В статье рассказывается о том, как установить веб-сервер Apache, PHP, СУБД MySQL и phpMyAdmin в Ubuntu Linux.
Установка Apache
Устанавливаем Apache 2 из репозиториев. Для этого выполните команду:
Sudo apt-get install apache2
После установки сервер Apache обычно сразу же запускается (на экран выводится сообщение «Starting web server apache2»).
Для управления сервером Apache мы можем воспользоваться утилитой apache2ctl . Например, можно просмотреть текущий статус сервера Apache, выполнив команду:
Apache2ctl status
Команды для остановки, запуска и перезапуска сервера Apache следующие:
Sudo apache2ctl stop sudo apache2ctl start sudo apache2ctl restart
Проверка работоспособности сервера Apache
Вы можете проверить работоспособность Apache, набрав в браузере адрес http://localhost . Если все в порядке, то откроется пустая страница с текстом: «It works!» .
Установка PHP
Для установки PHP (версии 5) выполните в терминале команду:
Sudo apt-get install php5 libapache2-mod-php5
После этого нужно перезапустить веб-сервер Apache. У меня Ubuntu сделала это автоматически. Если этого не произошло выполните команду:
Sudo apache2ctl restart
Установка MySQL
Для установки MySQL выполните следующую команду:
Sudo apt-get install mysql-server libapache2-mod-auth-mysql php5-mysql
После того, как установится MySQL, должно появиться следующее окошко, в которое нужно ввести пароль. По умолчанию MySQL создает административного пользователя с именем root . В это окошко нужно вписать пароль для этого пользователя и нажать Enter , затем повторно ввести пароль.
Установка phpMyAdmin
phpMyAdmin это специальное веб-приложение для администрирования MySQL. Оно позволяет прямо из браузера управлять базами данных MySQL, выполнять SQL запросы, просматривать данные и многое другое. Для установки phpMyAdmin выполните команду:
Sudo apt-get install phpmyadmin
Начнется установка phpMyAdmin. В конце установки появится окошко, в котором нужно выбрать сервер apache2 (клавишей Пробел; должна появится звездочка напротив строки apache2
) и нажать Enter .
Далее вам предложат создать базу данных для phpMyAdmin. Выберите Да и нажмите Enter .
Затем введите пароль для регистрации phpMyAdmin на сервере баз данных и в следующем окошке подтверждение пароля.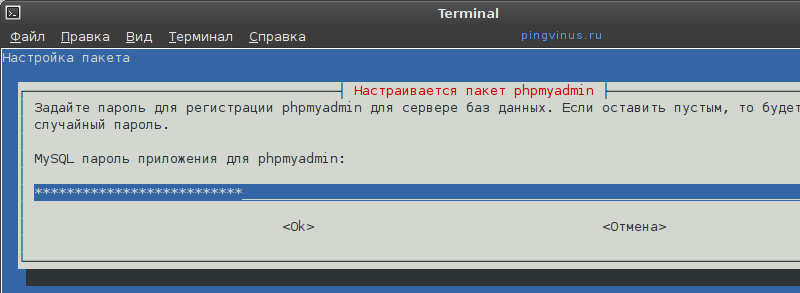
Проверка работоспособности phpMyAdmin
В браузере наберите адрес http://localhost/phpmyadmin . Откроется форма ввода пароля и логина пользователя MySQL для входа в phpMyAdmin. В качестве имени пользователя введите root , а пароль тот, который вы указали для пользователя root при установке MySQL.
Заключение
Мы установили веб-сервер Apache, поддержку языка PHP, СУБД MySQL и приложение phpMyAdmin. Следующим этапом является создание виртуальных хостов (сайтов). Сейчас (после установки) уже создан один виртуальный хост, доступный по адресу http://localhost . Файлы для виртуального хоста localhost размещаются в диретории /var/www . В одной из следующих заметок я расскажу, как создавать виртуальные хосты веб-сервера Apache.
Создание сайта на CMS Joomla!
php-myadmin.ru следующей ссылке . На момент написания статьи был доступен релиз 3.4.9. Останавливаем Apache. Создаём директорию C:\www\htdocs\phpmyadmin и распаковываем в неё наш архив. Учтите, что файлы и папки архива могут быть объединены в папку phpMyAdmin-3.4.9-all-languages. Нужно чтобы в директории C:\www\htdocs\phpmyadmin находилось содержимое папки phpMyAdmin-3.4.9-all-languages, а не сама эта папка. Затем в директории C:\www\htdocs\phpmyadmin (это наша корневая директория phpMyAdmin) создаём файл с именем config.inc.php и в зависимости от своих предпочтений заполняем его следующим содержанием:
$cfg["Servers"][$i]["host"] = "localhost";
$cfg["Servers"][$i]["extension"] = "mysqli";
$cfg["Servers"][$i]["connect_type"] = "tcp";
$cfg["Servers"][$i]["compress"] = false;
$cfg["Servers"][$i]["auth_type"] = "config";
$cfg["Servers"][$i]["user"] = "root";
$cfg["Servers"][$i]["password"] = "пароль";
В первом случае вход в phpMyAdmin будет «автоматическим», т. е. не нужно вводить логин и пароль. В последней строке нужно заменить слово пароль на свой пароль, который был указан при установке MySQL. У этого случая есть, на мой взгляд, существенный недостаток – пароль пользователя root хранится в открытом виде.
Во втором случае нужно будет авторизовываться каждый раз, когда нужно воспользоваться phpMyAdmin. Мне ближе этот случай. В строке $cfg["blowfish_secret"] должна быть записана идентификационная фраза длинной до 46 символов. Запускаем Apache, в адресной строке браузера (куки должны быть включены) набираем http://localhost/phpmyadmin и попадаем на страницу авторизации. Проходим авторизацию и попадаем в главное окно phpMyAdmin.
В главном окне мы увидим сообщение о том, что дополнительные возможности не настроены в полной мере. Включим дополнительные возможности, так как они позволяют работать с закладками, историями вводимых команд, дизайнером связанных таблиц, pdf-схем. Для этого воспользуемся готовым sql запросом, в результате работы которого будет создана база данных «phpmyadmin» в которую будут импортированы нужные таблицы. Кликаем на вкладке «Импорт», на открывшейся странице, в секции «Импортируемый файл» нажмите кнопку «Обзор...», выбираем файл create_tables.sql, который находится в папке scripts, в директории phpmyadmin, и нажимаем кнопку «OK» расположенную в нижней части страницы. Если всё прошло успешно, получаем сообщение: «Импорт успешно завершен, запросов выполнено: 12. (create_tables.sql)». После этого создаём специального пользователя с именем pma. Имя пользователя не обязательно должно быть pma – это имя используется для примера. Переходим на вкладку «Привилегии» и кликаем по ссылке «Добавить нового пользователя». Заполняем появившуюся форму:
Нажимаем кнопку «Создать пользователя». Нажимаем на ссылку «Показать все», тем самым обновляя список пользователей. В строке пользователя pma кликаем по ссылке «Редактирование привилегий». В открывшемся окне в секции «Привилегии уровня базы данных» из выпадающего списка выбираем базу «phpmyadmin». Откроется новая страница, и в секции «Привилегии уровня базы данных», в группе «Данные», ставим галочки рядом с опциями: SELECT, INSERT, UPDATE, DELETE и нажимаем «OK». Получаем сообщение о том, что были изменены привилегии для пользователя "pma"@"localhost". Закрываем phpMyAdmin и редактируем файл config.inc.php. В результате редактирования получим следующее:
$cfg["blowfish_secret"] = "31h15u8gr7wq99.24633480"; $i=0; $i++; $cfg["Servers"][$i]["auth_type"] = "cookie"; $cfg["Servers"][$i]["pmadb"] = "phpmyadmin"; $cfg["Servers"][$i]["relation"] = "pma_relation"; $cfg["Servers"][$i]["table_info"] = "pma_table_info"; $cfg["Servers"][$i]["table_coords"] = "pma_table_coords"; $cfg["Servers"][$i]["bookmarktable"] = "pma_bookmark"; $cfg["Servers"][$i]["pdf_pages"] = "pma_pdf_pages"; $cfg["Servers"][$i]["column_info"] = "pma_column_info"; $cfg["Servers"][$i]["history"] = "pma_history"; $cfg["Servers"][$i]["tracking"] = "pma_tracking"; $cfg["Servers"][$i]["designer_coords"] = "pma_designer_coords"; $cfg["Servers"][$i]["userconfig"] = "pma_userconfig"; ?>
Удалим кэш браузера и зайдём в phpMyAdmin. Предупреждение о дополнительных возможностях отсутствует – значит всё настроено верно и функционирует в полной мере.
На этом настройка phpMyAdmin закончена. Можно переходить к установке Joomla 2.5
Ещё статьи о Joomla 2.5
-
Установка phpMyAdmin написана по материалам сайта php-myadmin.ru . Рекомендую этот сайт всем, кто хочет разобраться во всех тонкостях работы с phpMyAdmin. Скачиваем файловый архив phpMyAdmin-3.4.9-all-languages.7z по следующей ссылке . На момент...
-
В этой статье мы продолжаем говорить о CMS Joomla 2.5. А именно о создании бэкапа сайта В предыдущей части о резервном копировании сайта под управлением CMS Joomla 2.5 было рассмотрено создание резервной копии сайта вручную. Теперь...
-
Резервные копии созданы и теперь давайте разберёмся как их получить и автоматизировать данный процесс. Самый простой способ получения резервной копии – это скачивание её по ссылке или ссылкам, если файл делится на несколько архивов, в...
-
Phpmyadmin - это один из самых популярных инструментов для управления базами данных mysql через веб-интерфейс. Он написан на php и JavaScript и с помощью него вы можете управлять локальным или удаленным сервером баз данных.
Используя PhpMyAdmin, мы можем создавать, удалять, переименовывать, редактировать базы данных, таблицы, поля, а также управлять пользователями, экспортировать, импортировать записи и выполнять любые команды SQL. На данный момент поддерживаются сервера баз данных MariaDB, MySQL и Drizzle. В этой статье мы рассмотрим как выполняется установка PhpMyAdmin Ubuntu 16.04 на веб-сервер Apache или Nginx.
Установка PhpMyAdmin в Ubuntu 16.04
Утилита phpmyadmin доступна в официальных репозиториях Ubuntu. Поэтому вы можете очень просто установить ее оттуда. Для этого сначала обновим список репозиториев:
Затем установим саму программу:
sudo apt install phpmyadmin
В официальных репозиториях содержится более старая версия, поэтому если вы хотите установить phpmyadmin ubuntu самой новой версии, нужно использовать PPA:
sudo add-apt-repository ppa:nijel/phpmyadmin
$ sudo apt-get update
$ sudo apt install phpmyadmin
Во время установки будет необходимо выбрать веб-сервер, с которым мы будем устанавливать phpmyadmin, выберите Apache с помощью пробела и нажмите Ок:

Настройки для Nginx придется указывать вручную и их мы рассмотрим чуть позже. Дальше нужно установить пароль на базу данных PhpMyAdmin, нажмите Да :

Затем введите два раза нужный пароль. Он вам вряд ли понадобится в дальнейшим, так что можете выбрать что-то сложное:


Возможно, для того чтобы все заработало придется включить несколько модулей php и конфигурационный файл apache:
sudo phpenmod mcrypt
$ sudo phpenmod mbstring
Затем включите конфигурационный файл Apache:
sudo a2enconf phpmyadmin
Установка phpmyadmin nginx ubuntu выполняется добавлением следующей секции в файл /etc/nginx/nginx.conf мы предполагаем, что nginx работает через php-fpm:
sudo vi /etc/nginx/nginx.conf
server{
listen 80;
server_name phpmyadmin;
access_log /var/log/phpmyadmin.access_log;
error_log /var/log/phpmyadmin.error_log;
location ^~ /phpmyadmin/ {
alias /usr/share/phpMyAdmin/;
index index.php;
location ~ /phpmyadmin(/.*\.php) {
include fastcgi.conf;
fastcgi_param SERVER_NAME localhost;
fastcgi_param SCRIPT_FILENAME /usr/share/phpMyAdmin$1;
fastcgi_pass 127.0.0.1:9000;
fastcgi_index index.php;
}
}
}
Сохраните и перезагрузите ваш веб-сервер:
sudo systemctl restart apache2
sudo systemctl restart nginx
Теперь, все точно должно работать. Откройте браузер и наберите в адресной строке http://localhost/phpmyadmin:

Введите ваш логин и пароль и затем, вы сможете делать все, что вам нужно с базами данных.

Защита PhpMyAdmin
Установка phpmyadmn Ubuntu 16.04 завершена. Но эта программа дает полный контроль над базой данных, поэтому нам нужно обеспечить максимальную ее безопасность. Сделаем доступ к Phpmyadmin по паролю. Для настройки Apache создайте файл /usr/share/phpmyadmin/.htaccess со следующим содержанием:
sudo vi /usr/share/phpmyadmin/.htaccess
AuthType Basic
AuthName "Restricted Files"
AuthUserFile /etc/phpmyadmin/.htpasswd
Require valid-user

Вот что значат эти строки:
- AuthType Basic - эта строка устанавливает тип аутентификации, мы указываем что будем использовать пароль;
- AuthName - задаем сообщение, которое будет видеть;
- AuthUserFile - файл с данными, которые будут использоваться для аутентификации;
- Require - необходимое условие, для аутентификации.
sudo htpasswd -c /etc/phpmyadmin/.htpasswd пользователь

Вы можете добавить несколько пользователей, но для этого уже не используйте опцию -c:
sudo htpasswd /etc/phpmyadmin/.htpasswd пользователь
Теперь, при попытке открыть адрес phpmyadmin система запросит пароль. Только пользователи, которые введут пароль смогут получить доступ к интерфейсу входа phpmyadmin.
Выводы
В этой статье мы рассмотрели как выполняется установка phpmyadmin Ubuntu 16.04. Как видите, все очень просто, и достаточно потратить немного времени на то, чтобы все разобраться. Если у вас остались вопросы, спрашивайте в комментариях!
Что-то за сегодня меня прям прорвало.. Может опять начну следить за блогом?)) Что’ж, «продолжим окатывать всяким контентом наши интернеты».
Как то раз, сидя на работе, мне потребовалось попасть на сервер MySQL одной из виртуалок. Потребовалось это сделать быстро и безболезненно, так как там что-то отлюбилось… Не долго думая я скачал туда дистрибутив pma, залил его в папку www и вместо экрана приветствия получил щедрое предложение скачать index.php. Немного офигев я понял что там не стоит php, а ставить его туда было не вариант, так как доступа к инеты из виртуалки у меня не было. Не долго думая я понял, что у меня есть еще один pma только на другой виртуалке, и я начал гуглить решение… В итоге я «познал», что начиная с версии 1.4.2, phpMyAdmin поддерживает администрирование нескольких MySQL серверов. По хорошему этот пост можно было назвать, как «MULTIPMA», но да не все поймут, не все оценят…
Ниже будет описан пример установки и настройки PHPMyAdmin на Debian сервере.
Готовимся
Если что, у нас уже стоит Apache, PHP, MySQL.
IP Server2, (тут мы будем ставить PMA) пусть будет 10.20.20.200.
IP Server1 (там где первый mysql сервер) — 10.20.20.100
IP Server3 (там где еще один mysql сервер) — 10.20.20.300
Первое что нужно сделать это позволить MySql серверу получать запросы от другого IP. По у молчанию в файле конфигурации my.conf есть параметры «skip-networking» и «bind-address». Ну так вот, писать там два подряд параметра «bind-address» с разными ip там не нужно, как и вписывать их через запятую. Правильно будет закомментировать эти параметры, и чтобы MySQL не светил голым задом во весь интернет, заблокировать всем доступ с помощью firewall.
#bind-address=127.0.0.1 #bind-address=localhost
Второе, нужно учесть, что необходимо настроить доступ с ip пользователям MySQL. По умолчанию они имеют доступ только с localhost, а это значит что вы не получите доступ к БД из вне. Например, если нам нужен доступ для root пользователя, правильнее всего будет добавить его еще раз, с тем же самым паролем, но в хосте указать IP с которого мы будем ломиться.
Mysql> CREATE USER "root"@"10.20.20.200" IDENTIFIED BY "root"; mysql> GRANT ALL PRIVILEGES ON *.* TO "10.20.20.200";
Третье, чтобы не светить IP адреса (тем более, если они внешние) в поле выбора сервера, правильно будет добавить следующие строки в файлик /etc/hosts:
127.0.0.1 localhost 127.0.1.1 server2 server1.local 10.20.20.100 server3.local 10.20.20.300
Ставим
Установка phpMyAdmin дело не сложное, достаточно просто воспользоваться следующей командой.
Apt-get install phpmyadmin
Настраиваем
На всякий случай сделаем резервную копию файла конфигурации PMA:
Cp /etc/phpmyadmin/config.inc.php /etc/phpmyadmin/config.inc.php.bak
$cfg["Servers"][$i]["AllowNoPassword"] = TRUE;
В этом же файле ищем следующие строки:
//$cfg["Servers"][$i]["auth_type"] = "cookie"; /* Server parameters */ //$cfg["Servers"][$i]["host"] = "localhost"; //$cfg["Servers"][$i]["connect_type"] = "tcp"; //$cfg["Servers"][$i]["compress"] = false; /* Select mysqli if your server has it */ //$cfg["Servers"][$i]["extension"] = "mysql";
И приводим их к такому виду:
/*server1.local*/ /* Тип аутентификации * / $cfg["Servers"][$i]["auth_type"] = "cookie"; /* Параметры сервера */ $cfg["Servers"][$i]["host"] = "server1.local"; $cfg["Servers"][$i]["connect_type"] = "tcp"; $cfg["Servers"][$i]["compress"] = false; /* Select mysqli if your server has it */ $cfg["Servers"][$i]["extension"] = "mysql"; $cfg["Servers"][$i]["AllowNoPassword"] = false; /* server3.local */ $i++; /* Тип аутентификации * / $cfg["Servers"][$i]["auth_type"] = "cookie"; /* Параметры сервера*/ $cfg["Servers"][$i]["host"] = "server3.local"; $cfg["Servers"][$i]["connect_type"] = "tcp"; $cfg["Servers"][$i]["compress"] = false; /* Select mysqli if your server has it */ $cfg["Servers"][$i]["extension"] = "mysql"; $cfg["Servers"][$i]["AllowNoPassword"] = false;
Все. Если вы все сделали верно, то все должно получиться.
