Kompyuter ekranida shrift hajmini qanday oshirish mumkin, men qiziqaman, bu tendentsiya qayerdan keladi: monitorlar kattalashadi, lekin shriftlar ularga kichikroq ko'rinadi? Ba'zida, ba'zi hujjatlarni, ikonka yozuvlarini va boshqa elementlarni o'qish uchun siz monitorga yaqinlashishingiz kerak bo'ladi, bu esa tezroq charchash va ko'zning charchashiga olib keladi. Umuman olganda, siz monitor bilan masofadan turib xotirjam ishlashingiz mumkin. kamida 50 sm. Agar siz ishlashga qulay bo'lmasangiz, ba'zi elementlar ko'rinmasa, ko'zingizni qisishingiz kerak, keyin hamma narsani ko'rish uchun monitorni sozlash kerak. Va bu biznesda birinchilardan biri shriftni oson o'qiladigan qilib oshirish. Shunday qilib, biz bu maqolada shunday qilamiz ... Ko'p foydalanuvchilar hatto turli xil ilovalarda matn hajmini oshirishga imkon beradigan bir nechta tezkor tugmalar mavjudligini bilishmaydi: bloknotlar, ofis dasturlari (masalan, Word), brauzerlar. (Chrome, Firefox, Opera) va boshqalar. Matn hajmini oshirish - tugmani bosib ushlab turish kerak, keyin tugmani bosish kerak. Matn qulay o'qilishi uchun "+" tugmachasini bir necha marta bosishingiz mumkin. Matn hajmini kamaytirish uchun - tugmani bosib ushlab turing, so'ngra matn kichrayguncha tugmani bosing. Bundan tashqari, tugmani bosib turishingiz mumkin. va aylantiring. Hatto biroz tezroq, siz matn hajmini osongina va oson sozlashingiz mumkin. Ushbu usulning namunasi quyida keltirilgan. Guruch. 1. shrift hajmini o'zgartirish Gugl xrom Shuni ta'kidlash kerakki, shrift kattalashadi, lekin agar siz boshqa hujjatni ochsangiz yangi varaq brauzerda, u yana avvalgidek bo'ladi. Bular. matn hajmini o'zgartirish faqat ma'lum bir ochiq hujjatda bo'ladi, hammasida emas Windows ilovalari... Ushbu "tafsilot" ni yo'q qilish uchun - mos keladiganini sozlash kerak Windows tasvir, va keyinroq bu haqda ... Quyidagi sozlamalar Windows 10 da o'rnatildi (Windows 7, 8 da - deyarli barcha harakatlar bir xil, menimcha sizda hech qanday muammo bo'lmasligi kerak). Windows boshqaruvi va "Dizayn va shaxsiylashtirish" bo'limini oching (pastdagi ekran).
Guruch. 3. Ekran (Windows 10 -ni shaxsiylashtirish) Keyin quyidagi skrinshotda ko'rsatilgan 3 ta raqamga e'tibor bering (aytmoqchi, Windows 7 da bu sozlamalar ekrani biroz boshqacha bo'ladi, lekin sozlama hammasi bir xil. Menimcha, bu u erda ham aniqroq).
4 -rasm. Shriftni o'zgartirish variantlari "Agar siz ushbu ekran parametrlaridan foydalaning" havolasini ochsangiz, siz ekranning turli xil sozlamalarini ko'rasiz, ular orasida slayder ham bor, matn hajmini o'zgartirganda ilovalar va boshqa elementlar real vaqtda o'zgaradi. . Shunday qilib, siz osongina yig'ishingiz mumkin eng yaxshi variant... Umuman olganda, men sinab ko'rishni maslahat beraman.
: asboblar, oynalar sarlavhalari, menyular, piktogrammalar, panel nomlari - buning uchun siz shrift hajmini belgilashingiz va hatto qalin qilib qo'yishingiz mumkin. Ba'zi monitorlarda u hech qaerda yo'q! Aytgancha, pastdagi ekran tasvirlari uning qanday ko'rinishini ko'rsatadi (u - 9 shrift, hozir - 15 shrift). Bu edi
sozlanishi zoom darajasi - bu noaniq sozlama. Ba'zi monitorlarda bu o'qish oson bo'lmagan shriftga olib keladi, ba'zilarida esa rasmga yangicha qarashga imkon beradi. Shuning uchun men uni oxirgi chora sifatida ishlatishni maslahat beraman. Havolani ochganingizdan so'ng, ekranda ko'rsatiladigan hamma narsani qanchalik yaqinlashtirishni xohlaganingizcha foiz bilan tanlang. Shuni yodda tutingki, agar sizning monitoringiz unchalik katta bo'lmasa, ba'zi elementlar (masalan, ish stolidagi ikonkalar) odatiy joylaridan siljiydi, bundan tashqari siz ko'rish uchun xnj.s sahifasini sichqoncha bilan ko'proq aylantirishingiz kerak bo'ladi. u to'liq. 5 -rasm. Kattalashtirish darajasi Aytgancha, yuqoridagi sozlamalarning ba'zilari kompyuterni qayta ishga tushirgandan keyingina kuchga kiradi! Ko'p narsa ekranning aniqligiga bog'liq: masalan, elementlar, matn va boshqalarni ko'rsatish ravshanligi va o'lchami; bo'sh joyning o'lchami (bir xil ish stoli, piksellar sonini qanchalik baland bo'lsa, shuncha piktogramma mos keladi).; skanerlash chastotasi (bu ko'proq eski CRT monitorlari bilan bog'liq: piksellar sonini qanchalik baland bo'lsa, chastotasi shuncha past bo'ladi - va 85 Gts dan pastda ishlash juda istalmagan. Shuning uchun rasmni sozlashim kerak edi ...) Ekranni qanday o'zgartirish kerak Eng oson yo'li - video drayveringiz sozlamalariga o'tish (u erda, qoida tariqasida, siz nafaqat piksellar sonini, balki boshqa muhim parametrlarni ham o'zgartirishingiz mumkin: yorqinlik, kontrast, ravshanlik va hk). Odatda, video drayveri sozlamalarini boshqaruv panelida topish mumkin (agar siz displeyni kichik ikonkalarga o'tkazsangiz, quyidagi ekranga qarang). o'ng tugmasini bosing sichqoncha ish stolining istalgan joyida: va paydo bo'ldi kontekst menyusi, ko'pincha video drayveri sozlamalariga havola mavjud.
Video drayveringizning boshqaruv panelida (odatda displey bilan bog'liq bo'limda), siz piksellar sonini o'zgartirishingiz mumkin. Bu holda tanlash bo'yicha maslahat berish juda qiyin, har bir holatda uni alohida tanlash kerak.
Grafika boshqaruv paneli - Intel HD Matnni shu tarzda o'zgartirish mumkin bo'lsa -da, men uni oxirgi chora sifatida ishlatishni tavsiya qilaman. Shunchaki, tez -tez piksellar sonini o'zgartirganda, aniqlik yo'qoladi, bu yaxshi emas. Men avval matnning shriftini (piksellar sonini o'zgartirmasdan) oshirishni va natijalarga qarashni tavsiya qilaman. Odatda bu yaxshi natija beradi. Shriftning ravshanligi kattaligidan ham muhimroq! Menimcha, ko'pchilik men bilan rozi bo'ladi: ba'zida katta shrift ham xira ko'rinadi va uni o'qish oson emas. Shuning uchun ekrandagi tasvir aniq bo'lishi kerak (xiralashmasdan)! Shriftning tiniqligiga kelsak, masalan Windows 10 da, uning displeyini sozlash mumkin. Bundan tashqari, displey har bir monitor uchun alohida tuzilgan, chunki u sizga eng mos keladi. Keling, oching: Boshqarish paneli \ Tashqi ko'rinish va shaxsiylashtirish \ Ekranlar, chap pastki qismidagi "ClearType matnini sozlash" havolasini oching. Keyinchalik, sehrgar ishga tushishi kerak, u sizga 5 bosqichda ko'rsatma beradi, siz o'qish uchun eng qulay shriftni tanlaysiz. Shunday qilib, eng eng yaxshi usul shriftni faqat sizning ehtiyojlaringiz uchun ko'rsatish.
Juda tez -tez Internetda ma'lumot topsangiz, bu saytda ro'yxatdan o'tish uchun juda kichik bosma yoki kichik joylari bo'lgan saytlarga duch kelishingiz mumkin. Bu ko'rish qobiliyatingizga salbiy ta'sir ko'rsatadigan va umuman kayfiyatingizni buzadigan juda noqulay hodisa.
Ko'p odamlar kompyuterni ishlatishda katta qiyinchiliklarga duch kelishadi va agar kichik bosma sahifalar bo'lsa, bu ko'pchilik uchun fojiaga aylanadi. Va agar siz shriftni kattalashtirmoqchi bo'lganingizda noto'g'ri joyni bosgan bo'lsangiz va hamma narsa o'qilmay qolsa?
Bunday qiyinchiliklardan so'ng, ko'pchilik odamlar odatda kompyuterga iloji boricha kamroq yaqinlashishga harakat qilishadi, ba'zilari, aksincha, biror narsani sindirmaguncha o'tirishadi. Hammasi odamning xarakteriga bog'liq, lekin bu belgi nima bo'lishidan qat'i nazar, siz muammoni hal qila olishingiz kerak.
Ba'zilar to'g'ri yo'nalishda boradilar va shu mavzu bo'yicha turli maqolalarni o'qishni boshlaydilar. Ammo, afsuski, bu bosqichda ko'pchilik maqolalar xuddi hamma narsani biladigan robotlar uchun yozilgandek. Bizning maqolamiz sizga shriftni o'zgartirish darajasini tushunarli darajada tushuntirishga imkon beradi.
Sahifalarda va turli xil Internet -brauzerlarda shrift hajmini oshirishning bir necha usullari mavjud:
- "Ctrl" tugmachasini bosib shrift hajmini oshiring;
- Turli xil Internet -brauzerlarda shriftni o'zgartiring.
Birinchidan, biz "Ctrl" tugmachasini bosib sahifadagi shriftni qanday oshirish kerakligini batafsil ko'rib chiqamiz.
Bu usul barcha turdagi Internet -brauzerlar uchun amal qiladi. Agar siz Internetni ko'rib chiqayotganingizda juda kichik nashrga ega sahifani ochgan bo'lsangiz, sizga faqat kerak bo'ladi:
1. "Ctrl" tugmachasini bosib ushlab turing;
2. "+" tugmachasini kerakli darajada ko'p bosing va "-";
Siz shuningdek:

1. "Ctrl" tugmachasini bosib ushlab turing;
2. Sichqoncha g'ildiragini "yuqoriga" va shunga mos ravishda "pastga" aylantiring.
Google Chrome -da kattalashtirish.
Agar siz ushbu brauzerning foydalanuvchisi bo'lsangiz, unda siz uchun ham etarli. oson yo'l shrift o'zgarishi. Uning ishining mohiyati quyidagicha:
1. Dastlab siz ushbu brauzerning "Sozlamalar" menyusiga o'tishingiz kerak;
2. Sizning keyingi harakatingiz - bu menyuda "Kengaytirilgan sozlamalarni ko'rsatish" bandini bosish;
3. Keyin, siz "Veb -kontent" deb nomlangan bo'limni ko'rasiz, uni bosish orqali siz kerakli shrift va sahifa o'lchovini mustaqil ravishda o'rnatishingiz mumkin. Boshqa sahifalarda shrift hajmi kattalashmasligi mumkinligi haqida ogohlantirmoqchimiz. Ammo ko'lamni ko'paytirish uning istalgan joyda o'zgarishiga olib kelishi mumkin.
"Mozilla FireFox" brauzerida shriftni o'zgartirish.
Google chrome -da shriftni o'zgartirishdan bu dastur shrifti va o'lchovini alohida o'zgartirish mumkinligi bilan ajralib turadi. "O'rnatish" funksiyasi ham mavjud minimal o'lcham shrift ". Salbiy tomoni shundaki, shrift hajmini sozlash ishlamasligi mumkin. Agar siz sahifadagi matnni kattalashtirishingiz kerak bo'lsa, unda siz o'lchovni o'zgartirishingiz kerak.
Ushbu dasturda shrift hajmini oshirish quyidagi rejaga muvofiq amalga oshiriladi:

1. "Sozlamalar" menyusini bosish;
2. Ushbu menyudagi keyingi kichik bandni bosish - "Tarkib";
3. Agar siz taklif qilingan shrift parametrlaridan qoniqmasangiz, "Kengaytirilgan" bandini bosing, u erda siz barcha mumkin bo'lgan variantlarni ko'rishingiz mumkin.

Ammo siz Sozlamalar menyusini kattalashtira olmaysiz. Agar siz aniq kattalashtirishni xohlasangiz, quyidagilarni bajaring:
1. Ushbu brauzerning menyu satrini ko'rsatishni yoqing;
2. Menyu bandini bosing - "Ko'rish";
3. Bu menyuda "Scale" qatorini tanlang;
4. Bu satrda "Faqat matn" yozuvini bosing;
5. Xuddi shu "O'lchov" menyusida "Kattalashtirish" qatorini tanlang.
"Kattalashtirish" qatori faqat matnni kattalashtirish uchun, rasmga olinmasdan yaratilgan.
Opera brauzerida matn hajmini oshiring.
Bu brauzerni ishlatish eng osonlaridan biri. Shunga ko'ra, undagi shriftni kattalashtirish juda oson bo'ladi.
Biz quyidagi rejaga muvofiq harakat qilamiz:

1. Ushbu brauzerning menyusini oching;
2. Yuqori chap burchakda biz tugmachani bosamiz va unga mas'ul elementga kerakli o'lchovni o'rnatamiz.
Internet Explorer brauzerida shriftni o'zgartiring.
Bu brauzer ham foydalanish qulayligi bilan mashhur. Undagi shriftni yoki o'lchovni o'zgartirish printsipi "Opera" brauzeridagi kabi oddiy.
Siz quyidagilarni qilishingiz kerak:
2. "Shrift o'lchami" qatorini tanlang;
3. Sizga kerakli shrift o'lchamining variantini tanlang (ularning 5 tasi bor);
4. Sahifani yangilang;

Boshqa mumkin bo'lgan variant:
1. "Ko'rish" menyusini oching - agar yo'q bo'lsa, ushbu sahifaning sarlavhasi ostida yuqori qismida joylashgan standart menyu, klaviaturadagi "Alt" tugmachasini bosish kerak;
2. "Masshtab" qatorini tanlang - sichqoncha ko'rsatgichini to'xtating va sahifangizga mos keladigan kattalashtirish variantlaridan birini tanlang.
P.S. Bu erda biz sahifadagi shriftni qanday oshirish kerakligini aniqladik ... ko'rib turganingizdek, CTRL tugmachasining bitta universal usuli bor, lekin har bir brauzerda individual sozlamalar mavjud. Keyingi safargacha!
Bilan aloqada
Shriftni kompyuterda kattalashtirish juda oson. Masalan, buni klaviaturadagi ba'zi tugmachalarni bosib bajarish mumkin.
Agar siz brauzer sahifasini yoki rasmini ochgan bo'lsangiz va matn yoki boshqa elementlar sizga kichik bo'lib tuyulsa, ularni ikkita tugma - Ctrl + (ortiqcha belgisi) kombinatsiyasini bosib kattalashtirishingiz mumkin. Bundan tashqari, agar sichqoncha dizaynida aylantiruvchi g'ildirak bo'lsa, undan foydalanishingiz mumkin. Buning uchun Ctrl tugmachasini bosib, g'ildirakni oldinga siljitish mumkin. O'tish davomiyligiga qarab, matn bir necha barobar ko'payadi. Bu matnni kattalashtirishning eng oson usuli. Usul doimiy emas, chunki, masalan, brauzerda, agar siz bitta sahifadagi matnni kattalashtirsangiz, boshqa matnga o'tsangiz, u standart o'lchamga ega bo'ladi va siz uni shu tarzda o'zgartirishingiz kerak bo'ladi.
Endi tizimga o'tamiz. U bizga nima taklif qila oladi?
Bu orqali siz kompyuterdagi shriftni kattalashtirishingiz mumkin "Boshqaruv paneli"... Misol Windows 7 da ko'rsatiladi.
Buning uchun bosing: ". Boshlash» → « Boshqaruv paneli"→ yangi oynada tanlang" Ro'yxatdan o'tish».
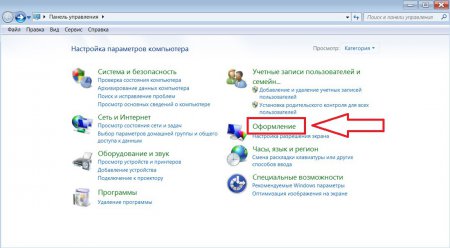
Yangi oyna ochiladi.
Unda elementni tanlang " Ekran"Va kichik band" Matn va boshqa elementlarning o'lchamlarini o'zgartirish».
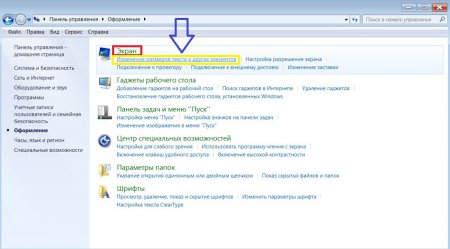
Shrift va elementlarni sozlash menyusi paydo bo'ladi. U erda siz o'lchamlarni to'g'rilashning ikkita varianti borligini ko'rasiz - standart - bu 100% hajm, u sukut bo'yicha, va o'rta (kattalashtirilgan) - 125%. Biz o'rtasiga chek qo'yamiz va pastda biz ba'zi elementlarning ish stoliga mos kelmasligi haqida ogohlantirish paydo bo'lganini ko'ramiz.
Bilasizmi, qachonki elementlar ekranga mos kelmasa, gorizontal aylantirish paneli paydo bo'ladi. Xulosa shuki, bu chiziq juda kamdan -kam hollarda paydo bo'ladi, shuning uchun ayting bu sozlash Men siz bilan gaplashishga tayyor emasman.
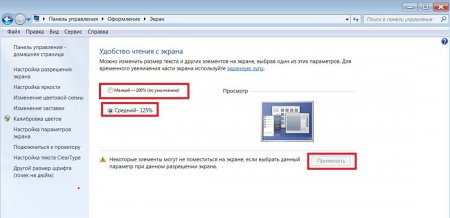
Bundan tashqari, siz elementni tanlab shrift hajmini o'zingiz tanlashingiz mumkin " Boshqa shrift o'lchami (dyuymga nuqta)».
Menyu " O'lchovni tanlash».
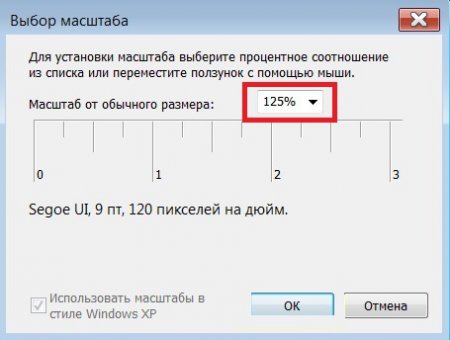
Okni bosish bilan boshqa tarozilar paydo bo'ladi.
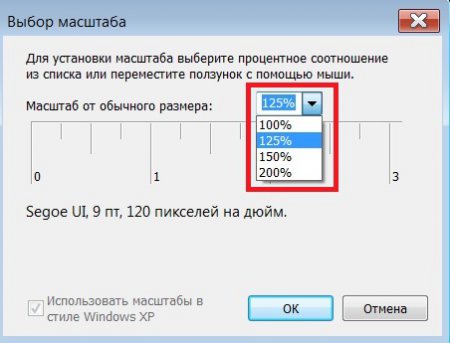
Biz etib kelganini tanlaymiz va "tugmasini bosing. OK».
Windows 8 -da shriftni qanday kattalashtirish mumkin?
Windows 8 -da, agar sizda sensorli boshqaruv bo'lsa, shriftni kattalashtirish juda oson. Buning uchun ekranning o'ng chetidan tez surish kerak. " Qidirmoq"So'zni qaerga kiritish kerak" Ekran».
"Ni tanlash uchun bosing Variantlar"Va keyin bosing" Ekran».
Sizga bir nechta o'lchamdagi variantlar taklif qilinadi: kichik
(100%), o'rtacha
(125%) yoki katta
(150%).
* Katta bosma o'lchamlari kamida 1200 * 900 pikselli monitorlarga mos keladi.
Ba'zida operatsion tizimdagi shriftlarning standart parametrlari juda kichik bo'lishi mumkin, ya'ni ular ko'rishga zarar etkazishi va uni zo'riqtirishi mumkin, va ba'zida, aksincha, juda katta harflar, bu borada bemalol ishlash mumkin emas. Siz ekran o'lchamlarini o'zgartirish orqali qiymatni o'zgartirishingiz mumkin, lekin bu holda, qurilma ekranidagi boshqa barcha grafik qismlar yangi ko'rinishga ega bo'ladi. Bugun boshqa usullar ham bor va biz nafaqat kompyuterda shriftni kattalashtirish, balki uni qanday kamaytirish haqida ham gaplashamiz.
XP
Agar siz yaqinda foydalanuvchi bo'lgan bo'lsangiz shaxsiy kompyuter keyin, albatta, sizda bo'lishi mumkin ko'p miqdorda operatsion tizimga savollar. Boshqa narsalar qatorida, yangi boshlovchi kompyuterda shriftni qanday kamaytirishni bilishi kerak.
Shunday qilib, agar sizning kompyuteringizda Windows XP o'rnatilgan bo'lsa, ish stolida sichqonchaning o'ng tugmasi bilan belgi o'rnatishni boshlashingiz kerak. Ushbu operatsiyani bajarganingizdan so'ng, sizning oldingizda "Xususiyatlar" bandini tanlashingiz mumkin bo'lgan kichik menyu ochilishi kerak. Yorliq ishga tushirilganda, shriftlar, ekran o'lchamlari va boshqalarni o'z ichiga olgan turli xil sozlamalarni bajarishga imkon beradigan oyna paydo bo'ladi.
Ko'rsatmalar

Yangi oynada siz "Tanlovlar" yorlig'iga o'tishingiz kerak va keyin "Kengaytirilgan" deb nomlangan yorliqni topishingiz kerak. Shunday qilib, siz kengaytirilgan sozlamalarga o'tishingiz kerak bo'ladi. Siz hozirda kompyuterda shriftni qanday o'zgartirish kerakligini bilib olasiz, bu shu erda qilingan. Ochiladigan ro'yxatda siz o'lchov koeffitsientini tanlashingiz kerak va bu "Umumiy" yorlig'ida amalga oshiriladi.
Siz borganingizdan keyin qo'shimcha sozlamalar, kerakli bo'lim sukut bo'yicha ochiladi. Ba'zi hollarda, foydalanuvchi uchun taklif qilingan variantlar mos kelmasligi mumkin, bunday vaziyatda maxsus parametrlarga o'tish kerak va operatsion tizimda yangi oyna ochilishi kerak. Siz standart shrift yordamida kompyuterda shriftni qanday o'zgartirish kerakligini allaqachon bilgansiz, endi siz sozlashingiz kerak bo'lgan maxsus shriftlar haqida gapirishingiz kerak.
O'z qo'llarim bilan
 Shunday qilib, agar siz taklif qilingan ro'yxatdan eng yaxshi o'lchov variantini topa olmagan bo'lsangiz, uni klaviatura yordamida o'zingiz belgilashingiz mumkin. Shuni ham aytib o'tmoqchimanki, bu oynada siz o'lchamlarni vizual ravishda sozlashingiz mumkin va buning uchun siz chap tugmani bosib ushlab, kichraytirishingiz yoki aksincha, sichqoncha yordamida o'lchovni kengaytirishingiz kerak.
Shunday qilib, agar siz taklif qilingan ro'yxatdan eng yaxshi o'lchov variantini topa olmagan bo'lsangiz, uni klaviatura yordamida o'zingiz belgilashingiz mumkin. Shuni ham aytib o'tmoqchimanki, bu oynada siz o'lchamlarni vizual ravishda sozlashingiz mumkin va buning uchun siz chap tugmani bosib ushlab, kichraytirishingiz yoki aksincha, sichqoncha yordamida o'lchovni kengaytirishingiz kerak.
Windows 7
Siz kompyuterda shriftni qanday ko'paytirishni, shuningdek vizual o'lchov yordamida kamaytirishni bilasiz, endi sizga mos keladigan sozlamalarni qanday saqlash haqida gapirishga arziydi. Ular kuchga kirishi uchun "OK" tugmasini bosing. Shundan so'ng, sizning oldingizda, qaerdan, dialog oynasi paydo bo'ladi operatsion tizim sizdan shaxsiy kompyuterni qayta ishga tushirish so'raladi, shunda hammasi shunday bo'ladi o'rnatilgan sozlamalar kuchga kirdi.
Agar siz XP operatsion tizimini emas, balki Windows 7 ni ishlatayotgan bo'lsangiz, unda siz boshqacha harakat qilishingiz kerak bo'ladi. Agar siz ushbu OS uchun kompyuterda shriftni qanday oshirish kerakligini bilishni istasangiz, biz hozir tasvirlab beradigan barcha ko'rsatmalarga amal qiling.
Birinchi qadam - ekranning chap pastki qismida joylashgan "Ishga tushirish" tugmachasini ochish. Shundan so'ng, "Boshqarish paneli" bandiga o'ting, sizning oldingizda turli xil sozlamalarga ega bo'lgan katta ro'yxat tuzilishi kerak, lekin siz "Dizayn va shaxsiy sozlamalar" qatorini topishingiz kerak va agar siz ko'proq narsani ishlatsangiz. eski versiya, keyin siz shunga o'xshash ismga ega yorliqni topishingiz kerak.
Yangi oyna ochilgandan so'ng, "Ekran" havolasini tanlang, u erda siz mustaqil ravishda berilgan o'lchovlardan birini belgilashingiz mumkin. Albatta, taklif qilingan variantlar hamma uchun mos emas, shuning uchun sozlamalarni o'zingiz qilishingiz uchun "Boshqa shrift o'lchami" yorlig'iga o'ting, u chap tomonda joylashgan. Ushbu bo'limda siz allaqachon kompyuteringizdagi shriftni qanday kamaytirishni yoki aksincha, kattalashtirishni o'rganishingiz mumkin.
Xulosa
 Shaxsiy sozlamalar bilan oynaga kirganingizda, kerakli parametrlarni o'zingiz o'rnatishingiz mumkin, bu deyarli operatsiya xonasidagi kabi. Windows tizimi XP. Ochiladigan menyuda siz eng maqbul echimni tanlashingiz yoki o'zingiznikini kiritishingiz mumkin. Darhol saqlash tavsiya etilmaydi, agar siz kompyuterda shriftni kattalashtirishni bilmoqchi bo'lsangiz, ehtiyotkorlik bilan sozlashingiz kerak bo'ladi.
Shaxsiy sozlamalar bilan oynaga kirganingizda, kerakli parametrlarni o'zingiz o'rnatishingiz mumkin, bu deyarli operatsiya xonasidagi kabi. Windows tizimi XP. Ochiladigan menyuda siz eng maqbul echimni tanlashingiz yoki o'zingiznikini kiritishingiz mumkin. Darhol saqlash tavsiya etilmaydi, agar siz kompyuterda shriftni kattalashtirishni bilmoqchi bo'lsangiz, ehtiyotkorlik bilan sozlashingiz kerak bo'ladi.
Qanday bo'lmasin, agar kerak bo'lsa, siz ularni o'zingiz uchun qulay vaqtda o'zgartirishingiz mumkin va bu qanday amalga oshirilganligini allaqachon bilasiz. Aytgancha, siz boshqa variantlarni sinab ko'rishingiz mumkin, masalan, Strl tugmachasini bosing va "+" tugmachasini bosing (yoki sichqoncha g'ildiragini biroz aylantiring). Maqolada tasvirlangan ko'rsatmalar o'rnatilgan operatsion tizimga qarab biroz farq qilishi mumkin, ammo hamma hollarda protsedura algoritmi bir xil.
Windows kompyuter: Barcha tasdiqlangan usullar "data-essbishovercontainer =" ">Standartdan charchagan Windows shriftlari? Kompyuteringizni noyob qilishni xohlaysizmi?
Keyin ularni o'zgartiring! Qanaqasiga? Bizning maqolamizdan bilib oling.
Matn uslubini o'zgartiring
Windows matnli bezaklari har bir interfeys uchun alohida o'rnatilishi mumkin.
Shu bilan birga, dastur sozlamalarida umuman o'zgarishlar bo'lmaydi.
Buni qilish umuman qiyin emas.
1 Vazifalar panelidagi "Oyna rangi va ko'rinishi" yorlig'ini bosing. Kompyuteringizda o'rnatilgan versiyaga qarab nom biroz farq qilishi mumkin. Ammo xatcho'p xuddi shu funktsiya uchun javobgardir.
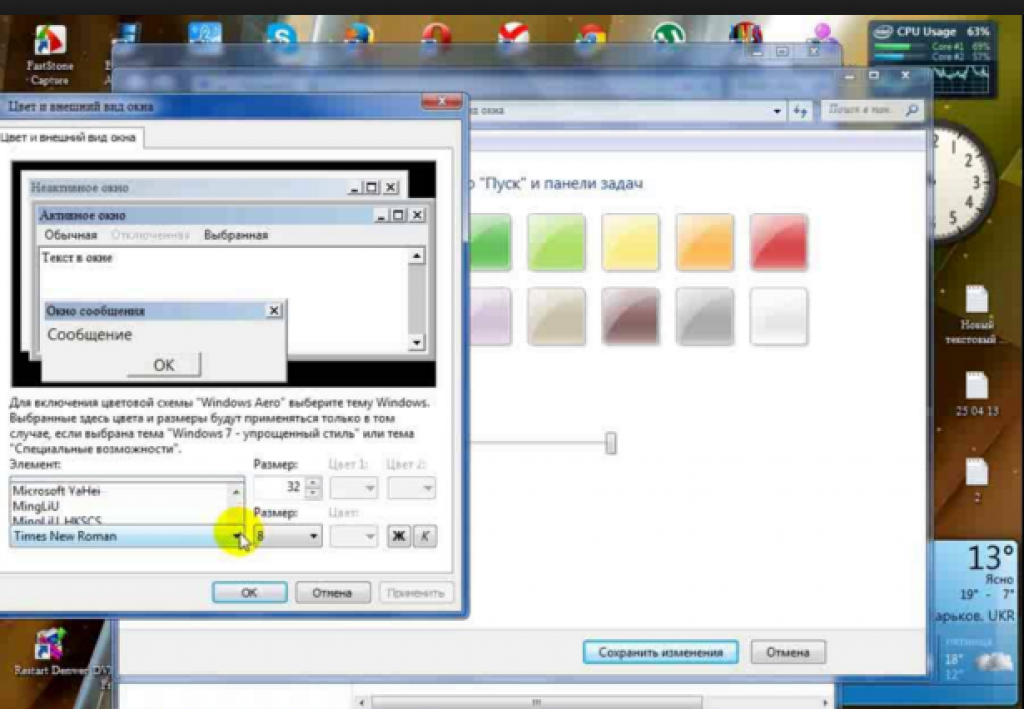
2 Endi siz kerakli ob'ektni aniqlaydigan "Ob'ekt" bandini topishingiz kerak, bu matnni yozishda uslub o'zgarishini talab qiladi.
3 Uslub, o'lcham va rang uchun yangi parametrlar o'rnatilishi kerak. Bunday manipulyatsiyalar alohida bo'limlar o'zgarishi uchun amalga oshirilishi kerak.
4 "OK" tugmasi bilan harakatni tasdiqlang.
5 Sozlamalar kuchga kirishi uchun yana "OK" tugmasini bosing.
Ba'zida matnni yozish uslubi o'zgarishi mumkin, lekin uning qolgan parametrlari tahrir qilish uchun mavjud emas.
Afsuski, bu haqda hech narsa qilish mumkin emas - bu dasturda sukut bo'yicha.
Boshqa variant ham bor
Endi siz arxivni tizim katalogining shriftlar papkasida ochishingiz mumkin. Bunday harakatlardan so'ng, matn turiga mos keladigan yangi belgi qo'shiladi.
Ko'rish uchun faylni chap tugmasini bosish kerak.
Windows 7 -da shriftlarni qanday o'zgartirish mumkin
Keling, Windows 7 kompyuteridagi standart menyuni qanday o'zgartirish kerakligini ko'rib chiqaylik.
Ekrandagi bo'sh joyga ayiqni bosish kerak. Va kompyuterning asosiy menyusi ochilishini kuting. Bizga kerak bo'lgan narsa deyiladi "Shaxsiylashtirish".

Sizning oldingizda kompyuter uchun turli xil uslublarni aks ettiruvchi sahifa ochiladi.
Va uning ostida uchta papka bor: "Ish stoli fon", "Deraza rangi", "Ovozlar". "Deraza rangi" bo'limiga o'tishimiz kerak.

Sahna ochiladi, unda sizga deraza chegaralari uchun rangli gamutni o'zgartirish taklif qilinadi. Hozirda ishlatiladigan ranglar sxemasi ko'rsatilgan.
Siz shaffoflikni yoqishingiz va ranglarning qizg'inligini sozlashingiz mumkin. Biz bu nuqtalarning barchasini o'tkazib yuboramiz va sahifaning pastki qismiga o'tamiz, u erda "Qo'shimcha dizayn variantlari" bo'limi joylashgan.
Sizning oldingizda turli xil konfiguratsiyalarni o'zgartirishingiz mumkin bo'lgan oyna ochiladi. Unda "Ish stoli" bo'limiga o'ting va "Belgi" bandini toping.

Siz matn dizayni uchun taklif qilingan barcha variantlarni ko'rasiz. "Segoe UI" bandiga o'tish va kerakli variantni tanlash kerak.
Agar siz qalpoqchalar hajmidan qoniqmasangiz, endi uni tegishli oynada o'zgartirishingiz kerak.
Shuningdek, kerakli rangni tanlash va qiziqarli uslubni tanlash imkoniyati beriladi.
Hamma narsa saqlanishi uchun siz "Qo'llash" bandini bosishingiz kerak, u barcha parametrlarni o'rnatgandan so'ng faol bo'ladi. Va keyin "Ok" tugmasini bosing.
Bu sozlashni yakunlaydi. O'rnatilgan parametrlarning to'g'ri ishlashi uchun kompyuter qayta yuklanmaydi.
Windows 8 -da shriftni o'zgartirish
Eng ko'p birini ko'rib chiqing oddiy variantlar Windows 8 -da shrift hajmini qanday o'zgartirish mumkin:
1 Avval tizim uchun matn uchun tavsiya etilgan uslubni olib tashlashingiz kerak. Ushbu o'zgarish uchun standart dasturiy ta'minot Segoe UI tomonidan ishlatiladi. O'zgarishlarni saqlang.
2 HKEY_LOCAL_MACHINE \ SOFTWARE \ Microsoft \ Windows NT \ CurrentVersion \ Fonts -ni qayta oching va shu yo'ldan boring.
To'g'ri ishlashi uchun siz hamma narsadan xalos bo'lishingiz kerak tizim fayllari bu Segoe UI -da boshlanishi mumkin.
3 Biz xuddi shu tartibni yuqorida ta'riflanganidek qilamiz - biz yo'lni kuzatamiz.
HKEY_LOCAL_MACHINE \ SOFTWARE \ Microsoft \ Windows NT \ CurrentVersion \ FontSubstitute
4 Vaqtinchalik jild yaratish kerak. Kerakli o'zgarishlarni o'rnating va sizga yoqadigan dizaynni tanlang. Bu sozlamalarni yakunlaydi.

Shrift parametrlarini o'zgartirish
Windows 8 mahrum qilingan katta miqdor funksionallik oldingi versiyalarga ega edi.
Foydalanuvchi boshqarishi mumkin bo'lgan shrift bilan bog'liq sozlamalar juda oz.
Matndagi parametrlarni o'zgartirish uchun quyidagi amallarni bajaring:
- Menyu bilan oynani sichqonchaning o'ng tugmasi bilan ochish va ob'ektni bosish kerak "Ekran o'lchamlari"(Ekran o'lchamlari).

- Bo'limni topishingiz kerak bo'lgan oyna ochiladi "Matn va boshqa elementlarni kattaroq yoki kichikroq qiling" yoki chet tilida "Boshqa elementlarning matnini kattaroq yoki kichikroq qiling".

- Quyidagi dialog oynasi paydo bo'ladi, unda siz barcha kerakli parametrlarni o'rnatishingiz mumkin.

- Siz harflarni kattaroq yoki kichikroq qilib qo'yishingiz mumkin. Sizga yoqadigan uslubni o'rnating.
- Shuningdek, konfiguratsiyalarda sozlamalar doirasini ko'rsatish kerak bo'ladi. Masalan, faqat matnli hujjatlar.
- O'zgarishlarni saqlang.
Shuni esda tutish kerakki, shrift dizayn parametrlarining bunday o'zgarishini faqat uning ba'zi elementlari uchun sezish mumkin.
Tanlangan shrift o'lchamlarini boshqacha o'zgartirishga harakat qilaylik
Siz bo'limda Boshqarish paneliga o'tishingiz kerak "Printerlar va fakslar".

Endi siz bo'limdagi sichqonchani bosishingiz mumkin. Va ochilgan oynada "Ekran" bo'limini toping. Uni sichqoncha bilan bosing.
![]()
Ushbu sahifada siz ma'lum bir doirani ajratib ko'rsatishingiz va kerakli parametrlarni o'rnatishingiz mumkin.
Siz yangi foizni belgilash orqali qaror qabul qilishingiz mumkin. Yoki uning o'lchamini, turini va stilistik xususiyatlarini ko'rsatib, faqat shrift uchun o'zgartirishlar kiriting.
Ta'riflangan harakatlar oxirida "Ilova" tugmasini bosing.
Windows 10 -da shriftni o'zgartirish
Tizim foydalanuvchilar uchun qulay. Ammo unda matndagi o'lchamlarga o'zgartirishlar kiritishga imkon beradigan variant yo'q.
Bu yuklab olishni talab qiladi qo'shimcha dasturlar yoki ro'yxatga olish kitobini tahrir qilishni o'z ichiga olgan murakkab harakatlarni bajaring.
Bunday o'zgarishlarni amalga oshirish uchun ro'yxatga olish kitobini sozlash kerak.
Lekin? Men darhol ogohlantiraman, agar siz harakatlar to'g'ri bajarilishiga ishonchingiz komil bo'lmasa, bunday manipulyatsiyalarni mutaxassisga topshirish yaxshiroqdir.
"Ishga tushirish" orqali siz kompyuterning boshqaruv paneliga o'tishingiz kerak. Bo'limni toping "Dizayn va shaxsiylashtirish" va unda "Shriftlar" kichik bandi mavjud.
Qulaylik uchun ko'pgina kompyuterlarda standart dastur mavjud bo'lib, u barcha dasturlarni alifbo tartibida joylashtirish uchun javobgardir.
Agar u shaxsiy kompyuteringizda yoqilgan bo'lsa, bunday bo'limni topish oson bo'ladi. Agar yo'q bo'lsa, paydo bo'lgan sahifaning eng pastki qismiga o'ting va uni o'sha erda qidiring.

Sichqonchaning chap tugmachasini bosgandan so'ng, siz dasturda mavjud bo'lgan shriftlarni ko'rasiz.
Qaysi biri sizga mos kelishini hal qiling va uning nomini esdan chiqarmaslik uchun yozing.
Bunday tanlovni amalga oshirayotganda, esda tutingki, o'rnatishdan so'ng ba'zi variantlar aynan xitoycha belgilarga o'xshab ketadi. Bu variantlarni o'rnatishga arzimaydi.
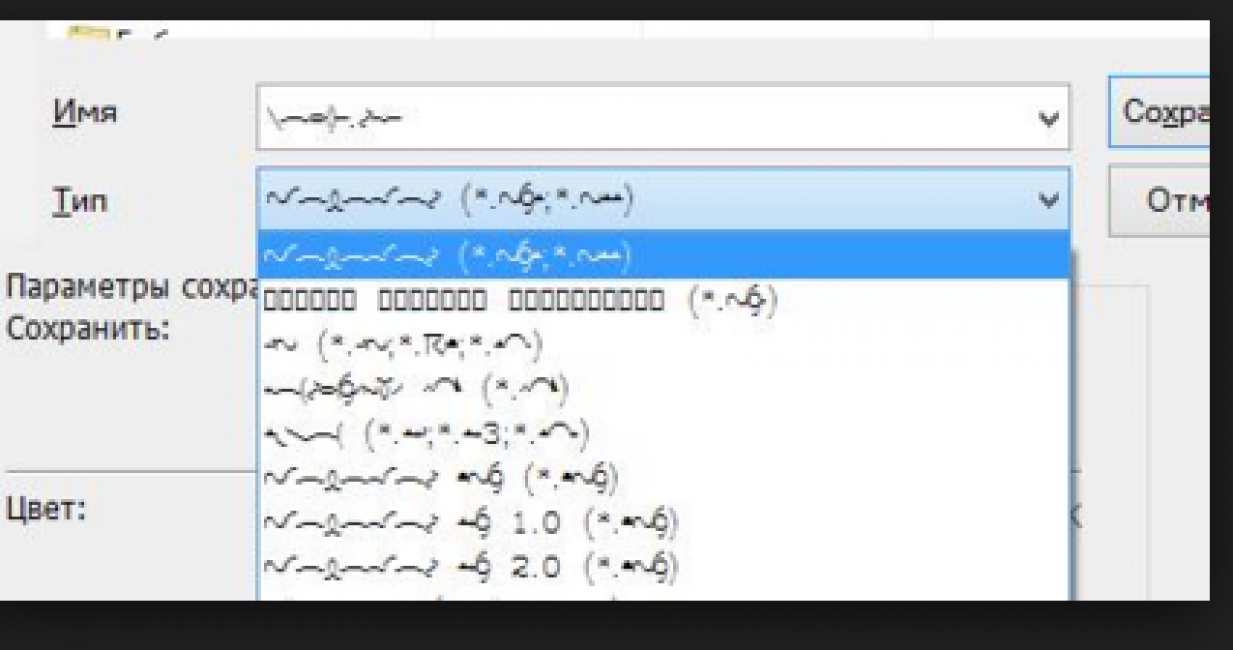
Segoe UI standart hisoblanadi. Bu Windows -ning o'ninchi versiyasi tomonidan taqdim etilgan.
Windows ro'yxatga olish kitobi muharriri 5.00 versiyasi "Segoe UI (TrueType)" = "" "Segoe UI qalin (TrueType)" = "" "Segoe UI qalin kursiv (TrueType)" = "" "Segoe UI kursiv (TrueType)" = "" " Segoe UI Light (TrueType) "=" "" Segoe UI Semibold (TrueType) "=" "" Segoe UI belgisi (TrueType) "=" "" Segoe UI "=" Siz tanlagan shrift "

Oxirgi satrda foydalanuvchi tanlagan variant nomi bo'lishi kerak matn dizayni... Yozganlaringizni saqlang.
Saqlashda siz to'g'ri kengaytmani ko'rsatishingiz kerak bo'ladi - reg. Sichqonchaning chap tugmasi bilan yopiq faylni ikki marta bosgandan so'ng, bu fayl joylashgan oyna paydo bo'ladi.
Barcha harakatlar oxirida siz kompyuterni qayta ishga tushirishingiz kerak.
Windows 10 uchun tanlangan shriftni olib tashlang
Bunday kompyuterni o'rnatish ham, olib tashlash ham juda oddiy. O'chirish uchun siz bu erga borishingiz kerak "Printerlar va fakslar""Ishga tushirish" bo'limida "O'chirish" tugmasini bosing.
Mobil telefon uchun shriftni o'zgartiring
Yoqilgan Mobil telefon Windows 10 bilan siz tizim darajasida yozish uchun qiziqarli va nostandart uslubni o'rnatishingiz mumkin.
- Avval Interop Unlock -ni o'rnatishingiz kerak. Qilmoq berilgan harakat Internetdagi ko'rsatmalarni topib, o'qiganingizdan keyin yaxshiroqdir.

- Shrift uslubi ilovasini yuklab olishingiz kerak.

- Endi siz dasturni telefoningizga o'rnatishingiz kerak. Buni qilish qiyin emas. "Explorer" papkasiga o'tish va uni faollashtirish kifoya. Keyin hamma narsa avtomatik ravishda sodir bo'ladi..
- Amallarni bajargandan so'ng, siz qayta ishga tushirishingiz kerak.
- Endi yuklab olingan dasturni oching, kerakli uslubni tanlang va o'rnating.
- Qayta yuklashni unutmang, aks holda ma'lumotlar yangilanmaydi.
- Agar biror narsa noto'g'ri bo'lsa, vaziyatni osongina o'zgartirish mumkin. Buning uchun "Qayta tiklash" tugmachasini ishlating va barcha sozlamalarni tiklang.
Foydalanuvchi, shuningdek, smartfonda hamma variant ham qiziqarli ko'rinmasligini va to'g'ri ko'rinishga ega bo'lishini tushunishi kerak.
Ekranda noto'g'ri ko'rsatilish sababi telefon ruscha emasligi va unda kirillcha qo'llab -quvvatlanmasligi bo'lishi mumkin.
|