Siz Windows 10 operatsion tizimiga ega kompyuterni o'rnatdingiz yoki sotib oldingiz. Tizimni uchinchi tomon dasturisiz qanday himoya qilish va sozlash mumkin?
Windows 10 -ni o'rnatgandan so'ng, biz foydalanuvchi huquqlarini to'g'ri sozlaymiz, avtomatik kirishni o'rnatamiz va himoyani o'rnatamiz.
Windows 10 yordamida tizimni himoya qilish
Windows 10 -ni o'rnatgandan so'ng, birinchi narsa - bu foydalanuvchilarni yaratish turli darajalar tizimga kirish.
Buning uchun bu harakat zarur zararli dastur kompyuteringizga kira olmadi. Agar siz muhim tizim fayllarini o'zgartirish huquqiga ega bo'lmagan foydalanuvchi ostida ishlasangiz, u holda virus yoki boshqa zararli dastur tizimga yoza olmaydi yoki ma'lumotlarni buzmaydi.

Buning uchun siz to'liq Administrator huquqlariga ega bo'lgan foydalanuvchi, shuningdek Windows 10 da ishlaydigan foydalanuvchi yaratishingiz kerak.
Shunday qilib, biz tizimning o'zi yordamida zararli dasturlardan himoyalanamiz.
"Boshqarish paneli"> "Boshqarish panelidagi barcha elementlar"> "Ma'muriy vositalar"> "Kompyuter boshqaruvi" bo'limiga o'ting.
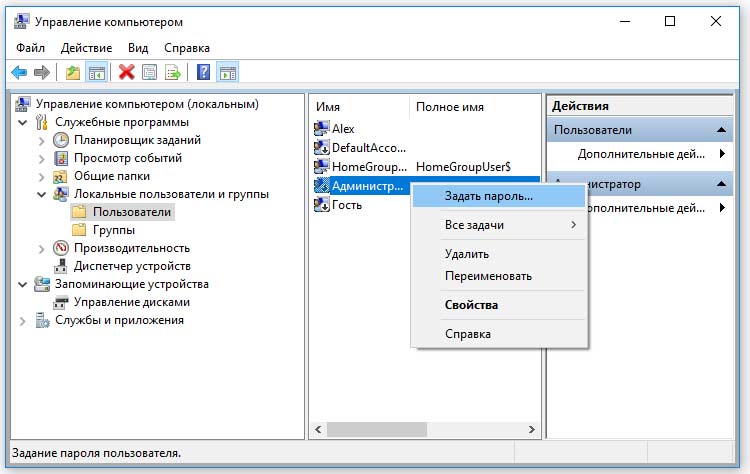
"Foydalanuvchilar" yorlig'ida Administratorni tanlang, parolni o'rnating va "Xususiyatlar" ko'rinishida "Hisobni o'chirish" katagiga belgi qo'yib, hisobni faollashtiring.
To'liq kirish huquqiga ega bo'lgan administrator endi faollashtirilgan.
Oddiy foydalanuvchining huquqlarini sozlash
Windows 10 da ishlaydigan foydalanuvchi huquqlarini cheklash. Bizning misolimizda foydalanuvchi "Aleks" deb nomlangan.
Biz "Aleks" foydalanuvchisiga parolni Administrator bilan bir xil tarzda o'rnatdik ( parollar boshqacha bo'lishi kerak), keyin "Xususiyatlar" ga o'ting va "Guruh a'zoligi" yorlig'iga o'ting. U erda biz Administratorni ro'yxatdan o'chirib tashlaymiz. Shunday qilib, biz "Aleks" foydalanuvchining huquqlarini cheklaymiz.
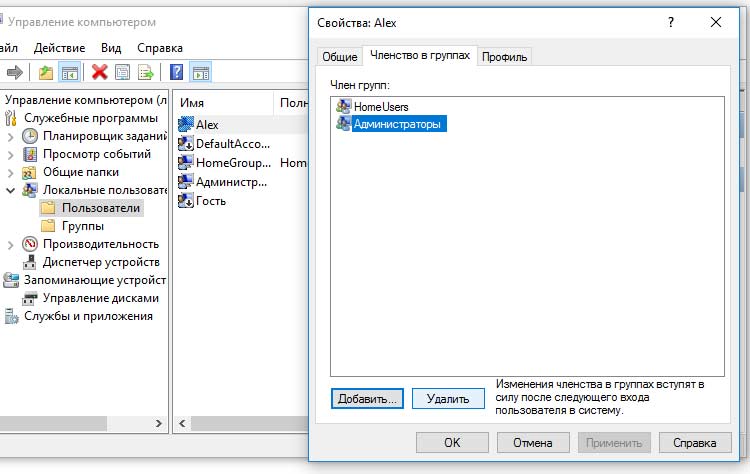
Shunday qilib, biz oddiy foydalanuvchi huquqlari va Administrator huquqlarini farqladik.
Windows -ga avtomatik kirishni sozlash
Ko'pincha foydalanuvchilar o'z hisoblari uchun parol o'rnatishni xohlamaydilar, chunki ular har safar tizimni yuklashda parolni kiritish uchun dangasa. Shuning uchun, agar siz Windows 10 tizimiga har safar kirishni xohlamasangiz, avtomatik kirishni sozlashimiz mumkin.
Durang o'ng tugmasini bosing"Ishga tushirish" menyusida "Ishga tushirish" tugmasini bosing. Keyinchalik, biz matn maydoniga userpasswords2 buyrug'ini kiritamiz
Ko'rsatilgan oynada " Hisoblar foydalanuvchilar "Foydalanuvchi nomi va parolni talab qilish" belgisini olib tashlang.
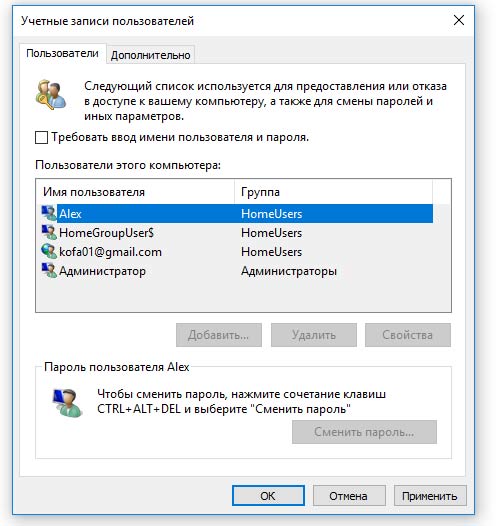
Endi siz kompyuterni yuklaganingizda operatsion tizim Windows 10 uchun parol talab qilinmaydi.
Windows 10 Defender -ni yoqing
Windows 10-da Windows Defender deb nomlangan o'rnatilgan antivirus mavjud. Uni ishga tushirish uchun "Ishga tushirish" tugmasini bosing va "Himoyachi" iborasini yozing.

Menyuni bosish orqali Windows himoyachisi, siz uning sozlamalari bilan oynani ochasiz. Yoqish tugmachasini bosish orqali siz o'rnatilgan antivirusni faollashtirasiz.
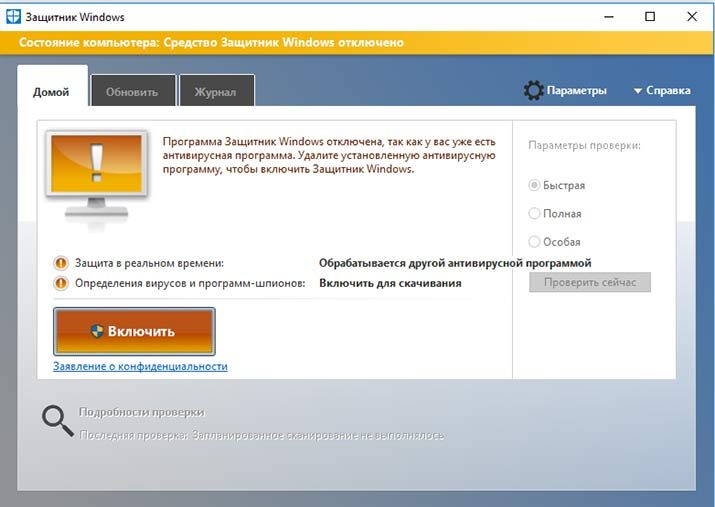
Virusga qarshi ma'lumotlar bazasi faollashtirilgandan so'ng uni yangilang va uning parametrlarini sozlang. Defender sozlamalari intuitiv, shuning uchun biz ularni tasvirlamaymiz.
Windows 10 -ni sozlash natijalari
Endi har qanday dasturni kompyuteringizga o'rnatmoqchi bo'lganingizda, Windows tizimi 10 sizning harakatlaringizni tasdiqlash uchun parol so'raydi va agar dastur o'zgartirish kiritmoqchi bo'lsa tizim fayllari, tizim administrator parolini so'raydi.
Masalan, noma'lum saytni ko'rayotganda, siz paydo bo'lgan oynada "Ha yoki Yo'q" tugmasini bosishingizni so'rashi mumkin (agar sayt zararli bo'lsa, sizning harakatingizdan qat'i nazar, virus har qanday tugmani bosgandan so'ng, kompyuteringizga kiring.)
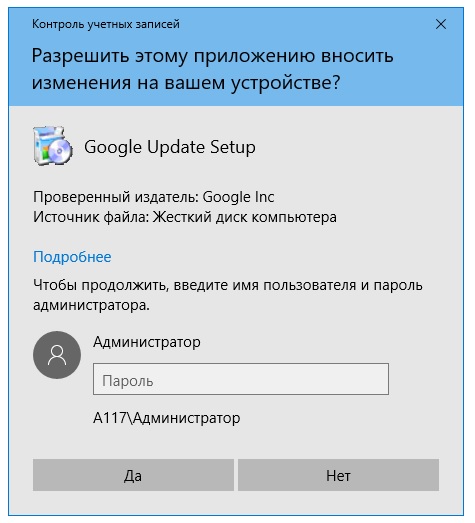
Parolni faqat siz bilganingiz uchun, zararli dastur o'zingizni fonda o'rnatolmaydi, buni siz sezmaysiz.
Shuni ta'kidlash kerakki, yangi dasturlarni o'rnatayotganda, bu dastur zararli emasligiga ishonch hosil qilishingiz kerak, buning uchun siz dasturlarni ishonchli manbalardan yuklab olishingiz va ularni antivirus bilan tekshirishingiz kerak.
O'rnatish va Windows sozlamalari 10 iloji boricha sodda. Bu 7 emas, lekin ishlashni yaxshilash uchun biror narsa qilish mumkin. Birinchi marta Windows 10 -ni o'rnatgandan so'ng, foydalanuvchini ikkita narsa hayratda qoldiradi: Boshqarish paneli belgilarining yo'qligi va hozirda kutish rejimini yoqa olmaslik. Birinchi yechim juda oddiy va bir necha usullar mavjud. Ikkinchisini amalga oshirish ancha qiyin. Aks holda, o'rnatilgandan so'ng Windows 10 operatsion tizimini o'rnatishga hojat yo'q.
Kimdir disk xotira faylining hajmini o'zgartirmoqda yoki drayverlarni yangilamoqchi, lekin biz o'z tajribamizdan shuni aytishimiz mumkinki, bu daqiqada ikkalasi ham talab qilinmaydi. Windows 7 da bo'lgani kabi, ko'p narsa operatsion tizimning grafik ishlashiga bog'liq. Dizayn elementlarini maksimal darajada soddalashtirish orqali ishni tezlashtiradi. Biz ishonamizki, bu ko'pchilik uchun asosiy narsa, chunki kamdan -kam odamlar Billi Geytsning dizayniga qoyil qolishni xohlashadi. Ularning aksariyati ishlash uchun tizimga kiradi.
Effektlar to'plamini minimallashtirish
Shuni ta'kidlash kerakki, birinchi o'ntalik juda demokratik. Zaif noutbukga o'rnatilgan, tizimning nusxasi kuchli ish stoli bilan deyarli bir xil tezlikda ishlaydi. Aniq farq qilish uchun qobiqni optimallashtirish kerak:
Ko'ryapsizmi, derazadagi barcha krikovkalar o'chiriladi. Ammo kompyuter tezligi ham oshadi. Ammo bu erda to'xtashning hojati yo'q. Keling, soddalashtirilgan mavzuni faollashtiramiz.
Mavzuni tanlash orqali ishlashni yaxshilash
Ettida ishlashni yaxshilash uchun mavzularni sozlash mumkin edi. Farqi shundaki, o'n kishilik ro'yxat biroz kengroq. Ish stoli bo'sh joyida sichqonchaning o'ng tugmachasini bosing va menyuning oxirgi bandini tanlang.

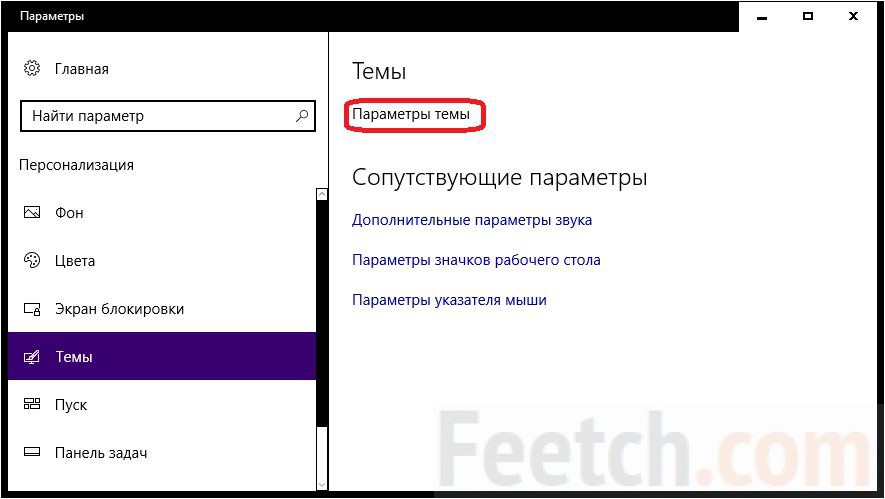
Masalan, kontrast oq mavzuni tanlang.

E'tibor bering, devor qog'ozi ish stolidan yo'qoladi. Uni qayta o'rnatish ish faoliyatini pasayishini bildiradi. Ushbu harakatlar natijasida erishilgan tezlikdan tasalli oling.
Kutish
Kutish rejimi sizga jarayon to'xtatilgan joyda ishlashni boshlash imkonini beradi. Bu yashiradigan hech narsasi bo'lmagan hamma uchun juda zarur. Tizim shunchaki holatini diskka yozadi va keyin uni yuklash uchun o'qiydi. Bu xavfsizlikning zaifligi deb hisoblanadi, lekin ijtimoiy hisob qaydnomalari qonun bilan barcha vakolatli organlarga mavjud bo'lgan odamlardan nimani yashirish kerak? Shuning uchun, o'rnatilgandan so'ng birinchi narsa - hozirda kutish rejimini yoqish.
Kutish rejimini sozlash
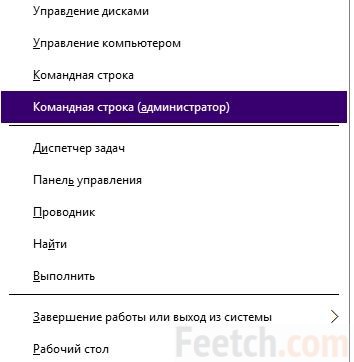
Biroq, menyuda hali kerakli tugma yo'q. O'zingiz ko'ring!
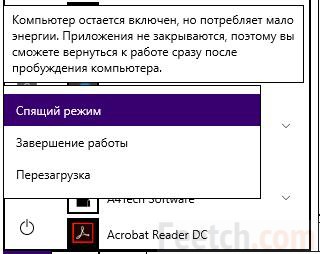
Menyuga kutish holatini qo'shish
Variantni o'zi o'rnatgandan so'ng qilish kerak bo'lgan keyingi narsa - uni menyuga qo'shish. Biz xuddi shu boshqaruv paneli orqali harakat qilamiz. Quvvat sozlamalariga o'ting va "Tugma harakatlari ..." havolasini bosing.
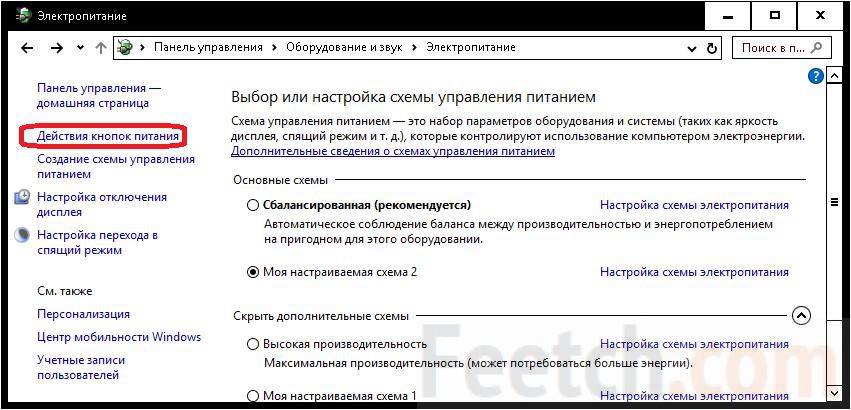
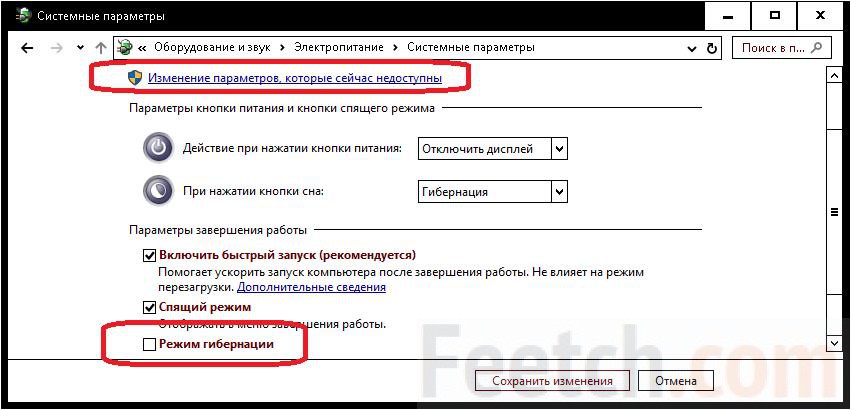
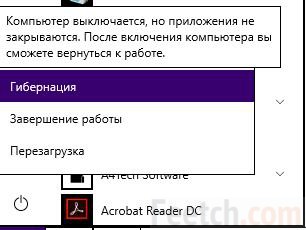
Tuzatish sizga tezkor xotiraning tezkor ekran tasvirini qattiq diskka yuborish imkonini beradi. Bu sizga keyingi safar ishlashni ancha tezroq boshlash imkonini beradi.
Xavfsizlik devori va telemetriya
Ko'plab o'nlab ilovalar tom ma'noda o'z foydalanuvchilariga josuslik qiladi. Hamma ham buni keyin o'chirib qo'yish mumkinligini bilmaydi guruh siyosati va hatto undan kam odam buni shaxsan qila oladi. Ammo har kim shaxsiy sozlamalari va xavfsizlik devorining tolerantligini biroz o'zgartirishi mumkin. Bu yukni sezilarli darajada kamaytiradi qattiq disk va protsessor. Kerakli oynani topishning eng oson yo'li quyidagicha.
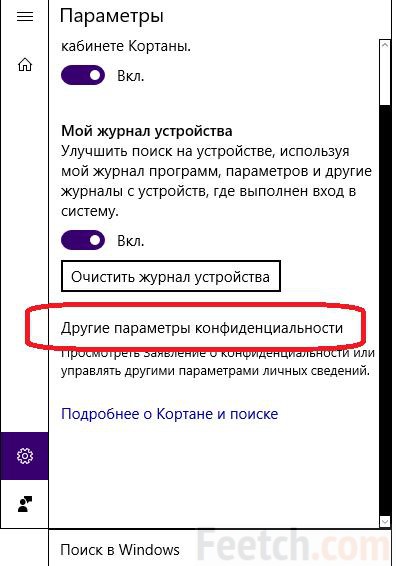
Xavfsizlik devoriga kelsak, uni Tarmoq va almashish markazidan olish mumkin ... 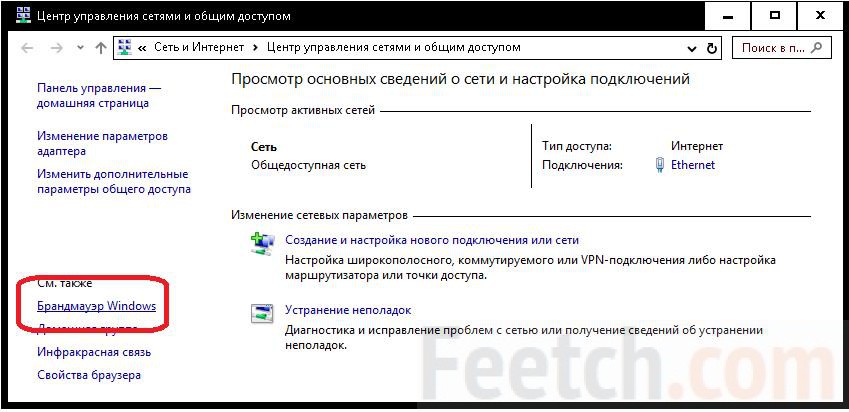
Jarayonlarning maksimal sonini Internetga kirishiga yo'l qo'ymang.
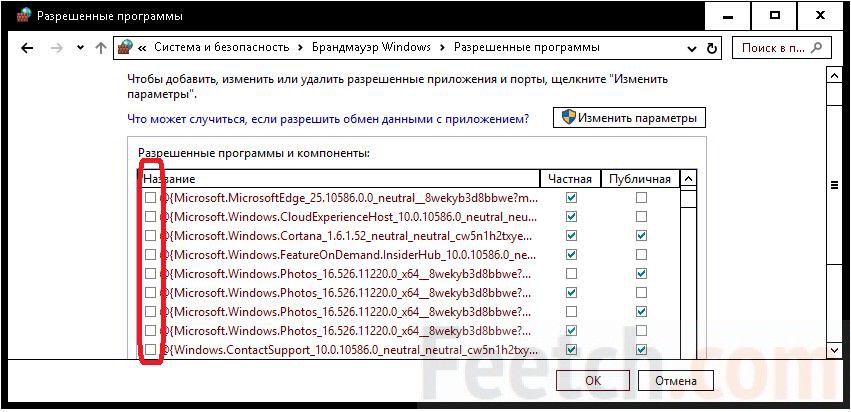
Windows 10 operatsion tizimi hamma narsani o'zi bajarishga harakat qiladi: drayverlarni o'rnatishdan tortib ilovalarni optimallashtirishgacha. Ma'lum bo'lishicha, u buni yaxshi bajaradi, lekin agar siz barcha muhim jarayonlarni operatsion tizimning vijdoniga qoldirsangiz, tez orada siz tushunarsiz dasturlar va xizmatlarni topishingiz mumkin, ular vaqti-vaqti bilan ishga tushadi, o'z-o'zini yangilaydi va barcha resurslarni yo'q qiladi. sizning kompyuteringiz. Agar siz Windows 10 -ni sozlashni xohlasangiz, kompyuteringiz tushunarsiz xizmatlar bilan ishlashini taqsimlamasligi kerak, shu bilan birga tizim sizga beradigan hamma narsani qoldirib ketganda, siz birlashtirishingiz kerak bo'ladi. avtomatik o'rnatish qo'llanma bilan. Buni qilish oson emas, chunki Windows 10 deyarli o'z jarayonlariga aralashishga toqat qilmaydi, lekin agar siz quyidagi ko'rsatmalarga to'liq amal qilsangiz, sozlashda hech qanday muammo bo'lmaydi. Va agar ba'zi mumkin bo'lgan xatolar tizimning o'rnatilishi va konfiguratsiyasi bilan bog'liq bo'lsa, biz ularni butunlay yo'q qilishga yordam beramiz.
Windows 10 -ning asosiy g'ururlaridan biri bu mumkin bo'lgan hamma narsani to'liq avtomatlashtirish, shu jumladan operatsion tizimni sozlash va optimallashtirish. Microsoft-ning Windows 10-ni idealizatsiya qilish tajribasi juda oddiy:
- Siz Windows 10 -ni o'rnatyapsiz.
- Tizim ishga tushadi, barcha drayverlar va yangilanishlarni o'zi yuklaydi, o'zini sozlaydi va qayta ishga tushiradi.
- Windows 10 ishga tayyor.
Asosan, bu sxema yaxshi ishlaydi, hech bo'lmaganda ko'p hollarda. Va agar sizda nisbatan bo'lsa yaxshi kompyuter va siz Windows 10 -ni avtomatik o'rnatgandan so'ng noqulaylik sezmaysiz, hamma narsani avvalgidek qoldirishingiz mumkin.
Endi avtomatik konfiguratsiyaning kamchiliklarini sanab o'tamiz:
- Microsoft -da qandaydir tarzda targ'ib qilinishi kerak bo'lgan past sifatli dasturlar va o'yinlar ko'p - ularning ba'zilari kompyuteringizga avtomatik ravishda o'rnatiladi;
- Microsoft sizdan pul to'lashingizni yoki reklamalarni ko'rishingizni yoki birdaniga yaxshiroq bo'lishini xohlaydi;
- Windows 10 avtomatik konfiguratsiyasi eskirgan va zaif uskunalarni hisobga olmaydi;
- Windows 10 - bu tarixdagi eng josuslarga qarshi operatsion tizim bo'lib, u kompyuter resurslaridan ma'lumotlarni yig'adi;
- fonda ishlaydigan va RAMni iste'mol qiladigan juda ko'p sonli ikkinchi darajali xizmatlar;
- sizni ajablantiradigan tizimning avtomatik yangilanishi;
- iloji boricha ko'proq resurslar va trafikni iste'mol qilish uchun ilovalarni yangilash, xizmatlarni yangilash va yangilash;
- hamma narsa mukammal ishlamaydi va nosozliklar bo'lishi mumkin va tizim buni ko'rsatmaydi.
Qo'pol ravishda aytganda, qo'lda konfiguratsiyasiz, kompyuterni nafaqat siz, balki virus ta'rifiga to'liq mos keladigan, keraksiz xizmatlar ham ishlatadi.
Shu bilan birga, Windows 10 - hayratlanarli darajada yaxshi va yuqori mahsuldor tizim bo'lib, u haqiqatan ham juda ko'p foyda keltiradi avtomatik rejim... Agar siz yuklangan axlatni kesib tashlamoqchi bo'lsangiz va Windows 10 tizimni jurnalga aylantirmasdan beradigan barcha yaxshi narsalarni saqlamoqchi bo'lsangiz, ozgina vaqt sarflashingiz kerak. qo'lda sozlash... Sizga ikki soat kerak bo'ladi, lekin chiqish yo'lida siz ko'proq narsani olasiz yaxshiroq tizim hammasi bepul, bundan tashqari.
OSni o'rnatgandan so'ng bajarilishi kerak bo'lgan sozlamalar
Yuqorida aytib o'tganimizdek, Windows 10 ni o'rnatish ko'p vaqt talab etadi va oldingi versiyalarga qaraganda ancha uzoq davom etadi. Asosiy vazifa - yuklangan axlat miqdorini cheklash, shu bilan birga hamma narsani o'rnatishga ruxsat berish, keyin esa oldini olish mumkin bo'lmagan hamma narsani o'chirish va o'chirish.
Bosqichlar ketma -ketligi juda muhim, ishdan chiqmaslikka harakat qiling va har qadamdan keyin kompyuterni qayta ishga tushiring.
Do'konni faollashtirish va cheklash
Ushbu bosqichning asosiy vazifasi - bu do'konni xavfsizlik devori orqali cheklash, Windows -ni faollashtirishni sozlash oxirida amalga oshirish mumkin, lekin hozir yaxshiroq.
Agar sizning kompyuteringiz allaqachon Internetga ulangan bo'lsa, iloji boricha tezroq aloqani uzing.
Internetga ulanganingizdan so'ng, drayverlarni, yangilanishlarni va ilovalarni katta hajmda yuklab olish boshlanadi. Keling, keraksiz ilovalarni yuklab olishni oldini olishni boshlaylik.
- "Ishga tushirish" menyusini oching, u erda "Do'kon" ni toping va ishga tushiring.
"Ishga tushirish" menyusini oching, u erda "Do'kon" ni toping va ishga tushiring
- Ochilgan oynaning yuqori qismida profil tasviri bo'lgan tugmani bosing va "Sozlamalar" ni tanlang.
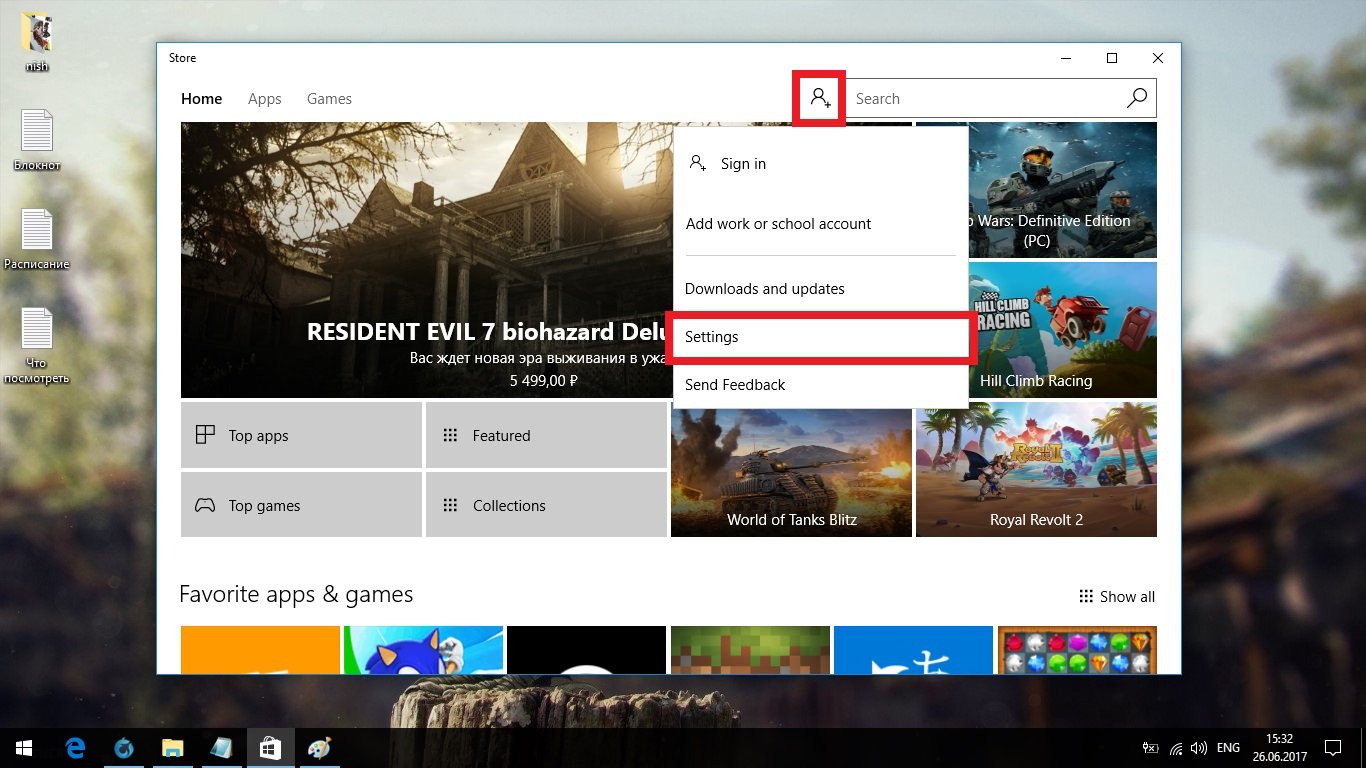
Ochilgan oynaning yuqori qismida profil rasmi bo'lgan tugmani bosing va "Sozlamalar" ni tanlang.
- Belgini olib tashlang avtomatik yangilanish ilovalar.

Avtomatik ilovalarni yangilash belgisini olib tashlang
- Endi qidirish orqali boshqaruv panelini toping va oching.
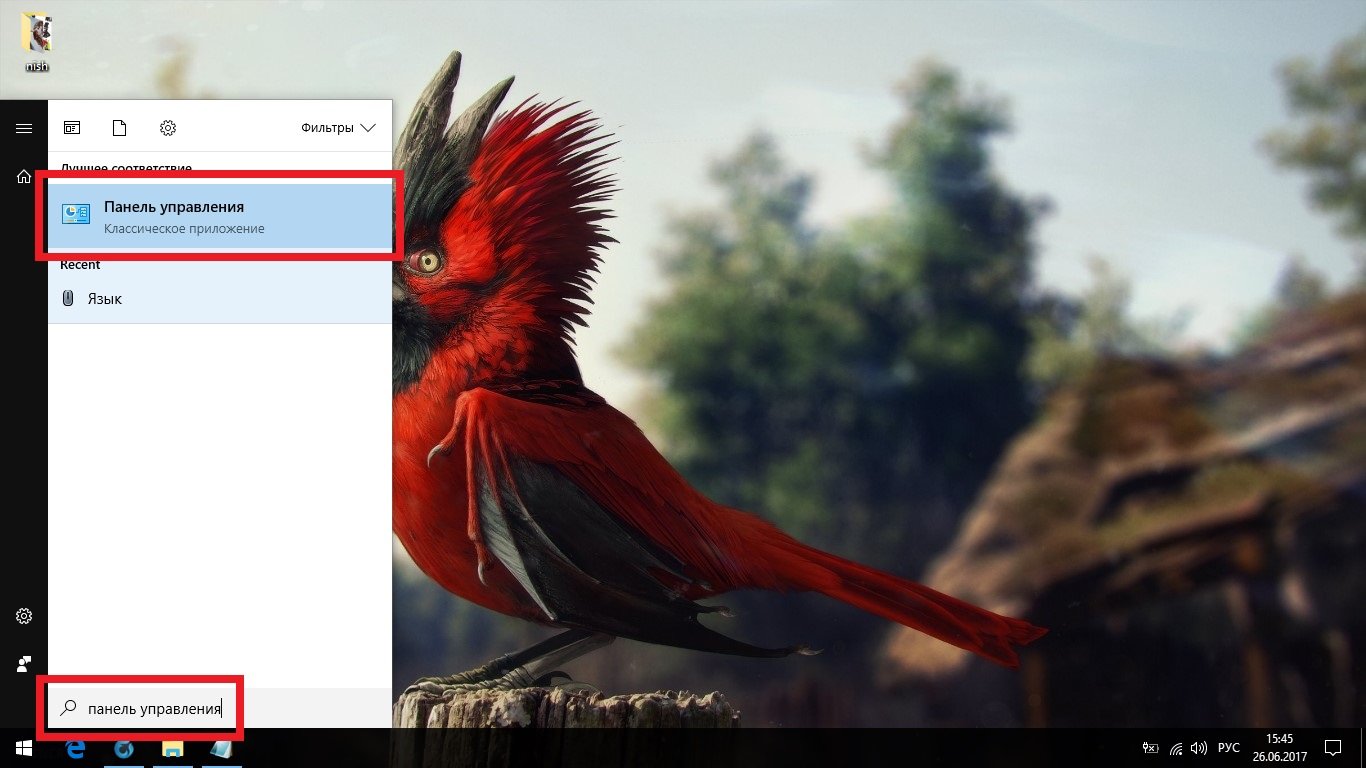
Boshqaruv panelini qidiring va uni oching
- Tizim va xavfsizlik toifasiga o'ting.

- "Windows xavfsizlik devori orqali ilovalarning o'zaro ta'siriga ruxsat berish" -ni oching.
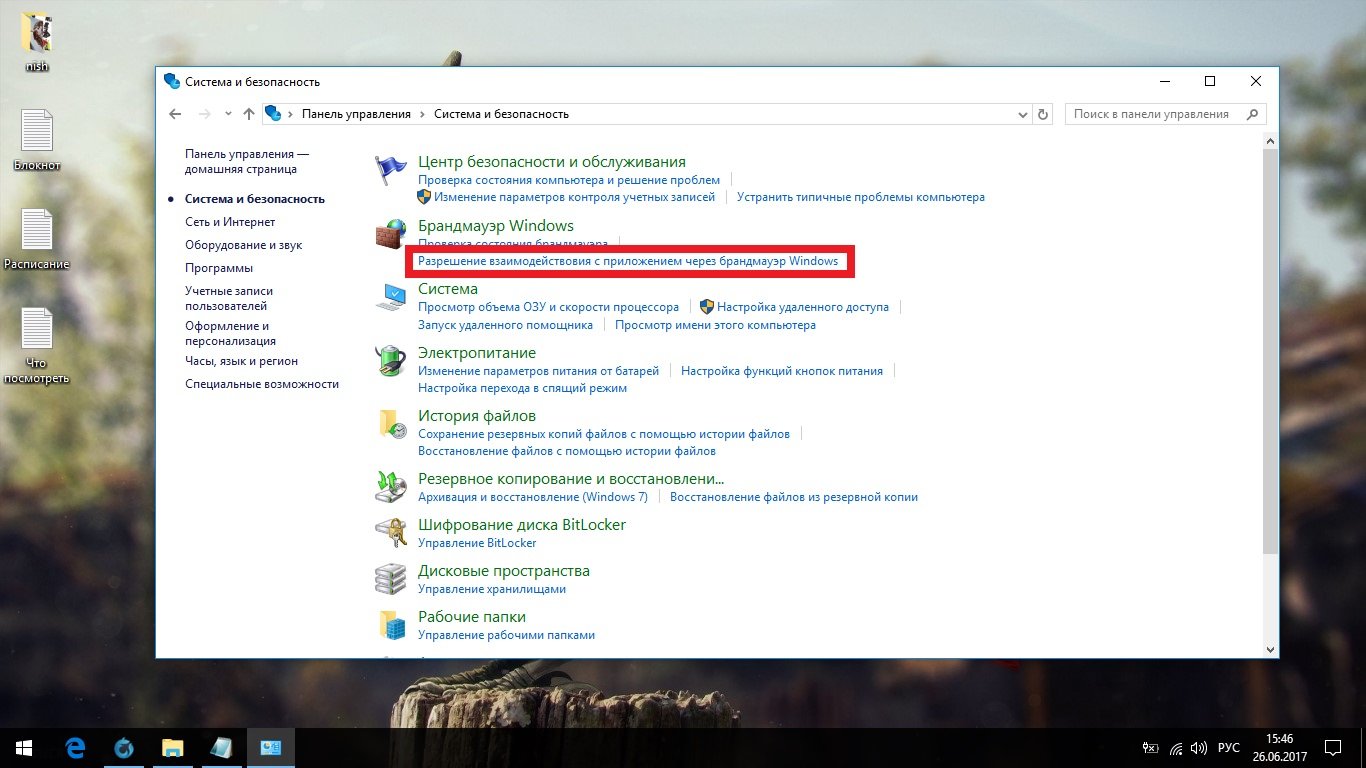
"Windows xavfsizlik devori orqali ilovalarning o'zaro ta'siriga ruxsat berish" -ni oching.
- "Sozlamalarni o'zgartirish" tugmachasini bosing, ro'yxatdan "Do'kon" ni toping va undan barcha tasdiq belgilarini olib tashlang. Keyin o'zgarishlarni tasdiqlang.
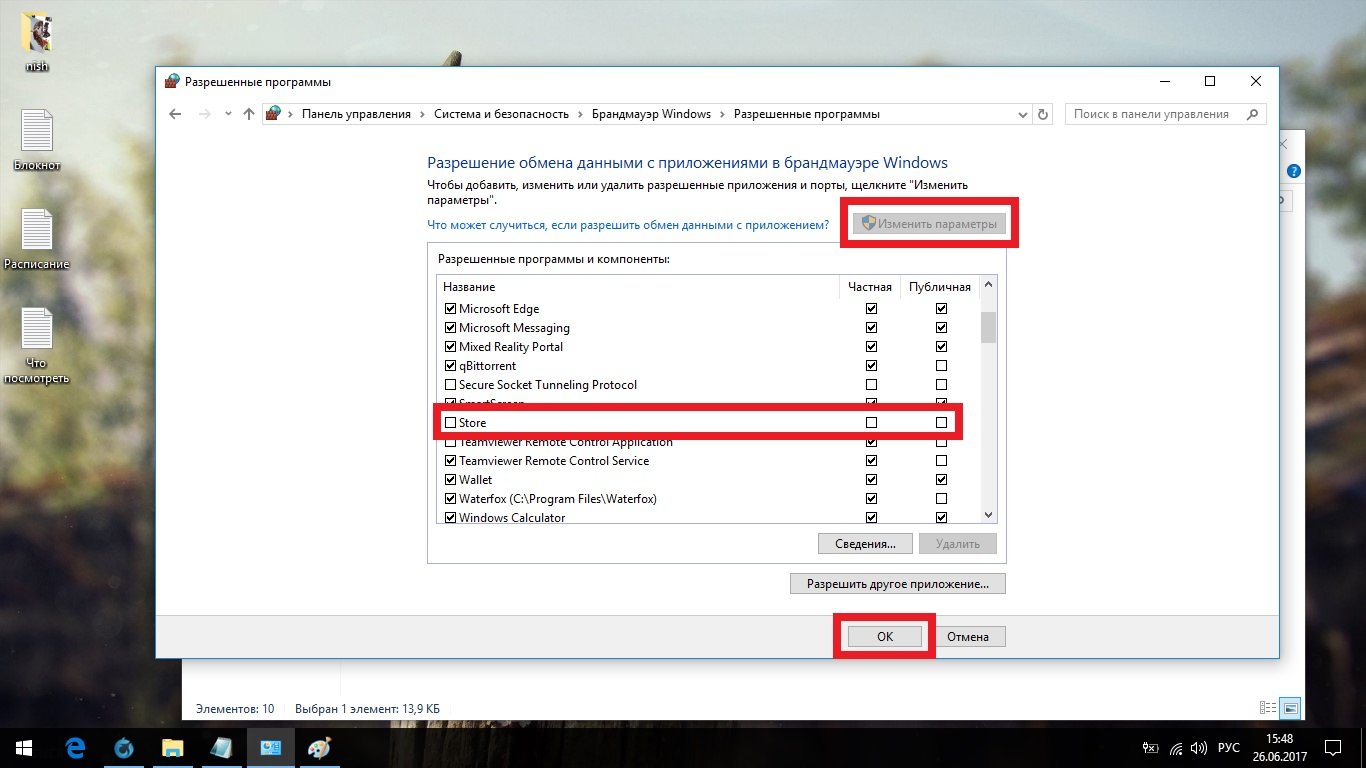
"Sozlamalarni o'zgartirish" tugmachasini bosing, ro'yxatdan "Do'kon" ni toping va undan barcha belgilarni olib tashlang
- Endi Windows -ni faollashtirish tavsiya etiladi. KMS aktivatoridan foydalanish yaxshidir. Agar siz aktivatorni oldindan tayyorlamagan bo'lsangiz, uni boshqa qurilmadan yuklab oling, chunki Windows 10 bilan allaqachon faollashtirilgan Internetga birinchi ulanishni amalga oshirish tavsiya etiladi.

Uchun Windows -ni faollashtirish KMS aktivatoridan foydalanishning 10 ta eng yaxshi usuli
- Kompyuteringizni qayta yoqing.
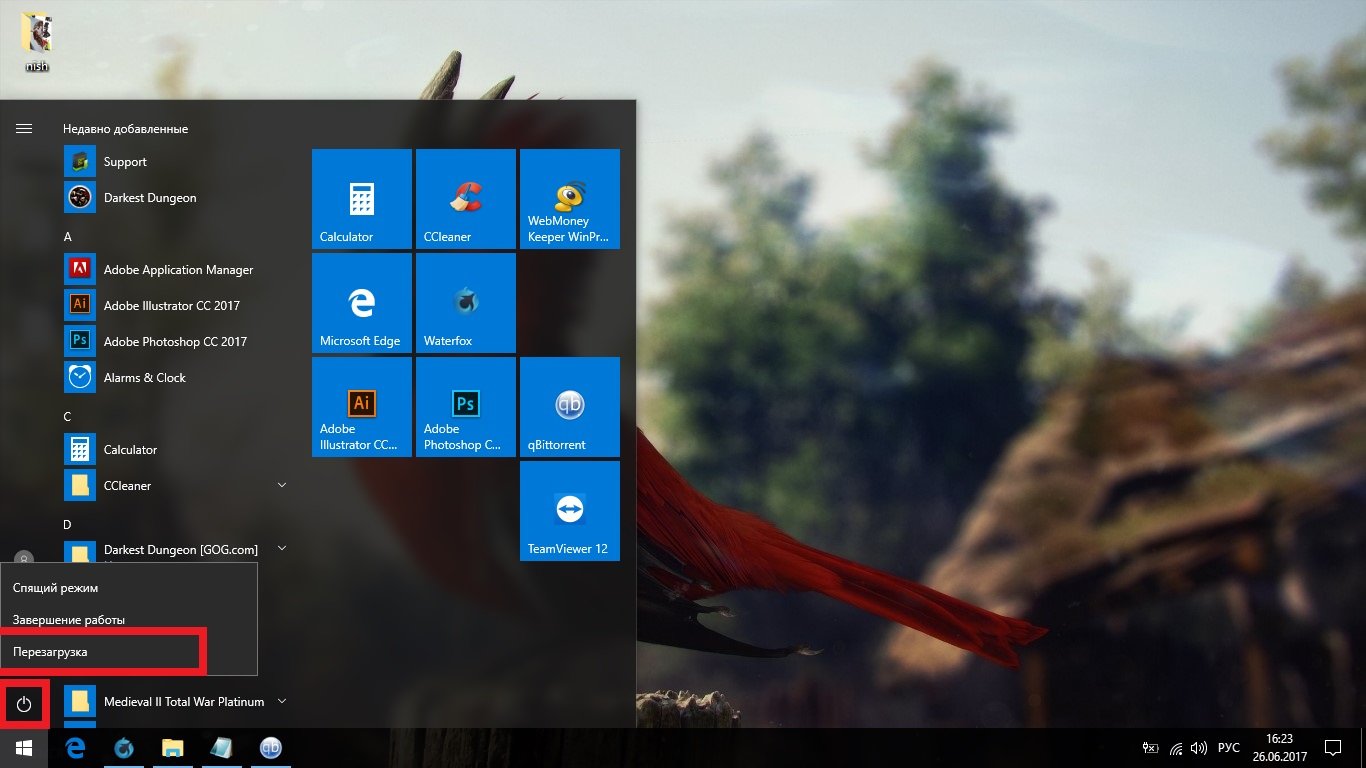
Kompyuteringizni qayta yoqing
Tizimni avtomatik sozlash
Endi Windows -ning o'zini sozlashiga ruxsat berishga arziydi. Bu Internet yoqiladigan asosiy nuqta.
- Oldingi bosqichda biz Microsoft do'konini chekladik, lekin ba'zilarida Windows versiyalari 10 bu yordam bermasligi mumkin (juda kamdan -kam hollarda). Do'konni qayta ishga tushiring, foydalanuvchi tugmachasini bosing va Yuklamalar va yangilanishlarni oching.
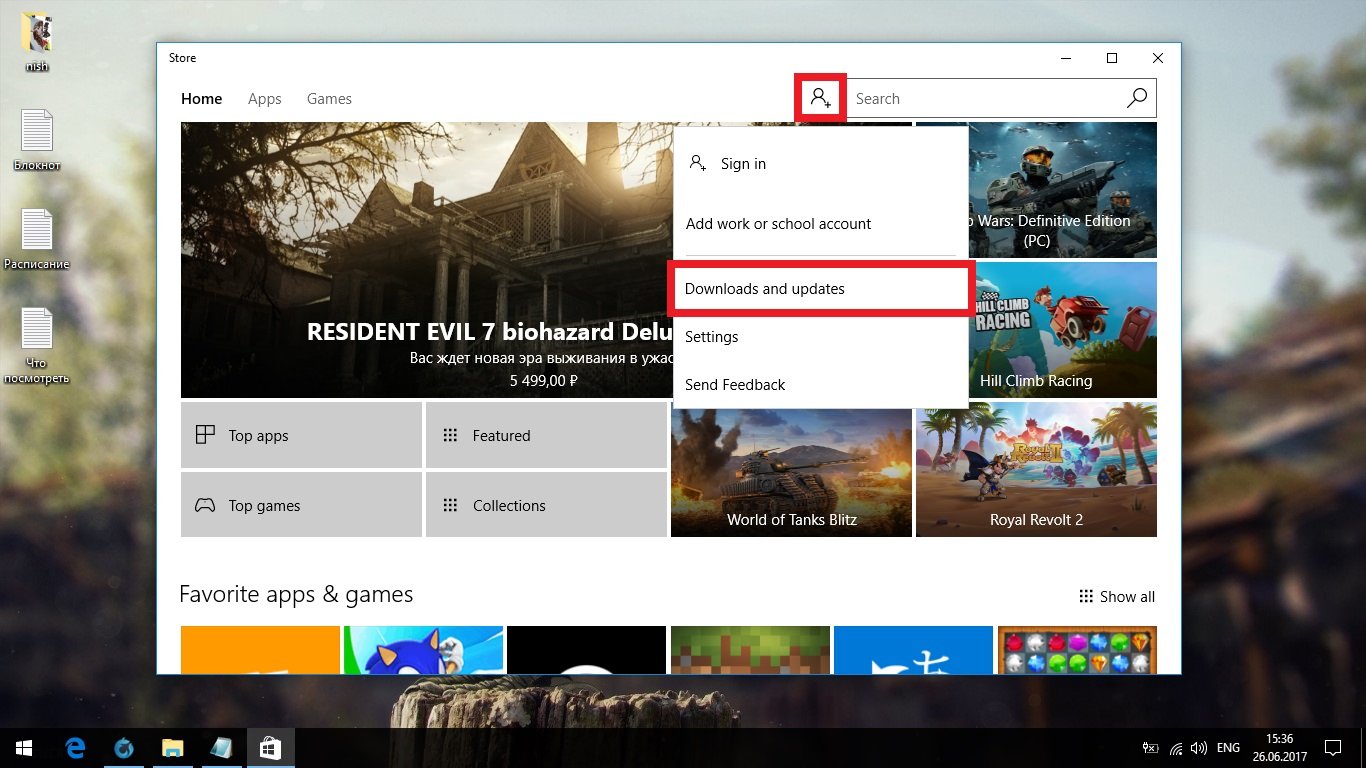
Do'konni qayta ishga tushiring, foydalanuvchi tugmachasini bosing va "Yuklamalar va yangilanishlar" ni oching.
- Sizga to'sqinlik qilmasligi uchun oynani pastga torting. Joriy bosqichda vaqti -vaqti bilan do'kon oynasiga qarang. Agar yuklash belgisi paydo bo'lsa (skrinshotda yashil rang bilan belgilangan), "Hammasini to'xtatish" tugmasini bosing va yuklash navbatidagi barcha ilovalar bo'yicha xochlardan o'ting. Kerakli ilovalar va bu erda muhim yangilanishlar yo'q.
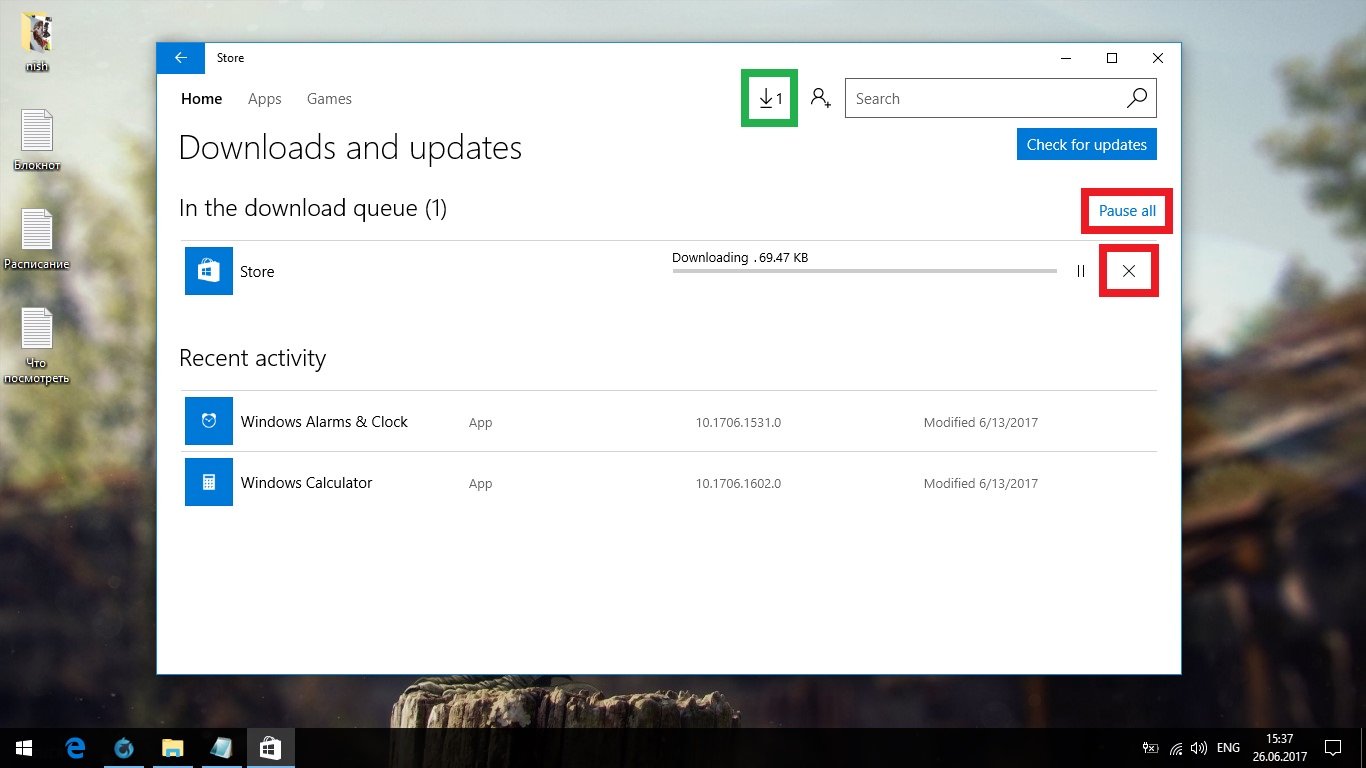
Agar yuklash belgisi paydo bo'lsa (yashil rang bilan belgilangan), "Hammasini to'xtatish" tugmachasini bosing va yuklash navbatidagi barcha ilovalardagi xochlardan o'ting.
- Endi barcha qurilmalarni kompyuterga ulash juda zarur: printer, joystik va boshqalar. Agar siz bir nechta ekranlardan foydalansangiz, hamma narsani ulang, "Win + P" tugmalar birikmasini bosing va "Kengaytirish" rejimini tanlang (uni qayta ishga tushirgandan so'ng o'zgartirasiz).

Agar siz bir nechta ekranlardan foydalansangiz, barchasini ulang, "Win + P" tugmalar birikmasini bosing va "Kengaytirish" rejimini tanlang.
- Internetga ulanish vaqti keldi. Windows 10 buni haydovchisiz bajarishi kerak, lekin agar sizda muammolar bo'lsa, drayverni o'rnating tarmoq kartasi yoki Wi-Fi moduli (faqat ishlab chiqaruvchining veb-saytidan yuklab oling). Drayvlarni qo'lda o'rnatish haqida batafsil ma'lumot keyingi bosqichda tasvirlangan. Endi siz faqat Internetga ulanishingiz kerak.
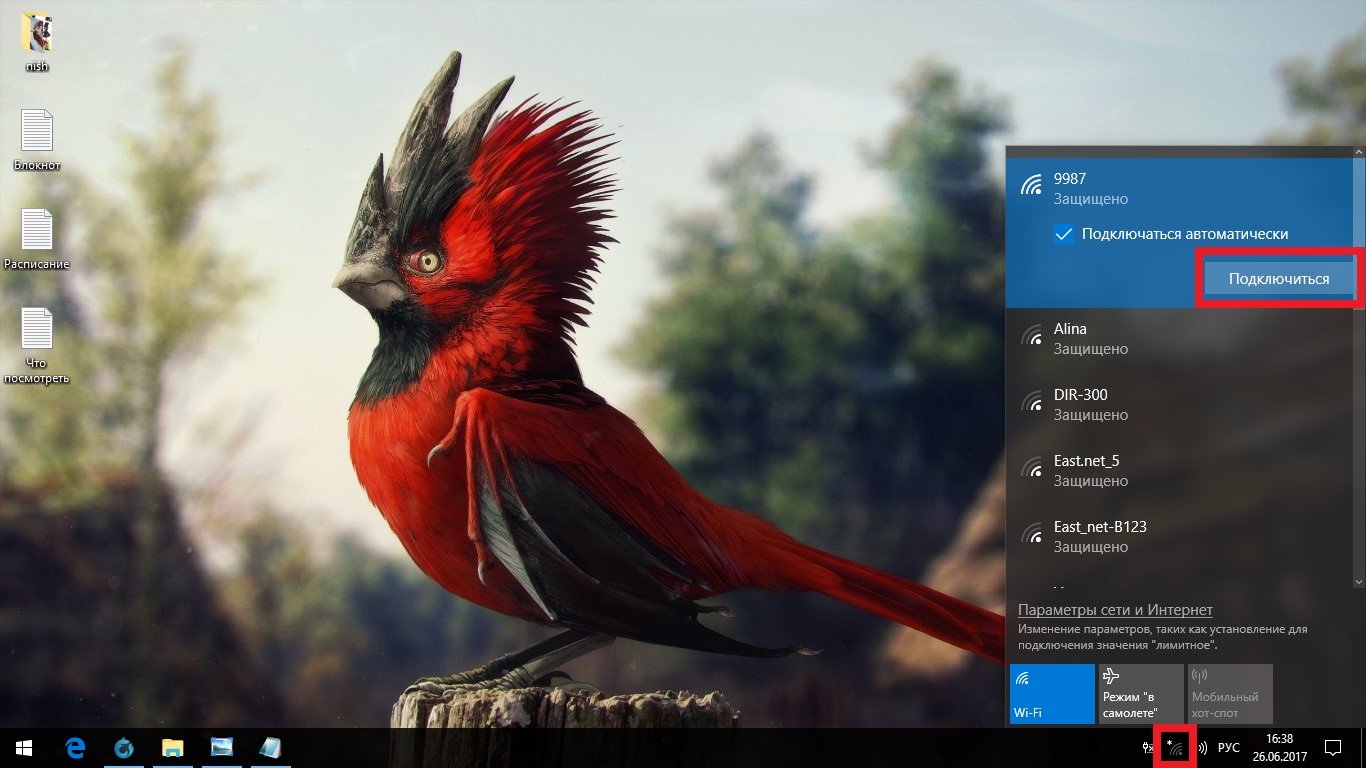
Windows 10 Internetni haydovchisiz ko'rishi kerak, lekin agar sizda muammolar bo'lsa, tarmoq kartasi yoki Wi-Fi moduli uchun drayverni o'rnating.
- Ommaviy yuklash, o'rnatish va optimallashtirish boshlanadi. Kompyuter bilan hech narsa qilishga urinmang: tizim barcha mumkin bo'lgan manbalarga muhtoj. Windows sizga jarayonning tugashi haqida xabar bermaydi - siz o'zingizni taxmin qilishingiz kerak. Sizning ko'rsatmangiz video karta uchun drayverni o'rnatgan payt bo'ladi: to'g'ri ekran o'lchamlari o'rnatiladi. Shundan so'ng, yana 30 daqiqa kutib turing va kompyuterni qayta ishga tushiring. Agar piksellar sonini bir yarim soatdan keyin ham o'zgarmasa yoki tizim avtomatik ravishda bajarilishi haqida xabar bersa, kompyuterni qayta ishga tushiring.
Yo'qolgan haydovchilarni o'rnatish
Yuqorida aytib o'tilganidek, Windows 10-ni avtomatik sozlash muvaffaqiyatsiz bo'lishi mumkin, bu ayniqsa haydovchilarni eskirgan uskunalarga o'rnatishda muhim ahamiyatga ega, bu hisobga olinmaydi. Agar sizga hamma haydovchilar joyida deb o'ylasangiz ham, buni o'zingiz tekshirganingiz ma'qul.
- Boshqarish panelini oching va "Uskuna va tovush" toifasini kengaytiring.
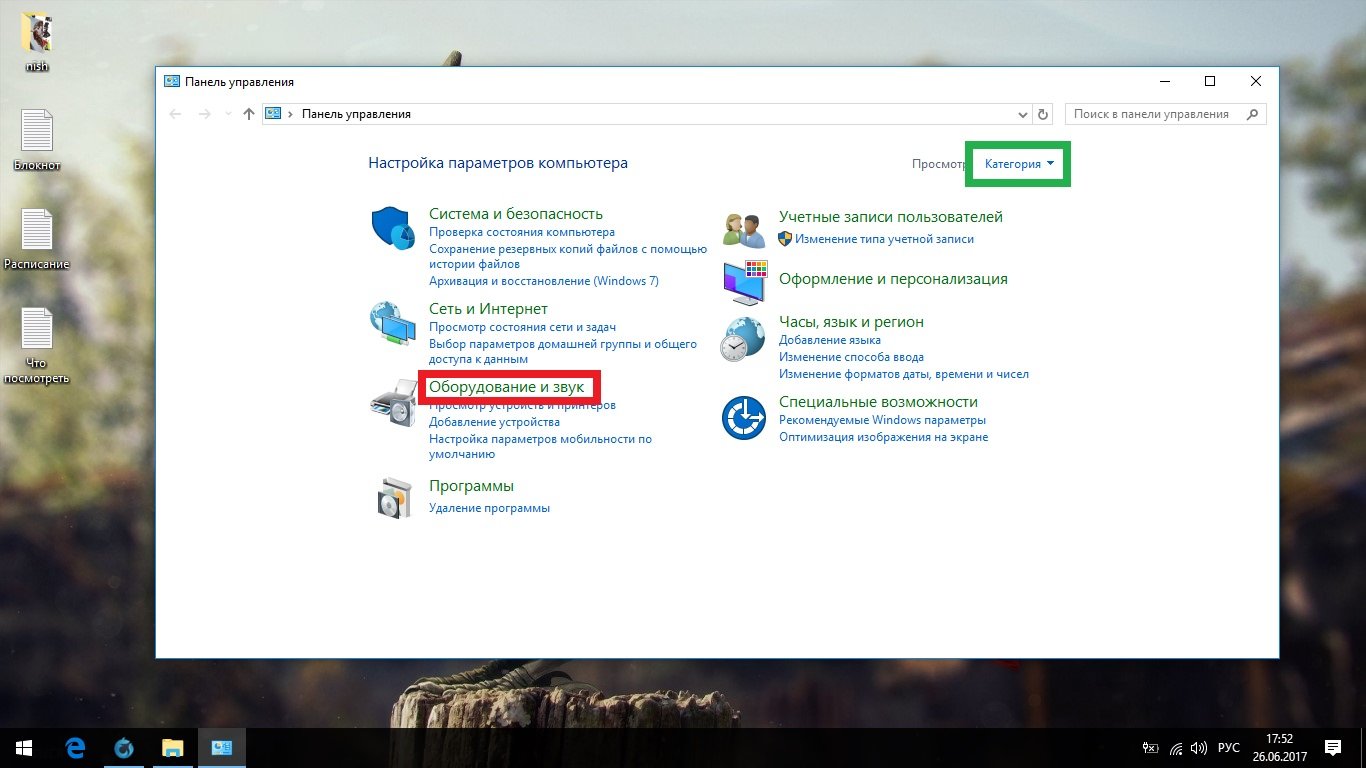
Boshqarish panelini oching va "Uskuna va tovush" toifasini kengaytiring
- Qurilma menejeriga o'ting.
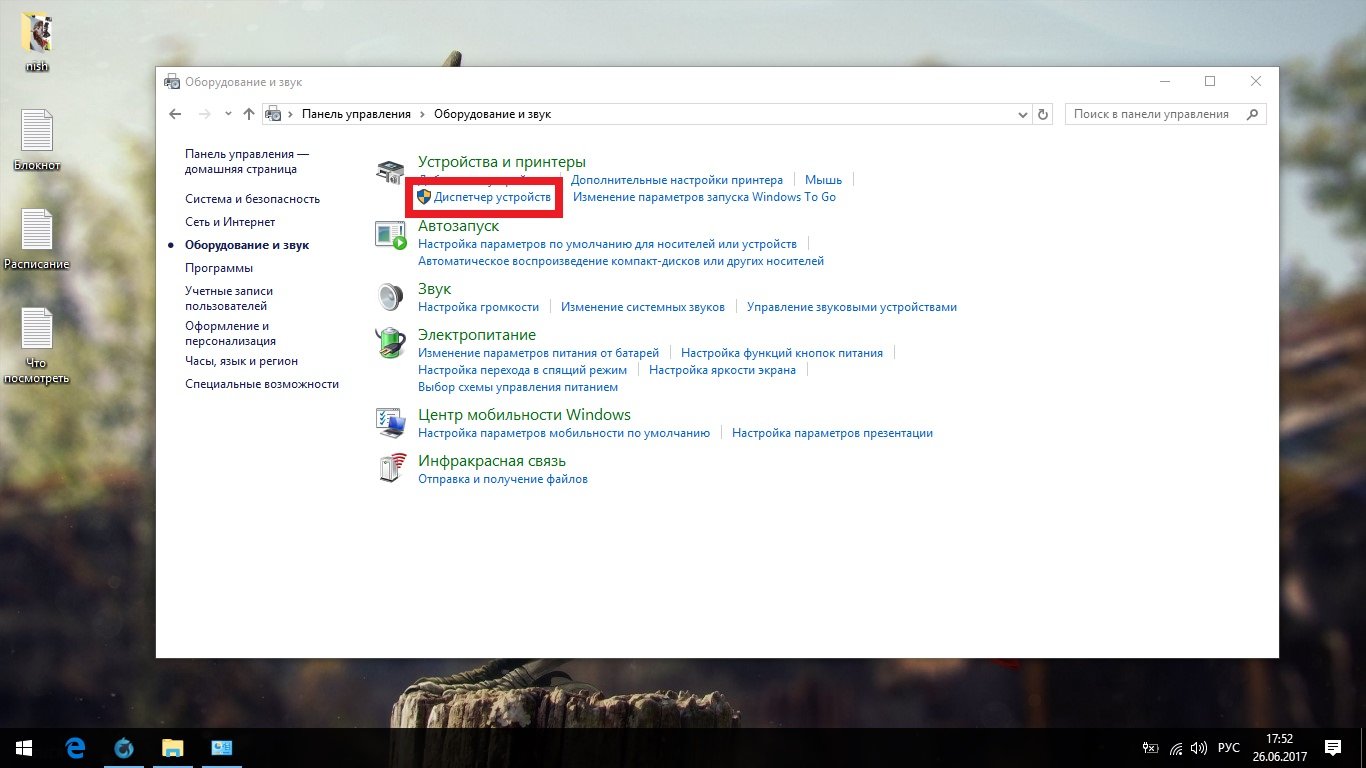
"Qurilma menejeri" ga o'ting.
- Endi siz belgida sariq uchburchak bo'lgan barcha qurilmalarni topishingiz kerak, ular darhol ko'rinadi. Agar shunga o'xshash narsa topilgan bo'lsa, ustiga o'ng tugmasini bosing va "Drayverni yangilash" -ni tanlang.
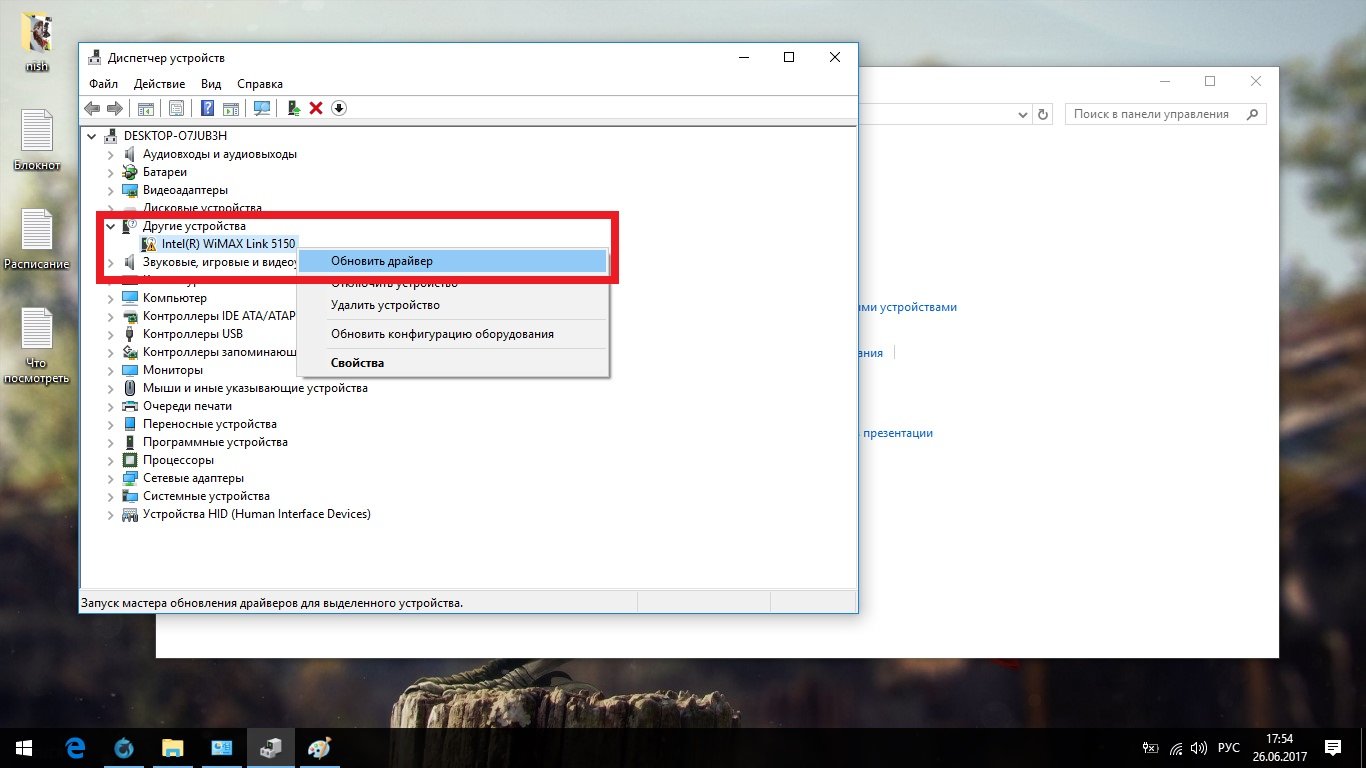
Belgida sariq uchburchak bo'lgan barcha qurilmalarni topishingiz va ularning drayverlarini yangilashingiz kerak
- Tanlang avtomatik qidirish... Keyin tizim hamma narsani o'zi aytadi.

Avtomatik qidiruvni tanlang, shunda tizim sizga hamma narsani o'zi aytib beradi
- Agar bu yordam bermasa, ehtimol, qurilmani yana o'ng tugmasini bosing va uning xususiyatlariga o'ting.
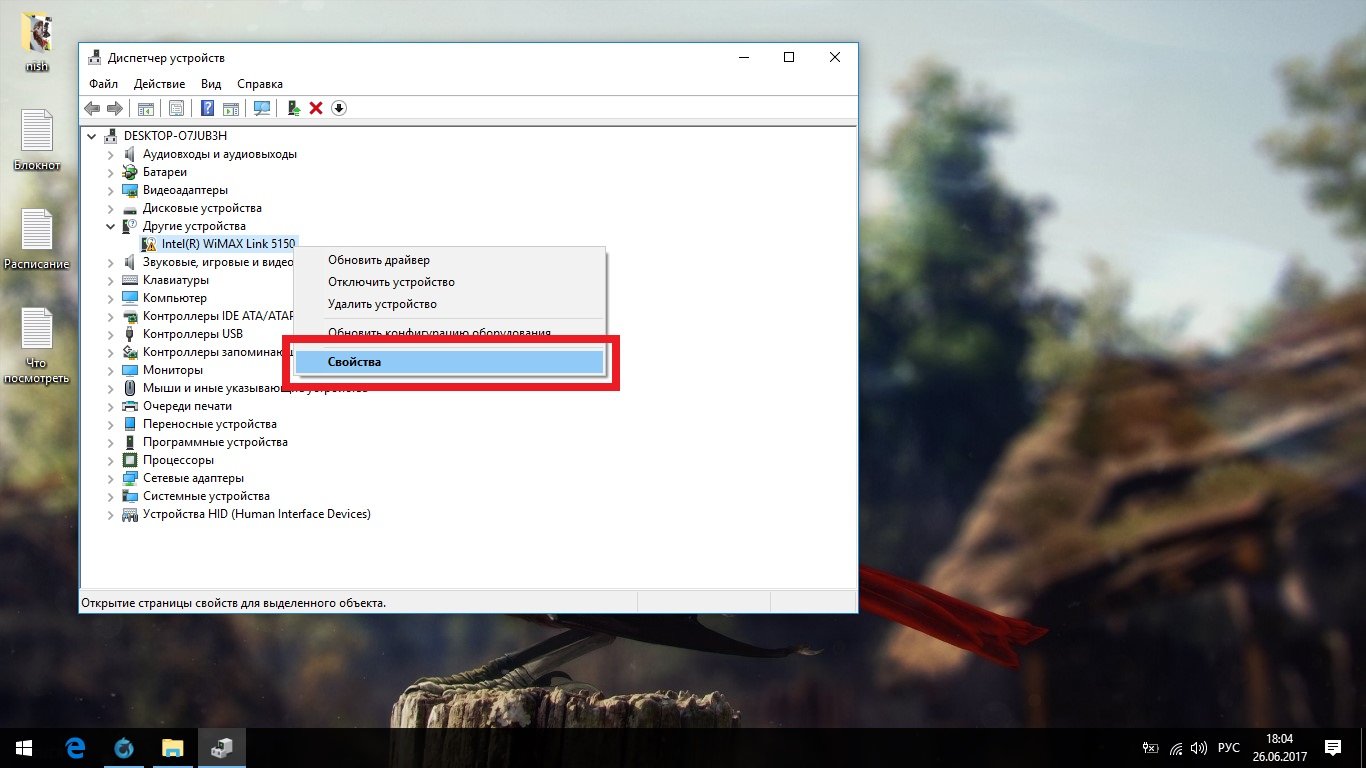
Qurilmani o'ng tugmasini bosing va uning xususiyatlariga o'ting
- "Umumiy" yorlig'ida tizim ushbu uskunalar haqida bilib olishi mumkin bo'lgan barcha ma'lumotlar bo'ladi. Ushbu ma'lumotlarga asoslanib, siz Internetda topishingiz, yo'qolgan drayverni o'zingiz yuklab olishingiz va o'rnatishingiz kerak. Agar ishlab chiqaruvchi ro'yxatda bo'lsa, avval uning veb -saytiga o'ting va u erda qidiring. Siz haydovchilarni faqat rasmiy saytlardan yuklab olishingiz kerak.
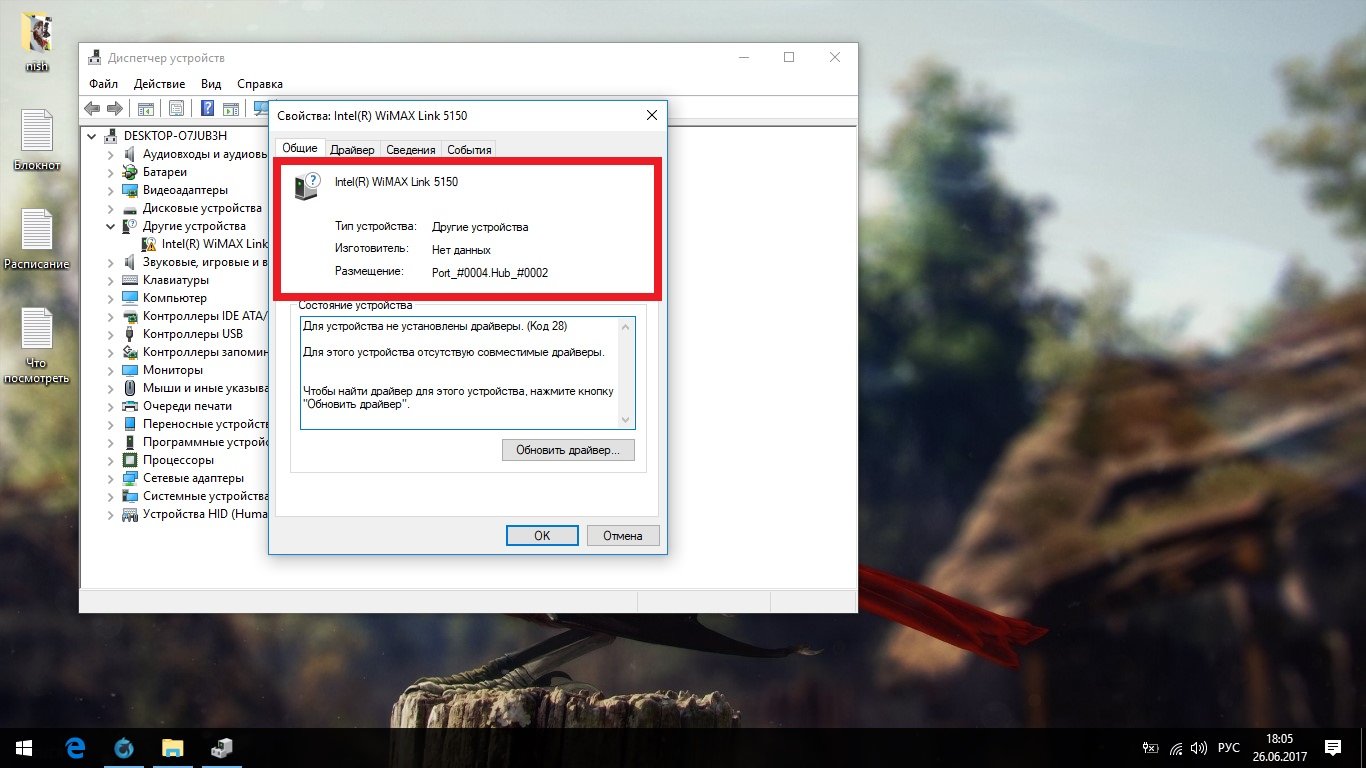
Ochilgan ma'lumotlarga asoslanib, siz Internetda topishingiz, yo'qolgan drayverni o'zingiz yuklab olishingiz va o'rnatishingiz kerak
Agar sizda drayverlarni o'rnatishda muammo bo'lsa, quyidagi havola orqali ushbu mavzu bo'yicha maqola yozing yoki unga bag'ishlangan qisqa videoni ko'ring qo'lda o'rnatish haydovchilar.
Video: Windows 10 -da drayverni qo'lda qanday o'rnatish kerak
Tizim yangilanishi
Windows 10 -ning turli xil uskunalari va bit chuqurligi uchun aniqlangan juda ko'p variantlari bor, lekin o'rnatish paytida tasvir hajmini kamaytirish uchun tizimning universal versiyasi o'rnatiladi. Windows 10 -da tizimni avtomatik ravishda yangilaydigan yangilanish markazi mavjud joriy versiya va Windows variantini eng mos keladiganiga o'zgartiradi. Bizni versiyani amalga oshirish qiziqtirmaydi: o'zgarishlar minimal, umuman ko'rinmas va har doim ham foydali emas. Ammo optimallashtirish juda muhim.
Ikkinchi yugurishda bo'lgani kabi, bu qadam ham uzoq davom etishi mumkin.
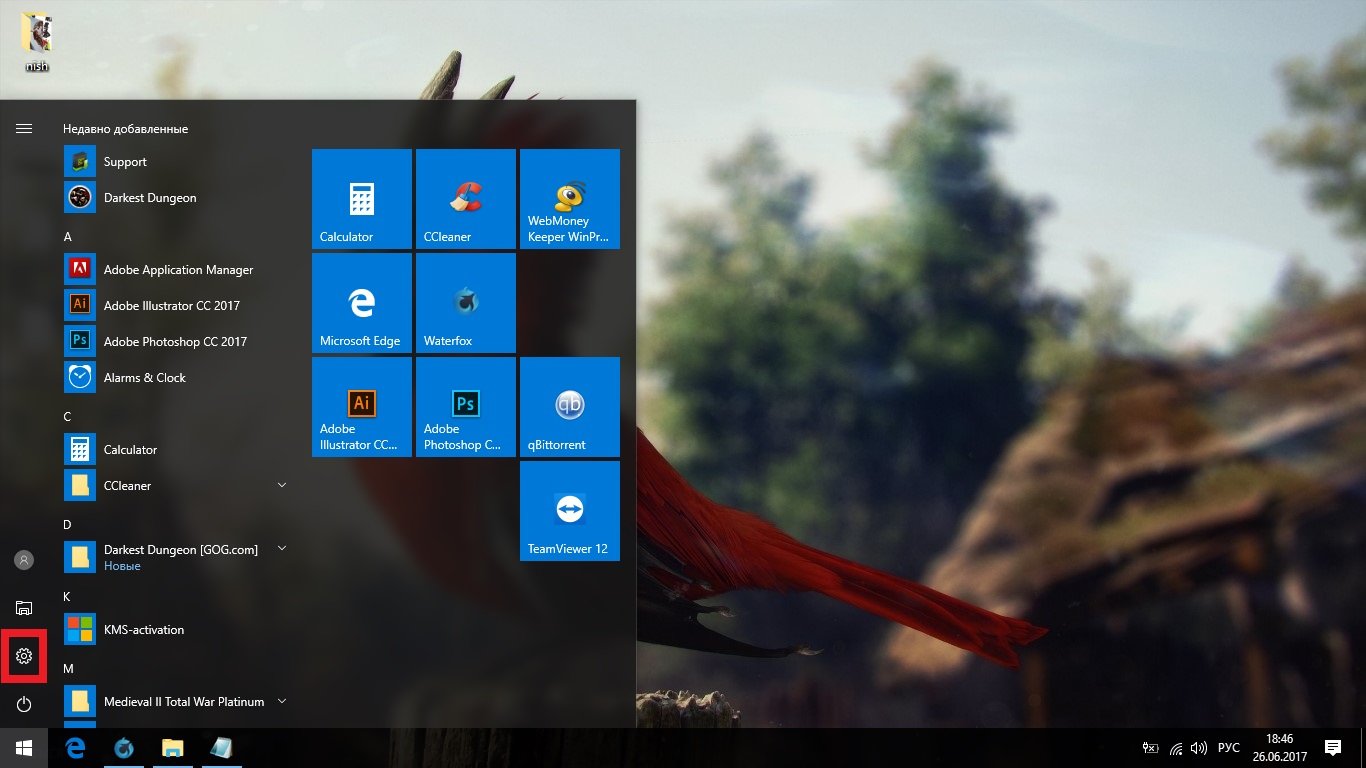
Agar hech narsa topilmasa, tizim allaqachon o'zini yangilashga muvaffaq bo'lgan.
Maksimal ishlashni ta'minlash
Avtomatik yangilanishlarni o'chirib qo'yish
Siz tizimni avtomatik yangilashni o'chirib qo'yishingiz kerak. Windows 10 -ning yangilanishlari tez -tez chiqadi va hech qanday foydasi yo'q oddiy foydalanuvchilar o'z ichiga olmaydi. Ammo boshqa tomondan, ular kompyuterning ishlashiga bosim o'tkazadigan eng mos bo'lmagan paytda mustaqil ravishda qanday boshlashni bilishadi. Va tezda qayta ishga tushirishni xohlaganingizdan so'ng, siz kutilmaganda yangilanishlarni qabul qilish uchun yarim soat kutishingizga to'g'ri keladi.
Siz hali ham tizimni oldingi bosqichda tasvirlanganidek yangilashingiz mumkin, lekin hozir siz bu jarayonni nazorat qilasiz.
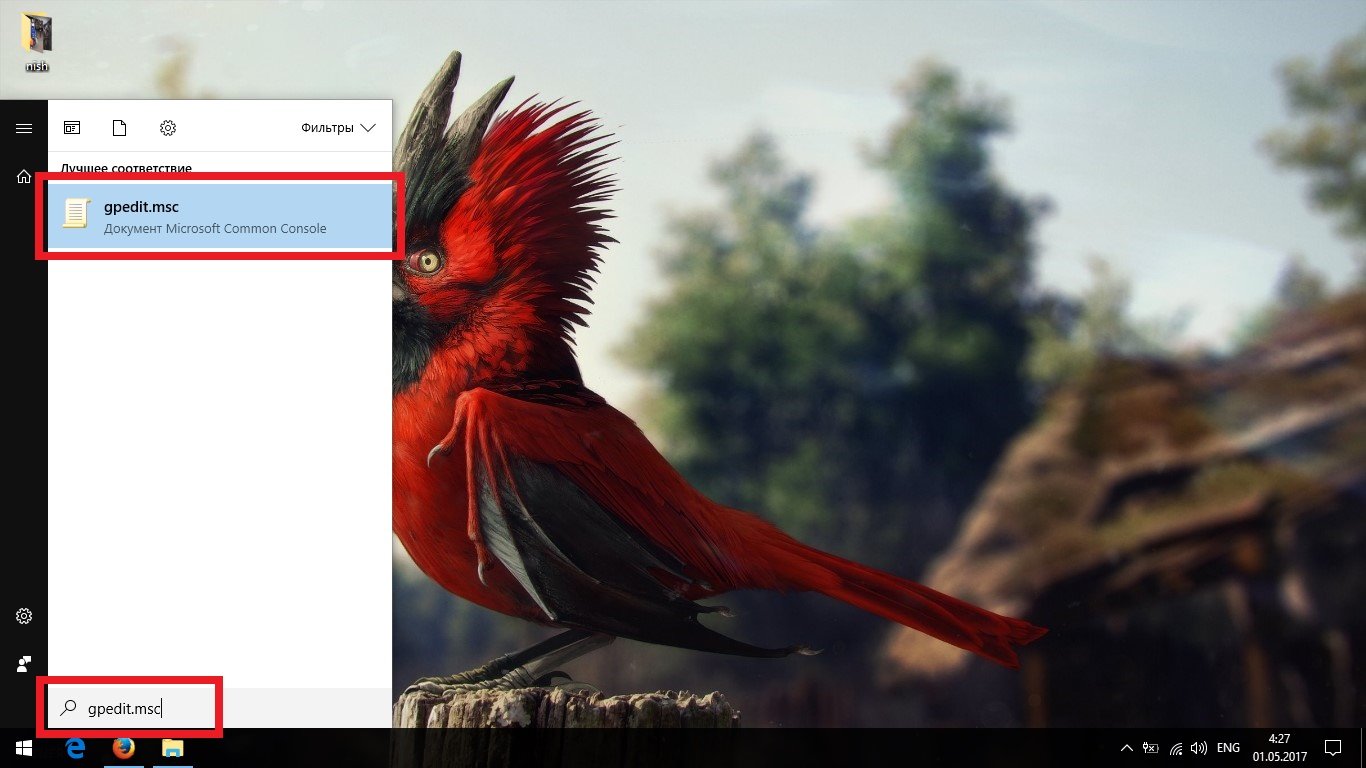
Xizmat ko'rsatishning umumiy chegarasi
Siz bilganingizdek, Windows 10 o'z foydalanuvchilariga faol josuslik qiladi. Ammo shaxsiy ma'lumotlaringiz haqida qayg'urmasligingiz kerak: Microsoft bu bilan qiziqmaydi. Siz bu josuslikka sarflanadigan kompyuteringizning resurslari haqida qayg'urishingiz kerak.
Tizimning burchaklarini qazish uchun vaqt sarflamaslik uchun, biz Windows josuslik dasturini yo'q qilamiz, bu sizning kompyuteringizni josuslikdan himoya qilibgina qolmay, balki kompyuteringizning ishlashiga bog'liq bo'lgan barcha tahdidlarni ham yo'q qiladi.
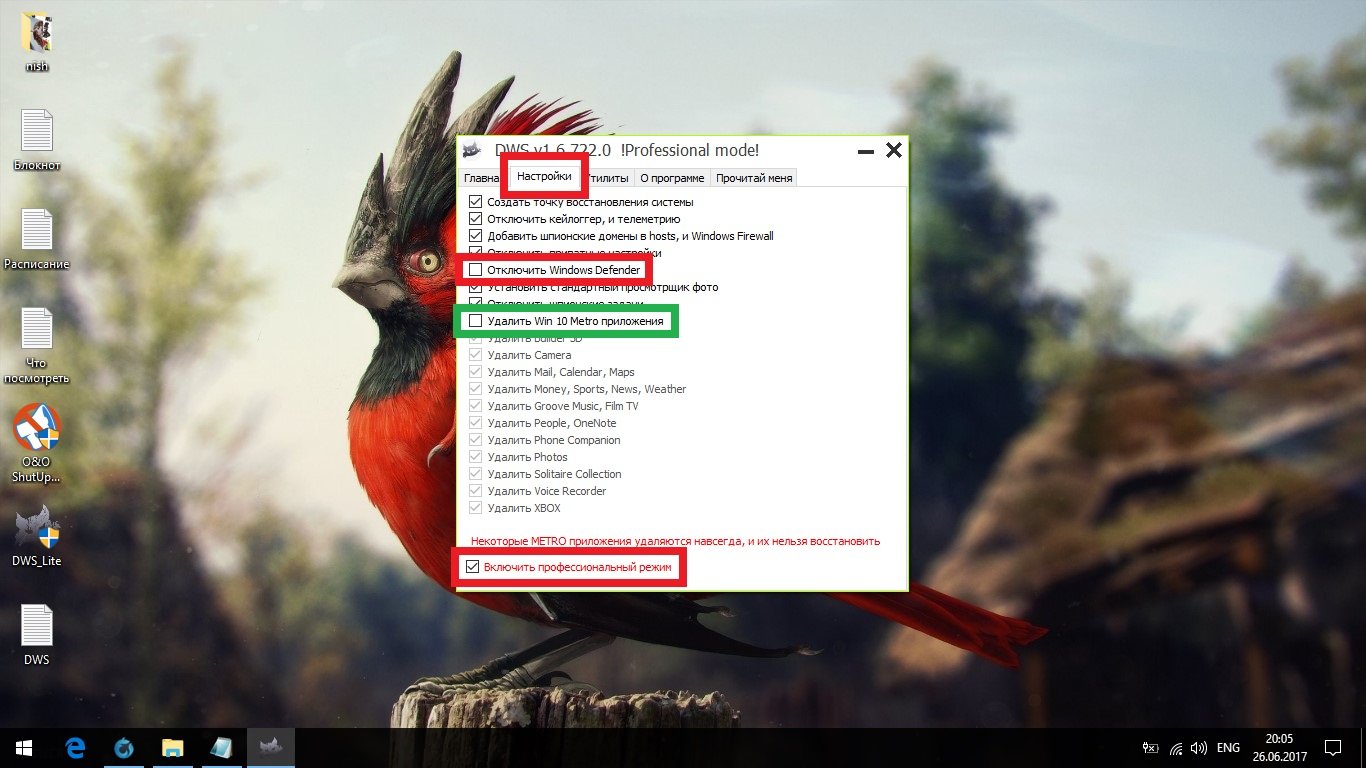
Xizmatlarning keskin cheklanishi
Windows 10 -ni yo'q qiling. Josuslik faqat eng zerikarli jarayonlarni o'ldiradi, lekin ko'p narsalarga tegilmagan. Agar siz bepusht bo'lishga qat'iy qaror qilsangiz, ShutUp10 dasturi yordamida xizmatlarni yaxshilab tozalashingiz mumkin.

Dasturlarni o'rnatish
Windows 10 deyarli ishga tayyor, qolgan axlatni tozalash va ro'yxatga olish kitobi xatolarini tuzatish qoladi. Siz buni hozir qilishingiz mumkin, lekin kerakli hamma narsani o'rnatganingizdan keyin yaxshiroq, chunki yangi xatolar va axlat paydo bo'lishi mumkin.
Dasturlar va o'yinlarni o'rnating, brauzeringizni sozlang va odatdagidek qiling. Kerakli dasturiy ta'minotga kelsak, Windows 10 xuddi shunday talablarga ega oldingi versiyalar, bir nechta istisnolardan tashqari.
Bu erda allaqachon o'rnatilgan dasturlar va ularni o'rnatishingiz shart emas:
- arxivchi;
- tasvir emulyatori;
- DirectX yoki uning yangilanishlari;
- antivirus (agar siz Internetni unchalik yaxshi bilmasangiz, bizning maslahatlarimizga e'tibor bermaslik va uchinchi tomon antivirusini o'rnatish yaxshiroq).
Agar siz kerakli dasturiy ta'minot to'plamiga shubha qilsangiz, kelajakda sizga kerak bo'lishi mumkin bo'lgan dasturlarning to'liq ro'yxati:
- uchinchi tomon brauzeri (eng yaxshisi Gugl xrom yoki Mozilla Firefox);
- Microsoft Office (Word, Excel va PowerPoint);
- Adobe Acrobat;
- musiqa va video uchun pleyerlar (biz musiqa uchun AIMP va video uchun KMPlayer ni tavsiya qilamiz);
- GIF Viever yoki boshqa uchinchi tomon dasturi gif fayllarini ko'rish;
- Skype;
- Bug ';
- Ccleaner (bu quyida tasvirlanadi);
- tarjimon (masalan, PROMT);
- antivirus (uni Windows 10 -ga o'rnatish kamdan -kam hollarda foydali bo'ladi, lekin bu juda ziddiyatli masala - agar jur'at etsangiz, biz Avastni tavsiya qilamiz).
Oxirida kompyuterni qayta ishga tushirishni unutmang.
Axlat, ro'yxatga olish kitobi va tozalash
Dasturlar va yangilanishlarni o'rnatgandan so'ng, kompyuterda keraksiz fayllar deb nomlanadigan ro'yxatga olish kitobi xatolari va vaqtinchalik fayllar etarli miqdorda to'planishi kerak.
- Ccleaner -ni yuklab oling, o'rnating va ishga tushiring. "Tozalash" yorlig'ida Windows bo'limi"dan tashqari barcha katakchalarni belgilang. Tarmoq parollari"," Yorliqlar va Boshlash menyusida "," Ish stolidagi yorliqlar "va butun guruh" Boshqa ". Agar siz moslashtirilgan bo'lsangiz MIcrosoft Edge va undan foydalanishni rejalashtirsangiz, siz ham uning guruhini belgilamasligingiz kerak. Tozalashni boshlashga shoshilmang.
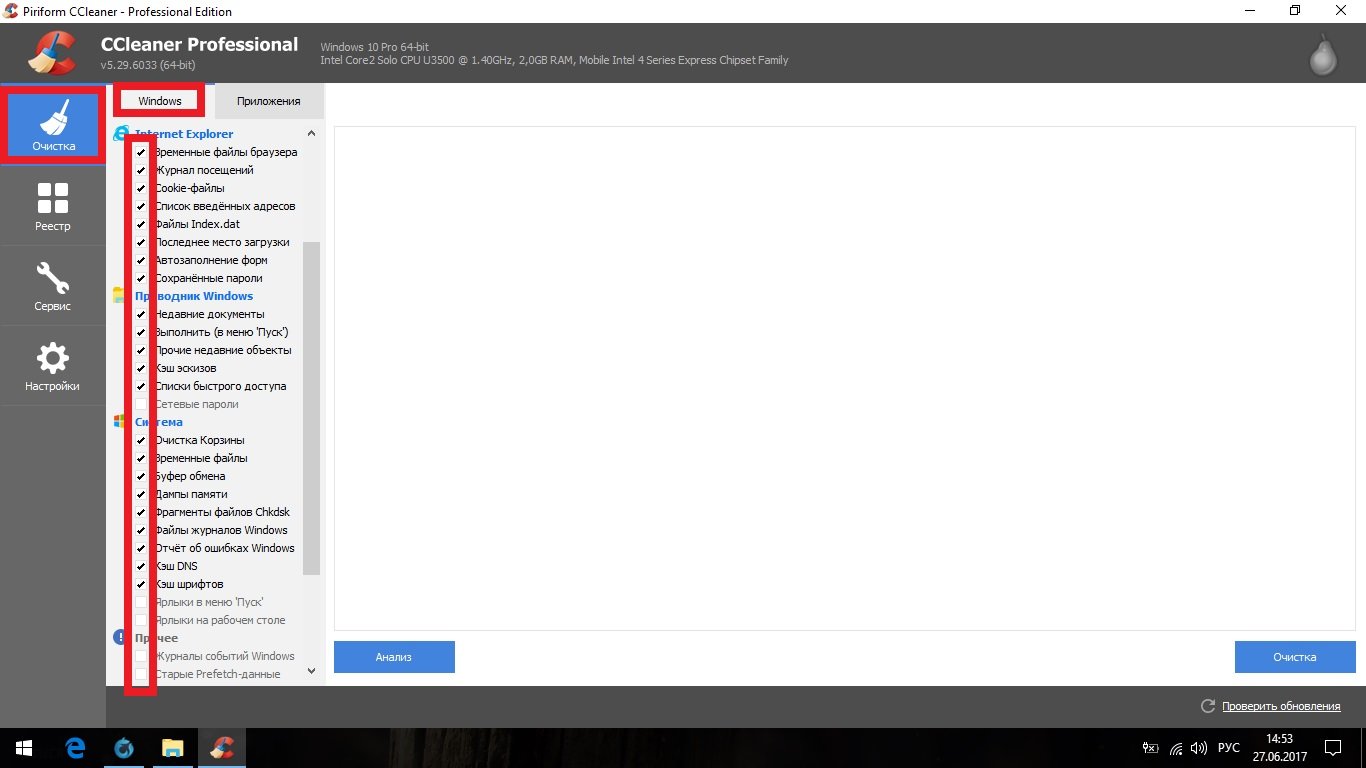
Windows bo'limidagi "Tozalash" yorlig'ida "Tarmoq parollari", "Yorliqlar va Boshlash menyusida", "Ish stolidagi yorliqlar" va butun "Boshqa" guruhidan tashqari katakchalarni belgilang.
- "Ilovalar" bo'limiga o'ting va u erdagi barcha katakchalarni olib tashlang. Endi "Tozalash" ni bosing.
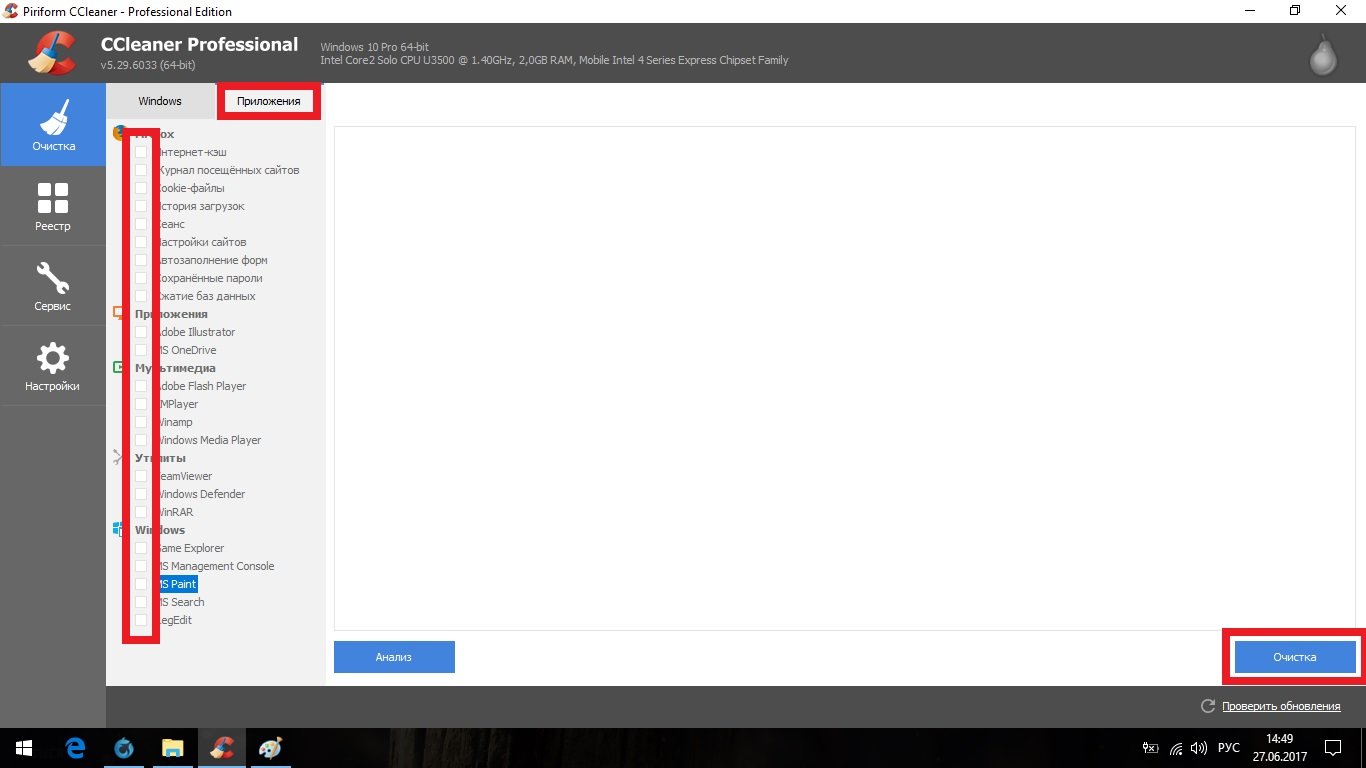
"Ilovalar" bo'limiga o'ting va u erdagi barcha katakchalarni olib tashlang, so'ng "tozalash" ni bosing.
- "Ro'yxatga olish kitobi" yorlig'ini oching va "Muammolarni qidirish" ni bosing.
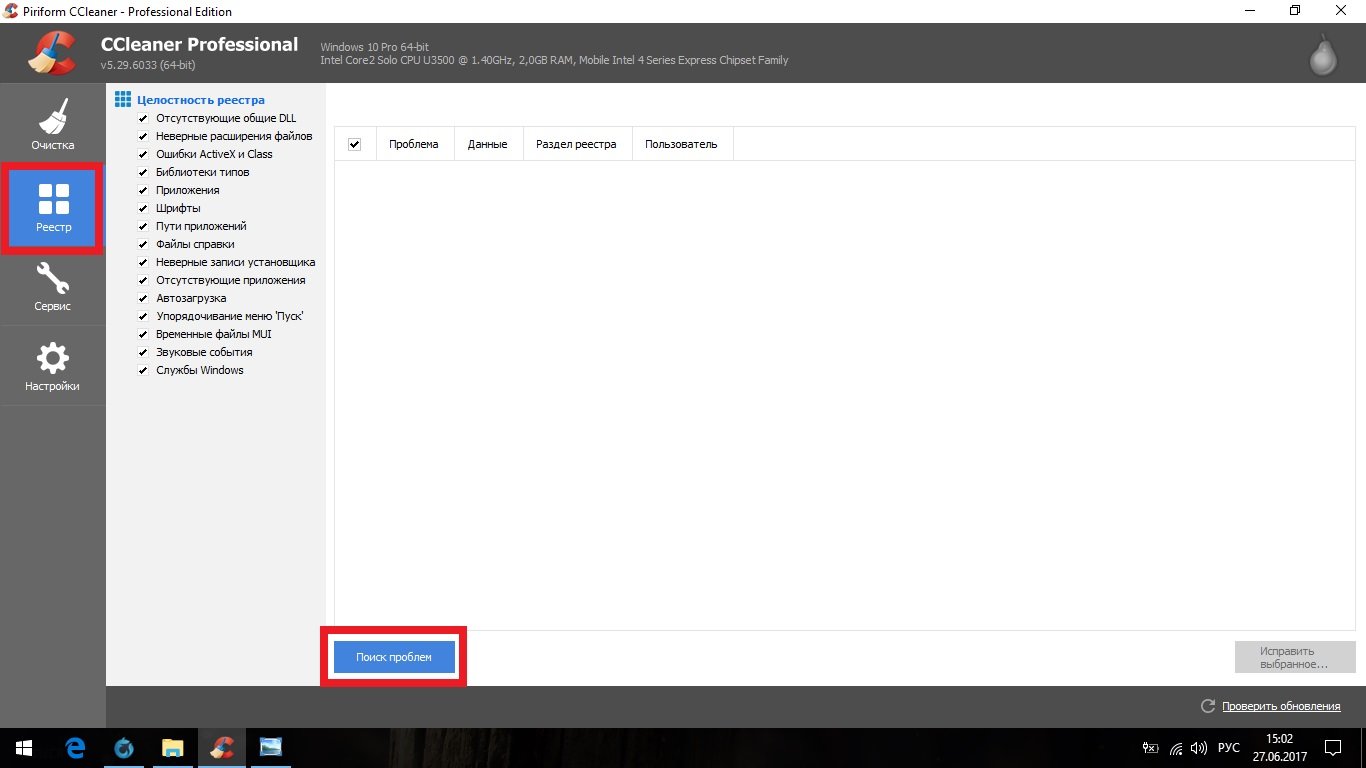
"Ro'yxatdan o'tish" yorlig'ini oching va "Muammolarni qidirish" ni bosing.
- Tahlil tugagach, "Tanlanganlarni tuzatish ..." tugmasini bosing.
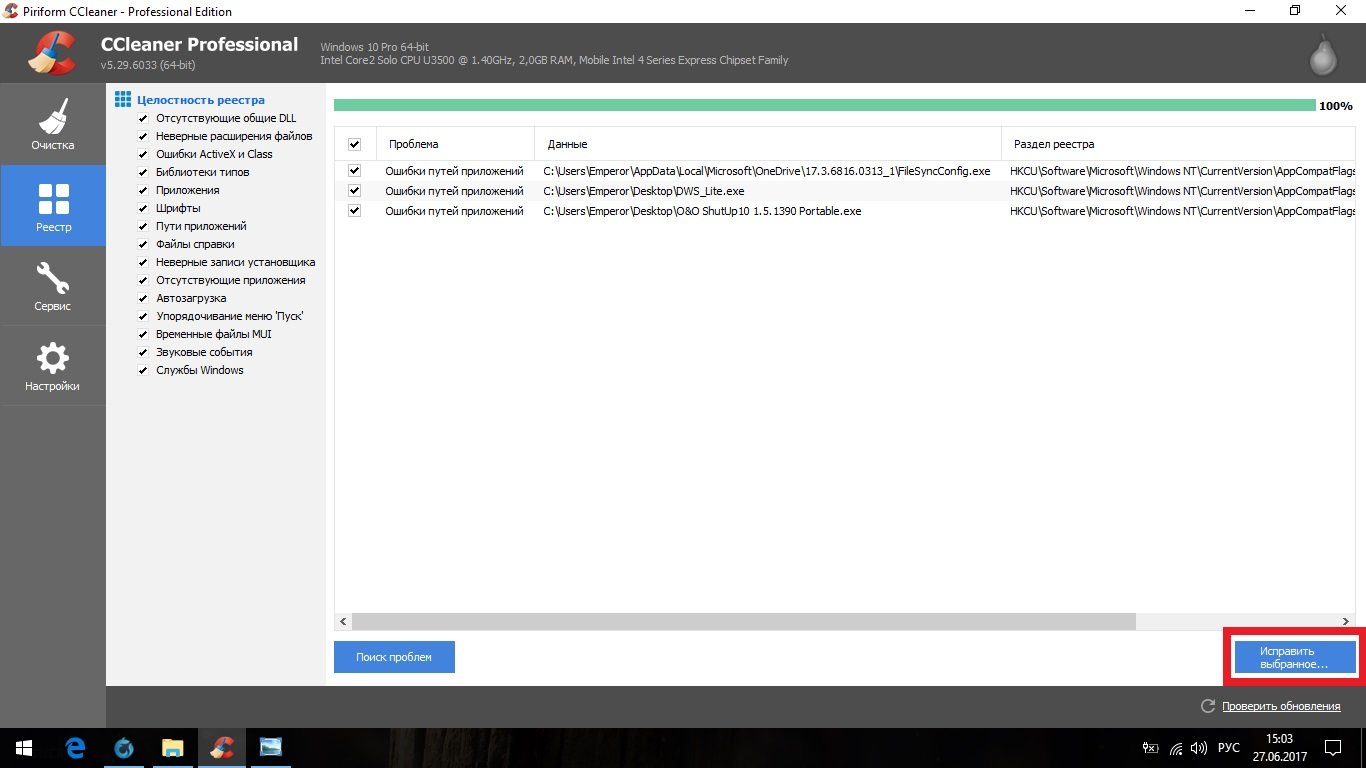
Tahlil tugagach, "Tanlanganlarni tuzatish ..." tugmasini bosing.
- Zaxira nusxalarini saqlash yaxshiroqdir.
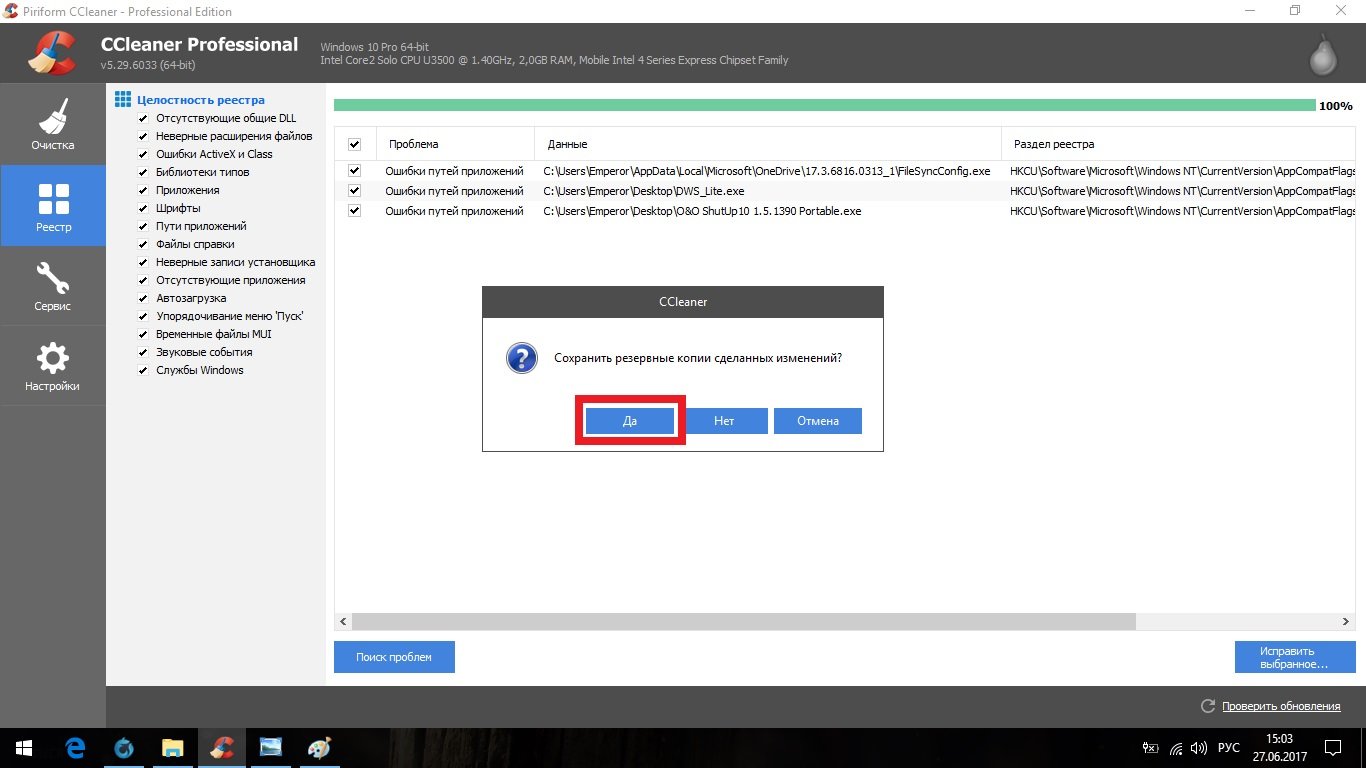
- Endi "Tanlanganlarni tuzatish" ni bosing.

Endi "Tanlanganlarni tuzatish" ni bosing.
- Xizmat yorlig'iga o'ting. "Dasturlarni o'chirish" bo'limida siz tizimni yangilash paytida o'tib ketgan barcha ixtiyoriy ilovalarni o'chirib tashlashingiz mumkin. Siz buni standart usullar yordamida qila olmaysiz.
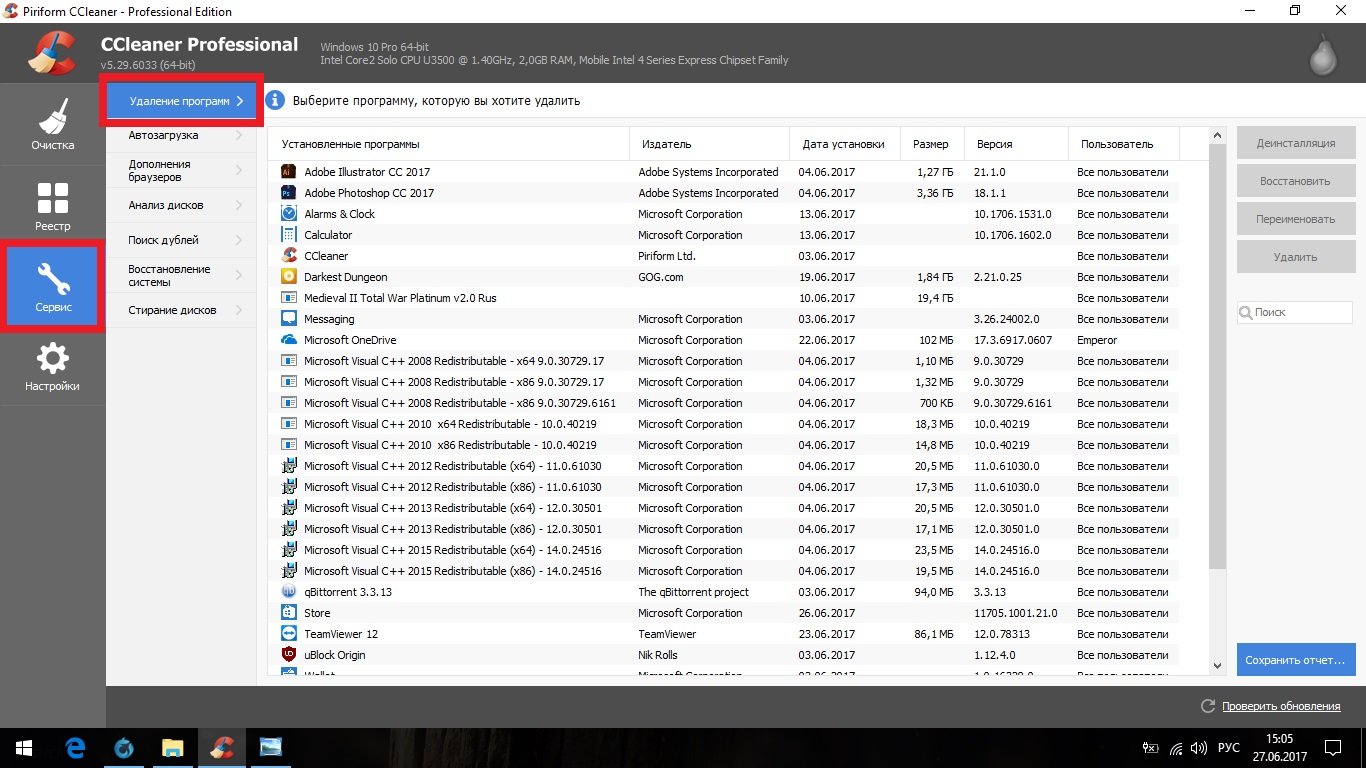
"Dasturlarni o'chirish" bo'limida siz tizimni yangilash paytida o'tib ketgan barcha ixtiyoriy ilovalarni o'chirib tashlashingiz mumkin.
- "Ishga tushirish" bo'limiga o'ting. Ichkarida Windows yorlig'i barcha elementlarni tanlang va "O'chirish" tugmasini bosing.

Ichki Windows yorlig'ida barcha elementlarni tanlang va "O'chirish" tugmasini bosing.
- Ichki rejalashtirilgan vazifalar yorlig'iga o'ting va oldingi bosqichni takrorlang. Keyin kompyuterni qayta ishga tushiring.
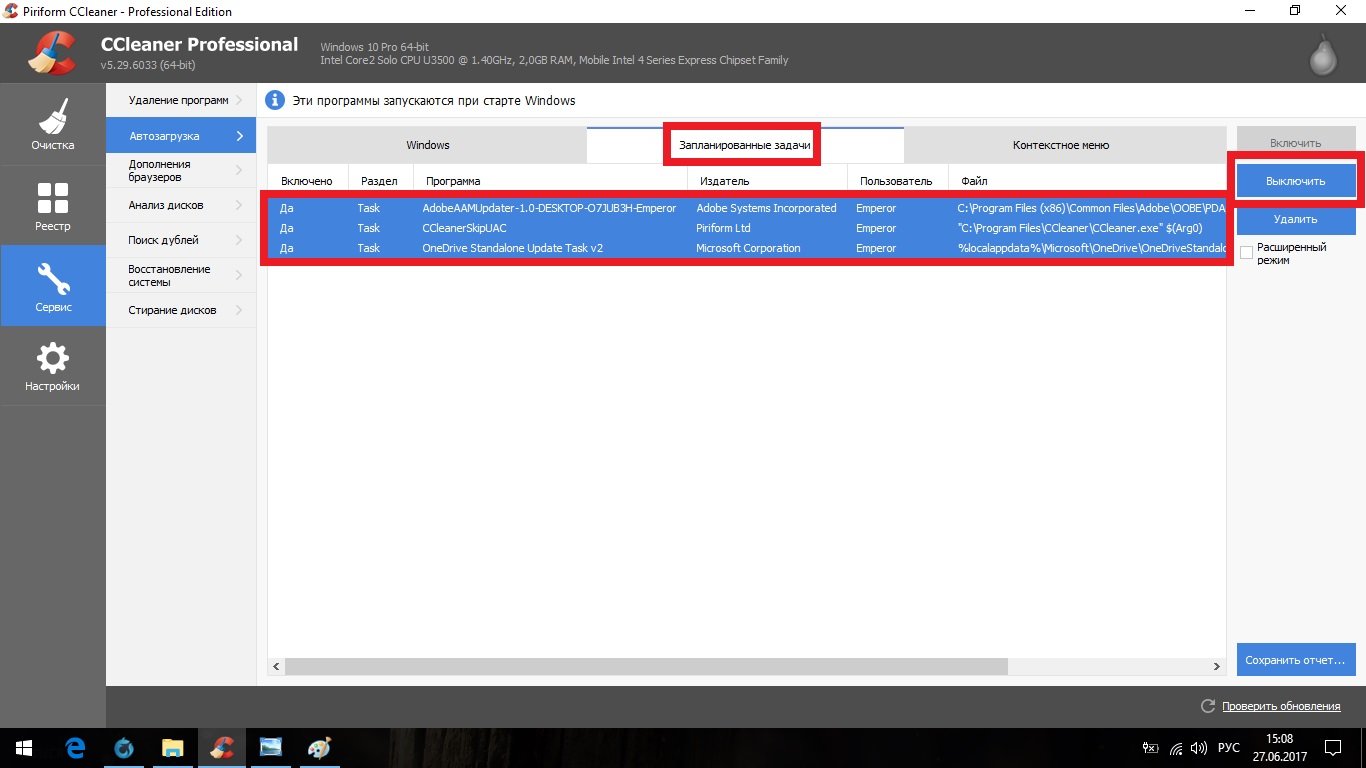
"Rejalashtirilgan vazifalar" ichki yorlig'iga o'ting va oldingi bosqichni takrorlang
Cceaner dasturini kompyuterda qoldirish va har bir necha oyda ro'yxatga olish kitobi xatolarini tekshirish tavsiya etiladi.
Grubni tiklash
Agar sizning kompyuteringizda Linux parallel ravishda ishlayotgan bo'lsa, Windows 10 -ni o'rnatganingizdan so'ng sizni juda yoqimli ajablantirmaydi: kompyuterni yoqsangiz, Grub operatsion tizimini tanlash menyusini boshqa ko'rmaysiz - buning o'rniga u darhol boshlanadi. Windows yuklash... Gap shundaki, Windows 10 o'z yuklagichidan foydalanadi, u avtomatik ravishda tizimning o'zi bilan birga o'rnatiladi va o'zi bilan Grubni maydalaydi.
Siz hali ham Grubni qaytarib olishingiz mumkin standart usulda LiveCD -dan foydalanib, lekin Windows 10 -da hamma narsa buyruq satri orqali ancha oson bajarilishi mumkin.
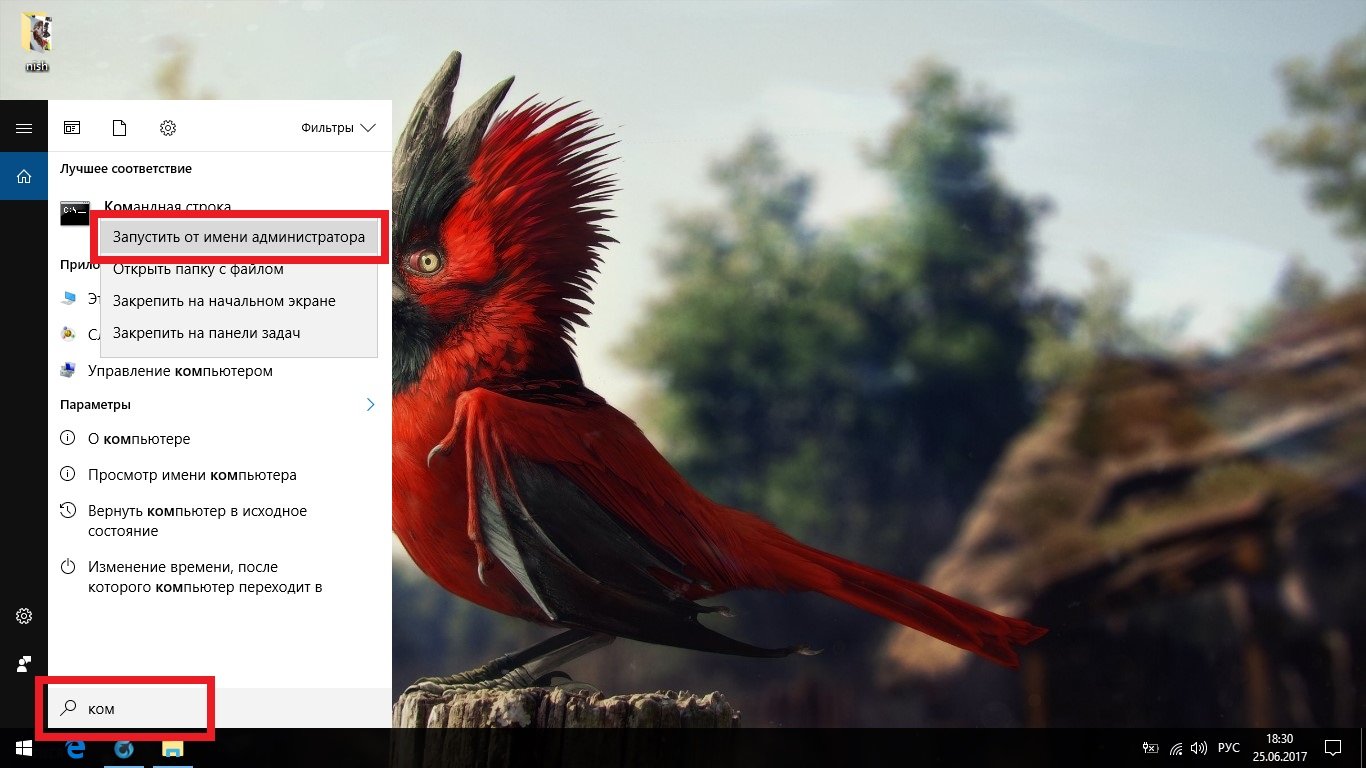
Video: Grubni tiklashning 4 usuli
Mumkin bo'lgan muammolar va echimlar
Afsuski, Windows 10 -ni o'rnatish har doim ham muammosiz ketavermaydi, buning natijasida hech kim immunitetga ega bo'lmagan xatolar yuzaga kelishi mumkin. Lekin ularning ko'pchiligiga juda oddiy muomala qilinadi va hatto tajribasiz foydalanuvchilar ham ularni yo'q qila oladi.
Umumiy usul (ko'p muammolarni hal qiladi)
Har bir muammoni batafsil ko'rib chiqishga o'tishdan oldin, biz Windows 10 o'zi tomonidan berilgan xatolarni hal qilishning umumiy usulini tasvirlab beramiz.

Qattiq disk yo'qolgan
- Ishga tushirish menyusini oching va "diskmgmt.msc" ni qidiring.

Ishga tushirish menyusini oching va "diskmgmt.msc" ni qidiring.
- Agar siz oynaning pastki qismida taniqli bo'lmagan diskni ko'rsangiz, ustiga bosing va "Diskni ishga tushirish" -ni tanlang.
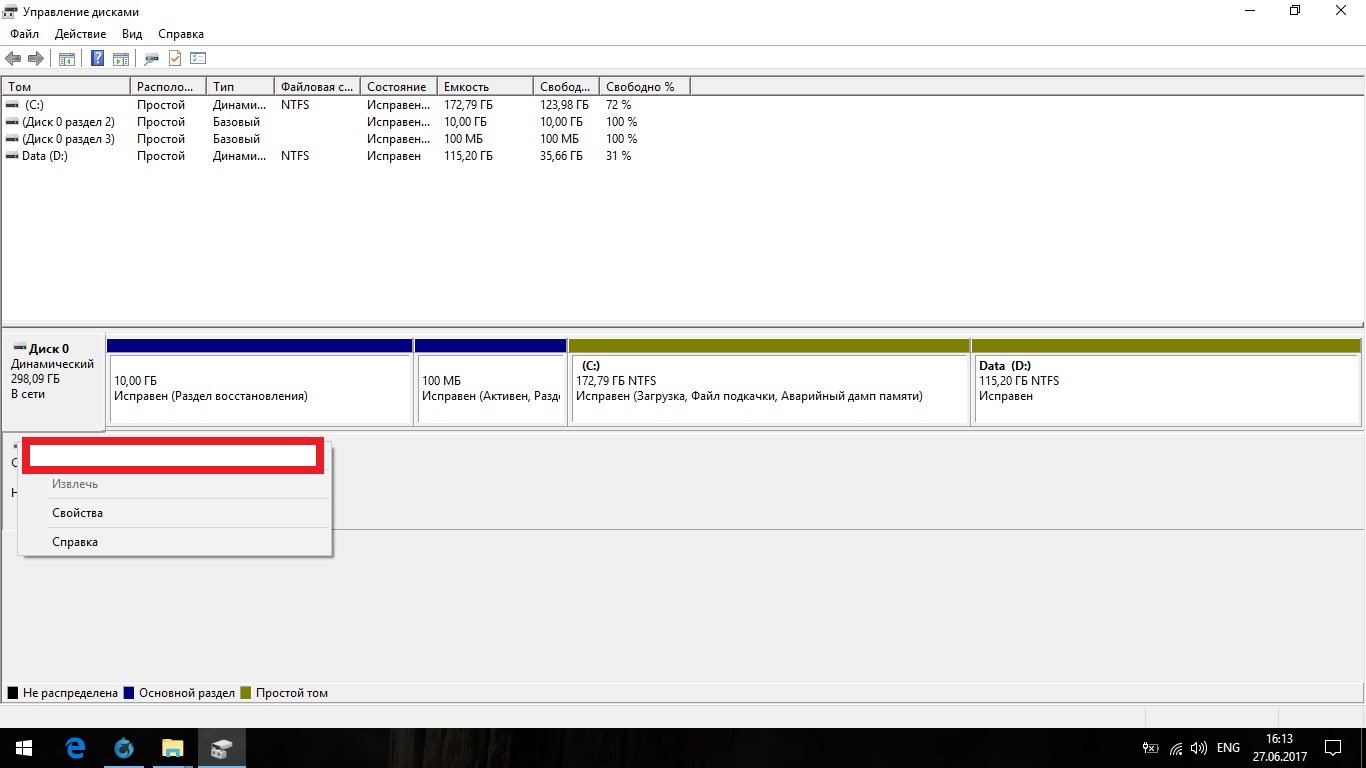
Agar siz oynaning pastki qismida tanilmagan diskni ko'rsangiz, ustiga bosing va "Diskni ishga tushirish" -ni tanlang.
- Agar tanilmagan disk bo'lmasa, lekin bo'sh joy bo'lmasa, ustiga bosing va "Oddiy hajm yaratish" -ni tanlang.
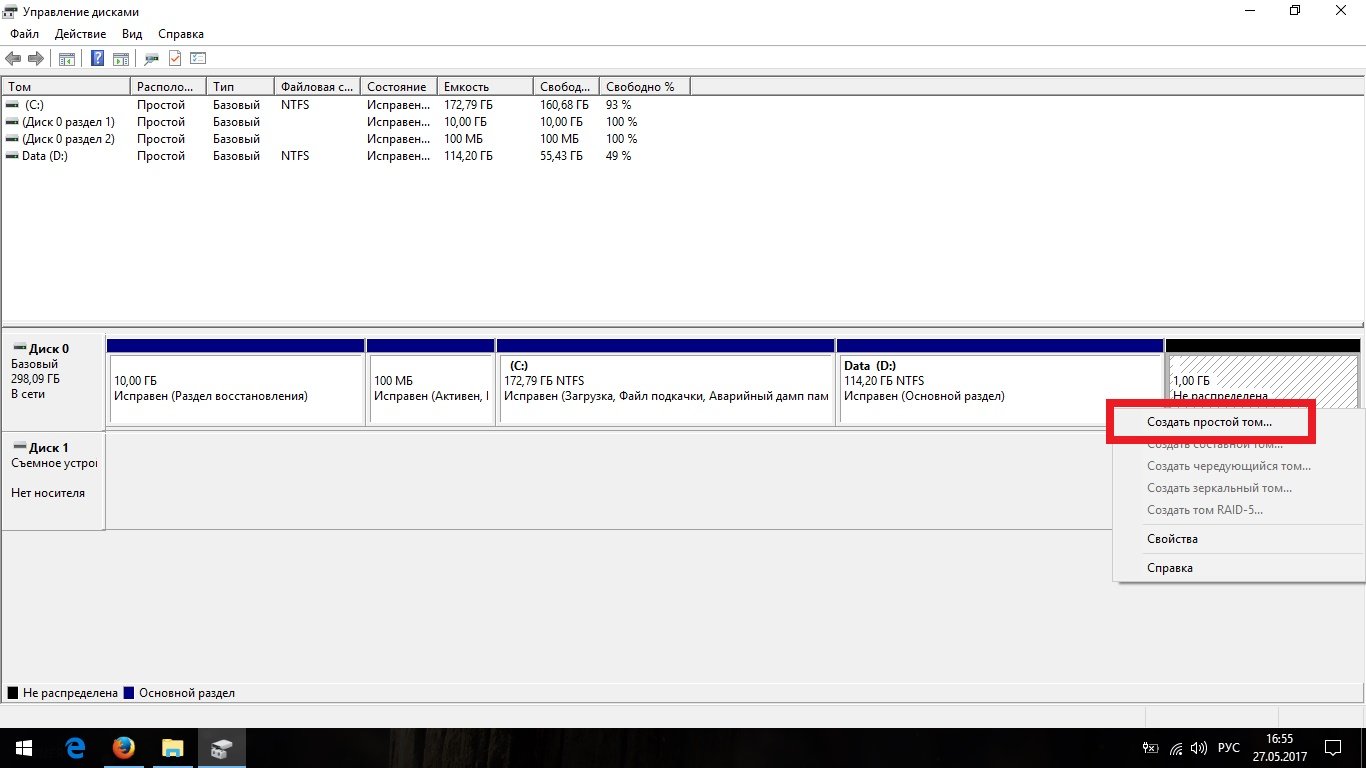
Agar bo'sh joy bo'lmasa, ustiga bosing va "Oddiy hajm yaratish" -ni tanlang.
- Maksimal qiymatni o'zgarishsiz qoldiring va "Keyingi" tugmasini bosing.
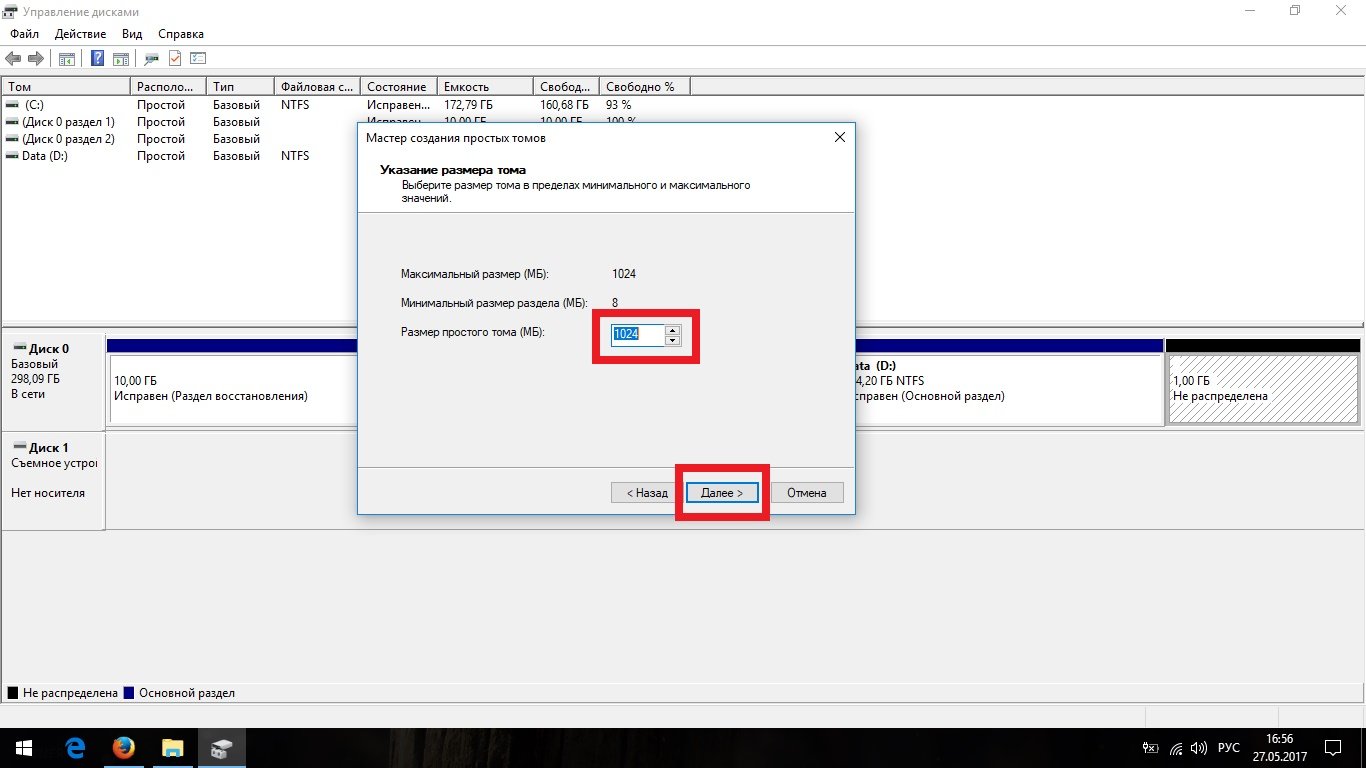
Maksimal qiymatni o'zgarishsiz qoldiring va "Keyingi" tugmasini bosing.
- Jildning bosh harfini bering va Keyingiga bosing.
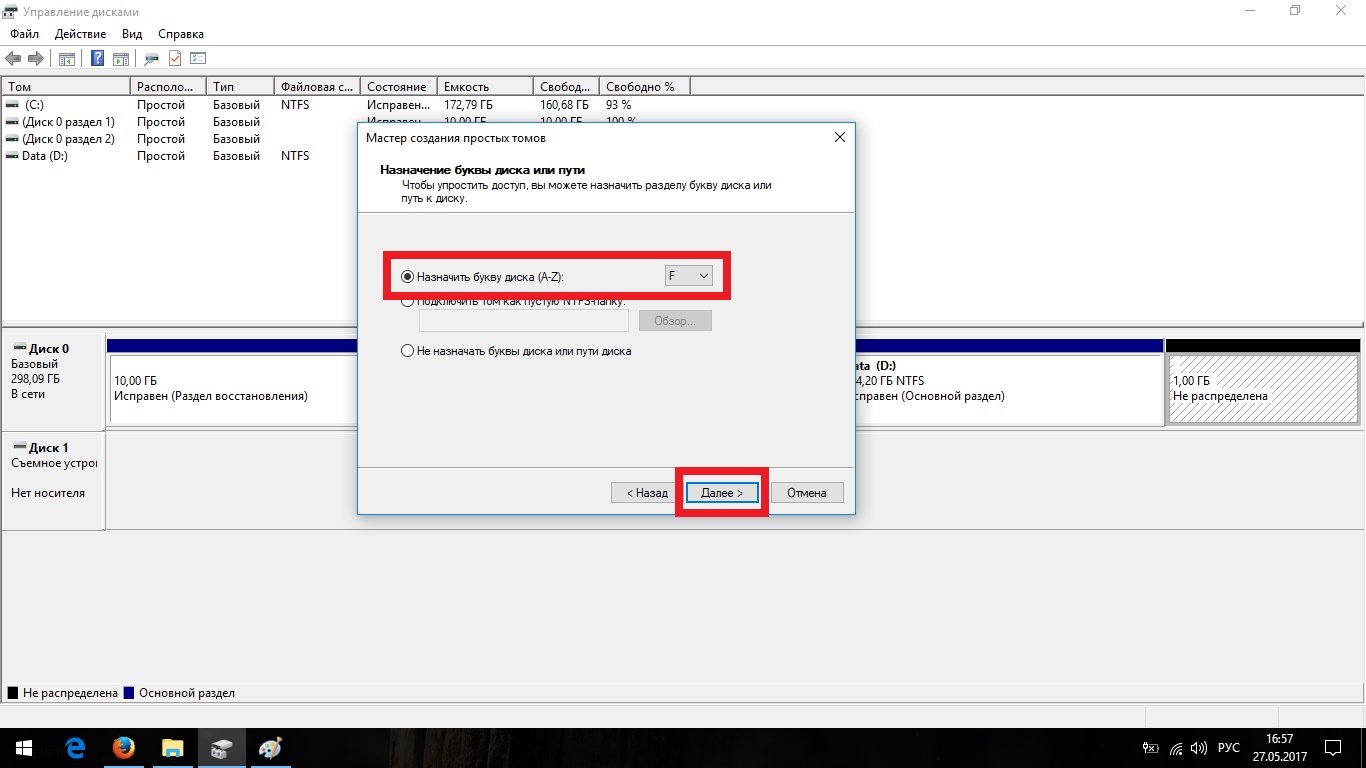
Jildning bosh harfini bering va "Keyingi" tugmasini bosing
- Sifatda fayl tizimi NTFS -ni tanlang.
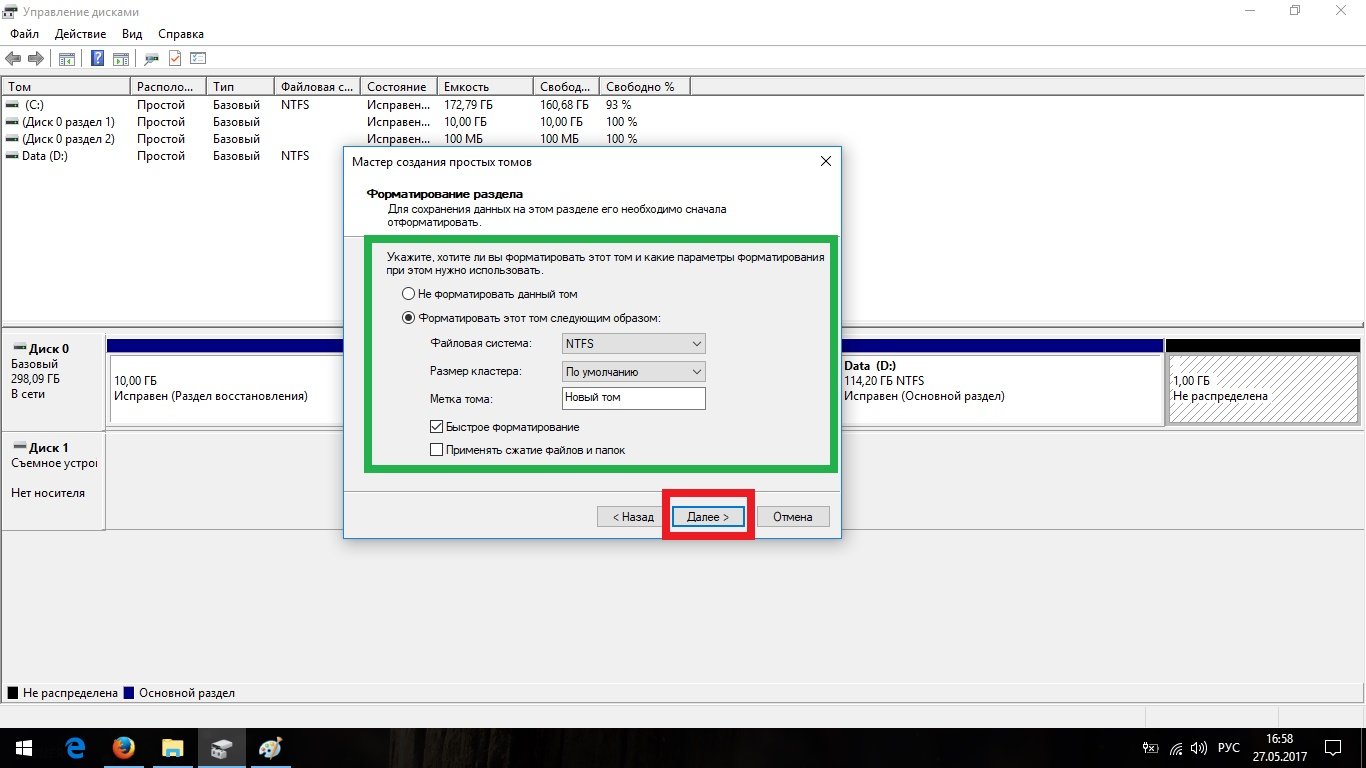
Fayl tizimi sifatida NTFS -ni tanlang
Ovoz muammolari
Ushbu ko'rsatmani davom ettirishdan oldin, bobning boshida tasvirlangan umumiy usulni sinab ko'ring.

Agar sizda noutbuk bo'lsa va bu usul sizga yordam bermasa, ishlab chiqaruvchining asl drayverlarini o'rnating.
Moviy ekran
Odatda, bu muammo yangilanishlarni o'rnatish paytida, tizimni yuklash ekrani muddatidan oldin urinilganda paydo bo'ladi. To'g'ri echim - yangilanishlar o'rnatilishini kutish (bu bir soatgacha davom etishi mumkin). Ammo agar bu yordam bermasa, sizda vaqt yo'q yoki tizim muzlatilganligiga ishonchingiz komil bo'lsa, siz kompyuterni qayta ishga tushirishingiz mumkin: tizim yangilanishlarni qayta o'rnatishga urinmaydi va darhol boshlanadi. Bu ikki usulda amalga oshirilishi mumkin:
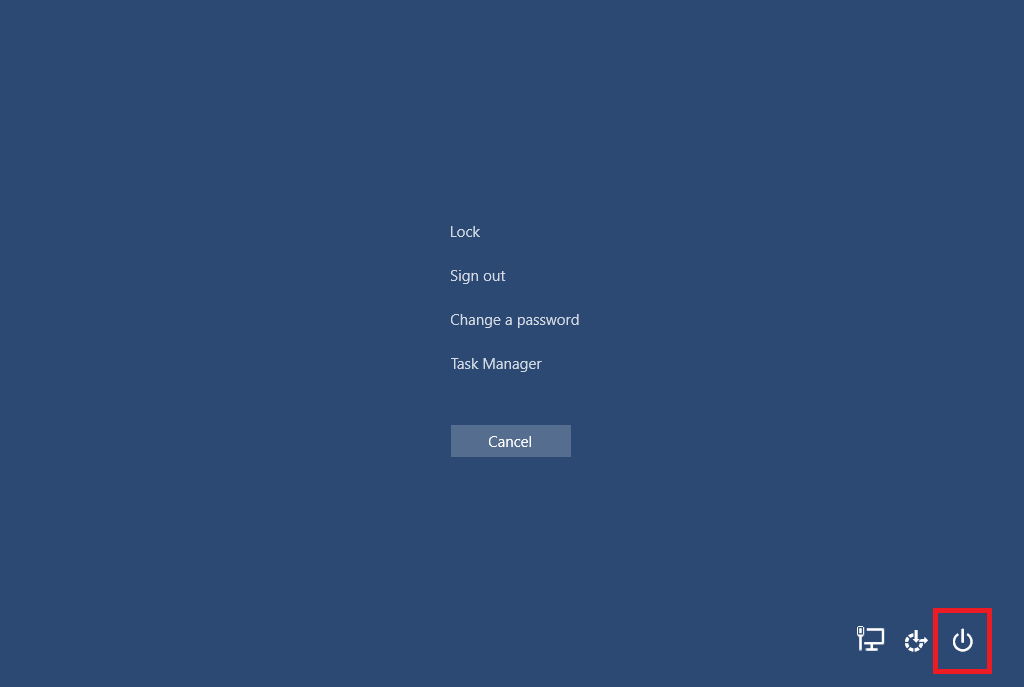
Qora ekran
Agar kompyuter yoqilgandan so'ng darhol sizga qora monitor ko'rsatilsa, sizda video drayveri ishlamay qolishi yoki uning mosligi bilan bog'liq muammo yuzaga keladi. Buning sababi noto'g'ri haydovchining avtomatik o'rnatilishi. Agar siz bunday muammoga duch kelsangiz, video drayverni ishlab chiqaruvchidan qo'lda o'rnatishingiz kerak bo'ladi, lekin tizimga kira olmaganingiz uchun buni qilish biroz qiyinroq bo'ladi.
Bundan tashqari, agar siz x86 drayverini 64-bitli tizimga o'rnatgan bo'lsangiz, bu muammo yuzaga kelishi mumkin (odatda bu bilan hech qanday muammo yo'q, lekin ba'zida istisnolar paydo bo'ladi). Agar siz mos drayverni topa olmasangiz, tizimni boshqa chuqurlikdagi chuqurlikda qayta o'rnatishingiz kerak bo'ladi.
Kamdan kam hollarda, bu muammo video karta bilan bog'liq bo'lmagan boshqa haydovchidan kelib chiqishi mumkin.

Kompyuter sekinlashadi yoki qiziydi
Muammo xizmatlarning doimiy yangilash urinishlarida yotadi, lekin ular har doim ham muvaffaqiyatli bo'lavermaydi. Agar siz bu muammoga duch kelsangiz, unda siz "Ishonchli bo'lish" bosqichida tasvirlangan qadamlarni bajarmagan bo'lasiz maksimal ishlash"- ularga rioya qiling.
Agar siz noutbuk bilan ishlayotgan bo'lsangiz va u isinishni to'xtatmagan bo'lsa, ishlab chiqaruvchilarning rasmiy drayverlarini o'rnatishga harakat qiling ( kerakli haydovchi ChipSet deb nomlanishi kerak). Agar bu yordam bermasa, siz protsessor quvvatini cheklashingiz kerak bo'ladi (bu endi u normaldan pastda ishlaydi degani emas: shunchaki Windows 10 xato qilgan va protsessordan shafqatsiz rejimda foydalangan).
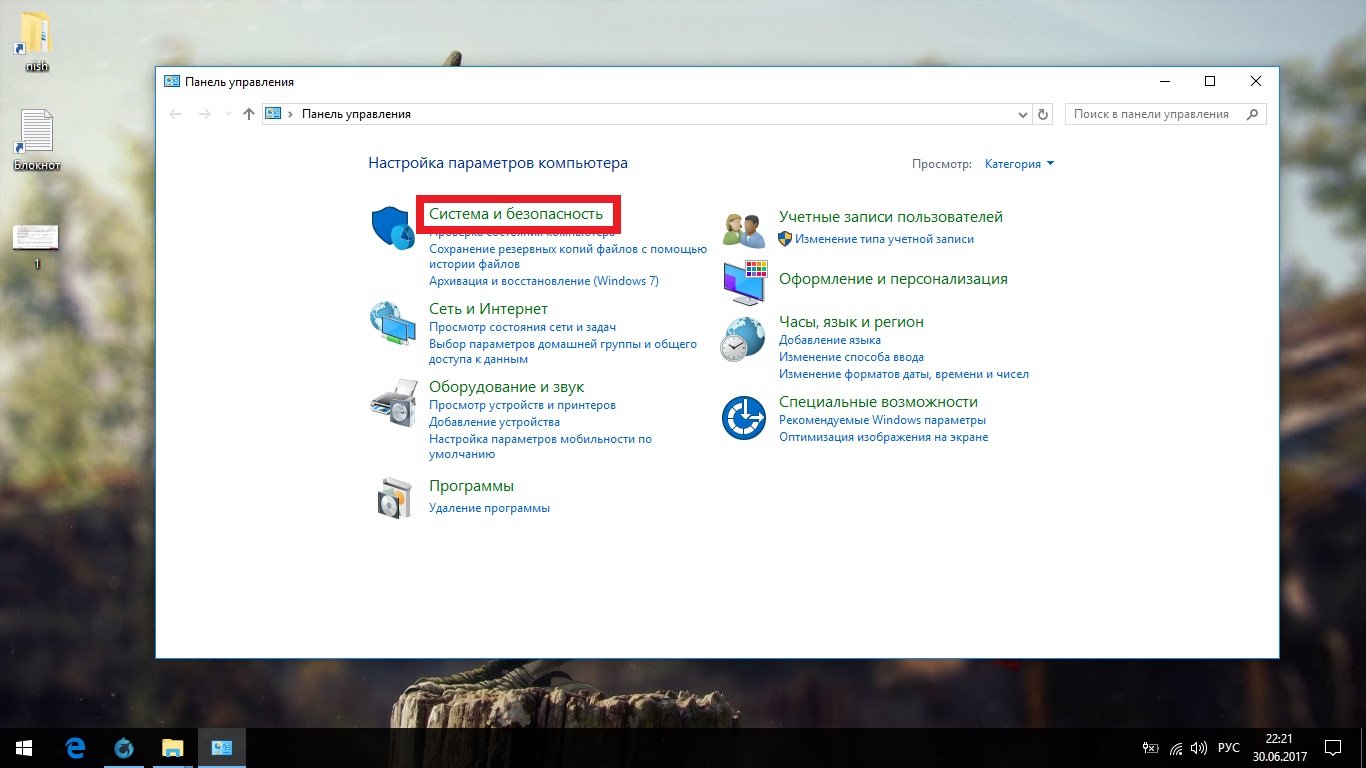
OS tanlovi paydo bo'ldi
Agar bo'lsa Windows o'rnatish 10 siz formatlamadingiz tizim disk, siz ham shunga o'xshash xatoni olishingiz mumkin. Sababi, avvalgi operatsion tizim to'g'ri olib tashlanmagan va hozirda sizning kompyuteringiz bir nechta tizimlar o'rnatilgan deb o'ylaydi.
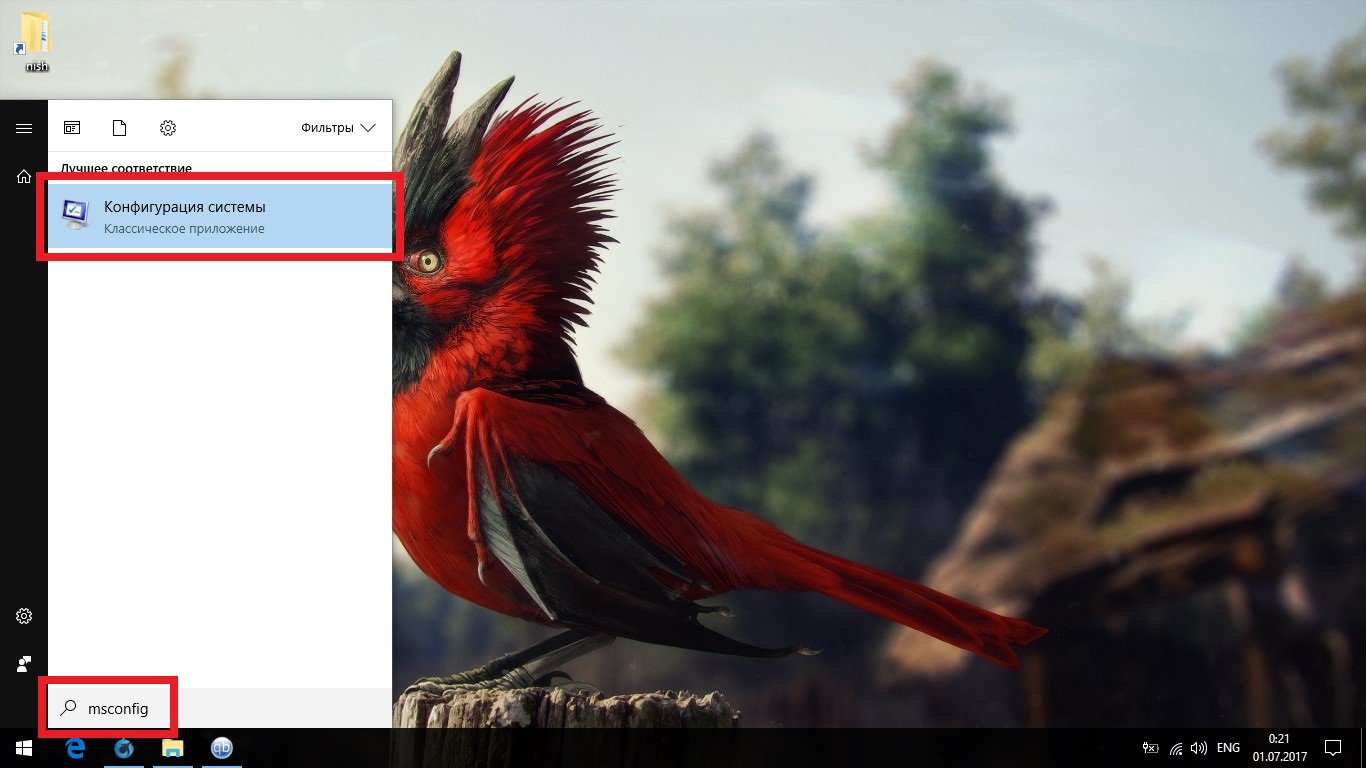
Ekran miltillaydi
Odatda bu muammoning sababi haydovchining mos kelmasligidir, lekin ikkita ziddiyatli xizmat ko'rinishida istisnolar mavjud. Shuning uchun rasmiy drayverlarni o'rnatishga shoshilmang va avval boshqa usulni sinab ko'ring.

Internetga ulanish yo'q, monitor o'lchamlari o'zgargan yoki tizim video kartani ko'rmagan
Agar siz ushbu bo'limga kelgan bo'lsangiz, ishlab chiqaruvchining veb -saytida joylashtirilgan zavod drayverlarini o'rnatganingizga ishonch hosil qilishingiz kerak. Ayniqsa, tez -tez nodir noutbuklar yoki uning o'zgartirilgan versiyalaridan foydalanadigan Xitoy noutbuklari egalari shunga o'xshash muammolarga duch kelishadi. Muammoning asosiy sababi shundaki, Windows 10 sizning kompyuteringiz komponentlaridan birini (masalan, video karta) aniq aniqlay olmaydi va eng mos drayverni o'rnatishga harakat qiladi, bu esa mutlaqo noo'rin.
Agar sizda noutbuk bo'lsa va video kartangiz uchun haydovchi topilmasa, VGA drayverini qidiring.
Batareya bilan bog'liq muammolar
Noutbuklarda batareya bilan bog'liq muammo deyarli eng keng tarqalgan, ayniqsa Lenovo brendi bilan. Ko'pincha u "Batareya ulangan, lekin zaryadlanmayapti" degan xabar shaklida taqdim etiladi. Windows 10 -ni ishlab chiquvchilari bularning barchasini yaxshi bilishadi: agar siz boshida berilgan muammolarni hal qilishning umumiy usulidan foydalansangiz, Windows mustaqil ravishda kompyuteringizni tahlil qiladi, hamma narsani aniqlaydi. mumkin bo'lgan sabablar muammolar va u sizga xatoni bartaraf etish variantlari haqida aytib beradi.
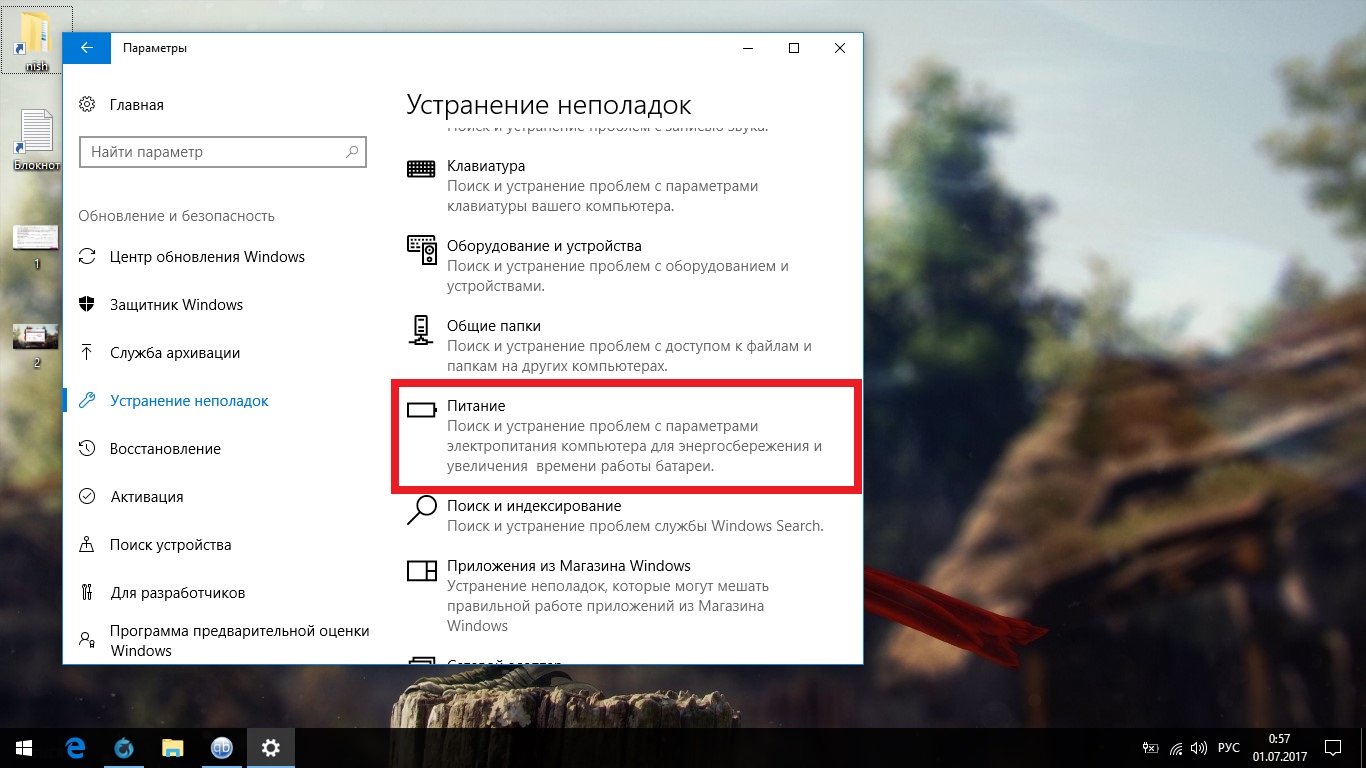
Windows 10 nosozliklarni tuzatuvchi noutbuk batareyasi bilan bog'liq barcha muammolarni bartaraf etishi mumkin.
Shuningdek, noutbuk ishlab chiqaruvchisi veb -saytiga kirishga harakat qiling va u erda Chipset drayverini yuklab oling - bu haqda Windows versiyasi sizga aytmaydi.
Windows 10 -ga o'tishda Kasperskiy yoki boshqa dastur o'chirildi
Windows 10 haqiqatan ham uning hujumlarini yoqtirmaydi tizimli jarayonlar va ularga tahdid soladigan hamma narsa. Agar tizimni yangilash paytida siz antivirus, Ccleaner yoki boshqa shunga o'xshash dasturni yo'qotib qo'ysangiz, ular potentsial xavfli ro'yxatiga kiritilgan va Windows ularni tahdid sifatida o'chirib tashlagan. Buni o'zgartirish mumkin emas, lekin yo'qolgan dasturni qayta o'rnatishingiz mumkin. Ammo agar siz Windows -ni qayta o'rnatib, "Tizimni yangilash" variantini tanlasangiz, hamma narsa yana o'chiriladi.
Windows 10 -ni qo'lda sozlash - bu uzoq davom etadigan ish, lekin bu amallarni bajargandan so'ng siz eng yaxshi va eng samarali tizimni olasiz. Bundan tashqari, Windows 10 juda mustaqil va juda kamdan-kam hollarda qayta o'rnatilishi kerak, demak, bularning barchasini kamdan-kam hollarda bajarish kerak bo'ladi.
