Ushbu maqola sizga Windows 8 uchun bosqichma -bosqich tasvirlar yordamida Wi -Fi -ni sozlash jarayonini ko'rib chiqadi.
O'xshash maqolalar:
- Android-da Wi-Fi-ni qanday sozlash kerak.
Windows 8 da Wi -Fi -ni sozlash
Windows 8 noutbukida Wi -Fi -ni sozlash oson.
Laganda, "Tarmoq" belgisida, sichqonchaning chap tugmachasini bosing. Ro'yxati bo'lgan panel mavjud WiFi tarmoqlar (kirish nuqtalari). Siz ulanmoqchi bo'lgan tarmoqdagi sichqonchani bosishingiz kerak:
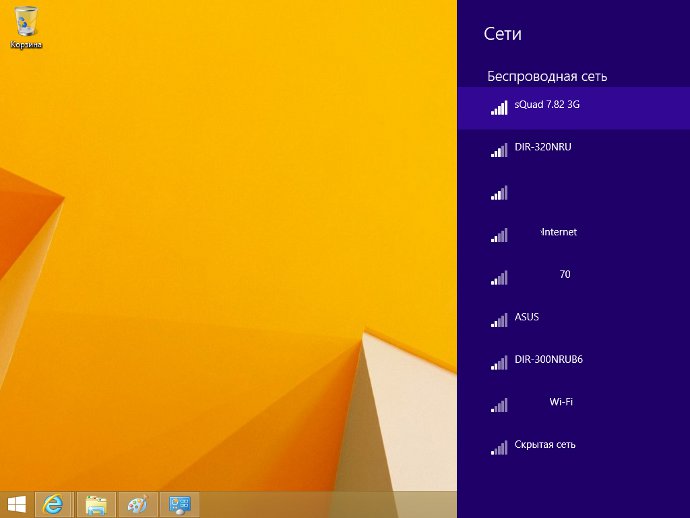
Shundan so'ng siz "Ulanish" tugmasini bosishingiz kerak:
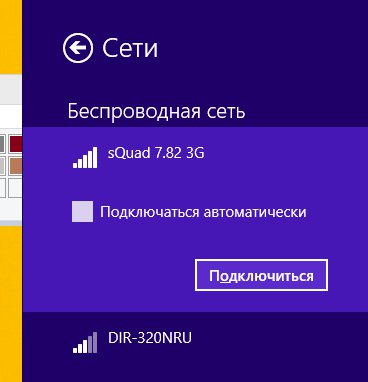
Shundan so'ng, ushbu kirish nuqtasi uchun parolni kiritish kerak bo'lgan maydon paydo bo'ladi:
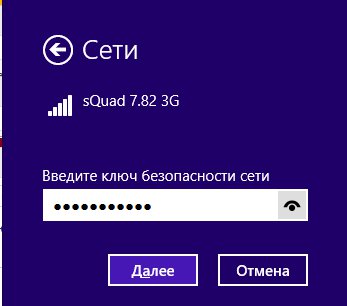
Eslatma... Siz yozgan parol matnini ko'rish uchun maydonning o'ng uchidagi "Ko'z" tugmasini bosishingiz kerak. Parol matni faqat tugmani bosib turganda ko'rsatiladi!
Parolni kiriting, "Keyingi" tugmasini bosing va agar parol to'g'ri bo'lsa, yarim daqiqa yoki bir daqiqadan so'ng aloqa o'rnatiladi. Tovoqlardagi tarmoq belgisi tashqi ko'rinishini o'zgartiradi. Shu bilan birga, Windows 8 yangi ulanish uchun paroldan tashqari barcha parametrlarni avtomatik ravishda o'rnatadi.
Bir nuqtaga ulangandan so'ng Windows -ga kirish 8 ushbu tarmoq turini belgilash uchun so'rov yuboradi:
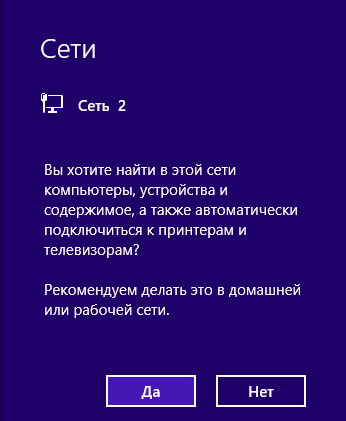
Agar siz "Ha" tugmasini bosgan bo'lsangiz, siz ushbu tarmoqdagi fayllar va boshqa manbalarni almashishingiz mumkin (masalan, tarmoq orqali chop etish). Agar siz "Yo'q" tugmasini bosgan bo'lsangiz, unda bu tarmoq faqat Internetga ega bo'ladi.
Windows 8 -da WiFi sozlamalarini qanday o'zgartirish mumkin
Laganda, "Tarmoq" belgisida siz bosishingiz kerak o'ng tugma sichqonchani bosing va menyudan "Tarmoq va almashish markazi" ni tanlang. Tarmoqni boshqarish markazida ulanish nomini bosing (rasmda "sQuad 7.82 3G simsiz tarmoq"):
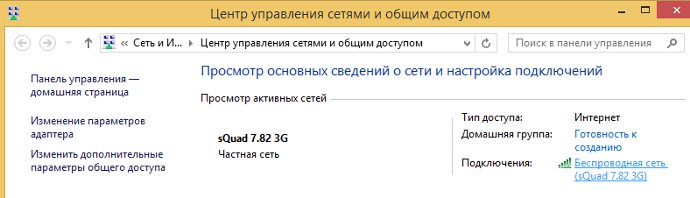
Ulanish holati ko'rsatilgan oyna ochiladi, siz "Simsiz tarmoq xususiyatlari" tugmasini bosishingiz kerak:
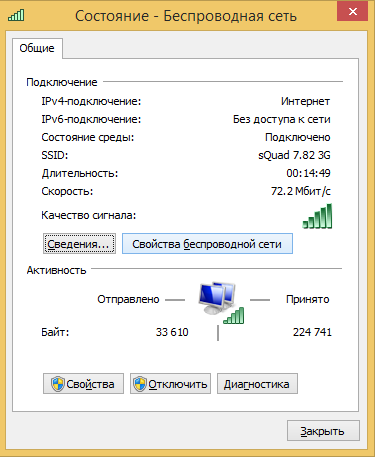
Va shundan so'ng siz ushbu ulanish sozlamalarini o'zgartirishingiz mumkin bo'lgan oyna ochiladi:
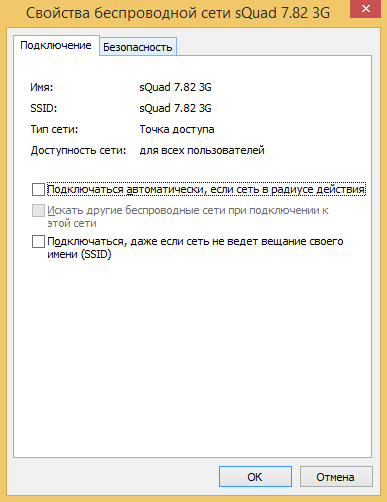
Wi -Fi -dan qanday foydalanish kerak
Wi -Fi -dan foydalanish juda oson. Ulanishni yaratganingizdan so'ng, uni laganda tarmoq belgisi orqali yoqish va o'chirish mumkin.
Biroq, siz WiFi -dan foydalanish qobiliyati tashqi omillarga juda bog'liqligini tushunishingiz kerak. Radio signaliga tashqi muhit ta'sir qilgani uchun. Devor, ship va pol kabi to'siqlar kirish nuqtasi signalini ham, mijoz qurilmasi signalini ham zaiflashtiradi. Windows tayoqchalarda kirish nuqtasidan signal kuchini ko'rsatadi. Maqolaning boshidagi rasmlar bir yoki ikkita qisqa tayoqchadagi signal darajasini ko'rsatadi. Bu juda zaif signal. bunday signal bilan, ehtimol siz Internetdan foydalana olmaysiz.
Signal darajasini raqamlarda ko'rsatadigan dasturlar mavjud - dBm, masalan 60 dBm yoki 40 dBm. Raqam qanchalik baland bo'lsa, signal kuchsiz bo'ladi - yaxshi signal bu ko'rsatkich 50 dBm dan kam. Biroq, siz tushunishingiz kerakki, bunday raqamlarning aniqligi adapterga va ushbu adapterning haydovchisiga qarab o'zgaradi. Xuddi shu sharoitda bitta adapter, masalan, 71 dBm, ikkinchisi esa 82 dBm ni ko'rsatishi mumkin.
Passiv to'siqlardan tashqari, uzatish sifati WiFi signal manbalarga salbiy ta'sir ko'rsatishi mumkin elektromagnit nurlanish... Shunday qilib, agar siz noutbukga o'rnatgan bo'lsangiz ham eng yaxshi WiFi adapter, bu siz har doim Wi -Fi orqali Internetdan foydalanishingiz mumkin degani emas.
Yomon signal holatida, tashqi antennali adapterdan foydalanish yordam berishi mumkin. Masalan USB WiFi TP-Link TL-WN722N / C adapteri tashqi antenna bilan jihozlangan. Bundan tashqari, u olinadigan va agar kerak bo'lsa, uni yuqori daromadli boshqasiga almashtirish mumkin.
Mavjudlikni nima beradi tashqi antenna? Xuddi shu misolni davom ettirish - teng sharoitda - bir xil kirish nuqtasi, bir xil ulanish vaqti va joyi, kirish nuqtasi bilan mijoz o'rtasida passiv to'siqlarning mavjudligi - natijada ikkala yo'nalishda ham zaif signal:
- Noutbukning ichki "mahalliy" WiFi adapteri kirish nuqtasiga ulanadi, lekin past tezlik va tez -tez tushib ketishi tufayli deyarli Internetdan foydalanish imkoniyatini bermaydi.
- TP-Link TL-WN722NC o'z antennasi bilan yaxshi Internet tezligini yaxshi tezlikda ta'minlaydi.
Agar WiFi ishlamasa
Agar sizning kompyuteringizda "Simsiz tarmoq ulanishi" bo'lmasa, buning sababi quyidagilardan biri bo'lishi mumkin.
- Sizning kompyuteringizda WiFi adapteri umuman yo'q. Buni Qurilma menejeri orqali bilib olishingiz mumkin. Qurilmalar ro'yxatida simsiz tarmoq kartasi bo'lishi kerak.
- Sizning Wi -Fi kompyuter adapter bor, lekin u o'chirilgan. Masalan, ko'pgina noutbuklarda WiFi adapterini o'chirish tugmalari mavjud. Bu alohida tugma yoki Fn tugmasi bilan birgalikda F tugmalaridan biri bo'lishi mumkin. Agar Wi -Fi adapteri o'rnatilgan bo'lsa anakart, uni BIOS -da o'chirib qo'yish mumkin.
- Adapter bor, lekin unda drayverlar o'rnatilmagan, bu holda u qurilmalar ro'yxatida tanib bo'lmaydigan qurilma sifatida paydo bo'ladi.
- Adapter bor, lekin u dasturiy ta'minot bilan o'chirilgan.
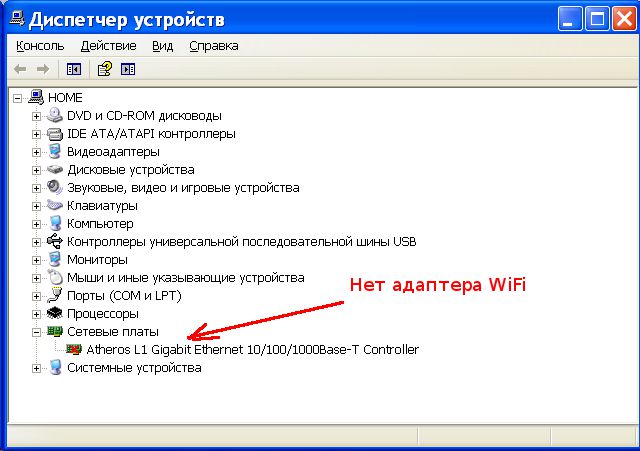
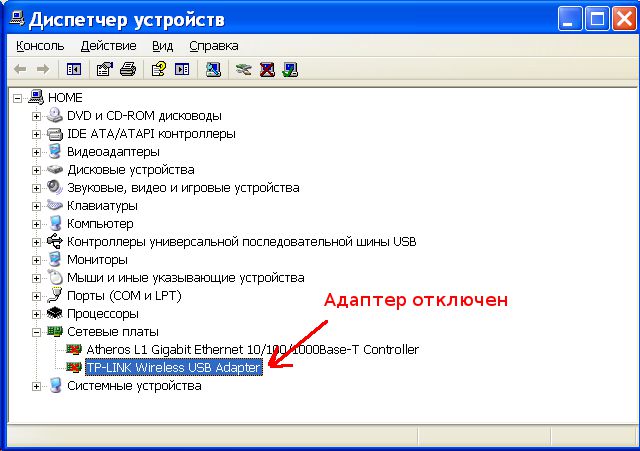
Agar "Simsiz tarmoq ulanishi"bu tarmoqlar ro'yxatini ko'rsatadi, lekin kerakli tarmoqqa ulana olmaydi, buning sababi quyidagicha bo'lishi mumkin:
- Adapter va kirish nuqtasi orasidagi signal juda zaif. Uzoq masofa, qalin devorlar va boshqalar. Bundan tashqari, kirish nuqtasining signal darajasi yaxshi bo'lishi mumkin, lekin sizning adapteringiz signali kirish nuqtasini "tugatmaydi". Chunki adapterning signali odatda kirish nuqtasi signalidan kuchsizroqdir. Ayniqsa, agar adapter o'rnatilgan bo'lsa, masalan, noutbukda.
- Siz kirgansiz noto'g'ri parol... Bu, ayniqsa, Windows XP uchun to'g'ri keladi, chunki u erda parol belgilarini ko'rish mumkin emas.
Agar kirish nuqtasiga ulanish o'rnatilsa, lekin Internet ishlamasa, sabablari quyidagilar bo'lishi mumkin.
- WiFi router (kirish nuqtasi) Internetga ulanmagan. Masalan, provayder bilan texnik nosozlik yoki provayder hisobidagi mablag 'etishmasligi.
- Provayder DNS serverlarining texnik nosozligi.
Uy Wi -Fi tarmoqlari
Uy Wi -Fi tarmog'i nafaqat Internetni uydagi barcha qurilmalarga (kompyuterlar, smartfonlar, planshetlar) tarqatish, balki printer va fayllar kabi resurslarni bo'lishish imkonini beradi. Siz faqat almashmoqchi bo'lgan manbalarni baham ko'rishingiz kerak. Bu oddiy simli tarmoqqa o'xshash tarzda amalga oshiriladi.
WiFi xavfsizligi
Wi -Fi -dan foydalanilganda, barcha ma'lumotlar radio to'lqin orqali uzatiladi, shuning uchun WiFi tarmoqlari simli tarmoqlarga qaraganda ancha himoyasiz bo'ladi. Gap shundaki, kirish nuqtasi tomonidan yuborilgan radio signallari ( WiFi router) va kirish nuqtasiga ulangan qurilmalar kirish nuqtasining "eshitiladigan" radiusida yoki shu kirish nuqtasi mijozidan bo'lgan har qanday o'xshash qurilma tomonidan ushlab turilishi mumkin. Ya'ni, tarmoq trafigini ushlab qolish juda oddiy, arzon va ko'rinmas bo'ladi. Tarmoq trafigini ushlab turish sizga WiFi tarmog'iga hujum qilish uchun kerakli ma'lumotlarni to'plash imkonini beradi. Tarmoq nuqtalari tobora ko'payib borar ekan, WiFi tarmog'ini "buzmoqchi" bo'lganlar soni ham ortib bormoqda.
Shuning uchun Wi -Fi -dan ehtiyotkorlik bilan foydalaning. Bu erda ba'zi qoidalarga amal qilish kerak.
Windows 8 -da, Wi -Fi adapterini kirish nuqtasi sifatida ishlatish va Internet orqali siz ulashishingiz mumkin Shaxsiy kompyuter tarmoqdagi boshqa qurilmalar (masalan, Mobil telefon, planshet yoki boshqa kompyuterlar). Windows 8 -da kirish nuqtasini yaratish orqali buni qilish juda oson Wi-Fi kirish nuqtasi.
Nuqta yaratish uchun wifi -ga kirish windows 8 -da, biz administrator rejimida ishlashi kerak bo'lgan buyruq satri kerak, buning uchun: dispetcherni ishga tushiring Windows vazifalari 8 (buni Ctrl + Shift + Esc tugmalarini bosish orqali qilishingiz mumkin). Yaratmoq yangi vazifa"Fayl -> Yangi vazifani ishga tushirish" ("Fayl -> Yangi Vazifa (Ishga tushirish)") menyusini tanlab, "Bu vazifani ma'muriy imtiyozlar bilan yaratish" bandini belgilab, paydo bo'lgan oynada cmd buyrug'ini kiriting.) Va OK ni bosing. Hamma narsa, buyruq satri administrator imtiyozlari bilan ishga tushiriladi, ya'ni kirish nuqtasini yaratishimiz kerak.
Kompyuter sozlamalari:
1) Wi -Fi adapterimiz kirish nuqtasi rejimida ishlashiga ishonch hosil qilish uchun buyruq satrida buyruqni bajaring:
netsh wlan show haydovchilar
Kirish nuqtasini yaratishning majburiy natijasi buyrug'imizga javob olish bo'lishi kerak:
Xost tarmog'i qo'llab -quvvatlanadi:> Ha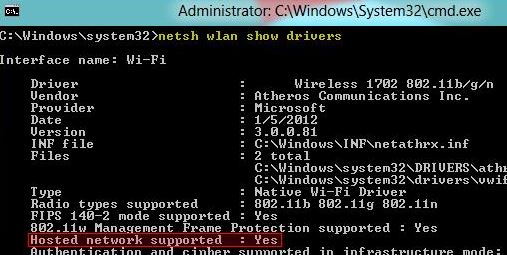
Agar siz "Yo'q" ni ko'rsangiz, adapteringizning haydovchi versiyasini yangilab ko'ring (yoki uning o'zgartirilgan versiyasini o'rnating, ba'zida bu yordam beradi. Agar drayverni yangilaganingizdan so'ng buyruqqa javob natijasi hali ham Yo'q bo'lsa, afsuski, maqolani boshqa o'qishning ma'nosi yo'q.
2) Yangi simsiz ulanishni yarating (buyruq satriga quyidagi buyruqni kiriting):
netsh wlan set hostednetwork mode = allow ssid = [Tarmoq nomi] key = [Network_password]
Tarmoq nomi va paroli kvadrat qavssiz yozilishi kerak
Parolni o'zingiz o'ylab ko'ring va eslab qoling.
Agar buyruq qatorida "joylashtirilgan tarmoq ishga tushmadi" degan xato paydo bo'lsa, Wi -Fi adapterini qayta ishga tushiring.
Ushbu manipulyatsiyalardan so'ng, bizning yangi simsiz ulanishimiz yaratildi! Ammo endi biz uni ishlatish uchun boshqa qurilmalarga ruxsat berishimiz kerak.
Boshqarish paneliga o'ting tarmoq ulanishlari(Tarmoq va Internet -> Tarmoq ulanishlari). Bundan tashqari, uni "Windows + R" tugmalar birikmasini bosish va ncpa.cpl buyrug'ini kiritish orqali kiritish mumkin). Keyinchalik, mavjud ulanishlar oynasi paydo bo'ladi. Yangi mahsulotingizning xususiyatlariga o'ting simsiz ulanish va almashish yorlig'ida boshqa tarmoq foydalanuvchilariga ushbu kompyuterning Internetga ulanishi orqali ruxsat berishni yoqing (ya'ni: boshqa tarmoq foydalanuvchilarining Internetga ulanishiga ruxsat berish). bu kompyuter), va yangi yaratilganimizni tanlang simsiz tarmoq(bu holda Wi-Fi 2). 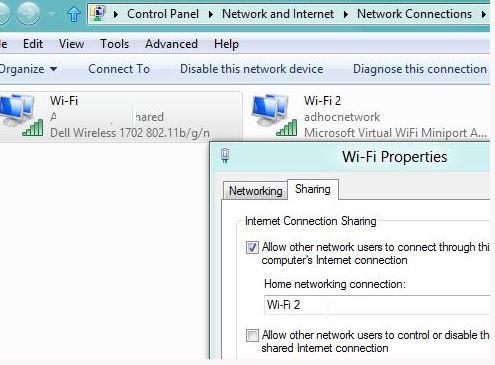
Ushbu qadamlardan so'ng, biz faqat IP manzillarini TCP / IPv4 protokolida qo'lda ro'yxatdan o'tkazishimiz kerak 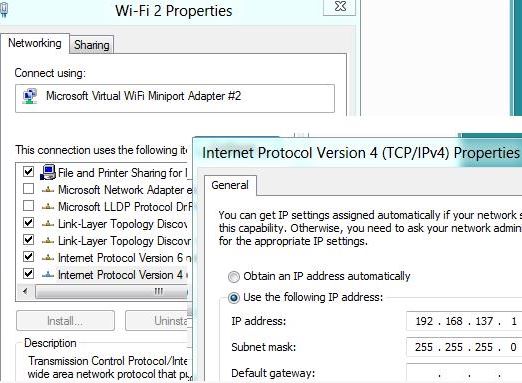
Oddiy Wi-Fi (Hot Spot) Windows vositalari 8 muvaffaqiyatli sozlandi! Internetda sayr qilishdan zavqlaning!
Kim dangasa yoki blondes:
Bularning barchasini qo'lda sozlashdan dangasa bo'lganlar uchun biz Internetda skriptni topdik, uning yordamida kirish nuqtasi avtomatik ravishda tuziladi va sozlanadi. Windows 8 -da kirish nuqtasini yaratish uchun skriptni yuklab oling
Bu skriptda quyidagi foydalanuvchi nomi va parol ishlatiladi:
Tarmoq nomi = ofis
parol = qwertyui
Ushbu maqolada ishlatilgan Windows 8 -da Wi -Fi ulanish nuqtasini yaratish usulining kamchiliklari bor. Ushbu kirish nuqtasi har bir kompyuterni qayta ishga tushirgandan so'ng yo'qoladi. Biroq, siz skriptni kiritishingiz mumkin Windows rejalashtiruvchisi har safar kompyuter ishga tushganda boshlash.
1) Maqolada yuqorida aytib o'tilgan barcha amallarni bajarganingizdan so'ng - vazifa rejalashtiruvchisida voqea yarating - "Kirish vaqtida" tetikchasini o'rnating, "Dasturni ishga tushirish" harakatiga "netsh wlan start hostednetwork" skriptini yozing. "Faqat quyidagi tarmoqqa ulanganda ishga tushirish" yonidagi katakchani belgilang va ulanish nomini "no" ga tanlang. Bunday sharoitda "vazifani darhol boshlash" va "muvaffaqiyatsiz tugaganda vazifani qayta boshlash" katakchalarini belgilang. OK ni bosing.
2) Kirish vaqtida Internetga ulanish uchun vazifa yarating:
__ Vazifa yarating, xohlagan narsangizga qo'ng'iroq qiling, "kirishda" tugmasini bosing, "dasturni ishga tushirish" -ni tanlang, so'ng "dastur yoki skript" maydoniga rasdial [Internetga ulanish nomi] [login Internetga ulanish] [Internet ulanishining paroli] (login va parol, o'z navbatida, qavssiz va bo'sh joy bilan ajratilgan) OK ni bosing. Bunday holda, "vazifani darhol boshlash" va "muvaffaqiyatsiz tugaganda vazifani qayta boshlash" katakchalarini belgilang. OK ni bosing va keyingi bosqichga o'ting.
Endi, tizimni qayta ishga tushirgandan va tizimga kirgandan so'ng, Internetga avtomatik ulanish amalga oshiriladi va shundan so'ng kirish nuqtasi yaratiladi va Internet tarqatiladi.
Wi-Fi-ni o'rnatish juda oddiy jarayon. Ammo kelishi bilan operatsion tizim Windows 8 -ning ko'plab foydalanuvchilari bu bilan qiyinchiliklarga duch kelishdi. Windows 8 -da Wi -Fi -ni qanday o'rnatishni tushunish uchun siz quyida beradigan ko'rsatmalarga amal qilishingiz kerak. Va siz Windows 7-da Wi-Fi-ni qanday o'rnatishni bilib olasiz.
Wi-Fi-ni sozlash
Shunday qilib, birinchi navbatda, kirish nuqtasi ishlayotganini, xususan, u rozetkaga ulanganligini tekshiring. Keyinchalik, simsiz adapter kompyuter yoki planshetda to'g'ri ishlayotganini aniqlang, buning uchun uni tizimda faollashtiring, drayverlarni o'rnating. Simsiz tarmoq qanday ishlashini tushunish uchun Win + l tugmalar birikmasini bir vaqtning o'zida bosing yoki "Charms" ni chaqiring. Bu ikkita usuldan tashqari yana bitta usul bor: pastki o'ng burchakda tarmoq belgisi, sichqonchaning o'ng tugmasi bilan bosing, "Tarmoqni boshqarish markazi" ni tanlang. Shundan so'ng, oyna ochiladi, sizning vazifangiz chap burchakdagi "Adapter parametrlarini o'zgartirish" tugmasini bosishdir.
Shundan so'ng, xuddi shu oynada, "Ulanish orqali" deb nomlangan yorliqni izlash kerak mahalliy tarmoq". E'tibor bering, agar bu yorliq ostida "Taniqli tarmoq" bo'lmasa, sizning tarmoq adapteringiz serverdan barcha kerakli sozlamalarni olgan.
Biroq, xavfsiz holatda o'ynash va tarmoq holatini ikki marta tekshirish yaxshiroqdir. Buning uchun "Mahalliy tarmoqqa ulanish" - "Holat" yorliqlarini bosish kifoya.
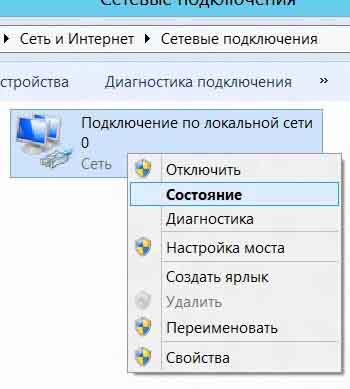
Siz "Ma'lumot" tugmachasini bosishingiz kerak bo'lgan oynani ko'rasiz.

Siz serverdan olgan sozlamalarning haqiqiyligini tekshirishingiz kerak. Nazariy jihatdan, hamma narsa to'g'ri bo'lishi kerak, agar shunday bo'lsa, siz keyingi bosqichlarga o'tishingiz mumkin: Internetga ulanish sozlamalariga.
Qo'lda ulanishni sozlash
Hamma narsani xuddi shunday qiling, lekin "Mahalliy tarmoqqa ulanish" yorlig'ini bosgandan so'ng, paydo bo'lgan oynada "Xususiyatlar" - "Internet protokoli 4 -versiya" tugmachasini tanlang.

Keyin oyna ochiladi, unda siz barcha satrlarni qo'lda to'ldirishingiz kerak. Endi siz Internet sozlamalariga o'tishingiz mumkin.
Internetga ulanish
Yana "Tarmoq va almashish markazi" ga kiring, keyin - "Yangi ulanish yoki tarmoqni o'rnatish". Ko'rsatilgan ro'yxatda "Ish joyiga ulanish" -ni tanlang. Keyin tizim siz qanday ulanishni xohlayotganingizni aniq bilishni xohlaydi? "Internetga ulanish (VPN) dan foydalaning. Keyingi oynada "Internetga ulanishni kechiktirish" -ni tanlang, shundan so'ng siz ma'lumotlarni kiritishingiz kerak bo'ladi.
"Tarmoq ulanishlari" ga o'ting, yaratilgan ulanishni boshlang va o'sha joyda "Ulanish" ni bosing.
Umid qilamanki, barcha ko'rsatmalar siz uchun iloji boricha aniq va tushunarli bo'lgan va Wi-Fi-ni sozlash tez va og'riqsiz o'tdi!
Wi-Fi adapteri va Windows 8 o'rnatilgan har qanday kompyuter yoki noutbukni aylantirish mumkin Wi -Fi ulanish nuqtasi boshqa simsiz qurilmalarga kirish. Eng yaxshi tomoni shundaki, bularning barchasi uchinchi tomon dasturlarini ishlatmasdan, operatsion tizimning standart asboblari yordamida amalga oshirilishi mumkin.
Ma'lumki, ko'pchilik Wi-Fi adapterlari ikki rejimda ishlashi mumkin:
- Tartibda infratuzilma- bu rejimdagi adapter kirish nuqtasiga ulanishi va mahalliy Wi-Fi tarmog'i yoki Internet resurslaridan foydalanishi mumkin
- Tartibda Maxsus ajratilgan kirish nuqtasi bo'lmaganida, Wi-Fi adapteri "server" vazifasini bajaradi va boshqa simsiz mijozlar unga ulana oladi
Nima uchun nuqta yaratish kerak bo'lishi mumkin Wi-Fi orqali kirish Windows 8 da (Wi-Fi kirish nuqtasi)? Men bunday konfiguratsiya uchun quyidagi imkoniyatlarni ko'raman:
- Agar siz tezda mahalliy simsiz tarmoqni yaratishingiz kerak bo'lsa, unga boshqa kompyuter, noutbuk yoki smartfonni ulashingiz mumkin
- Agar tarqatish kerak bo'lsa Wi-Fi Internet(simli, 3G yoki WiMax) ichidagi asosiy mashinadan uy tarmog'i yoki SOHO tarmog'i
- Agar siz ota -ona kirish nuqtasi bilan bir xil parametrlarga ega oddiy repetitorni tashkil qilib, simsiz tarmoqning qamrov zonasini tezda kengaytirishingiz kerak bo'lsa.
Windows 8, Windows 7 kabi, simli va simsiz ulanishlar buyruq qatori yordam dasturi yordamida o'rnatilishi mumkin netsh(batafsil ma'lumotni o'qing). Windows 8 -dagi netsh yordamchi dasturini administrator sifatida ishlatish kerak, shuning uchun ochiq.
Avvalo, Wi-Fi adapterimiz Ad-hoc rejimida (kirish nuqtalarida) ishlashiga ishonch hosil qilaylik. buyruq qatori turi:
Netsh wlan haydovchilar ko'rsatish
Ko'rib turganingizdek, bizning holatlarimizda qo'llab -quvvatlash bor ( Qo'llab -quvvatlanadigan tarmoq:> Ha) agar buyruq qaytarilsa Yo'q, haydovchi versiyasini yangilab ko'ring Wi-Fi adapteri oxirigacha. Agar bu holda javob yo'q bo'lsa, afsuski, siz kirish nuqtasini Windows 8 da tashkil qila olmaysiz.
Netsh wlan hostnetwork rejimini o'rnatdi = ruxsat ssid = [Tarmoq nomi] kaliti = [Network_password]
Bu erda [Tarmoq nomi] - bu yangi tarmoq aniqlanadigan nom
[network_password] - Wi -Fi tarmog'iga ulanish uchun parol
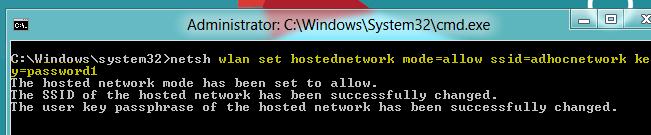
Keyin biz simsiz maxsus ulanishni faollashtirishimiz kerak:
Netsh wlan hosting tarmog'ini ishga tushiradi

Agar buyruq xato qaytarsa " joylashtirilgan tarmoq ishga tushmadi ", avval Wi-Fi kartangizni o'chirib qo'yishga va qayta yoqishga harakat qiling, shuningdek, Device Manger-da yangi uskunalarni qidirishni boshlang.
Biz yangisini tashkil qilganimizdan keyin Wi-Fi tarmog'i, biz boshqa qurilmalarga Windows 8 kompyuterimizga ulanishiga va uning internetga ulanishiga ruxsat berishimiz kerak. Tarmoq ulanishining boshqaruv panelini oching ( Tarmoq va Internet -> Tarmoq ulanishlari yoki "Windows + R", bu erda siz buyruqni kiritishingiz kerak ncpa.cpl). Ko'rsatilgan oynada Internetga ulanishni toping va uning xususiyatlariga o'ting. Keyin almashish yorlig'ida variantni faollashtiring Boshqa tarmoq foydalanuvchilariga ushbu kompyuterning Internet aloqasi orqali ulanishiga ruxsat bering va yangi yaratilgan simsiz tarmoqni ko'rsating (bizning holimizda Wi-Fi 2).
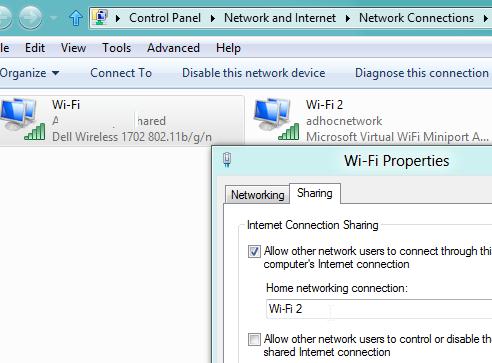
Biz faqat yangi ulanishning IP -manzilini tekshirishimiz kerak. Chunki Internet-provayderlarning ko'pchiligi ko'p foydalanuvchiga kirishni taqiqlaganligi sababli, yangi adapter avtomatik ravishda DHCP orqali to'g'ri tarmoq sozlamalarini olmaydi, bu holda siz IP-manzillarni qo'lda ro'yxatdan o'tkazishingiz kerak bo'ladi.
Kelgusida biz yaratgan kirish nuqtasiga ulangan barcha simsiz mijozlar avtomatik ravishda Windows -ga o'rnatilgan DHCP -serverdan IP -manzillarni oladi. 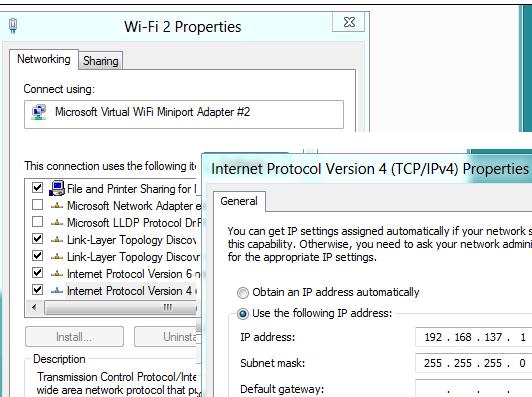
Shunday qilib, siz standart Windows 8 vositalari yordamida Wi-Fi kirish nuqtasini (Hot Spot) qanchalik tez va oson tashkil qilishingiz mumkin.
