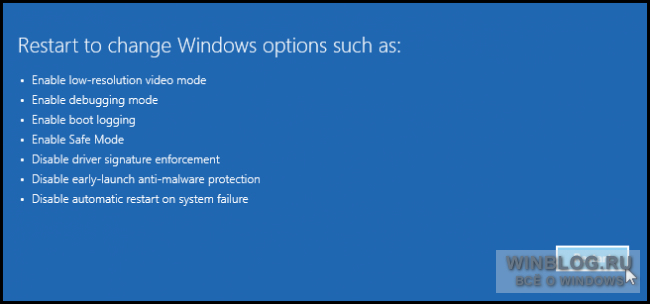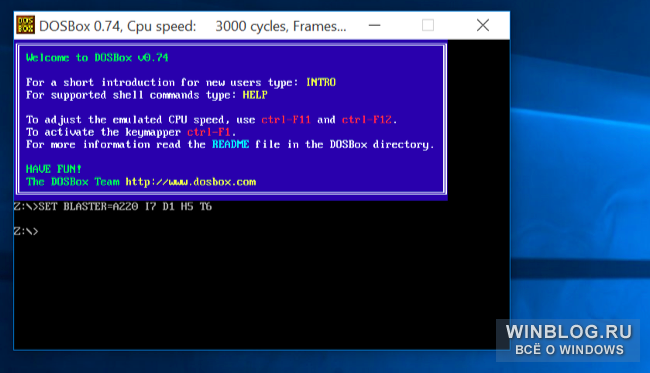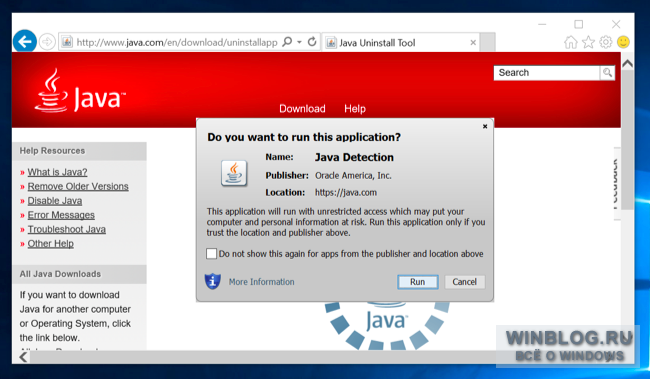Kompyuterda ishlayotganda, ba'zi foydalanuvchilar Windows 10 -da buyruq satrini qanday ochishni tushunmaydilar. Windows yangilanishlari 10 Creators Update ko'plab foydalanuvchilar uchun tushunarsiz bo'lib qoldi.
Yangilanishdan keyin operatsion tizim, Microsoft ba'zi narsalarni o'zgartirdi Windows imkoniyatlari 10, xususan, bu buyruq satrini chaqirishga tegishli. Endi, sukut bo'yicha Windows 10 da, buyruq satri o'rniga, u ochiladi Windows PowerShell ga qaraganda kuchliroq OS komponenti buyruq qatori.
Boshlash menyusi ochilgandan so'ng o'ng tugmasini bosing Sichqoncha, odatdagi buyruq qatori elementlari o'rniga, siz boshqa elementlarni ko'rasiz: Windows PowerShell, Windows PowerShell (administrator).
Windows 10 -da buyruq satriga o'rgangan va hozir qanday qo'ng'iroq qilishni bilmaydiganlar haqida nima deyish mumkin? Windows 10 -da buyruq satri qayerda?
Xavotir olmang, buyruq satri operatsion tizimdan yo'qolmagan, siz kerak bo'lganda har doim ushbu Windows komponentidan foydalanishingiz mumkin.
Windows 10 -da buyruq satri quyidagi yo'llar bilan ishga tushirilishi mumkin:
- boshlash menyusidan sichqonchaning o'ng tugmasi yordamida (Windows PowerShell o'rniga)
- "Windows" + "X" tugmachalari yordamida (Windows PowerShell o'rniga)
- "Tizim" papkasidagi "Ishga tushirish" menyusidan
- Windows qidiruvi yordamida
- System32 tizim papkasidan
- Vazifa menejeri yordamida
Maqolada faqat buyruq satrini ishga tushirish usullari muhokama qilinadi, shu jumladan ma'mur sifatida.
Boshlash menyusidan Windows 10 -da buyruq satrini qanday ishga tushirish kerak
Siz buyruq satrini osongina asl joyiga qaytarishingiz mumkin. Buning uchun Boshlash menyusiga o'ting => Sozlamalar => Vazifalar paneli.
"Ishga tushirish" tugmachasini o'ng tugmasini bosganingizda yoki Windows + X tugmachalarini bosganingizda paydo bo'ladigan menyuda "Buyruqlar satrini Windows PowerShell bilan almashtiring" tugmachasini "O'chirilgan" holatiga o'tkazing.
Shundan so'ng, buyruq satri sichqonchaning o'ng tugmasi bilan yoki "Windows" + "X" klaviatura yorliqlarini bir vaqtning o'zida bosish bilan ochiladigan "Ishga tushirish" menyusiga qaytadi.

Windows PowerShell -ni ochish uchun endi qo'shimcha harakatlar qilish kerak. Shuning uchun, Windows PowerShell-ni o'ng tugmasini bosib Ishga tushirish menyusida qoldirib, Buyruq satriga boshqa yo'llar bilan kirishingiz mumkin, shu jumladan Boshlash menyusidan.
Boshlash menyusidan Windows 10 -da buyruq satriga qanday kirish mumkin
Buyruqning satrini sichqonchaning chap tugmachasini bosgandan so'ng "Ishga tushirish" menyusidan boshlash mumkin. "Tizim" papkasini ochganingizdan so'ng, siz u erda buyruq satrini ko'rasiz.
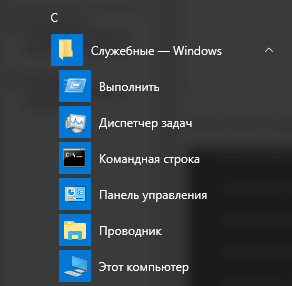
Ilovani bosgandan so'ng, buyruq satri odatdagidek ochiladi. Administrator sifatida ishlash uchun sichqonchaning o'ng tugmachasini bosing, "Kengaytirilgan" va keyin "Administrator sifatida ishga tushirish" ni bosing.
Windows 10 -da buyruq satrini qanday yoqish mumkin Windows qidiruvi
Buyruqlar satrini qidirishni boshlash uchun "Windows qidiruvi" ga "cmd" (tirnoqsiz) yoki rus tilidagi "buyruq qatori" iborasini kiriting.
Qidiruv natijalari buyruq satrining klassik dasturini ko'rsatadi.
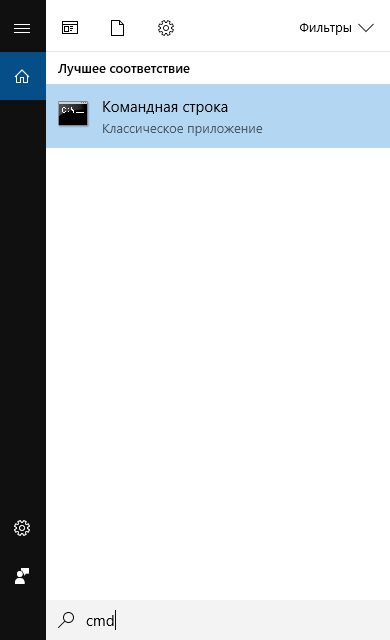
Windows tizim papkasidan buyruq satrini ishga tushiring
Buyruqlar satrini to'g'ridan -to'g'ri dastur joylashgan joydan, Windows tizim papkasidan ishga tushirish mumkin. Buning uchun Explorer -ni oching, C diskini kiriting, Windows papkasiga, so'ng System32 papkasiga o'ting. Windows 10 x64 -dagi buyruq qatorini yo'l bo'ylab joylashgan papkadan ham ishga tushirish mumkin: C: \ Windows \ SysWOW64, lekin "System32" papkasidagi buyruq qatori tarjimoni hali ham ochiladi.
Bu erda siz to'g'ridan -to'g'ri System32 papkasidan ishga tushadigan cmd.exe dasturini ko'rasiz. Administrator sifatida ishlash uchun kontekst menyusini o'ng tugmasini bosing.
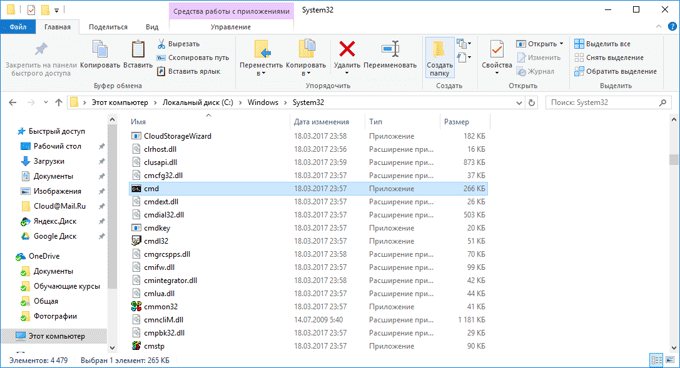
Vazifa menejeri yordamida buyruq satrini ishga tushirish
Vazifa menejerini oching, Fayl menyusiga o'ting kontekst menyusi"Yangi vazifani boshlash" ni bosing.
"Vazifa yaratish" oynasida "Ochish" maydoniga 6 "cmd" (tirnoqsiz) kiriting va "OK" tugmasini bosing.
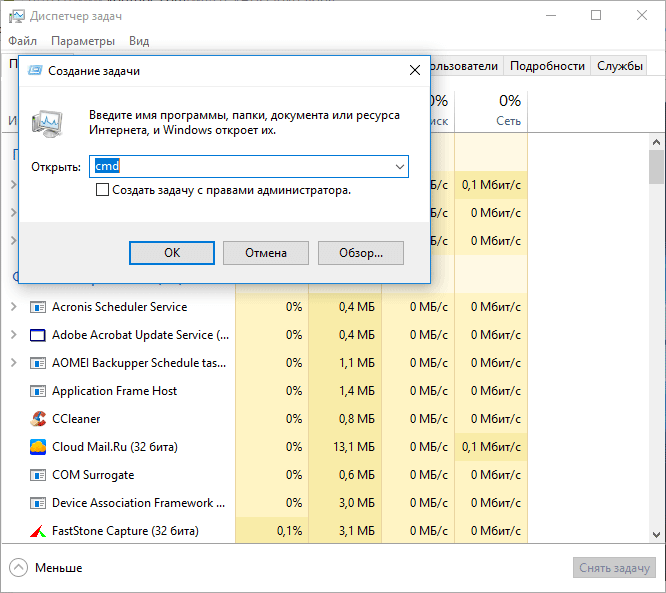
Shundan so'ng, kompyuter ish stolida buyruq satri ochiladi.
Xulosa
Buyruqning xohishi Windows 10 da ishlashi mumkin har xil yo'llar: Boshlash menyusidan ishga tushiring, "bilan toping va oching." Windows qidiruvi", Vazifa menejeri yordamida Explorer -dagi tizim papkasidan buyruq satriga o'ting.
Windows 10 -da eski dasturlarni qanday ishlatish kerak
Ko'pgina Windows ilovalari Windows 10 da muammosiz ishlashi kerak. Har holda, agar ular Windows 7 da ishlagan bo'lsa, hech qanday muammo bo'lmasligi kerak. Ba'zi eski dasturlar birinchi marta ishga tushmasligi mumkin, lekin bu muammoni hal qilishning bir necha yo'li mavjud.
Quyidagi maslahatlar Windows XP dasturlari va eski DRM himoyalangan kompyuter o'yinlaridan DOS va Windows 3.1 ilovalariga qadar qo'llaniladi.
Administrator sifatida ishga tushirish
Windows XP uchun yozilgan ko'plab ilovalar Windowsning zamonaviy versiyalarida muammosiz ishlaydi, lekin bitta ogohlantirish bor. Windows XP davrida, o'rtacha foydalanuvchi odatda administrator huquqlariga ega edi va ilovalar shu maqsadda qurilgan. Agar sizda administrator huquqlari bo'lmasa, ular ishga tushmasligi mumkin. Administrator huquqlariga ega bo'lgan dasturlardan doimiy foydalanishni tugatish, foydalanuvchi hisobini nazorat qilishning paydo bo'lishi bilan boshlandi va bu dastlab ma'lum muammolarga olib keldi.
Agar eskirgan dastur to'g'ri ishlamasa, uning yorlig'ini yoki .exe faylini o'ng tugmasini bosib, Administrator sifatida ishga tushirish-ni tanlang. Agar dastur haqiqatan ham administrator huquqlariga muhtoj bo'lsa, siz uni quyida ta'riflanganidek, har doim administrator sifatida ishlaydigan qilib sozlashingiz mumkin.
134,68 ming Yuklab olishlar soni: 0
Moslik sozlamalari
Windows -da eski ilovalarning to'g'ri ishlashiga imkon beruvchi moslik sozlamalari mavjud. Ularga kirish uchun dasturning yorlig'i yoki .exe faylini o'ng tugmasini bosing va "ni tanlang. Xususiyatlari"(Xususiyatlar). Windows 10-da yorliqqa o'tish uchun menyuda dastur belgisini o'ng tugmasini bosing ". Boshlash"(Boshlash) va variantni tanlang" Fayl joylashuvini ochish"(Fayl joylashuvini ochish) va shundan keyingina ochilgan papkada dastur yorlig'ini o'ng tugmasini bosing va tanlang" Xususiyatlari". "Ni oching Muvofiqlik"(Moslik). Bu erda siz "tugmachasidan foydalanishingiz mumkin. Moslik muammolarini bartaraf etuvchini ishga tushiring"(Muvofiqlik muammolarini bartaraf qilish vositasidan foydalaning) yoki buni o'zingiz qiling.
Masalan, agar dastur Windows 10 da ishlamasa, lekin Windows XP da yaxshi ishlagan bo'lsa, "yonidagi katakchani belgilang. Dasturni muvofiqlik rejimida ishga tushiring"(Ushbu dasturni moslik rejimida ishga tushiring) va variantni tanlang" Windows XP(Service Pack 3) ”(Windows XP (Service Pack 3)).
Boshqa sozlamalarni ham sinab ko'rishingiz mumkin. Masalan, juda eski o'yinlar ishlashi mumkin ". Kamaytirilgan rang rejimi"(Kamlashtirilgan rang rejimi). Va yuqori aniqlikdagi monitorlarda siz "" variantini tanlashingiz mumkin. Yuqori aniqlikdagi tasvir o'lchamlarini o'chirib qo'yish"(DPI -ning yuqori sozlamalarida displeyni o'lchashni o'chirib qo'ying), dastur normal ko'rinishi uchun.
71,66 ming Yuklab olishlar soni: 0
32 bitli va imzosiz haydovchilar
Windows 10 64-bit haydovchining imzosini majburiy tekshirishdan foydalanadi, shuning uchun siz imzosiz drayverni o'rnatolmaysiz. 32-bitli Windows 10-da bu osonroq, lekin UEFI-ga ega bo'lgan yangi kompyuterlar ham imzolangan drayverlarni talab qiladi. Bu tizimning xavfsizligi va barqarorligini yaxshilaydi, uni ishonchsiz va zararli haydovchilardan himoya qiladi. Imzo qo'yilmagan drayverlarni faqat o'ta zarur hollarda o'rnatish mumkin va ularning xavfsizligi kafolatlangan.
Agar eski dasturlarga imzo qo'yilmagan drayverlar kerak bo'lsa, ularni o'rnatish uchun maxsus yuklash opsiyasidan foydalanish kerak bo'ladi. Agar kerakli drayverlar 32-bit bo'lsa, Windows 10-ning 32-bitli versiyasini o'rnatishingiz kerak bo'ladi, chunki 64-bitda faqat 64-bitli drayverlar ishlaydi.
64.24 ming Yuklab olishlar soni: 0
DRM himoyalangan SafeDisc va SecuROM bilan o'yinlar
DRM himoyalangan o'yinlar Windows 10 da ishlamaydi Xavfsiz disk va SecuROM... Bu DRM texnologiyalari foyda emas, balki ko'proq muammo, shuning uchun Windows 10 endi ular bilan tizimingizni chalkashtirib yubormasligi juda yaxshi. Ammo, shu sababga ko'ra, afsuski, bunday himoyaga ega bo'lgan CD va DVD disklardagi ba'zi eski o'yinlar normal ishga tushmaydi va ishlamaydi.
Chiqishning bir necha yo'li bo'lishi mumkin: ma'lum bir o'yin uchun "CD yo'q" yamasini toping (lekin bu juda xavfli bo'lishi mumkin, chunki bunday yamaqlar shubhali qaroqchi saytlarda topilgan); o'yinni raqamli do'kondan sotib oling GOG yoki Bug '; yoki nashriyot yoki ishlab chiquvchi veb -saytida DRM himoyasini olib tashlaydigan rasmiy tuzatmani qidiring.
Keyinchalik rivojlangan variant - Windows -ning ikkinchi, eski versiyasini kompyuteringizga Windows 10 -ga parallel ravishda o'rnatish yoki Windows -ning eski versiyasi bilan ishlaydigan virtual mashinada o'yinni sinab ko'rish. Virtual mashinaning kuchi etarli bo'lishi mumkin - bunday DRM himoyasi bo'lgan o'yinlar odatda juda eski va zamonaviy manbalarga mos kelmaydi.
Eski dasturiy ta'minot uchun virtual mashinalar
Windows 7 -da maxsus "Windows XP rejimi" mavjud edi - bu asosan Windows XP litsenziyasiga ega bo'lgan o'rnatilgan virtual mashina. Ushbu rejim Windows 10 -dan olib tashlandi, lekin uni o'zingiz amalga oshirishingiz mumkin.
Sizga kerak bo'lgan yagona narsa, masalan, virtual mashinalarni yaratish dasturi Virtual quti, va tegishli Windows XP litsenziyasi. Siz Windows XP ni virtual mashinaga o'rnatib, uni Windows 10 ichidagi alohida oynada ishlatishingiz mumkin.
Yechim juda chiroyli resurs talab qiladigan va murakkab, lekin ko'p hollarda samarali - agar shu tarzda ishlatilishi kerak bo'lgan dasturiy ta'minot to'g'ridan -to'g'ri uskunalar va qurilmalarga kirishni talab qilmasa. Virtual mashinalar cheklangan miqdordagi tashqi qurilmalarni qo'llab -quvvatlaydi.
78.79 ming Yuklab olishlar soni: 0
DOS va Windows 3.1 ilovalari
DOSBox eski DOS dasturlarini (asosan o'yinlar) ish stolidagi oynalarda ishga tushirishga imkon beradi. Bu buyruq satriga qaraganda ancha qulayroq. DOSBox DOS dasturlarini ancha yaxshi boshqaradi.
Windows 3.1-bu aslida DOS ilovasi, ya'ni siz uni DOSBox-ga o'rnatishingiz va DOSBox orqali yozilgan 16-bitli ilovalarni ishga tushirishingiz mumkin.
71,22 ming Yuklab olishlar soni: 0
16 bitli ilovalar
Windows-ning 64-bitli versiyalarida 16-bitli dasturlar qo'llab-quvvatlanmaydi, chunki bunday dasturlarni ishga tushirish uchun WOW16 moslik darajasi yo'q. Windows-ning 64-bitli versiyasida 16-bitli dasturni ishga tushirishga urinayotganingizda, bu dasturni bu kompyuterda ishga tushirib bo'lmaydigan xabar paydo bo'ladi.
Agar siz 16-bitli ilovalarsiz qila olmasangiz, Windows 10-ning 64-bit o'rniga 32-bitli versiyasini o'rnatishingiz kerak bo'ladi. Ammo tizimni qayta o'rnatish shart emas-siz Windows-ning 32-bitli versiyasini virtual mashinaga qo'yishingiz va undan 16-bitli ilovalarni ishga tushirishingiz mumkin. Yoki Windows 3.1 ni DOSBox -ga o'rnating.
62,37 ming Yuklab olishlar soni: 0
Java, Silverlight, ActiveX yoki Internet Explorer talab qiladigan saytlar
Windows 10 standart brauzerni o'rnatadi Microsoft Edge Java, ActiveX, Silverlight va boshqa shunga o'xshash texnologiyalarni qo'llab -quvvatlamaydi. V Google brauzeri Chrome shuningdek, Java va Silverlight kabi NPAPI plaginlarini qo'llab -quvvatlamaydi.
Ushbu texnologiyalarni talab qiladigan eski veb -ilovalarni ishga tushirish uchun Internet Explorer -dan foydalaning. Windows 10 -ga orqaga qarab moslik sabablari kiritilgan va hali ham ActiveX -ni qo'llab -quvvatlaydi. Bundan tashqari, Java va Silverlight Mozilla Firefox -da qo'llab -quvvatlanadi.
Internet Explorer -ni menyudan boshlash mumkin. Boshlash"Yoki Microsoft Edge menyusi orqali - variant bor" Internet Explorer -da oching"(Internet Explorer bilan ochish), bu sizga IE -da joriy sahifani ochishga imkon beradi.
119,53 ming Yuklab olishlar soni: 0
Ammo ko'p hollarda, agar Eski dastur Windows 10 da ishlamaydi yaxshiroq qarang oddiy zamonaviy hamkasbi... Biroq, eski o'yinlar va biznes -ilovalar ba'zan o'zgarmas bo'lib qoladi, keyin yuqorida tasvirlangan echimlar yordamga keladi.
G'ayritabiiy narsa yo'q, lekin baribir, ehtimol kimdir bilmaydi, bu yordam beradi.
Juda ko'p .. lar bor foydali dasturlar, shuningdek DOS uchun qiziqarli o'yinlar. Ular ishlay oladimi yangi oynalar 10 (yoki 7, 8, 8.1)?
Siz o'zingizga savol berdingizmi, sizda qanday shaxsiy kompyuter, Windows-ning 32-bitli yoki 64-bitli versiyasi bormi? Agar sizda 32 bitli kompyuter bo'lsa (tarixiy sabablarga ko'ra x86 deb ataladi), sizda DOS dasturlarining ko'pini (lekin hammasini emas) ishlatishda muammo bo'lmaydi. Agar siz 64-bitli (x64) foydalanayotgan bo'lsangiz, DOS dasturini ishga tushirish rasman qo'llab-quvvatlanmaydi.
Ba'zi DOS dasturlari Windowsning joriy versiyasi bilan boshlanmasligi mumkin. Odatda, bu defraggerlar va diagnostika asboblari kabi turli xil apparat yordam dasturlari. Oddiy eski o'yinlar ham ishga tushmasligi mumkin, chunki ular eski OSning apparat imkoniyatlaridan foydalanishi mumkin va Windowsning so'nggi versiyalarida ishlamasligi mumkin.
Agar kompyuteringiz 32-bitli yoki 64-bitli Windows-ning qaysi versiyasidan foydalanayotganini bilmasangiz, hozir bilib olish vaqti keldi. Windows-ning yangi versiyalarida (XP-dan yuqori hamma narsa Windows 7, 8, 8.1, 10), Ishga tushirish tugmachasini o'ng tugmasini bosing va Tizim-ni tanlang.
Yoki qidiruvni kiriting yoki darhol Sozlamalar-> Tizim-> Tizim haqida-ni tanlang
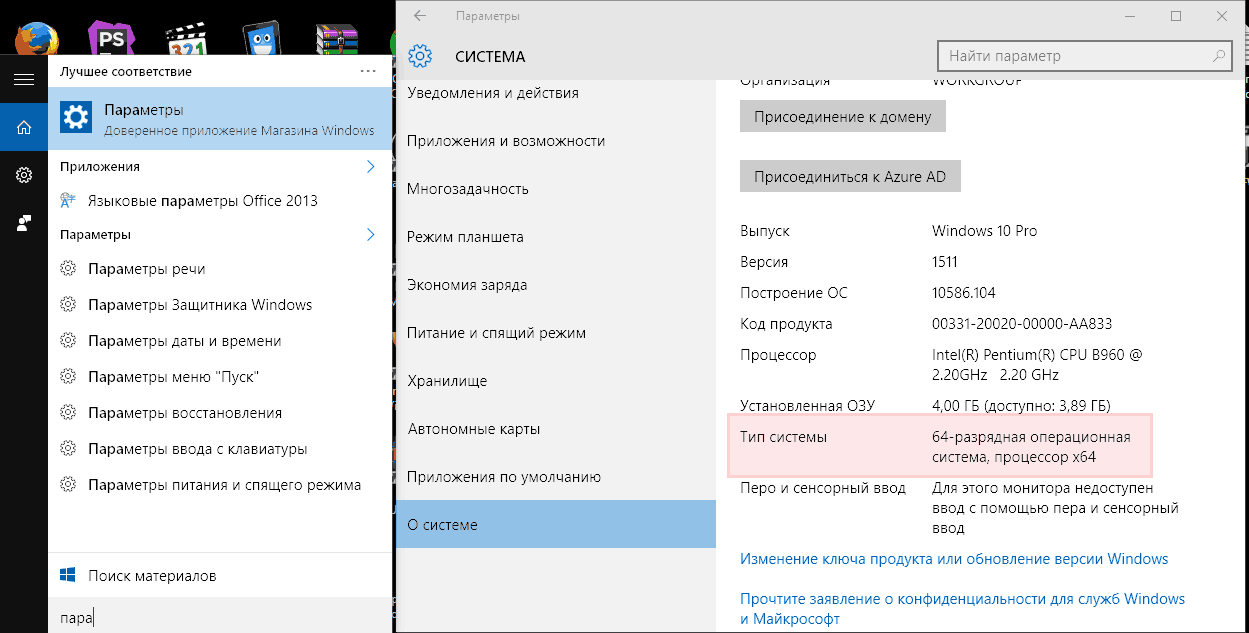
Windows-ning 64-bitli ekanligiga ishonch hosil qiling
Agar siz 32 bitli versiyadan foydalanayotgan bo'lsangiz, tegishli ..com faylini tanlab DOS dasturini ishga tushirishingiz mumkin. Agar siz buni Windows 7 va undan yuqori versiyalarida birinchi marta qilsangiz, ehtimol sizga NTVDM deb nomlangan komponentni o'rnatish taklif qilinadi; o'rnatish tugmasini bosing.
Ba'zi eski dasturlar hatto Windows 7 x86 da ham ishlamasligi mumkin.
Agar dastur ishga tushmasa yoki Windows 10 (7,8) x64 bilan ishlayotgan bo'lsangiz, uni DOSBox muhitida ishga tushirishga harakat qiling. Bu oddiy, bepul dastur DOS -ni virtual mashinada boshqaradi, bu eski kompyuterning juda yaqin emulyatsiyasini yaratadi.

DOSBox -ni sozlash juda oddiy, siz bilishingiz kerak bo'lgan bitta murakkab nuqta bor. Sizga kerak bo'lgan dasturni ishga tushirish uchun avval uni o'rnatish kerak. Xuddi siz disk tasvirini o'rnatganingizdek, faqat dastur joylashgan papka.
Bu quyidagicha amalga oshiriladi:
DOSBox dasturini ishga tushiring va c: \ dosfiles o'rnatish buyrug'ini bajaring
Ammo har safar ham xuddi shunday qilmaslik uchun, biz belgilangan yo'l avtomatik ravishda o'rnatilishi uchun qilamiz.
Buning uchun haqiqiy disk yoki bo'linmaning ildiziga iloji boricha yaqinroq papkani yarating va unga bo'sh joy va tinish belgilarisiz qisqa nom bering. Men C: \ DOSfiles ni tavsiya qilaman. DOS dasturlari va fayllarini shu papkaga joylashtiring.
Keyin, qidiruv maydonida Windows dasturlari(boshlang'ich menyudan) DOSBox 0.74 Options ni kiriting (raqam versiyaga bog'liq). Unga bosing, u bloknotda juda katta konfiguratsiya faylini ochadi. Faylning pastki qismiga o'ting. Siz bo'limni ko'rasiz, quyidagi satrda c: \ dosfiles ni yozing. Aynan shu erda siz DOS dasturlarini ishga tushirishingiz kerak. Faylni saqlang.
Endi siz DOSBox -ni ishga tushirganingizda, u avtomatik ravishda C: diskini \ DOSfiles papkasida A: disk sifatida o'rnatadi. Keyin siz A disk bilan ishlaysiz: xuddi DOS ostidagi boshqa disklar kabi.
Agar siz yaqinda Windows 10 -ga yangilangan bo'lsangiz va butun dasturiy ta'minot arxivi ko'chirilgan bo'lsa Windows Vista yoki XP birinchi o'ntalikka kirsa, eski ilovalar ishlashdan bosh tortishi mumkin yangi versiya operatsion tizim. O'yinlar eskisini talab qiladi DirectX versiyalari yoki haydovchilar, tizim ilovalari- DLL kutubxonalarining yangilangan yoki o'zgartirilgan dastlabki versiyalari va konsol ilovalari endi faqat yangi yordamchi dasturlarni ishga tushirish orqali ishga tushiriladi. oldingi versiyalar Windows va umuman yo'q edi.
Bu erda eng oqilona echim - ishlab chiqaruvchining rasmiy veb -saytidan yangi versiyalarni yuklab olish orqali tarqatish bankini yangilash. Ammo Windows 10 -da bu dasturlarni qo'llab -quvvatlash hali ham mavjud bo'lmasa -chi? Buning eng katta sababi shundaki, ishlab chiqaruvchi yangi loyihaga o'tish yoki rasmiy ishga joylashish tufayli yangi versiyalarini chiqarishni to'xtatib, o'z fikridan voz kechishi mumkin.
Bunday holda, moslik rejimi qutqarish uchun keladi, bu sizga XP, Vista yoki Win 7 -da mukammal ishlaydigan eski dasturni ishga tushirishga imkon beradi, shu bilan birga tamburli shaman raqslari va noma'lum iksirlari bo'lgan quvurlarni yoqishdan saqlaning. kelib chiqishi.
Moslik rejimi nima?
Bu qanday rejim va u nima uchun? Aslida, bu Windows 10 -da eski dasturiy ta'minotni ishga tushirishning universal mexanizmi bo'lib, bunday ilovalarning muzlashsiz, nosozliklarsiz va kechikishlarsiz barqaror ishlashini ta'minlaydi. Moslik rejimi Windowsning oldingi versiyalarida ham mavjud edi. Faqatgina farq shundaki, Win 7 va 8 / 8.1 ni o'z ichiga olgan yangi tizimlarni qo'llab -quvvatlash avvalgi tuzilmalarning birinchi o'ntaligiga ko'chib o'tdi va 95 -versiyadan boshlab barcha qadimiy tizimlar zaxirada qoldi va hech qaerda yo'qolmadi.
Aslida, agar dastur muvaffaqiyatli ishlagan bo'lsa va 7 yoki 8.1 versiyasida ishlagan bo'lsa, ehtimol, birinchi o'ntalikda siz ham u bilan hech qanday muammo sezmaysiz, chunki tizimlarning arxitekturasi va mantig'ida katta o'zgarishlar bo'lmagan, va siz bunday dasturni osongina ishga tushirishingiz mumkin oxirgi versiya Microsoft -dan OS.
Ammo eng mos keladigan muvofiqlik XP va undan oldingi tuzilmalar davridagi dasturlarga tegishli bo'ladi, chunki bu dasturiy ta'minot Vista bilan ishlashni to'xtatadi va siz muvofiqlik rejimisiz qilolmaysiz.
Muvofiqlik rejimini qanday yoqish va dasturlarni ishga tushirish kerak?
Ushbu rejimda dasturni ishga tushirish uchun ishga tushirmoqchi bo'lgan dasturni o'ng tugmasini bosing. Siz nafaqat dasturni o'zi, balki uning yorlig'ini ham ishga tushirishga urinib ko'rishingiz mumkin, shuning uchun kerakli bajariladigan faylga bog'langan har qanday ob'ektni tanlashingiz mumkin. Ko'rsatilgan kontekst menyusida "Xususiyatlar" bandini tanlang. Ilova sozlamalari shakli ochiladi.
Sozlamalar formasida "Moslik" yorlig'ini tanlang, agar u boshqa tablar orasida umuman mavjud bo'lsa.

Yuqoridan birinchi maydonda mos keladigan katakchani belgilab, muvofiqlik rejimini yoqing. Keyin moslik rejimini faollashtirmoqchi bo'lgan operatsion tizimni tanlang.

Microsoft -dan tizimlarning to'liq to'plami mavjud, 3.11 versiyasidan tashqari. Biroq, agar sizda juda ko'p narsa bo'lsa eski dastur, uni Dosbox ilovasi yordamida ishga tushirishingiz mumkin (http://www.dosbox.com/). Ammo bizning mavzuimizga qaytamiz. Operatsion tizimlarning keng assortimenti tufayli siz hali ham o'z dasturingizni ishga solasiz degan umid bor. Ishga tushirish sozlamalari va ekspozitsiyasida ozgina qo'lingiz bo'lishi kerak qo'shimcha variantlar, quyida muhokama qilinadi.
Bu erda qanday yordamchi variantlar (ko'rish variantlari) mavjud?
- Birinchidan, bu kamaytirilgan rang rejimi... Agar sizning dasturingiz CGA, EGA yoki VGA rejimida ishlagan bo'lsa, siz rang rejimini pasaytirmasdan qilolmaysiz. U mavjud rang diapazonini 8 yoki 16 bitgacha qisqartiradi va rang gamutini cheklaydi, shu bilan cheklangan rang diapazonli dasturni ishga tushirish mumkin. zamonaviy qurilmalar maksimal rangli gamut bilan.
- Keyingi variant 640x480 pikselli pastki ekran o'lchamlari yordamida... Ishonish qiyin, lekin ba'zida dasturlar (birinchi navbatda, o'yinlar) ishga tushirilgan va bu rezolyutsiyada o'zlarini ajoyib his qilgan paytlar bo'lgan. Agar piksellar sonini kamida 800x600 gacha oshirgan bo'lsangiz, unda kuchli kechikishlar bo'lgan, shundan so'ng yana 640x480 "ona" ga qaytish kerak bo'lgan. Bu tasvir sifatini sezilarli darajada pasaytirdi, lekin o'sha paytlarda zamonaviy kompyuterlar qo'lidan kelgan barcha kuch shu edi. Xususan, bu holat Windows 95 davrida to'g'ri bo'lgan.
- Keyingi parametr uchun ishlatiladi yuqori ekran o'lchamlarida o'lchovni o'chirib qo'ying... Bu variant displeyga tegish yoki eskirgan ilovalarni ishga tushirishda zamonaviy planshetlarda yoki shaxsiy kompyuterlarda tasvirni ko'rsatish paytida bosish paytida javob berilmasligi bilan bog'liq muammolarni oldini oladi. Agar siz bunday muammolarga duch kelsangiz, "On" pozitsiyasini belgilang.
- Oxirgi variant ruxsat beradi dasturni administrator rejimida ishga tushiring... Bu qo'llab -quvvatlovchi tizim kutubxonalarini faollashtiradi va standart ishga tushirish mexanizmi ishlamay qolganda ham dasturni ishga tushirishga imkon beradi.
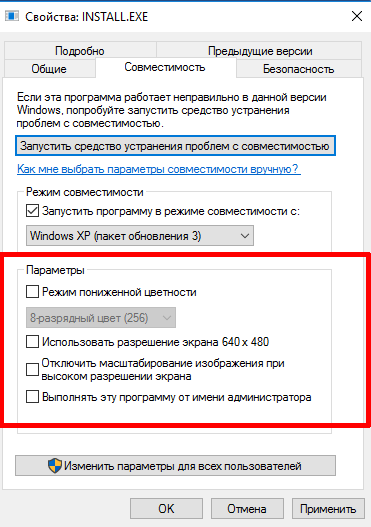
Shunday qilib, biz Windows 10 da muvofiqlik rejimida dasturiy mahsulotlarni ishga tushirish bilan parallel ravishda o'rnatilishi mumkin bo'lgan barcha variantlarni ko'rib chiqdik. Ularning soni unchalik katta emas, lekin eskirgan dasturiy ta'minot bilan ishlashda ular bilan o'ynash. shu tarzda kerakli natijaga erisha olish.
Moslik rejimini qanday o'chirish mumkin?
Muvofiqlik rejimini o'chirish uchun yuqoridagi sozlamalar formasidagi mos keladigan belgini olib tashlash kifoya. Ko'rsatilgan Qo'shimcha variantlar ular hech qanday rol o'ynamaydi, shuning uchun ularning maqomi endi muhim bo'lmaydi.
Zamonaviy tizimlarda eski dasturiy ta'minotni ishga tushirish muammosini hal qilishga yordam beradigan yana bir qulay vosita muvofiqlik bilan bog'liq muammolarni bartaraf etish vositasi.

Qisqasi, bu sizga ruxsat beradigan o'ziga xos usta avtomatik rejim bir xil formada qo'lda o'rnatishingiz mumkin bo'lgan bir xil parametrlar va moslik sozlamalarini ko'rsating. Hamma narsani qo'lda sozlash bo'yicha uzoq urinishlarning oldini olish uchun, sehrgar sizga xuddi shu narsani bajarishga imkon beradi, lekin parametrlar va sozlamalarni qo'lda manipulyatsiya qilish orqali emas, balki "savol-javob" protsedurasidan ko'ra tezroq.
Muvofiqlik rejimi muhim va kerakli komponent operatsiya xonasi Windows tizimlari 10, lekin bu dastur sizning qurilmangizda ishlashiga 100% kafolat bermaydi. Siz qila oladigan yagona narsa - bu dasturni ishlatishga harakat qilish. Boshqa barcha hollarda, virtual mashina bajaradi.