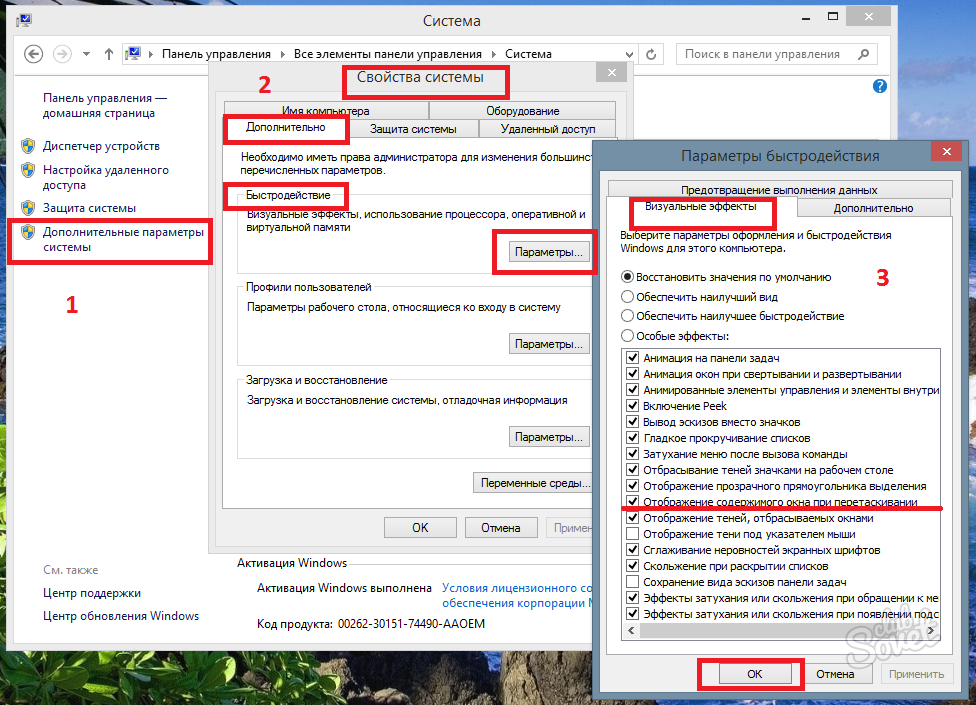Windows 7 operatsion tizimida, xuddi Windows oilasining boshqa operatsion tizimlarida bo'lgani kabi, kompyuter ekranidagi barcha dasturlar oyna ko'rinishida taqdim etilgan. Siz bir vaqtning o'zida bir nechta dasturni ishga tushirishingiz mumkin va har bir dastur alohida oynada ishlaydi. Dastur oynalari istalgan tartibda ekranda joylashtirilishi mumkin, xohlaganingizcha bu oynalarning o'lchamlarini o'zgartiring. Siz hozir ishlatmayotgan, lekin ishlashni to'xtatmoqchi bo'lmagan dasturni kamaytirish mumkin. Bunday holda, ishlayotgan ilovaning tugmasi vazifalar panelida qoladi.
Quyidagi kabi ishlaydigan ilovalar bilan tajriba o'tkazing:
- Windows 7 vazifalar panelidagi Ishga tushirish tugmasini bosing va yaqinda ishga tushirilgan dasturlar ro'yxatidan Paint kabi har qanday dasturni tanlang. Boshlash uchun ushbu ilovadan faqat ushbu dastur nomi yozilgan satrni bosing.
- Ushbu ilova bilan ishlashni yanada yoqimli qilish uchun siz dasturning ish maydonidagi har qanday fotosuratni ko'rsatishingiz mumkin, masalan, sizga gidravlik bükme mashinasi qanday ko'rinishi yoqadi. Buning uchun dasturning yuqori chap burchagidagi tugmani bosing va paydo bo'lgan menyudan Ochish buyrug'ini tanlang. Ochish dialog oynasi ochiladi, unda rasm saqlanadigan katalogga o'ting va ochmoqchi bo'lgan rasmning kichik rasmini ikki marta bosing. Tanlangan fotosurat dasturning ishchi maydonida paydo bo'ladi (3.23 -rasm).
Dastur oynasining yuqori qismida siz sarlavhani ko'rasiz, uning chap tomonida belgi bor tizim menyusi ilovalar, tez -tez ishlatiladigan operatsiyalar tugmachalari bilan tezkor kirish paneli, tahrir qilinayotgan fayl nomi va nomi ochiq dastur... Oyna sarlavhasining o'ng tomonida uchta tugma mavjud:
- minimallashtirish tugmasi tanlangan dastur oynasini minimallashtiradi, shundan so'ng bu dastur tugmasi vazifalar panelida qoladi. Kompyuter ekranida dastur oynasini qayta ko'rsatish uchun ushbu dastur tugmachasini bosish kifoya. E'tibor bering, siz tugmani ishlatmasdan dastur oynasini minimallashtirishingiz va kattalashtirishingiz mumkin. Operatsion tizimning vazifalar panelida joylashgan dastur tugmachasini bosish kifoya va dastur oynasi minimallashtiriladi. Bu tugmani qayta bosish dastur oynasini ish stoliga qaytaradi;
- Maksimallashtirish tugmasi dastur oynasini ekranning butun foydalaniladigan maydoniga kengaytiradi. Agar siz dastur oynasini to'liq ekranga o'tkazsangiz, ish stolining pastki qismida faqat vazifalar paneli qoladi. Ammo agar vazifalar paneli xususiyatlarida vazifalar panelini avtomatik yashirish katagiga belgi qo'yilgan bo'lsa, u holda dastur oynasi butun ekran maydonini egallaydi. Eslatma: dastur oynasi kattalashtirilganda, "Maksimallashtirish" tugmasi "Qayta tiklash" tugmasi bilan almashtiriladi. Bu tugmani bosgandan so'ng, dastur oynasining o'lchami tiklanadi va tugma yana ko'rinishini boshqasiga o'zgartiradi;
- yopish tugmasi dasturni yopish imkonini beradi. Bu dastur menyusida joylashgan Exit buyrug'ini takrorlaydi. Dasturdan chiqish uchun siz ham tugmani bosishingiz va ochilgan menyuda Chiqish elementini tanlashingiz yoki tizim menyusi belgisini bosishingiz va Chiqish buyrug'ini tanlashingiz mumkin.
Shuni ta'kidlash kerakki, Windows 7 operatsion tizimining yangilangan ilovalarida, tizim menyusi tugmachasining o'ng tomonida, tez kirish paneli mavjud bo'lib, unda sukut bo'yicha quyidagi to'rtta tugma joylashgan:
- Saqlash tugmasi tahrir qilingan hujjatning hozirgi holatini saqlashga imkon beradi. Saqlash tugmachasini bosgandan so'ng birinchi marta yangi hujjatni saqlaganingizda, ekranda Saqlash Saqlash muloqot oynasi paydo bo'ladi, unda siz maqsadli papkani tanlashingiz va saqlangan faylga nom berishingiz kerak;
- Bekor qilish tugmasi oxirgi bajarilgan amalni bekor qiladi;
- Qayta bajarish tugmasi avval bekor qilingan amalni qaytaradi;
- Tez kirishni sozlash panelini sozlash tugmachalari ro'yxati qo'shiladigan menyuni ochadi. Tez kirish asboblar paneliga tugma qo'shish uchun tugmani bosing va paydo bo'lgan menyuda tugmachasini qo'shmoqchi bo'lgan buyruq nomini bosing. Qo'shimcha tugmani olib tashlash uchun Tez kirish asboblar paneli tugmalari menyusini oching va tugmani o'chirib tashlayotgan buyruqni bosing.
Yuqorida aytib o'tganimizdek, foydalanuvchi dastur oynalarini mustaqil ravishda o'zgartirishi mumkin. O'zboshimchalik bilan o'lchamini o'zgartirish uchun sichqoncha ko'rsatgichini oynaning o'ng pastki burchagiga o'rnating, shunda sichqoncha ko'rsatgichi o'zgaradi. Keyin sichqonchaning chap tugmachasini bosib ushlab turish orqali deraza chegarasini kerakli tomonga siljitish kerak. Oynaning o'lchamini o'zgartirgandan so'ng, sichqonchaning chap tugmachasini qo'yib yuboring. Oynaning o'lchamini gorizontal ravishda o'zgartirish uchun sichqoncha ko'rsatgichini oynaning vertikal chegarasi ustiga qo'ying, so'ngra sichqonchaning chap tugmachasini bosib ushlab turing. Bu sichqoncha ko'rsatgichining ko'rinishini o'zgartiradi. Oynaning o'lchamini vertikal ravishda o'zgartirish uchun sichqoncha ko'rsatgichini oynaning gorizontal chegarasida joylashtiring va dastur oynasining o'lchamini o'zgartiring. Bunday holda, sichqoncha ko'rsatgichining ko'rinishi o'zgaradi.
Windows 7 operatsion tizimining yangiliklariga e'tibor bering, oynani butun ish stoliga kattalashtirish uchun sichqoncha ko'rsatgichini deraza sarlavhasi ustiga olib boring va sichqonchaning chap tugmachasini bosib ushlab turing. ish stoli. Sichqonchaning chap tugmachasini qo'yib yuborganingizdan so'ng, dastur oynasi to'liq ekranga o'tadi.
Oyna hajmini tiklash uchun sichqonchaning chap tugmachasini uning sarlavhasida bosib ushlab turish orqali oynani pastga siljitish kerak. Oynani faqat ekranning chap yarmida kattalashtirish uchun sichqoncha ko'rsatgichini sarlavha ustiga olib boring. Sichqonchaning chap tugmachasini bosib ushlab turing, oynani ish stolining chap chegarasiga o'tkazing va sichqonchaning chap tugmachasini qo'yib yuboring. Dastur oynasi ekranning chap yarmini egallaydi. Oynani o'ng tomonga joylashtirish uchun xuddi shu tarzda oynani ish stolining o'ng chegarasiga tortish kerak.
Aero mavzusi sozlangan operatsion tizim Windows 7 beradi qo'shimcha imkoniyat Agar sizda bir nechta dasturlar bo'lsa, faol oynadan tashqari barcha dastur oynalarini minimallashtirish uchun sichqoncha ko'rsatgichini faol dastur sarlavhasiga qo'ying va sichqonchaning chap tugmachasini bosib ushlab turing va sichqonchani chap va o'ngga tez silkiting.
E'tibor bering: agar sizda bir vaqtning o'zida bir nechta dasturlar ishlayotgan bo'lsa, ushbu ilovalar oynalari o'rtasida almashish uchun sarlavhani bosing. kerakli dastur yoki operatsion tizimning vazifalar panelida joylashgan dastur tugmachasida. Bundan tashqari, dastur oynalari o'rtasida almashish uchun Alt + Tab va Shift + Alt + Tab tugmalar birikmalaridan foydalanishingiz mumkin.
Dastur oynalaridan tashqari dialog oynalari ham mavjud. Oddiy so'zlar bilan aytganda, dialog oynasi foydalanuvchiga operatsion tizim yoki dastur bilan dialog o'tkazishga yordam beradi: ochiladigan ro'yxatlardan variantlarni tanlang, havolalar yoki buyruqlarning kerakli nomlari yonidagi katakchalarni belgilang yoki belgisini olib tashlang. Shuningdek, masalan, taklif qilingan maydonlarga yangi nomlarni kiritish orqali papkalar va fayllarning nomini o'zgartirishingiz va dialog oynalari yordamida boshqa ko'plab operatsiyalarni bajarishingiz mumkin. Ko'pgina hollarda, dialog oynalari hajmini o'zgartirish mumkin emas va ularni kamaytirish, kattalashtirish va tiklash tugmalari yo'q. Muloqot qutilarining yana bir xususiyati shundaki, agar dialog oynasi har qanday dasturdan chaqirilsa, ko'p hollarda foydalanuvchi (yoki operatsion tizim) muloqot oynasini yopmaguncha, dastur bilan ishlashni davom ettirish mumkin bo'lmaydi. Ba'zi dialog oynalari yorliqlardan iborat bo'lib, ularni yorliq yorlig'ini bosish orqali ko'rsatish mumkin. Masalan, Ovoz muloqot oynasi. Lekin ko'pchilik dialog oynalari bir sahifali quti bo'lib, u foydalanuvchining parametrlarni tanlashini nazorat qiladi. Dialog oynasining klassik namunasi rasmda ko'rsatilgan. 3.24.
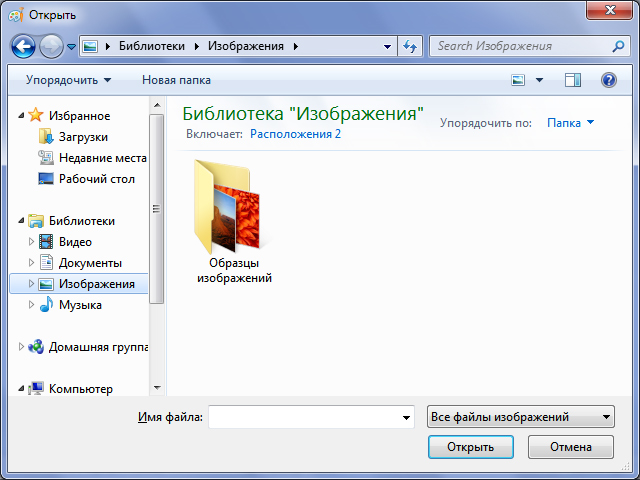
Bu dialog oynasi har qanday dasturda hujjatlarni ochish uchun mo'ljallangan. Oynaning yuqori qismida siz katalogga yo'l ko'rsatuvchi kirish maydonini ko'rasiz, uning mazmuni dialog oynasining markaziy qismida ko'rsatiladi. Manzil kiritish maydonining chap tomonida ikkita tugma mavjud: Orqaga va Oldinga, ularning maqsadi papkalar bo'ylab harakatlanishdir.
Agar bu dialog oynasi operatsion tizim kataloglarida harakat qilish uchun ishlatilgan bo'lsa, bu tugmalar mavjud. Shunday qilib, Orqaga tugmasi yordamida siz avvalgi katalogga qaytasiz. Va "Oldinga" tugmasi siz ilgari qoldirgan papkaga qaytishga imkon beradi. Katalogga boradigan yo'lni ko'rsatuvchi maydonning o'ng tomonida - belgilash uchun mo'ljallangan kirish maydoni kalit so'zlar, bu avtomatik ravishda qidiriladi. Agar ochiq katalogda juda ko'p fayllar bo'lsa, bu foydali bo'ladi. Dialogning chap tomonida faylning asosiy joylashuvi va tizim joylashuviga havolalar mavjud. Muloqot oynasining pastki qismida ochiladigan fayl turini tanlash, ob'ekt nomini ko'rsatish va operatsiyani tasdiqlash yoki bekor qilish tugmalari mavjud. Shuni ta'kidlash kerakki, barcha dialog oynalari individualdir va tavsif faqat rasmda ko'rsatilgan oynaga tegishli. 3.24.
Optimallashtirish - bu uning samaradorligini oshirish uchun tizimni o'zgartirish jarayoni.
Windows 7 -da, avvalgilaridan farqli o'laroq Windows versiyalari, Aero funktsiyasi mavjud.
Bu funksiya, garchi u chiroyli animatsiya va silliq yo'qolishni beradi, lekin operatsion tizimni og'ir yuklaydi. Ammo, agar siz tizimni sekinlashtiradigan ba'zi sozlamalarni o'chirib qo'ysangiz, OS ishining o'sishi o'sha erda seziladi. Biz boramiz: Ishga tushirish-Boshqarish paneli-Tizim va xavfsizlik-Tizim-Kengaytirilgan tizim sozlamalari-Ishlash-Sozlamalar. Vizual effektlar tasdiqlash belgisini olib tashlash va "Qo'llash" tugmasini bosish orqali o'chirib qo'yish mumkin.
1) Boshlash menyusi va vazifalar panelidagi animatsiya. Ushbu parametr vazifalar panelidagi ochiladigan tugmalar uchun javobgardir, Boshlash menyusidagi ro'yxatlar o'chadi va o'chadi.
Boshlash menyusi animatsiyasi yoqilganda menyu shunday ko'rinadi.
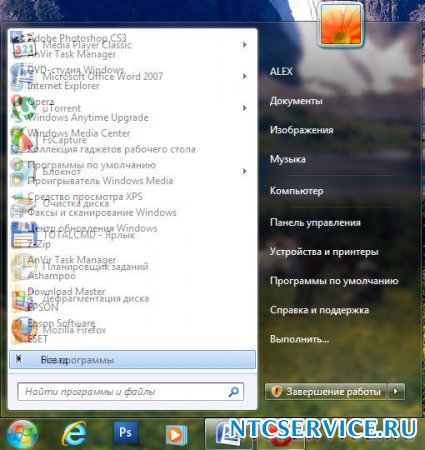
Va animatsiya o'chirilganida shunday ko'rinadi.
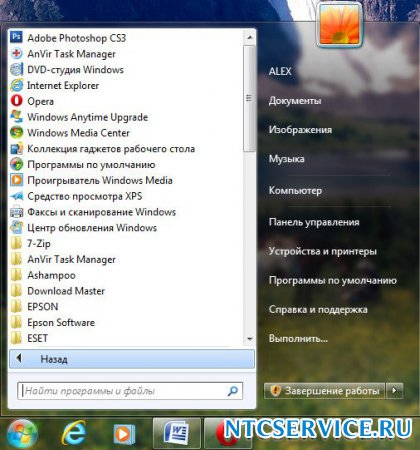
2) minimallashtirish va kengaytirishda derazalarning animatsiyasi. Nomidan bu funksiya nima uchun mas'ul ekanligi ayon bo'ladi. Agar bu parametr yoqilsa, derazalar ochilganda muammosiz ko'rinadi va yopilgandek minimallashtiriladi.
Variant yoqildi
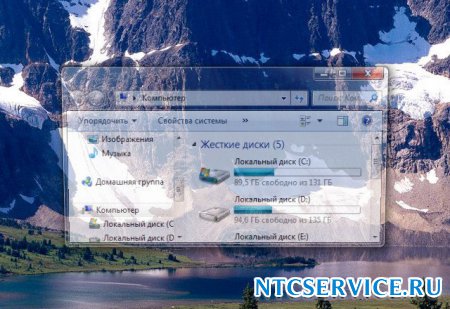
Variant o'chirilgan
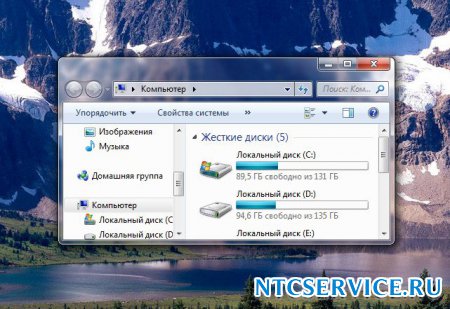
3) Animatsiyali boshqaruv elementlari va deraza ichidagi elementlar.
Bu funktsiya tugmachalarni silliq ajratib ko'rsatish va dialog oynalaridagi o'qlarni aylantirish uchun javobgardir.


4) Ish stoli tarkibini yoqish. Bu funksiya Windows 7 va vazifalar panelidagi har bir ochiq oynaning shaffofligi uchun javobgardir.
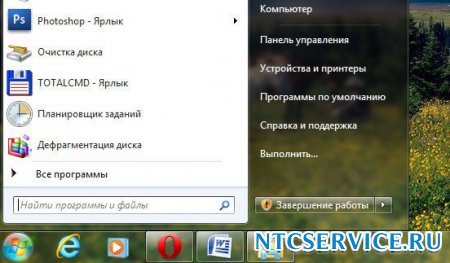
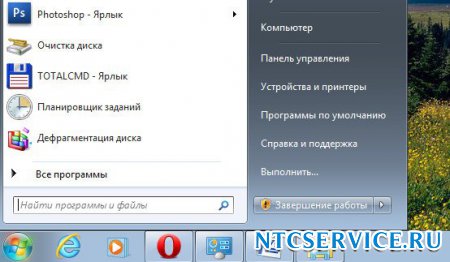
5) Aero Peek -ni yoqing. Ish stolining pastki o'ng burchagida barcha oynalarni kichraytiradigan tugma mavjud, agar sichqonchani ustiga olib kelsangiz, bu effektni ko'rishingiz mumkin.

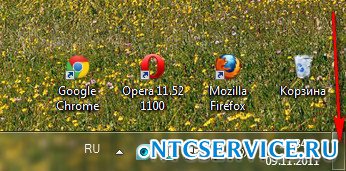

6) oshkoralik effektini yoqish. Agar siz bu effektni o'chirib qo'ysangiz, u holda Windows 7 interfeysi ko'p narsani yo'qotadi, oynalarda shaffoflik effekti yo'qoladi, sinab ko'ring, balki sizning video kartangiz bu sinovga bardosh bera oladi, bunga arziydi.
7) Ro'yxatlarni silliq siljitish. Qutini olib tashlang, bu ta'sir ayniqsa sezilmaydi.
8) Buyruqni chaqirgandan so'ng menyudan o'chib ketadi. Uni ham o'chirib qo'ying. Farqi sezish qiyin.
9) Tugmalar va oynalar uchun displey uslublaridan foydalanish. Agar siz ushbu parametrni o'chirib qo'ysangiz, operatsion tizimingiz Windows XP ga o'xshaydi.
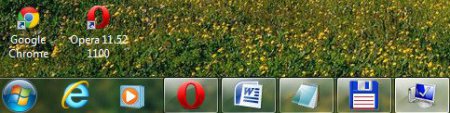
10) Ish stoli piktogrammalariga soyalarni quyish. Rostini aytsam, piktogramma ortida soya bormi yoki yo'qmi, men katta farqni ko'rmayapman. Shunday qilib, siz xavfsiz tarzda uzishingiz mumkin.
11) sudrab olib borishda deraza tarkibini ko'rsatish, Menga ko'rsatish yaxshiroq ko'rinadi, bu sizdan ko'p resurslarni talab qilmaydi, ikkinchi rasmda ko'rib turganingizdek, agar siz uni ko'rsatmasangiz, bu juda qulay bo'lmaydi.

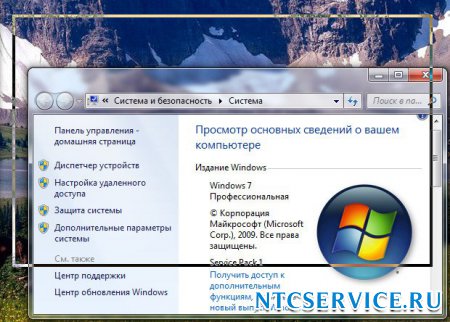
12) Derazalar tomonidan berilgan soyalarni ko'rsatish.... Skrinshotda soya o'q bilan ko'rsatiladi, men uchun u unchalik ko'rinmaydi, sozlamani o'chiring.

13) Belgilar o'rniga eskizlarni ko'rsatish. Bu funktsiya juda ko'p "eydi" Windows resurslari 7, agar siz uni o'chirib qo'ysangiz, papkalar tezroq ochiladi. U Windows 7 Explorer -dagi barcha rasmlarning fayllarini eskizda, shuningdek videofayllar va boshqalarni ko'rsatadi. Agar siz tez -tez tasvirlar bilan shug'ullansangiz, bu effektdan foydalanish juda qulay, siz darhol kerakli rasm va chizilgan rasmni ko'rishingiz mumkin. Ammo videofayllar yonidagi papkada qora to'rtburchaklar ko'rinishida ko'rsatiladi grafik tasvirlar,
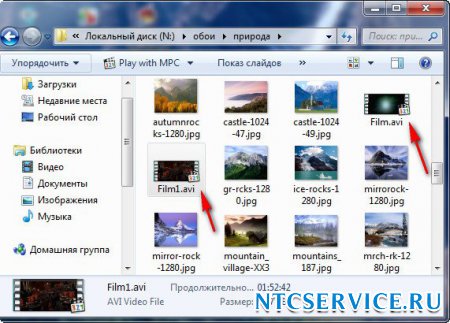
lekin effekt o'chirilganda ular shunday ko'rinadi.
Men Windows operatsion tizimining ko'rinishi haqidagi maqolalar turkumini davom ettiraman. Bu safar men derazalarning ko'rinishini, ularning chegaralarini, shriftlarini va o'lchamlarini sozlash haqida gaplashaman.
Windows oynalarining ko'rinishini o'zgartirish uchun ko'plab sozlamalar mavjud. Ehtimol, hamma foydalanuvchilar ham standart oynaning ko'rinishi, shrift yoki chegaradan mamnun emas. Yoki siz tizimning tashqi ko'rinishi sozlamalarini o'rganishni xohlaysiz.
Windows mavzularni o'zgartirish imkoniyatiga ega. Buning uchun shunchaki bosing o'ng tugmasini bosing sichqonchani ish stolidagi bo'sh joy ustiga bosing va Shaxsiylashtirish -ni tanlang. Bu menyu turli xil mavzularni tanlash, derazalarning rangini o'zgartirish, yoqish va o'chirishni ta'minlaydi.
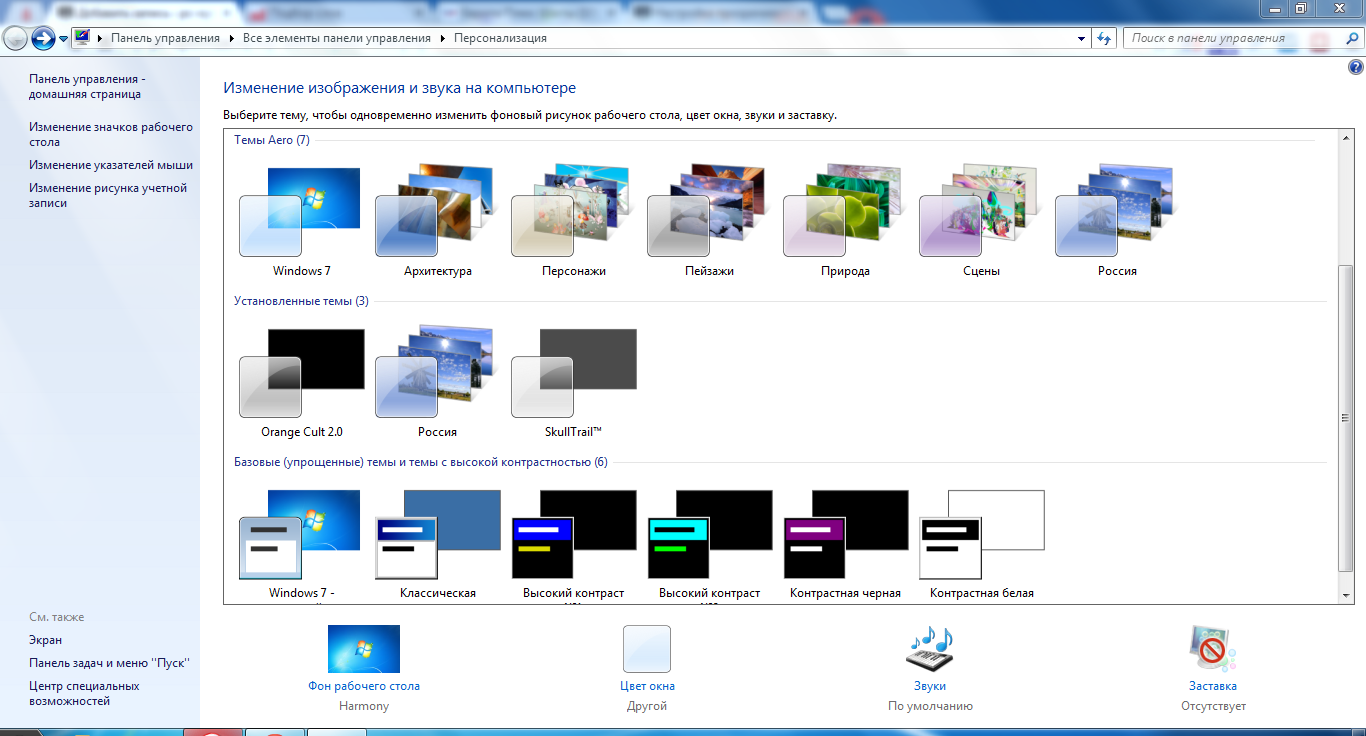 Mavzular
Mavzular Mavzularning standart ro'yxatini kengaytirish uchun siz xohlagan mavzuni Internetdan yuklab olishingiz mumkin, lekin bu mavzularning ko'pchiligida yo'q. raqamli imzo shuning uchun ularni o'rnatish uchun ba'zi manipulyatsiyalar kerak bo'ladi. Bu haqda keyingi maqolalarda gaplashaman.
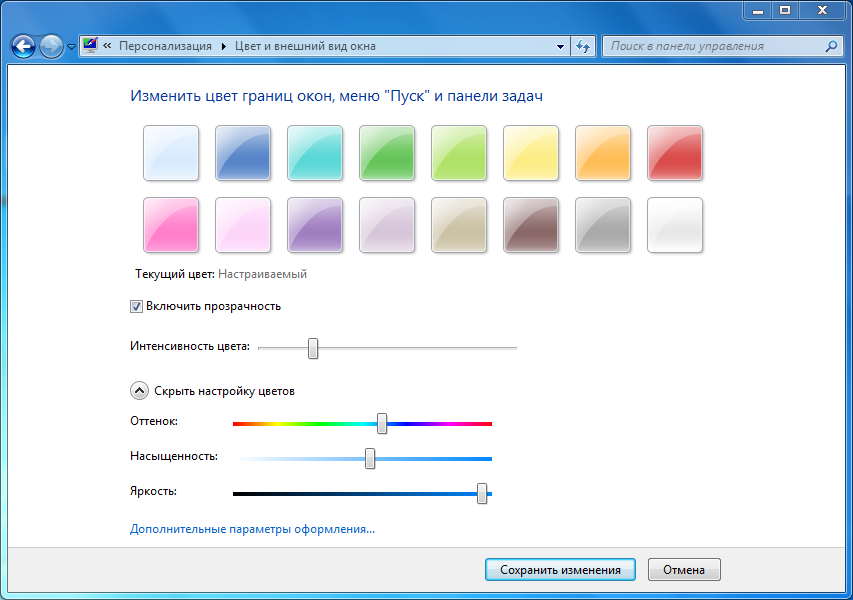 Deraza rangi
Deraza rangi Deraza rangi tugmachasini bosish orqali siz derazalarning rang sxemasini sozlashingiz mumkin. Siz tayyor shablonlarni tanlashingiz va ranglar to'plamini qo'lda sozlashingiz mumkin. Bundan tashqari, bu oynada siz shaffoflikni yoqishingiz va o'chirishingiz mumkin.
Kengaytirilgan tashqi ko'rinish menyusi oynalarni sozlash uchun juda ko'p funktsiyalar to'plamini o'z ichiga oladi.
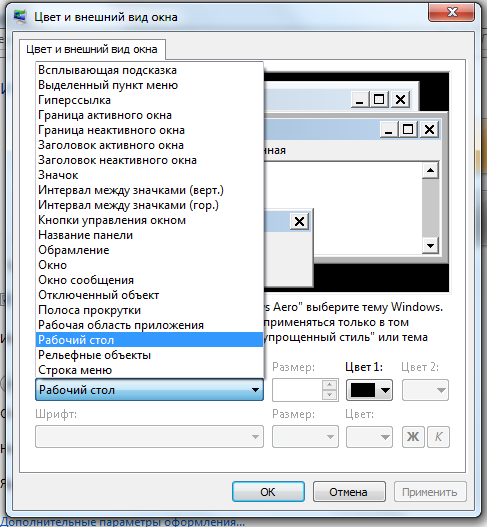 Tashqi ko'rinish derazalar
Tashqi ko'rinish derazalar Endi biz ushbu sozlamalardan faqat ayrim elementlarni ko'rib chiqamiz.
O'tish paneli - har bir oynaning o'ng tomonidagi o'tish paneli kengligi
U qanday ko'rinishga ega:
Oyna - deraza rangini va deraza ichidagi matnni sozlash.
 Oynadagi matn rangini o'zgartiring
Oynadagi matn rangini o'zgartiring Chegaralar - derazalar atrofidagi chegaralarning hajmini o'zgartirish.
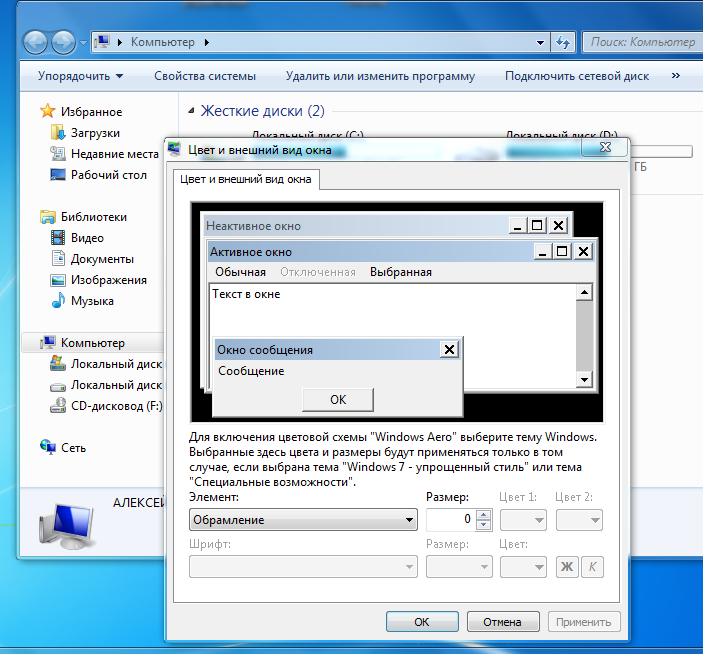 Kichik ramka
Kichik ramka 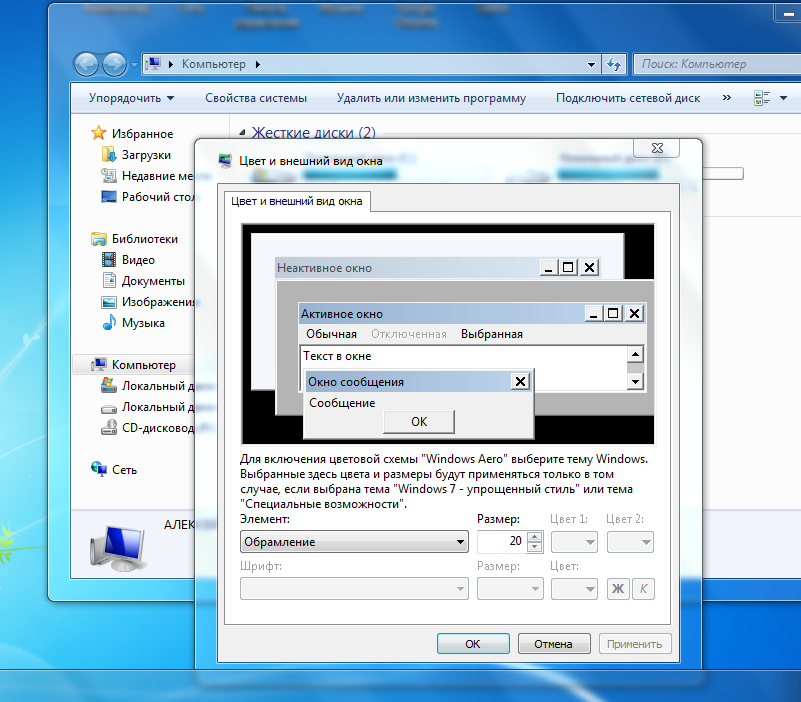 Katta ramka
Katta ramka Oynani boshqarish tugmalari - "yopish", "minimallashtirish" va "to'liq ekran va oynali rejim" tugmalarining o'lchami.
O'zgarishlarga misol:
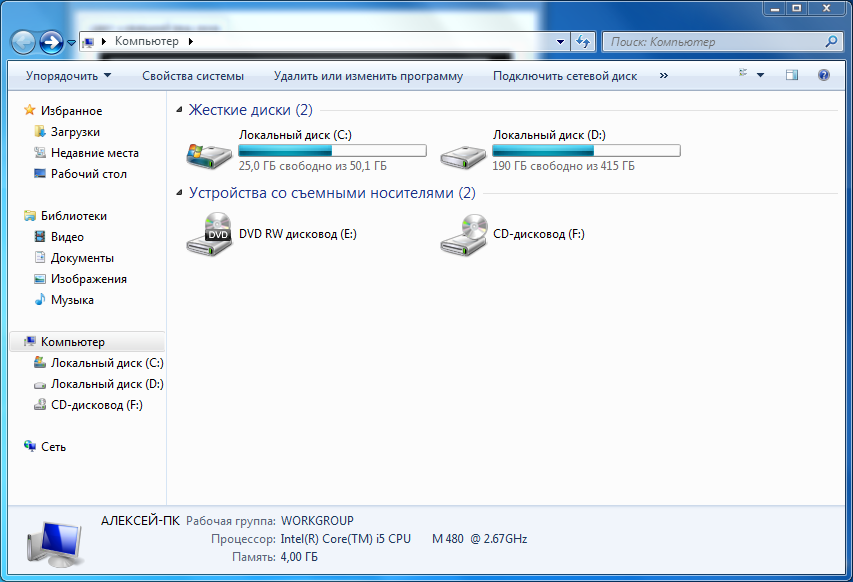
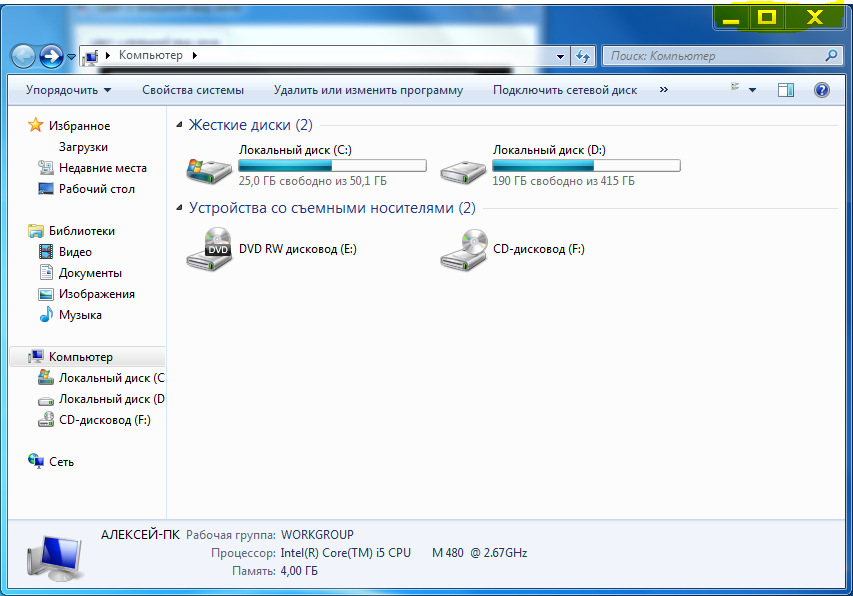
Belgilar orasidagi interval (gorizontal, vertikal) - ish stolidagi yorliqlar orasidagi masofa.
 Belgilar orasidagi bo'shliq
Belgilar orasidagi bo'shliq Belgi - shriftni ikonkalar ostidagi va deraza ichidagi o'zgartirish. Ro'yxatdagi har qanday shriftni tanlash va shrift hajmini ko'rsatish imkoniyati. Agar ismlar to'liq ko'rsatilmagan bo'lsa, avvalgi xatboshiga murojaat qilish va shrift hajmini kichikroq qilib o'zgartirish kerak.
Ajratilgan menyu elementi - bir nechta fayl tanlanganida kursor rangi, shuningdek bitta ajratilgan element.
Windows -dagi barcha ishlar ("oyna") oyna manipulyatsiyasiga kamayadi. Hech narsa mavjud emas osonroq sozlash derazalar, lekin kompyuterni o'zlashtirgan yangi foydalanuvchilar, ba'zida o'z qiyinchiliklarida yordamga muhtoj. Windows XP, Windows 7, 8 da derazalarni o'rnatish deyarli bir xil.
Windows oynasi - bu ekranning to'rtburchaklar qismi bo'lib, u ramka bilan chegaralangan. Siz bir vaqtning o'zida ishlash uchun bir nechta oynalarni ochishingiz mumkin. Kursorni deraza oynasiga o'tkazing, qaysi biri muhim emas: yuqori, past, chap, o'ng. Kursor ikki boshli o'qga aylanganda, sichqonchaning chap tugmachasini qo'yib yubormasdan, o'qni ichkariga torting - u pasayadi, tashqariga - ortadi. Agar siz oynaning istalgan burchagini "tortib" olsangiz, u holda uning o'lchami mutanosib ravishda o'zgaradi, ya'ni. ikki yo'nalishda. Siz ekranning butun maydoniga ochilmagan oynaning o'lchamini o'zgartirishingiz mumkin. Windows 7, 8 -da keyingi oynani ochganingizda, oldingi oynada qilingan o'lchov sozlamalari saqlanadi. Bu shuni anglatadiki, Explorer bilan ochilgan barcha keyingi oynalar bir xil bo'ladi. Windows XP da har bir oynaning o'ziga xos sozlamalari bor. Bu erda aytish kerakki, hamma oynalarning o'lchamini o'zgartirish mumkin emas, faqat to'liq ekranga kengaytirilgan oynalar. Buni rasmdagi "3" raqami bo'lgan tugma yordamida amalga oshirish mumkin. Ikkinchi usul: oyna sarlavhasida sichqonchaning chap tugmachasini ikki marta bosing. Takroriy harakatlar uni asl hajmiga qaytaradi.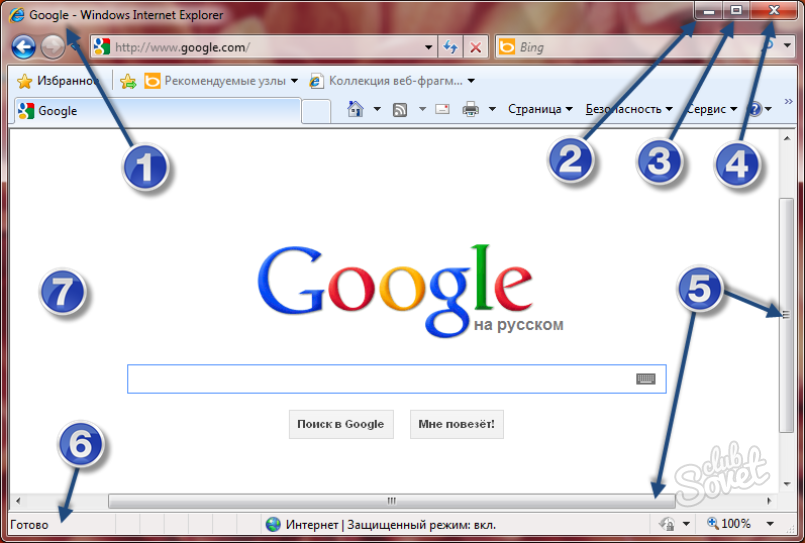
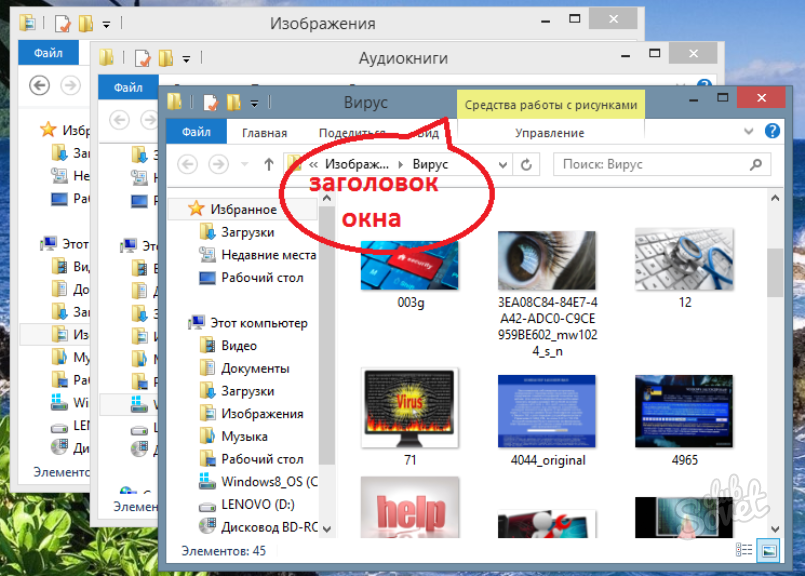
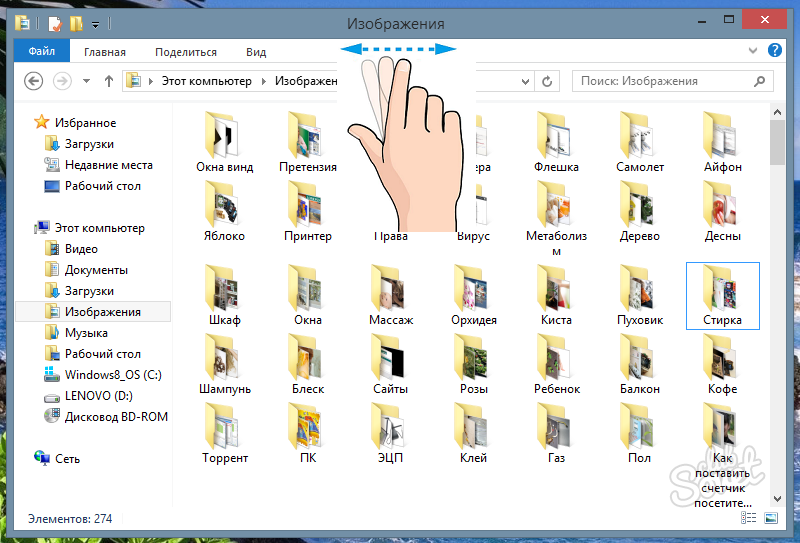
![]()