Salom!
Tajribadan shuni aytishim mumkinki, ko'pincha Wi-Fi tarmoqlarida ishlash va ulanishdagi muammolarning sababi yo'riqnoma (yo'riqnoma) emas, balki simsizdir. tarmoq adapteri(aslida, sizning kompyuteringiz / noutbukingiz Wi-Fi routerga ulangan).
Barcha zamonaviy noutbuklarda o'rnatilgan tarmoq adapteri mavjud; statsionar kompyuterlarda bunday adapter odatda alohida sotib olinadi (ko'pincha kichik antenna USB portlaridan biriga ulanadi - bu adapter 🙂). Umuman olganda, odatda bu uskuna (simsiz adapter) bilan hech qanday muammo bo'lmaydi (uskuna ishlamaydi yoki ishlamaydi), lekin ular uchun haydovchilar bilan bog'liq ko'plab savollar bor va aynan ular tufayli Wi -Fi tarmog'iga ulanishda muammolar bo'ladi. -Fi tarmoqlari tez -tez kuzatiladi.Fi.
Ushbu maqolada men noutbuklarni / kompyuterlarni Wi-Fi-ga ulashda duch keladigan eng asosiy drayverlarni sozlash vazifalarini (o'chirish, o'rnatish, yangilash) tahlil qilaman. Shunday qilib ...
Kompyuteringizda Wi-Fi adapteri uchun haydovchi bormi?
Ehtimol, bu ulanish muammosi bo'lganida duch kelishi kerak bo'lgan birinchi savol Wi-Fi tarmoqlari... Umuman olganda, yangi Windows 10 (8) OS ni o'rnatishda - uchun haydovchilar Wi-Fi adapteri, ko'pincha avtomatik ravishda o'rnatiladi (ammo, ular har doim ham qurilmaning barcha variantlaridan foydalanishga ruxsat bermaydi - lekin bu boshqa savol)... Windows 7 bilan ishlaganda - simsiz adapter drayveri ko'pincha o'rnatilmaydi va uni qo'shimcha ravishda diskdan o'rnatish kerak (adapteringiz ishlab chiqaruvchisi sayti).
Qurilmangiz uchun haydovchi borligini aniq bilish uchun- ochiq qurilmalar dispetcheri... Buning uchun oching boshqaruv paneli keyin ko'rinishni tarjima qiling "Katta piktogramma" va ni tanlang dispetcher ro'yxatda.
Eslatma: Windows 10 da, aytmoqchi, bosishingiz mumkin o'ng tugmasini bosing sichqonchani START va paydo bo'ldi kontekst menyusi"Device Manager" -ni tanlang.
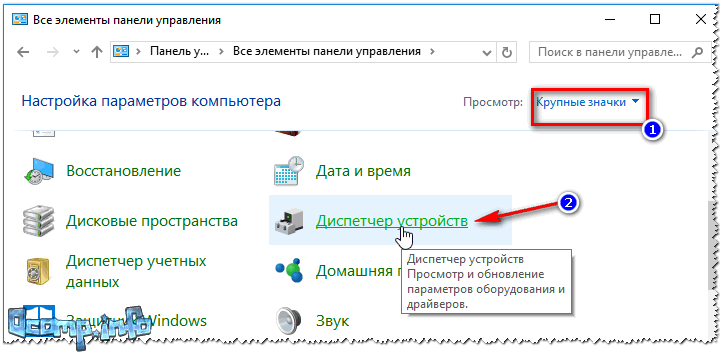
- Simsiz tarmoq adapteri;
- simsiz tarmoq adapteri;
- *** Simsiz (tushuntirish: har qanday so'z, ishlab chiqaruvchining markasi, masalan, Simsiz so'zining yonida).
Quyidagi misol Wi-Fi adapteri uchun haydovchi o'rnatilganligini ko'rsatadi ( Eslatma: Dell simsiz).
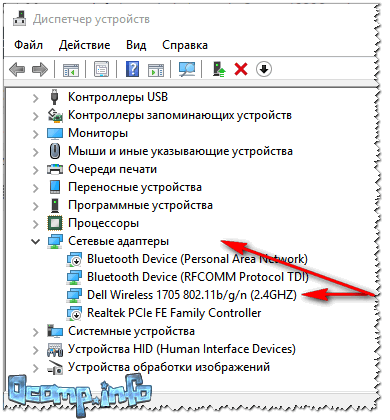
Taqqoslash uchun men quyida ekran tasvirini beraman, agar Wi-Fi drayveri bo'lmasa, qurilma menejeri qanday ko'rinishga ega bo'ladi. E'tibor bering, tabda "Boshqa qurilmalar" faqat yozishingiz kerak "Noma'lum qurilma" (sariq undov belgisi bo'lgan chiziq). Aytgancha, sizda bir nechta bunday chiziqlar bo'lishi mumkin - agar bir vaqtning o'zida turli xil qurilmalar uchun bir nechta drayverlar o'rnatilmagan bo'lsa.
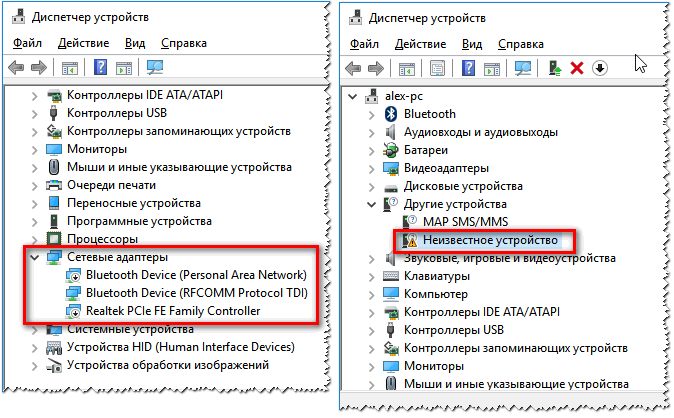
Wi-Fi adapteri uchun drayverni qanday o'rnatish / yangilash
1 -usul // Windowsda qo'shimcha yuklamasdan. dasturiy ta'minot
Umuman olganda, sizning uskunangiz uchun barcha drayverlarga ega disk bo'lsa (noutbuklarda haydovchilar ko'pincha qattiq diskka tashlanadi).
Agar disk bo'lmasa, ba'zi hollarda siz "oz qon" bilan o'tishingiz mumkin: haydovchini yangilash va sizda Internet bor - faqat 1-2 tugmachani bosing. qurilmalar dispetcheri !
Variant raqami 1: qurilma menejerini ochganingizda yuqori menyu"Uskuna konfiguratsiyasini yangilash" tugmasi bor - uni bosing! Gap shundaki, Windows drayveri bo'lmagan uskunani "ko'rganda", uni o'zi yangilashga harakat qiladi (ko'pincha - Bu yerga ishlaydi ...).
Variant raqami 2: qurilma menejerida yorliqni kengaytiring "Boshqa qurilmalar" , keyin sichqonchaning o'ng tugmachasini bosing noma'lum qurilma va menyudan "Drayvlarni yangilash ..." -ni tanlang. Keyingisini tanlang "Haydovchilarni avtomatik yangilash" va sehrgarning ko'rsatmalariga amal qiling (pastdagi ekranga qarang).
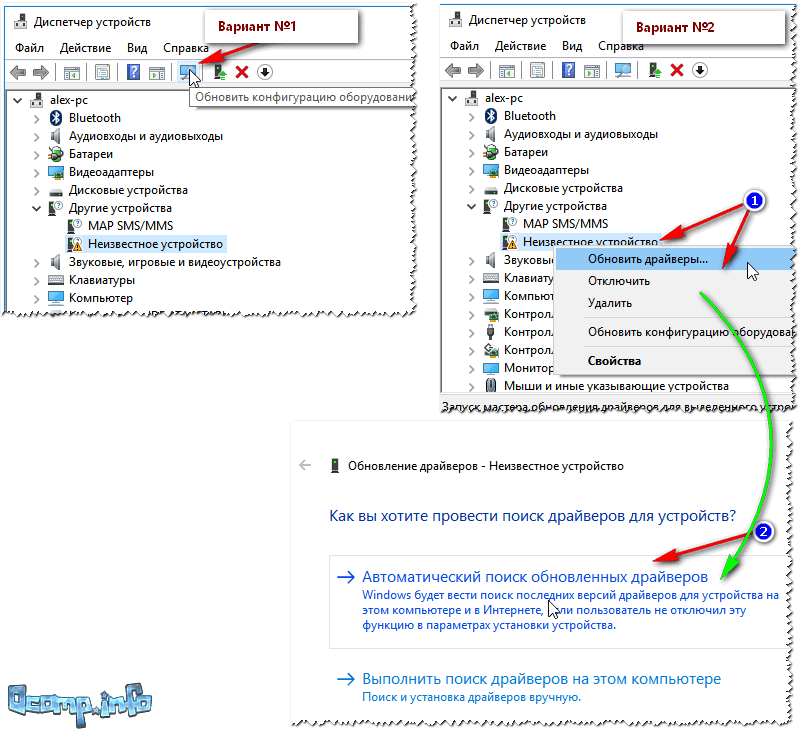
2 -usul - klassik // Internet bo'lsa
Har qanday uskunaning haydovchisini topish uchun siz ushbu uskunaning modelini bilishingiz kerak ( mantiqiy ...). Qaysi Wi-Fi adapterini o'rnatganingizni bilish uchun siz ikkita narsani qilishingiz mumkin:
- qurilmangiz bilan kelgan hujjatlarni toping (biz bu yo'lni ko'rib chiqmaymiz);
- maxsuslardan foydalaning. shaxsiy kompyuterning xususiyatlarini aniqlash uchun yordamchi dasturlar (men ular haqida bu erda gaplashdim :). Aytgancha, agar sizda noutbuk bo'lsa, siz haydovchini rasmiy veb -saytidan yuklab olgan bo'lsangiz ham, simsiz adapteringiz modelini bilishingiz kerak bo'ladi - haqiqat shundaki, ko'pincha turli xil ishlab chiqaruvchilarning adapterlari bir xil noutbuk modeliga o'rnatiladi. Va rasmiy veb-saytga kirganingizda, siz birdaniga 2-3 xil haydovchini ko'rasiz ...
Bittasi eng yaxshi dasturlar Kompyuterning xususiyatlarini ko'rish AIDa 64 ... Unda Wi-Fi adapterining modelini bilish uchun yorliqni ochish kerak "PCI / PnP tarmog'i"(Simsiz tarmoq adapteri qaysi qatorda bo'lishini ko'ring, quyidagi misolda - bu birinchi qator).
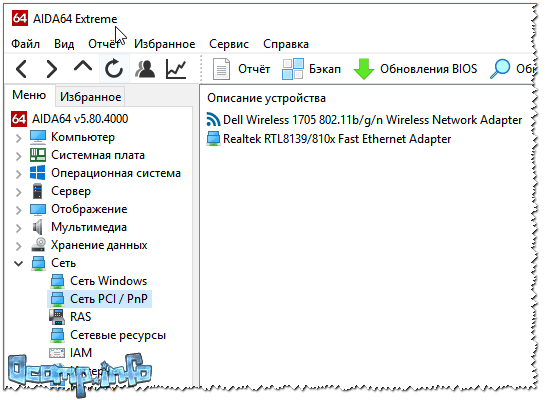
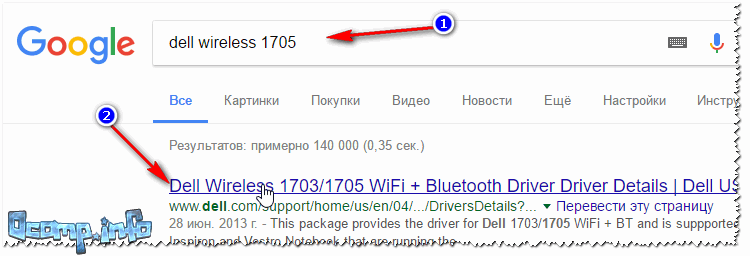
Umuman olganda, muammo hal qilindi ...
3 -usul: Internet bo'lmasa, drayverni qanday yangilash kerak
Ehtimol, bu eng yomon variant - Internet yo'q, chunki haydovchi yo'q. Drayvni yuklab olish uchun sizga Internet kerak. Yomon doira!
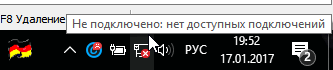
Ulanmagan - yo'q mavjud ulanishlar// wifi uchun haydovchi yo'q
Albatta, bu Internetsiz ishlamaydi, lekin bu muammo ham bor yaxshi variant echimlar (bu parametr sizning qurilmangiz modelini bilmasangiz ham ishlaydi).
Kabi ajoyib dastur mavjud 3DP tarmog'i(ofisga havola. saytga :).
Siz hatto uni telefoningizdagi Internet yordamida ham yuklab olishingiz mumkin (uning og'irligi taxminan 100 MB, bu rasmiy saytlar haydovchilaridan kam). Dasturning mohiyati oddiy: u deyarli har qanday tarmoq adapteri (simli, simsiz) uchun drayverni o'rnatishi mumkin va sizga Internetga kirish imkonini beradi (bundan tashqari, uning ishlashi uchun Internetga ulanish shart emas). Bir marta yuklab olish kifoya). Bu juda qulay dastur, favqulodda flesh -diskda saqlash tavsiya etiladi!
Aslida, siz uni ishga tushirganingizda, u sizning adapter modelingizni avtomatik ravishda aniqlaydi va drayverni yangilashni taklif qiladi - sichqonchani bir marta bosish kifoya. tarmoq kartasi(pastdagi skrinshotga qarang). Keyin sehrgar ishga tushadi, u 3 bosqichda drayverni o'rnatadi (pastdagi ekran tasvirlari).
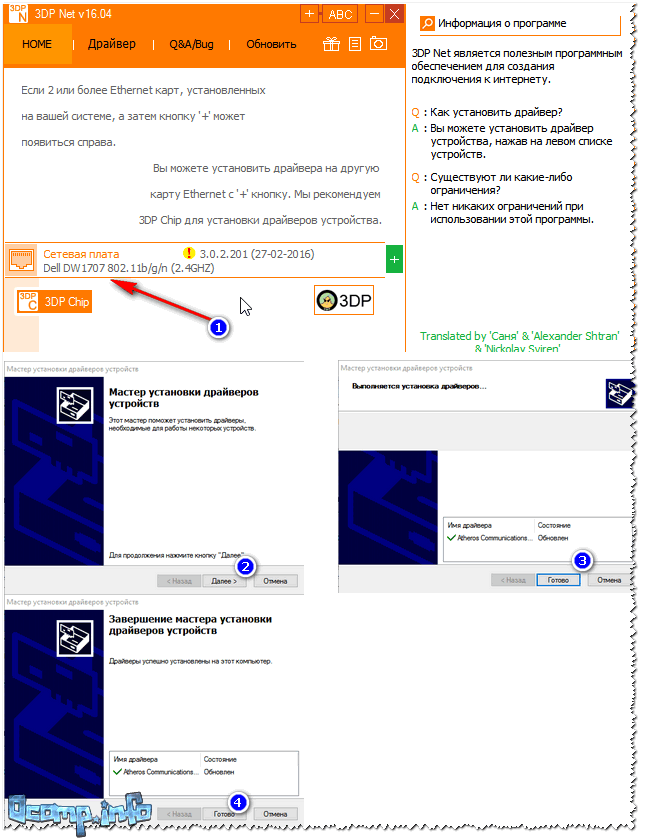
Haydovchini yangilay olmaganlar uchun - men sizga notanish qurilma uchun drayverlarni yangilash haqidagi maqolani o'qishni maslahat beraman -
Eski Wi-Fi drayverini olib tashlash
Ba'zi hollarda, o'rnating yangi haydovchi chunki simsiz adapter eskisini olib tashlamaguncha ishlamaydi.
Muhim! O'chirishdan oldin eski haydovchi- qil zaxira tizimlar (yoki drayverlarning zaxira nusxasini yarating). Qanday qilish kerak tizim zaxira nusxasi va keyin uni qayta tiklang - ushbu maqolada tasvirlangan:
1 -usul - qurilma menejeri orqali
Haydovchini o'chirish uchun qurilmalar dispetcheri, kerakli qurilmani toping va uning xususiyatlarini oching (sichqonchaning chap tugmachasini ikki marta bosing), keyin yorliqni oching "Haydovchi", va tugmani bosing "O'chirish"(quyidagi skrinshotda 1, 2, 3 o'qlarini ko'ring).
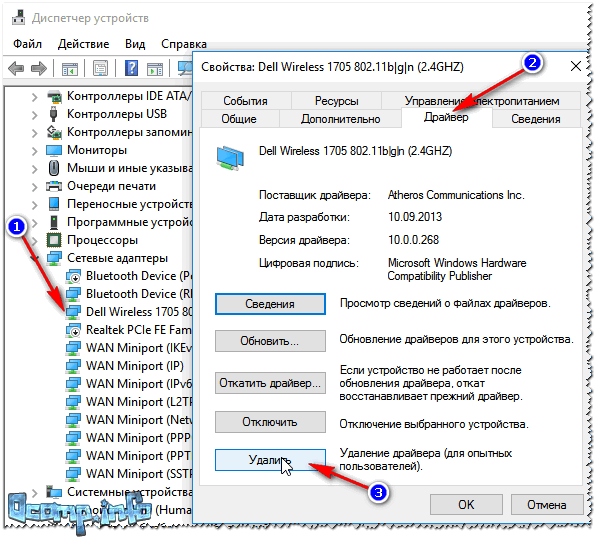
2 -usul - haydovchi tozalash vositasi orqali
Tizimdan haydovchilarni olib tashlash uchun maxsus yordamchi dastur mavjud - Haydovchi supuruvchi... Siz uni qanday ishlatishni quyida havola qilingan maqoladan bilib olishingiz mumkin.
Aytgancha, yordamchi dastur tizimdagi deyarli har qanday drayverni o'chirishga imkon beradi - kerak bo'lgan narsani olib tashlamaslik uchun ehtiyot bo'ling ...
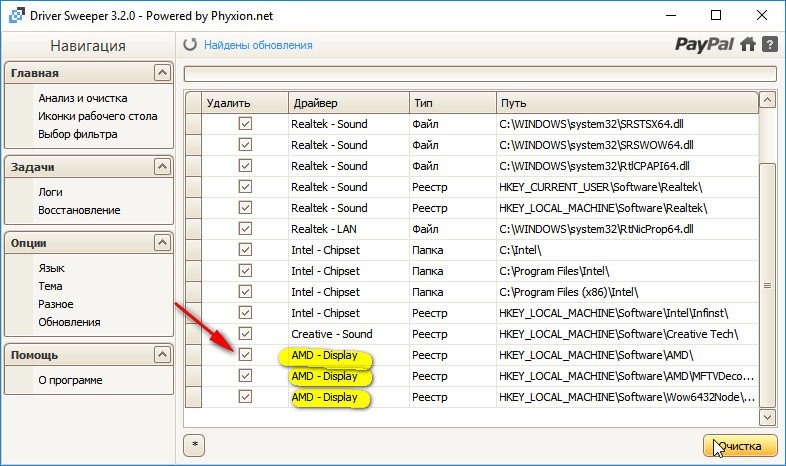
O'chirish uchun haydovchilar tanlanmoqda ...
Bunda men omad va xotirjamlikni yakunlayman (ko'pincha "o'tin" bilan bog'liq muammolar bo'lsa ham etarli bo'lmaydi)!
Wi-Fi adapteri-bu ma'lumotlarni uzatuvchi va qabul qiluvchi qurilma simsiz aloqa, aytganda, havo orqali. V zamonaviy dunyo bunday adapterlar u yoki bu shaklda deyarli barcha qurilmalarda uchraydi: telefonlar, planshetlar, minigarnituralar, kompyuterning tashqi qurilmalari va boshqalar. Tabiiyki, ularning to'g'ri va barqaror ishlashi uchun maxsus dasturiy ta'minot talab qilinadi. Ushbu maqolada biz sizga kompyuter yoki noutbukning Wi-Fi adapteri uchun dasturni qaerdan topish, qanday yuklab olish va o'rnatish haqida aytib beramiz.
Ko'pgina hollarda, har qanday kompyuter qurilmasi bilan birga, to'plam bilan birga keladi o'rnatish disk kerakli haydovchilar bilan. Ammo sizda biron bir sababga ko'ra bunday disk bo'lmasa nima bo'ladi? Biz sizning e'tiboringizga bir qancha usullarni taqdim etamiz, ulardan biri, albatta, simsiz tarmoq kartasi uchun dasturiy ta'minot o'rnatish muammosini hal qilishga yordam beradi.
1 -usul: qurilma ishlab chiqaruvchisi sayti
O'rnatilgan simsiz adapter egalari uchun
Noutbuklarda, qoida tariqasida, simsiz adapter anakartga o'rnatilgan. Ba'zi hollarda siz statsionar kompyuterlar uchun bunday anakartlarni topishingiz mumkin. Shuning uchun, birinchi navbatda, ishlab chiqaruvchining rasmiy veb-saytida Wi-Fi kartasi uchun dasturiy ta'minotni izlash kerak. anakart... E'tibor bering, noutbuklar bo'lsa, noutbukning ishlab chiqaruvchisi va modeli anakart ishlab chiqaruvchisi va modeli bilan bir xil bo'ladi.
- Biz anakart ma'lumotlarini bilib olamiz. Buning uchun tugmachalarni birgalikda bosing "G'alaba" va "R" klaviaturada. Bir oyna ochiladi "Yugur"... Siz unga buyruqni kiritishingiz kerak "Cmd" va bosing "Kirish" klaviaturada. Bu buyruq satrini ochadi.
- Uning yordamida biz anakart ishlab chiqaruvchisi va modelini bilib olamiz. Biz bu erga o'z navbatida quyidagi qiymatlarni kiritamiz. Har bir qatorga kirgandan so'ng, tugmasini bosing "Kirish".
wmic taglik taxtasi ishlab chiqaruvchini oladi
wmic taglik taxtasi mahsulotni oladi
Birinchi holda, biz taxtaning ishlab chiqaruvchisini, ikkinchisida esa uning modelini bilib olamiz. Natijada siz shunga o'xshash rasmni olishingiz kerak.
- Bizga kerakli ma'lumotlarni bilib olgach, biz ishlab chiqaruvchi kompaniyaning rasmiy veb -saytiga o'tamiz. Ushbu misolda biz o'tmoqdamiz.
- Anakart ishlab chiqaruvchisi veb -saytiga kirsangiz, uning saytiga o'tishingiz kerak bosh sahifa qidiruv maydonini toping. Qoida tariqasida, bunday maydon yonida kattalashtiruvchi oynaning belgisi mavjud. Bu sohada biz ilgari o'rgangan anakart modelini ko'rsatishingiz kerak. Modelni kiritgandan so'ng, ustiga bosing "Kirish" yoki kattalashtiruvchi oynaning belgisi.
- Barcha qidiruv natijalari keyingi sahifada ko'rsatiladi. Biz o'z qurilmamizni ro'yxatidan qidiramiz (agar mavjud bo'lsa, biz aniq ismni kiritamiz) va uning nomidagi havolani bosing.
- Endi biz nomli kichik bo'limni qidirmoqdamiz "Qo'llab -quvvatlash" qurilmangiz uchun. Ba'zi hollarda uni chaqirish mumkin "Qo'llab -quvvatlash"... Biz topganimizda, uning nomini bosing.
- Keyingi sahifada biz haydovchilar va dasturiy ta'minot bilan bo'limni topamiz. Qoidaga ko'ra, bunday bo'limning nomi so'zlarni o'z ichiga oladi "Haydovchilar" yoki "Haydovchilar"... Bunday holda, u chaqiriladi .
- Dasturiy ta'minotni yuklab olishdan oldin, ba'zi hollarda, sizdan o'zingizni tanlashingiz so'raladi operatsion tizim... E'tibor bering, ba'zida dasturiy ta'minotni yuklab olish uchun siz o'rnatganingizdan pastroq bo'lgan OS versiyasini tanlashingiz kerak bo'ladi. Masalan, agar noutbuk sotilgan bo'lsa WIndows o'rnatilgan 7, keyin tegishli bo'limda drayverlarni qidirish yaxshiroqdir.
- Natijada, siz qurilmangiz uchun barcha drayverlarning ro'yxatini ko'rasiz. Qulaylik uchun barcha dasturlar uskunalar turiga qarab tasniflanadi. Biz zikr qilingan bo'limni topishimiz kerak "Simsiz"... Bu misolda shunday deyiladi.
- Biz ushbu bo'limni ochamiz va siz yuklab olishingiz mumkin bo'lgan haydovchilar ro'yxatini ko'ramiz. Har bir dasturiy ta'minotda qurilmaning o'zi, dasturiy ta'minot versiyasi, chiqarilgan sana va fayl hajmi tasvirlangan. Tabiiyki, har bir element tanlangan dasturiy ta'minotni yuklab olish uchun o'z tugmachasiga ega. Buni biror narsa deb atash mumkin, yoki o'q yoki disket shaklida bo'lishi mumkin. Hammasi ishlab chiqaruvchining veb -saytiga bog'liq. Ba'zi hollarda, havola mavjud "Yuklab olish"... Bunday holda, havola chaqiriladi "Global"... O'z havolangizni bosing.
- O'rnatish uchun kerakli fayllarni yuklab olish boshlanadi. Bu kabi bo'lishi mumkin o'rnatish fayli va butun arxiv. Agar bu arxiv bo'lsa, faylni ishga tushirishdan oldin arxivning barcha tarkibini alohida papkaga ajratishni unutmang.
- O'rnatishni boshlash uchun faylni ishga tushiring. Qoida tariqasida, u o'z nomini oladi "Sozlash".
- Agar sizda allaqachon drayver o'rnatilgan bo'lsa yoki tizim o'zi uni aniqlab, asosiy dasturiy ta'minotni o'rnatgan bo'lsa, siz harakatlarni tanlash oynasini ko'rasiz. Chiziqni tanlash orqali siz dasturiy ta'minotni yangilashingiz mumkin "UpdateDriver", yoki elementni tekshirish orqali uni toza o'rnating "Qayta o'rnatish"... Bunday holda, tanlang "Qayta o'rnatish" oldingi komponentlarni olib tashlash va asl dasturiy ta'minotni o'rnatish. Sizga ham shunday qilishingizni tavsiya qilamiz. O'rnatish turini tanlagandan so'ng, tugmani bosing "Yana".
- Endi dastur kerakli drayverlarni o'rnatguncha bir necha daqiqa kutish kerak. Hammasi ichida sodir bo'ladi avtomatik rejim... Oxirida siz jarayonning tugashi haqida xabar yozilgan oynani ko'rasiz. Tugatish uchun tugmani bosish kifoya "Tayyor".
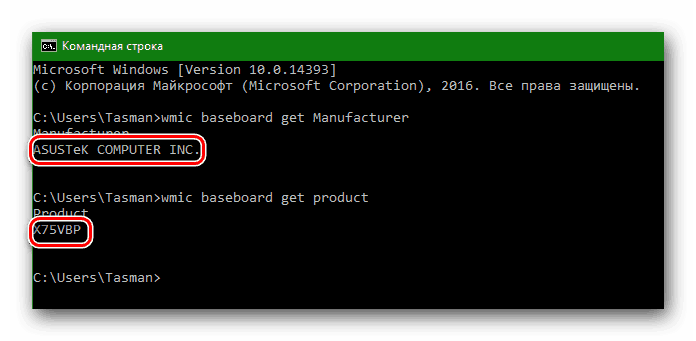
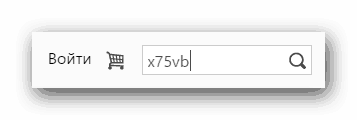
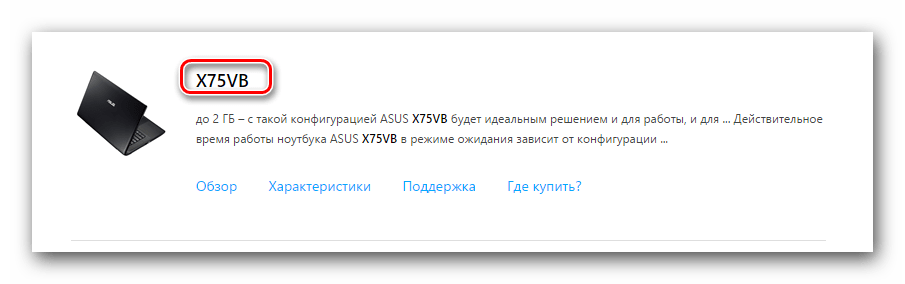
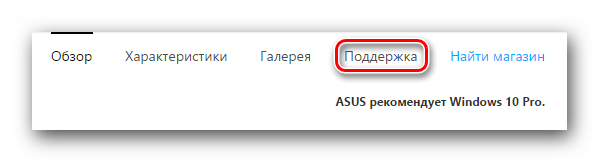
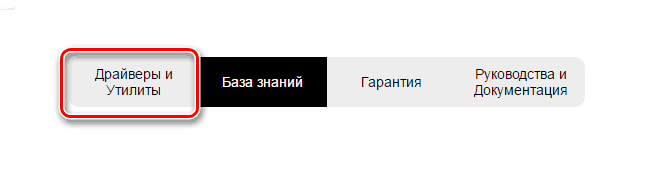
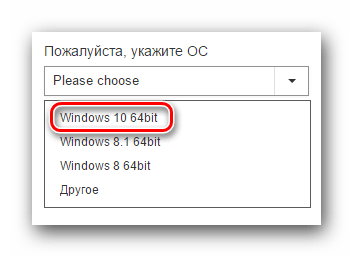
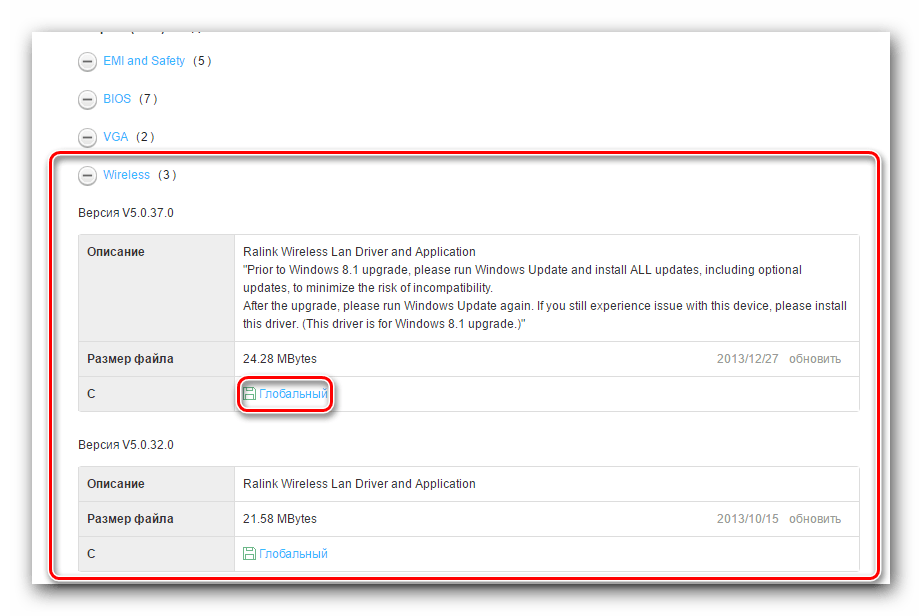
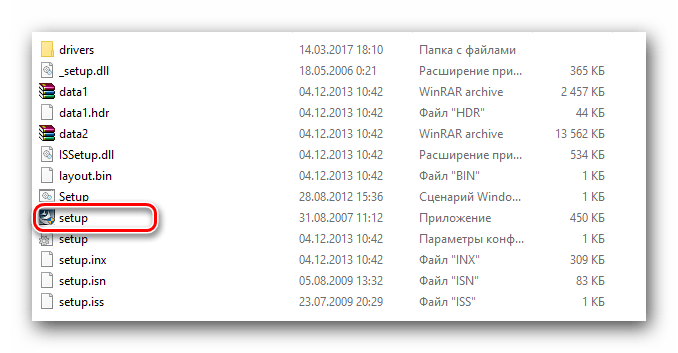
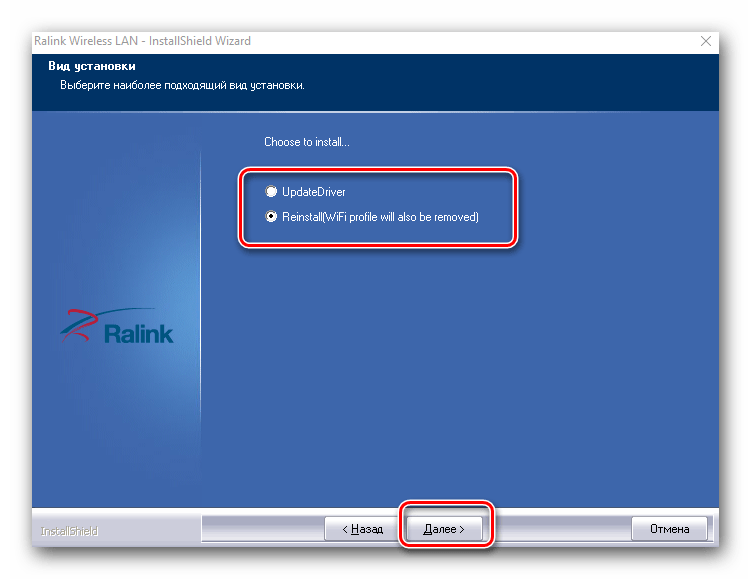
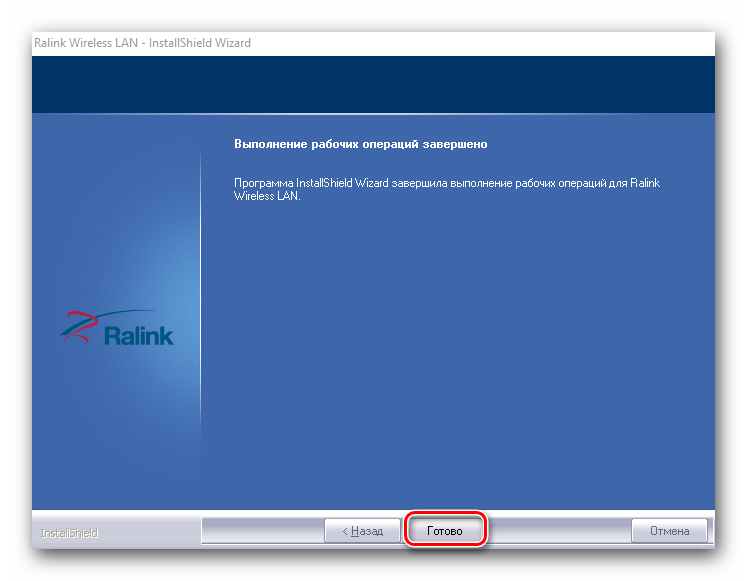
O'rnatish tugagandan so'ng, tizim taklif qilmasa ham, kompyuterni qayta ishga tushirishni tavsiya qilamiz. Bu o'rnatilgan simsiz adapterlarni o'rnatish jarayonini yakunlaydi. Agar hamma narsa to'g'ri bajarilgan bo'lsa, siz vazifalar panelidagi tizim tepsisinde tegishli Wi-Fi belgisini ko'rasiz.
Tashqi Wi-Fi adapterlari egalari uchun
Tashqi simsiz adapterlar odatda PCI uyasi yoki USB port orqali ulanadi. Bunday adapterlarni o'rnatish jarayoni yuqorida tavsiflanganlardan farq qilmaydi. Ishlab chiqaruvchini aniqlash jarayoni biroz boshqacha ko'rinadi. Tashqi adapterlarga kelsak, hamma narsa biroz sodda. Odatda, bunday adapterlarning ishlab chiqaruvchisi va modeli qurilmalarning o'zida yoki ular uchun qutilarda ko'rsatiladi. 
Agar siz ushbu ma'lumotlarni aniqlay olmasangiz, quyida keltirilgan usullardan birini ishlatishingiz kerak.
2 -usul: drayverlarni yangilash uchun yordamchi dasturlar
Bugungi kunga qadar dasturlar avtomatik yangilanish haydovchilar juda mashhur bo'ldi. Bu yordamchi dasturlar sizning barcha qurilmalaringizni tekshiradi va ular uchun eskirgan yoki etishmayotgan dasturiy ta'minotni aniqlaydi. Keyin ular kerakli dasturiy ta'minotni yuklab olib o'rnatadilar. Biz bunday dasturlarning vakillarini alohida darsda ko'rib chiqdik.
Bunday holda, biz simsiz adapter uchun dasturni dastur yordamida o'rnatamiz. Bu apparat va haydovchi bazasi bazadan oshib ketadigan yordamchi dasturlardan biridir mashhur dastur... Aytgancha, agar siz hali ham ishlashni afzal ko'rsangiz DriverPack yechimi, bu yordamchi dastur yordamida drayverlarni qanday yangilashni o'rganish foydali bo'lishi mumkin.
Haydovchi Geniusga qaytamiz.
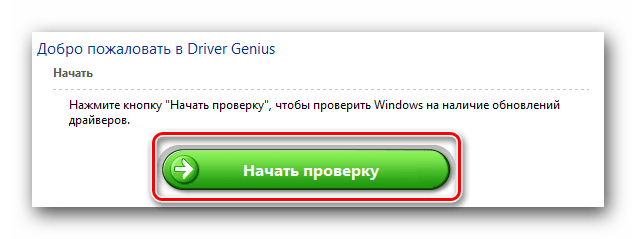
3 -usul: Noyob apparat identifikatori
Biz bu usulga alohida dars bag'ishladik. Siz unga havolani pastda topasiz. Usulning o'zi - haydovchiga kerak bo'lgan qurilmaning identifikatorini bilish. Keyin siz ushbu identifikatorni dasturiy ta'minotni qidirishga ixtisoslashgan maxsus onlayn xizmatlarda ko'rsatishingiz kerak bo'ladi. Keling, Wi-Fi adapterining identifikatorini bilib olaylik.

Shaxsiy identifikatorni bilganingizda, uni maxsus identifikator uchun drayverni tanlaydigan maxsus onlayn manbalarda ishlatishingiz kerak. Biz bunday manbalarni va qurilma identifikatorini topishning to'liq jarayonini alohida darsda tasvirlab berdik.
E'tibor bering, ba'zi hollarda tasvirlangan usul simsiz adapter uchun dasturiy ta'minotni topishda eng samarali hisoblanadi.
4 -usul: "Qurilma menejeri"
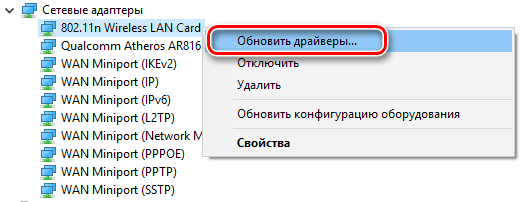
Umid qilamanki, yuqoridagi variantlardan biri simsiz adapteringiz uchun drayverlarni o'rnatishga yordam beradi. Biz muhim dasturlar va drayverlarni qo'lda ushlab turish yaxshiroq ekanini bir necha bor ta'kidlaganmiz. Bu holat ham bundan mustasno emas. Siz yuqorida tavsiflangan usullarni Internetsiz ishlata olmaysiz. Agar siz tarmoqqa muqobil kirish imkoniga ega bo'lmasangiz, Wi-Fi adapteri uchun drayverlarsiz unga kira olmaysiz.
Mavzu bo'yicha turli maqolalar yozish jarayonida Wi-Fi sozlamalari Windows 7-da, Wi-Fi adapter drayveri bilan ko'plab chalkash daqiqalar va savollar paydo bo'ladi. Masalan, siz ulanish haqida yozasiz simsiz tarmoq, va odam o'z kompyuterida umuman Wi-Fi topa olmaydi. Xuddi shu narsa, Internetni noutbukdan tarqatishga urinishda, agar Wi-Fi adapteri uchun haydovchi o'rnatilmagan bo'lsa, virtual tarmoq ishlamaydi. Maqoladagi ma'lumotlar monitorda nima bo'layotgani boshqacha bo'lsa, ko'pchilik nima qilish kerakligini tushunmaydilar.
Qarang, noutbuk bor, u albatta o'rnatilgan Wi-Fi adapteriga ega bo'lishi kerak. Hatto 5 yosh va undan katta bo'lgan noutbuklarni ham oling zamonaviy modellar... Agar sizda bo'lsa statsionar kompyuter, va siz Internetga simsiz ulanishni xohlasangiz, buni USB yoki PCI adapteri orqali amalga oshirish mumkin. Windows 7 noutbuk yoki ish stoli kompyuteringizga o'rnatildi, sehrgarlar yoki o'zingiz - bu muhim emas. Asosiysi, Windows 7 o'zi Wi-Fi adapteriga drayverni o'rnatmaydi. (Men bunday holatlarni sezmadim, bu erda Windows 10 avtomatik ravishda o'rnatiladi)... Ma'lum bo'lishicha, agar siz uchun operatsion tizimni o'rnatgan sehrgarlar drayverni simsiz adapterga o'rnatmagan bo'lsa, demak Wi-Fi siz uchun ishlamaydi. Va agar tarmoq kabeli noutbukga ulanmagan bo'lsa, ulanish holati, ehtimol, quyidagicha bo'ladi:
Sozlamalarda: Boshqarish paneli \ Tarmoq va Internet \ Tarmoq ulanishlari ehtimol siz adapterni ko'rmaysiz "Simsiz tarmoq ulanishi" va qurilma menejerida tarmoq adapterlari yorlig'i ostida faqat bitta adapter bo'ladi - Tarmoq kartasi... Siz u erda simsiz adapterni topa olmaysiz.
Bularning hammasi shundan dalolat beradi kerakli haydovchi o'rnatilmagan. Yechim juda oddiy, simsiz adapter drayverini o'zingiz o'rnating. Quyida men buni misol yordamida qanday qilishni batafsil aytib berishga harakat qilaman.
Windows 7: Wi-Fi-da haydovchini o'z-o'zidan o'rnatish
Agar sizda noutbuk yoki adapterli statsionar kompyuter bo'lsa, muhim emas, kerakli haydovchi xuddi shu noutbuk yoki adapter bilan birga keladigan diskda bo'lishi mumkin. Amaliyot shuni ko'rsatadiki, noutbuk bilan bunday disk bo'lmasligi mumkin, lekin adapter bilan u katta ehtimol bilan kiritilgan. Tp -Link adapterlari bilan - albatta u erda. Shunday qilib, siz drayverni ushbu diskdan o'rnatishga urinib ko'rishingiz mumkin. Diskni kompyuter drayveriga joylashtiring va ko'rsatmalarga amal qiling (qoida tariqasida, sizni o'rnatishingizni so'raydigan oyna dasturiy ta'minot avtomatik ravishda paydo bo'ladi).
Bizga simsiz adapter uchun haydovchi kerak. Shuning uchun, eng Eng yaxshi usul, bu "Simsiz" yoki "WLAN" so'zini boshqaradi. Simsiz tarmoq adapteri va shunga o'xshash narsalar bo'lishi mumkin.
Internetdan simsiz adapter uchun to'g'ri drayverni qanday yuklab olish mumkin?
Agar disk bo'lmasa yoki uni aniqlay olmasangiz, kerakli drayverni Internetdan yuklab olish mumkin. Ehtimol, siz Internetga ulanmagansiz, lekin Wi-Fi ishlamayapti. Orqali ulanish mumkinligini unutmang tarmoq kabeli... Ham yo'riqnoma orqali, ham to'g'ridan -to'g'ri provayderdan. Yoki siz drayverni boshqa qurilmaga yuklab olishingiz mumkin (hatto smartfon, planshetda ham) va uni kompyuteringizga yuklang.
Men buni noutbuklarning barcha ishlab chiqaruvchilari uchun qanday qilishni ko'rsatolmayman. (balki keyinroq shunday maqolalar tayyorlayman): Lenovo, HP, Asus, Acer va boshqalar Men noutbukni misol qilib batafsil ko'rsataman Asus K56CM... Hamma uchun protsedura bir xil bo'ladi. Agar sizda USB / PCI adapteri bo'lgan shaxsiy kompyuteringiz bo'lsa, drayverni adapter ishlab chiqaruvchining rasmiy veb -saytidan yuklab olishingiz kerak.
Men haydovchilarni faqat ishlab chiqaruvchilarning rasmiy veb -saytlaridan yuklab olishni maslahat beraman. Shuning uchun, birinchi navbatda, biz noutbuk (adapter) ishlab chiqaruvchisi veb -saytiga o'tishimiz kerak. Mening holatimda, Asus veb -saytiga. Siz uni google -ga yuborishingiz mumkin. Men "Asus" ni qidiraman va ro'yxatda birinchi - rasmiy sayt. O'ylaymanki, siz saytni ochganingizda buni darhol tushunasiz. Va agar siz saytning manzilini bilsangiz, to'g'ridan -to'g'ri kirishingiz mumkin.
Bundan tashqari, saytni qidirish yoki menyu orqali biz noutbukning modeli ko'rsatilgan sahifani topishimiz kerak. Yoki drayverlarni yuklab olish bo'limini toping. Qoida tariqasida, bu "Qo'llab -quvvatlash" menyusi. Mening holimda Asus noutbuk, Saytdagi qidiruvda modelni ko'rsataman Asus K56CM va qidiruv natijalarida uni tanlang.
Men yorliqqa o'taman Qo'llab -quvvatlash - Haydovchilar va kommunal xizmatlar... Men ro'yxatdan operatsion tizimimni tanlayman - Windows 7.
Men "Simsiz" yorlig'ini qidiraman va ochaman va adapterim uchun drayverni yuklayman.
Faylni yo'qotmaslik uchun uni kompyuterga, yaxshisi ish stoliga saqlaymiz.
Ehtimol, siz turli xil adapterlar uchun bir nechta drayverlarni ko'rasiz (turli ishlab chiqaruvchilar)... Mening holatimda bo'lgani kabi, "Intel" adapterlari uchun haydovchi va "Atheros simsiz tarmoq drayveri va ilovasi" mavjud. Noutbukda qaysi adapter borligini qanday aniqlash mumkin? Buning uchun HWVendorDetection kichik dasturi mavjud. Siz ushbu havoladan yuklab olishingiz mumkin. HWVendorDetection -ni yuklab oling va uni ishga tushiring. U erda simsiz LAN adapterining ishlab chiqaruvchisi ko'rsatiladi. 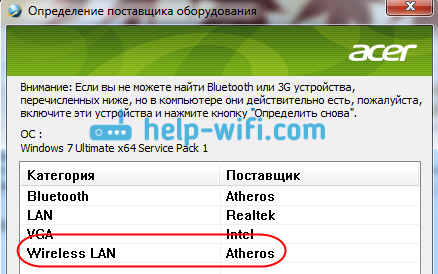
Yuklab olingan haydovchini o'rnatish jarayoni
Va keyin hamma narsa juda oddiy. Agar sizda arxivda haydovchi bo'lsa, mening holatimda bo'lgani kabi, faqat arxivni oching va o'rnatish faylini ishga tushiring. Bu, ehtimol setup.exe fayli. Faqat o'rnatish ko'rsatmalariga amal qiling. 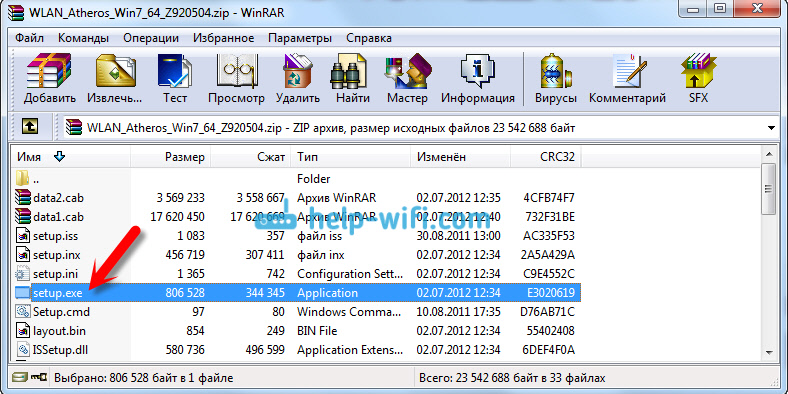
Hammasi shu, haydovchini o'rnatgandan so'ng, noutbukni qayta ishga tushirish tavsiya etiladi va siz Wi-Fi-ga ulanishingiz mumkin.
Sizga Asus noutbuklari misolida ko'rsatganlarimni eslatib qo'yay. Sizning jarayoningiz biroz boshqacha bo'lishi mumkin. Agar topa olmasangiz kerakli haydovchi, yoki uni o'rnatish mumkin emas, keyin izohlarda yozing, men taklif qilishga harakat qilaman. Yana bir narsa, agar siz haydovchini yangisiga yangilamoqchi bo'lsangiz (qayta o'rnatish), keyin men sizga hamma narsani ushbu ko'rsatmalarga muvofiq qilishni maslahat beraman. Ishlab chiqaruvchining veb -saytida har doim eng yangi drayverlar mavjud.
Yaqinda Corsair AX1500i deb nomlangan yangi ajoyib quvvat manbasini taqdim etdi. Modelning g'ayrioddiyligi, uning yuqori samaradorligi tufayli 80Plus Titanium sertifikatiga ega. Shunday qilib, 10% yuk bilan birlik 91,23%, 20% - 92,63%, yarim yuk - 94,04%, to'liq yuk - 91,34% samaradorlikka etadi. Corsair may oyining oxirigacha 449,99 dollarga tavsiya etilgan narxda yangi mahsulotlarni etkazib berishni boshlashni va'da qilmoqda.
Corsair AX1500i ikkinchi avlod raqamli sxemasiga asoslangan bo'lib, 1500 vatt misli ko'rilmagan ishlashni ta'minlaydi. Bu va ...
 Portfelida son-sanoqsiz ish stoli va mobil kompyuter echimlari bo'lgan Asus o'zining yangi yaratilishini taqdim etadi: kodli EeeBox PC EB1035 mini-kompyuteri. Model 219x29x172 mm o'lchamlarga ega va qattiq dizaynga ega qora korpusda keladi. Yangilik ish stolida joyni tejashni istagan va an'anaviy kompyuterning barcha xususiyatlariga ega bo'lgan foydalanuvchilarga yoqadi. Mini-kompyuterni vertikal ravishda maxsus stendga o'rnatish mumkin, yoki uni monitorning orqa qismiga ulash mumkin.
Portfelida son-sanoqsiz ish stoli va mobil kompyuter echimlari bo'lgan Asus o'zining yangi yaratilishini taqdim etadi: kodli EeeBox PC EB1035 mini-kompyuteri. Model 219x29x172 mm o'lchamlarga ega va qattiq dizaynga ega qora korpusda keladi. Yangilik ish stolida joyni tejashni istagan va an'anaviy kompyuterning barcha xususiyatlariga ega bo'lgan foydalanuvchilarga yoqadi. Mini-kompyuterni vertikal ravishda maxsus stendga o'rnatish mumkin, yoki uni monitorning orqa qismiga ulash mumkin.
 CyberpowerPC yuqori quvvatli Power Mega Pro ish stantsiyalarini chiqarishga tayyorgarlik ko'rmoqda. Yangi mahsulotlar asoslanadi AMD protsessorlari va Intel, kamida 8 ta ishlov berish tarmog'i va ikkita protsessorli konfiguratsiyani taklif qiladi Intel Xeon E6-2690 v2 40 tagacha ishlov berish ipini taklif qiladi. Har bir kompyuter eng talabchan ilovalarni, shu jumladan videoni qayta ishlash, 3D dizayn va render dasturlarini boshqarish uchun yuqori sifatli komponentlar bilan ta'minlangan.
CyberpowerPC yuqori quvvatli Power Mega Pro ish stantsiyalarini chiqarishga tayyorgarlik ko'rmoqda. Yangi mahsulotlar asoslanadi AMD protsessorlari va Intel, kamida 8 ta ishlov berish tarmog'i va ikkita protsessorli konfiguratsiyani taklif qiladi Intel Xeon E6-2690 v2 40 tagacha ishlov berish ipini taklif qiladi. Har bir kompyuter eng talabchan ilovalarni, shu jumladan videoni qayta ishlash, 3D dizayn va render dasturlarini boshqarish uchun yuqori sifatli komponentlar bilan ta'minlangan.
Ishlab chiqaruvchi CyberpowerPC Power Mega Pro -ni turli xil dizayn va komponentli variantlarda taklif qiladi. ...
