Juda keng tarqalgan muammo, ayniqsa ba'zi o'zgarishlardan keyin keng tarqalgan: qayta o'rnatish operatsion tizim, marshrutizatorni almashtirish, proshivkani yangilash va hokazo. Ba'zida sababni topish, hatto tajribali usta uchun ham oson emas.
Ushbu qisqa maqolada men noutbuk ko'pincha Wi-Fi orqali ulanmaydigan bir nechta holatlarga to'xtalib o'tmoqchiman. Tashqi yordamga murojaat qilishdan oldin ular bilan tanishib chiqishingizni va tarmoqni o'zingiz tiklashga harakat qilishingizni tavsiya qilaman. Aytgancha, agar "Internetga kirish imkoni yo'q" bo'lsa (va sariq belgi yoniq bo'lsa), unda ushbu maqolani ko'rib chiqing.
Noutbuk Wi-Fi orqali ulanmasligining juda keng tarqalgan sababi Ko'pincha sizning oldingizda quyidagi rasm paydo bo'ladi (agar siz pastki o'ng burchakka qarasangiz):
Axir, shunday bo'ladi: foydalanuvchi yangi Windows operatsion tizimini yuklab oldi, uni diskka yozdi, barcha muhim ma'lumotlarini nusxaladi, OTni qayta o'rnatdi va ilgari bo'lgan drayverlarni o'rnatdi ...
Gap shundaki, Windows XP da ishlagan drayverlar Windows 7 da ishlamasligi mumkin, Windows 7 da ishlaganlar Windows 8 da ishlashdan bosh tortishi mumkin.
Shuning uchun, agar siz OSni yangilayotgan bo'lsangiz va haqiqatan ham Wi-Fi ishlamasa, birinchi navbatda sizda drayverlar bor yoki yo'qligini, ular rasmiy saytdan yuklab olinganligini tekshiring. Qanday bo'lmasin, men ularni qayta o'rnatishni va noutbukning reaktsiyasini kuzatishni tavsiya qilaman.
Tizimda haydovchi mavjudligini qanday tekshirish mumkin?
Juda oddiy. "Mening kompyuterim" ga o'ting va oynaning istalgan joyini bosing o'ng tugmasini bosing va qalqib chiquvchi oynada "xususiyatlar" ni tanlang. Bundan tashqari, chap tomonda "Qurilma menejeri" havolasi bo'ladi. Aytgancha, siz uni boshqaruv panelidan, o'rnatilgan qidiruv orqali ham ochishingiz mumkin.
Bu erda bizni tarmoq adapterlari bo'lgan yorliq ko'proq qiziqtiradi. Quyidagi rasmda bo'lgani kabi simsiz tarmoq adapteringiz bo'lsa, diqqat bilan qarang (albatta, sizda o'z adapter modelingiz bo'ladi).

Bundan tashqari, hech qanday undov belgisi yoki qizil xoch bo'lmasligi kerakligiga e'tibor qaratish lozim - bu haydovchi bilan bog'liq muammolarni ko'rsatadi, u to'g'ri ishlamasligi mumkin. Har bir narsa yaxshi bo'lsa, u yuqoridagi rasmda bo'lgani kabi ko'rsatilishi kerak.
Haydovchi olish uchun eng yaxshi joy qayerda?
Uni ishlab chiqaruvchining rasmiy veb-saytidan yuklab olish yaxshidir. Bundan tashqari, odatda, noutbuk o'rniga mahalliy drayverlar keladi, siz ulardan foydalanishingiz mumkin.
Agar sizda mahalliy drayverlar o'rnatilgan bo'lsa va Wi-Fi tarmog'i ishlamasa ham, ularni noutbuk ishlab chiqaruvchisining rasmiy veb-saytidan yuklab olish orqali qayta o'rnatishga harakat qilishni maslahat beraman.
Noutbuk drayverini tanlashda muhim eslatmalar
1) Ularning nomida, ehtimol (99,8%), "so'zi bo'lishi kerak" simsiz".2) Tarmoq adapterining turini to'g'ri aniqlang, ularning bir nechtasi bor: Broadcom, Intel, Atheros. Odatda, ishlab chiqaruvchining veb-saytida, hatto ichida maxsus model noutbukda drayverlarning bir nechta versiyalari bo'lishi mumkin. Qaysi biri kerakligini bilish uchun HWVendorDetection yordam dasturidan foydalaning.
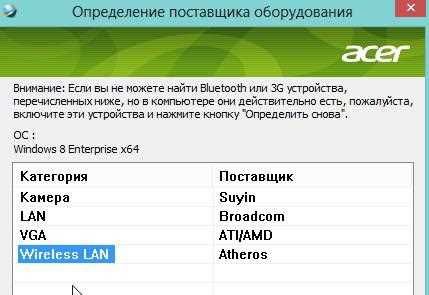
Mashhur ishlab chiqaruvchilarning bir nechta saytlari:
Lenovo: www.lenovo.com/ru/ru/
Acer: www.acer.ru/ac/ru/RU/content/home
HP: www8.hp.com/en/en/home.html
Asus: www.asus.com/en/
Yana bir narsa! Drayv avtomatik ravishda topilishi va o'rnatilishi mumkin. Bu drayverlarni topish haqida maqolada tasvirlangan. Men ko'rib chiqishni tavsiya qilaman.
2. Sabab №2 - Wi-Fi yoqilganmi?
Ko'pincha foydalanuvchi buzilishlarning sabablarini izlashga urinayotganini kuzatishingiz kerak bo'ladi ...
Ko'pgina noutbuk modellarida signal beruvchi korpusda LED ko'rsatkichi mavjud Wi-Fi ishlashi. Demak, u yonayotgan bo'lishi kerak. Uni yoqish uchun maxsus funktsional tugmalar mavjud bo'lib, ularning maqsadi mahsulot pasportida ko'rsatilgan.
Masalan, noutbuklar Acer yoqilgan Wi-Fi "Fn + F3" tugmalari kombinatsiyasi orqali amalga oshiriladi.
Siz buni boshqacha qilishingiz mumkin.
Windows operatsion tizimining "boshqarish paneli", keyin "tarmoq va Internet" yorlig'iga, so'ngra "tarmoq va boshqaruv markaziga va umumiy foydalanish imkoniyati”, va nihoyat - “adapter sozlamalarini o'zgartirish”.
Bu erda biz simsiz ulanish belgisiga qiziqamiz. Quyidagi rasmda bo'lgani kabi kulrang va rangsiz bo'lmasligi kerak. Agar simsiz tarmoq belgisi rangsiz bo'lsa, uni o'ng tugmasini bosing va "yoqish" tugmasini bosing.

Siz darhol Internetga qo'shilmasa ham, rangli bo'lishini sezasiz (pastga qarang). Bu noutbuk adapteri ishlaganligi va u Wi-Fi orqali ulanishi mumkinligini bildiradi.
3. Sabab # 3 - noto'g'ri sozlamalar
Ko'pincha o'zgartirilgan parol yoki router sozlamalari tufayli noutbuk tarmoqqa ulana olmaydi. Bu foydalanuvchining aybisiz sodir bo'lishi mumkin. Misol uchun, marshrutizator sozlamalari uning intensiv ishlashi paytida quvvat o'chirilganida yo'qolishi mumkin.
1) Windows sozlamalarini tekshirish
Birinchidan, laganda belgisiga e'tibor bering. Agar qizil xoch bo'lmasa, u holda ulanishlar mavjud va siz ularga qo'shilishga harakat qilishingiz mumkin.
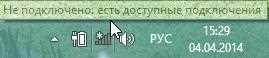
Biz belgini bosamiz va oldimizda noutbuk topilgan barcha Wi-Fi tarmoqlari bilan oyna paydo bo'lishi kerak. Tarmoqingizni tanlang va "Ulanish" tugmasini bosing. Bizdan parolni kiritish so'raladi, agar u to'g'ri bo'lsa, noutbuk Wi-Fi orqali ulanishi kerak.

2) Router sozlamalarini tekshirish
Agar Wi-Fi tarmog'iga ulanishning iloji bo'lmasa va Windows noto'g'ri parol haqida xabar bersa, yo'riqnoma sozlamalariga o'ting va standart sozlamalarni o'zgartiring.
Router sozlamalarini kiritish uchun "ga o'ting. 192.168.1.1/ "(Iqtibos yo'q). Odatda, bu manzil sukut bo'yicha ishlatiladi. Standart parol va login, ko'pincha " admin" (tirnoqsiz kichik harflarda).
Keyinchalik, sozlamalarni provayderingiz sozlamalari va yo'riqnoma modeliga muvofiq o'zgartiring (agar ular noto'g'ri bo'lsa). Bu qismda biron bir maslahat berish qiyin, bu erda yaratish bo'yicha yanada kengroq maqola mahalliy tarmoq Uyda Wi-Fi.
Muhim! Router Internetga avtomatik ravishda ulanmasligi sodir bo'ladi. Uning sozlamalariga o'ting va u ulanishga urinayotganligini tekshiring, agar bo'lmasa, tarmoqqa qo'lda ulanishga harakat qiling. Ushbu xato ko'pincha TrendNet brendi routerlarida sodir bo'ladi (hech bo'lmaganda men shaxsan duch kelgan ba'zi modellarda bo'lgan).
4. Agar hammasi muvaffaqiyatsiz bo'lsa...
Agar siz hamma narsani sinab ko'rgan bo'lsangiz va hech narsa yordam bermasa ...
Men shaxsan menga yordam beradigan ikkita maslahat beraman.
1) Vaqti-vaqti bilan, menga noma'lum sabablarga ko'ra, Wi-Fi tarmog'i o'chiriladi. Semptomlar har safar har xil bo'ladi: ba'zida u ulanish yo'qligini aytadi, ba'zida laganda belgisi kerak bo'lganda yonadi, lekin hali ham tarmoq yo'q ...
2 bosqichli retsept Wi-Fi tarmog'ini tezda tiklashga yordam beradi:
1. Routerning quvvat manbaini tarmoqdan 10-15 soniya davomida uzib qo'yaman. Keyin uni yana yoqaman.
2. Men kompyuterni qayta ishga tushiraman.
Shundan so'ng, g'alati, Wi-Fi tarmog'i va u bilan Internet kutilganidek ishlaydi. Nima uchun va nima sababdan bu sodir bo'ladi - men bilmayman, men ham qazishni xohlamayman, chunki bu juda kam uchraydi. Sababini bilsangiz, izohlarda baham ko'ring.
2) Bir paytlar Wi-Fi - noutbukni qanday yoqishni umuman tushunib bo'lmadi funktsional tugmalar javob bermaydi (Fn + F3) - LED o'chirilgan va laganda belgisi "mavjud ulanishlar yo'q" deb aytadi (bundan tashqari, u bir nechtasini topmaydi). Nima qilish kerak?
Men bir qancha usullarni sinab ko'rdim, men allaqachon tizimni barcha drayverlar bilan qayta o'rnatmoqchi bo'ldim. Lekin men simsiz adapterni tashxislashga harakat qildim. Va nima deb o'ylaysiz - u muammoga tashxis qo'ydi va uni tuzatishni tavsiya qildi "sozlamalarni tiklash va tarmoqni yoqish", men rozi bo'ldim. Bir necha soniyadan so'ng tarmoq ishlay boshladi ... Men uni sinab ko'rishni maslahat beraman.

Ana xolos. Baxtli sozlamalar...
Ushbu maqolada biz sizga bunday qiziqarli voqea haqida gapirib beramiz. Bizning kompyuterimiz ishlamoqda windows 8. WI-FI bilan muayyan muammo paydo bo'ldi.
Bu erda bizda WI-FI-da bunday yulduzcha bor "ulanish yo'q, ulanishlar mavjud".
Biz WI-FI-ni ochamiz. Biz mavjud ulanishni ko'ramiz. Va nazariy jihatdan, biz uni bosganimizda, biz aloqaga ega bo'lishimiz kerak, lekin biz aylana paydo bo'lishini, u ulanishga harakat qilayotganini ko'ramiz va keyin hech narsa sodir bo'lmaydi.
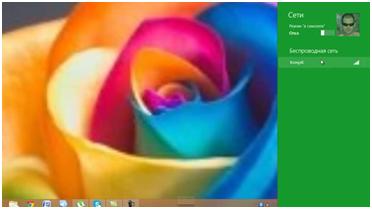
Avvalo, biz Tarmoq va almashish markaziga o'tamiz. "Adapter sozlamalarini o'zgartirish" tugmasini bosing. Va biz muammo sozlamalarda deb o'yladik, ammo bizning sozlamalarimiz avtomatik ravishda o'rnatiladi.
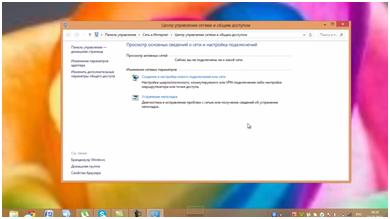
Keling, muammolarni bartaraf etishga harakat qilaylik. Keyin "Tarmoq adapterlari" tugmasini bosing va "Keyingi" tugmasini bosing. Muammolar aniqlanayotganini ko'ramiz.
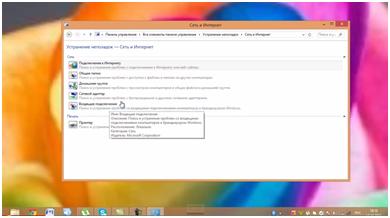
Bizda oyna ochiladi Diagnostika uchun tarmoq adapterini tanlang va biz bosing Simsiz tarmoq va Keyingiga bosing.
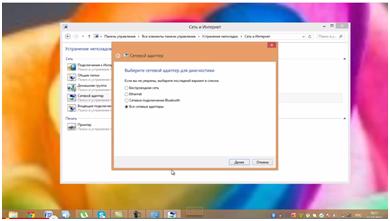
Va bizning muammomiz hal etilmaganini ko'ramiz.
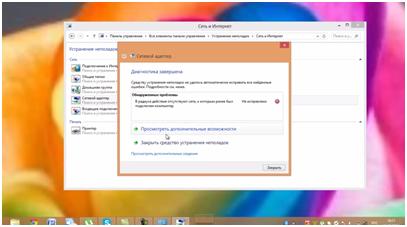
Ya'ni, muammolarni bartaraf etish moduli bizga yordam bermadi. Biz uchun hech narsa ishlamadi.
Endi boshqaruv paneliga o'tamiz. Bu tog'ri yuqori burchak– parametrlar – boshqaruv paneli.
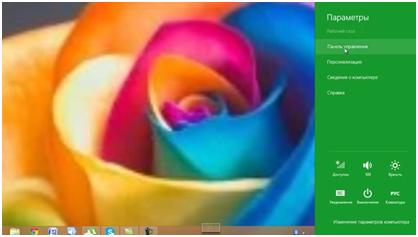
Kichik belgilar orasida biz qurilma menejerini topamiz. Men ustiga bosing.
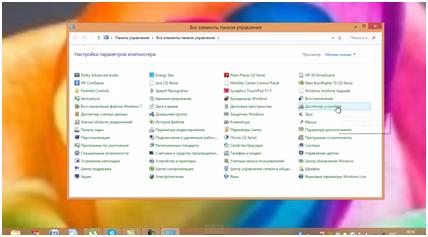
Va bu erda biz qurilma menejerida undov belgisi bo'lgan tushunarsiz qurilma borligini ko'ramiz. Keling, uni olib tashlashga harakat qilaylik.
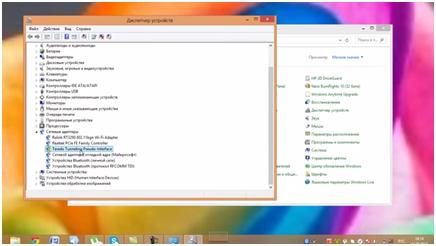
Keling, hozir ulanishga harakat qilaylik. Shunga qaramay, hech narsa sodir bo'lmaydi. Bu ham yordam bermadi.
Keling, olib tashlashga harakat qilaylik WI-FI adapteri. Biz uni olib, olib tashlaymiz.
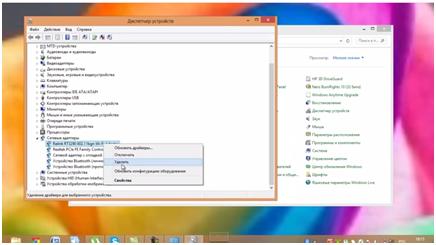
Endi drayverlarni qidirishga harakat qilaylik. Uskuna konfiguratsiyasini yangilash-ni bosing. Va, albatta, u apparat konfiguratsiyasini yangiladi, lekin endi biz drayverlarni saytdan yuklab olishimiz kerak.
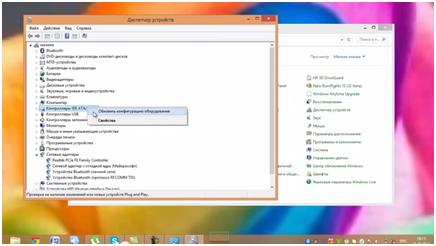
Siz bilan saytga bordik. Endi biz noutbuklarni qidirmoqdamiz.
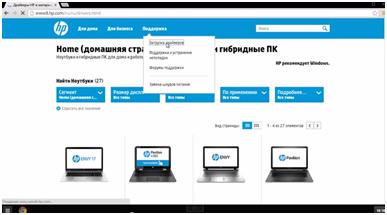
Mahsulotni qidirish maydoniga noutbukimiz brendini kiriting.
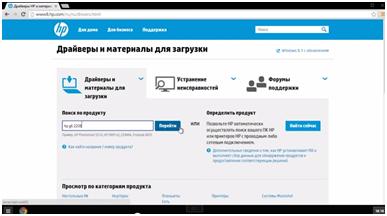
Shunday qilib, u bizning noutbukimizni topib olganini ko'ramiz. Keling, unga boraylik. Va keyingi tugmasini bosing.
Quyida biz tarmoqlarni ko'ramiz va Ralink 802 adapterini topamiz.Drayverlarni yuklab oling.
![]()
Bizning drayverlarimiz allaqachon yuklab olinganligini ko'ramiz. Biz ularni ishga tushiramiz.
Oʻrnatish boshlandi. Keyingiga bosing. Biz sizga taqdim etgan joyni arxivlaymiz, Keyingiga bosing.
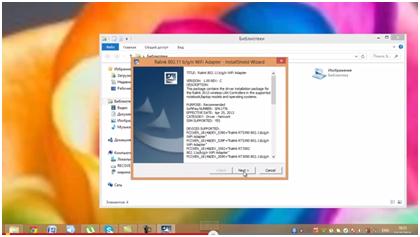
Va biz o'rnatish tugaganini ko'ramiz.
Bizda quyidagi oyna mavjud:
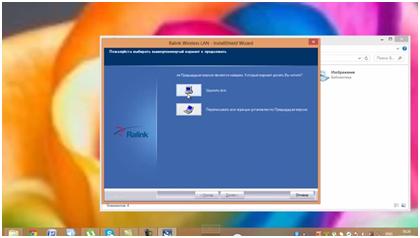
Va biz Hammasini o'chirish-ni bosing.
Olib tashlash tugallandi.
Shunday qilib, bizning C diskimizga o'ting to'g'ri haydovchi. Va O'rnatish-ni bosing.
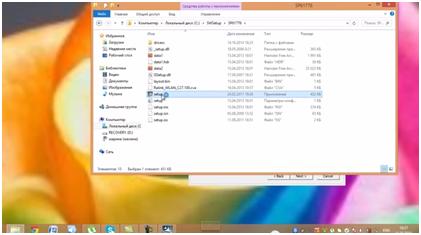
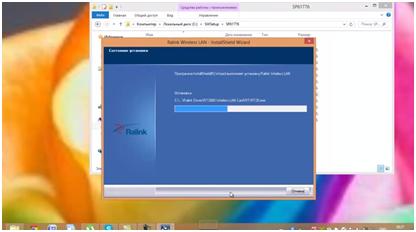
Bajarildi-ni bosing. Buning uchun drayverlar o'rnatilgan. Endi noutbukni qayta ishga tushirishimiz kerak. Endi biz uni qayta ishga tushiramiz va keyin WI-FI biz uchun ishlay boshlaganini ko'ramiz.
Hamma, biz qayta ishga tushdik. Adapter yonmoqda undov belgisi sarg'ish. Bu drayverlar mos kelmaganligini yoki ba'zi muammolar mavjudligini anglatadi.
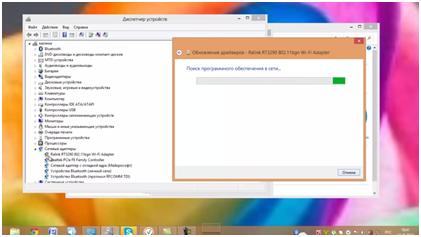
Va biz tarmoqda dasturiy ta'minotni qidirish tugmasini bosdik. Endi u bizni qidirmoqda dasturiy ta'minot. Balki uni topib, tarmoqdan yuklab olar.
Hammasi, yangilanish o'tdi. Shuning uchun u drayverlarni yuklab olganini va endi bu qurilma drayverlarini yangilash shart emasligini aytdi.
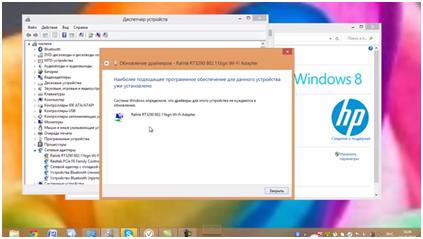
Ammo shu bilan birga bizda undov belgisi ham bor.
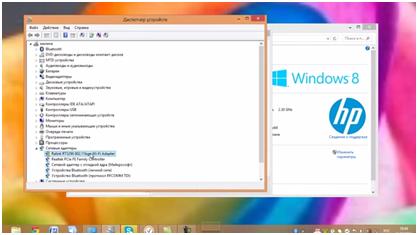
Keling, Xususiyatlar-ni bosing. "Haydovchini yuklab bo'lmadi" deb yozganini ko'ramiz.
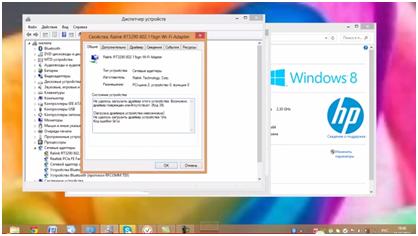
Keling, DriverPack-ni o'rnatishga harakat qilaylik. Uni toping va ishga tushiring.
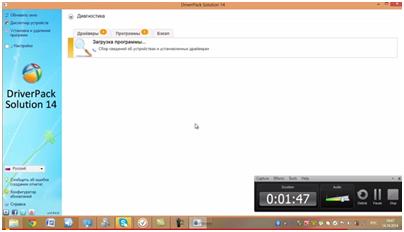
Endi u noutbukimiz konfiguratsiyasini tekshirmoqda.
O'chirilgan drayverlarni topdi. Drayv topilsa, uni o'rnatishni bosing. Haydovchilarning ham nomlari borligini ko'ramiz.
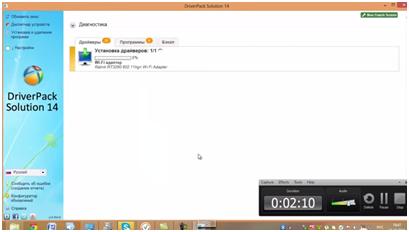
Bizda "Kompyuteringizni hozir qayta ishga tushirmoqchimisiz?" Oynasi bor. va biz Bekor qilish-ni bosing. Va biz hali ham qayta yuklayapmiz.
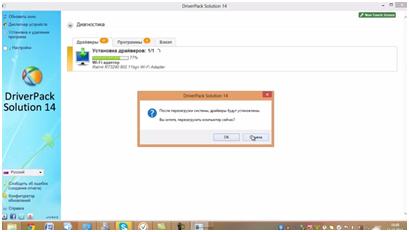
Ko'rib turganingizdek, biz nima qilganimizdan qat'iy nazar, simsiz tarmoq hech qanday tarzda sozlanmagan. Bizning holatlarimizda faqat Windows-ni qayta o'rnatish yordam berdi. Windows 8 dan keyin Windows 7 ni o'rnatdik. Va WI-FI hozir ishlamoqda. Va operatsion tizimning o'zi bilan ba'zi muammolar bor edi.
![]()
Ya'ni, agar sizda bir xil muammo bo'lsa, unda siz Windows-ni xavfsiz qayta o'rnatishingiz mumkin. Umid qilamizki, hamma narsa aniq bo'ldi va sizga omad tilaymiz.
Agar sizda biron bir savol bo'lsa, quyidagi videoni tomosha qilishingizni tavsiya qilamiz:
Ko'pincha yangi noutbukni sotib olganingizda, Windows-ni qayta o'rnating yoki undan keyin zarur ulanish router, Wi-Fi-ga tez va darhol ulanish mumkin emas. Ma'lum bo'lishicha, sizning noutbukingiz mavjud tarmoqlarni umuman aniqlamaydi va shu bilan birga siz ulanish holati panelida qizil xoch chizilganligini ko'rasiz (hammaga eslataman - u har doim to'g'ridan-to'g'ri bildirishnomalar panelida ko'rsatiladi).
Shuni ta'kidlashni istardimki, amaliyot shuni ko'rsatadiki, bu faqat 2 sababga ko'ra sodir bo'ladi. Birinchisi - agar biron sababga ko'ra siz alohida drayverlarni o'rnatmagan bo'lsangiz simsiz adapter. Ikkinchidan, sizda Wi-Fi yoqilmagan.
Simsiz tarmoq: noutbuk uni umuman topa olmaydi
Aytaylik, siz qandaydir tarzda Wi-Fi-ga ulanishingiz kerak. Va afsuski, ayni paytda siz faqat qizil xochli belgini ko'rasiz va sizda faol (mavjud) tarmoqlar haqida umuman ma'lumot yo'q.Ehtimol, Windows simsiz adapterni aniqlay olmaydi.
Drayvlar kerak va o'rnatilgan
Windows simsiz adapterni aniqlay olmasa, siz hali Wi-Fi modulingiz uchun drayverlarni o'rnatmagan bo'lishingiz mumkin. Ikkinchi variant - drayverlar o'rnatilgan, lekin ular emas.Keling, buni tekshirib ko'ramiz. Biz birinchi navbatda qurilma menejeriga o'tamiz. Endi "Mening kompyuterim" degan belgini o'ng tugmasini bosing, keyin "Xususiyatlar" yorlig'ini bosing va keyin "Qurilma menejeri" ga o'ting (bu oynaning chap tomonida joylashgan). Bu erda biz yozuvli ustunga qaraymiz " Tarmoq adapterlari" shunga o'xshash narsa:
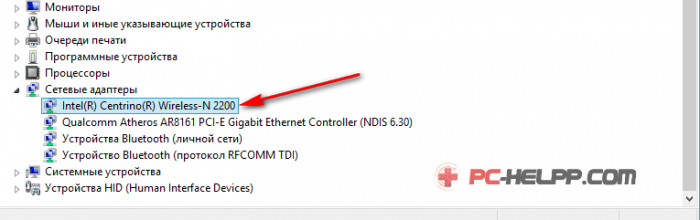
Katta ehtimol bilan sizda bunday adapter yo'q. Siz uni Internetda topishingiz, yuklab olishingiz va shunga mos ravishda drayverni o'rnatishingiz kerak.
Albatta, kerakli drayverni disk yordamida ham o'rnatishingiz mumkin (odatda u noutbuk bilan birga keladi). Siz ushbu drayverni to'g'ridan-to'g'ri rasmiy veb-saytdan yuklab olishingiz mumkin (aytmoqchi, eng yaxshi yo'l). Buni amalga oshirish uchun siz o'zingiznikiga o'xshash noutbuklar ishlab chiqaradigan kompaniyaning veb-saytiga kirishingiz va qidiruv maydoniga uning modelini aniq kiritishingiz kerak.
Drayvni o'rnating. O'rnatish tugallangandan so'ng siz simsiz tarmoqni ko'rishingiz kerak.
Wi-Fi ulanishi tekshirilmoqda
Noutbukdagi Wi-Fi tasodifan o'chirilgan bo'lishi mumkin. Uni yoqish uchun odatda ma'lum bir klaviatura yorlig'i ishlatiladi. Masalan, Asus-da bu kombinatsiya Fn + F2. Noutbukdagi F1, F2 va hokazo tugmachalarni tekshiring. Biror joyda an'anaviy veb belgisi chizilgan bo'lishi kerak. Unga bosing va Fn tugmachasini bosib ushlab turing.Siz quyidagi variantni ham sinab ko'rishingiz mumkin: o'ting " Tarmoq va almashish markazi" (sichqonchaning o'ng tugmasi bilan ulanish belgisini bosing) va chap tomonda " Adapter sozlamalarini o'zgartiring».
maqomingiz bo'lgan taqdirda " Simsiz ulanish ' deb belgilangan nogiron", sichqonchaning o'ng tugmasi yordamida ustiga bosing va maydonda tanlang" Yoqish; ishga tushirish».
Shundan so'ng, ulanish holatini bevosita tavsiflovchi bildirishnoma panelidagi belgi darhol o'zgarganini ko'rishingiz kerak. Shu bilan birga, siz faol tarmoqlarni ko'rishingiz kerak, ya'ni ulanish uchun allaqachon mavjud.
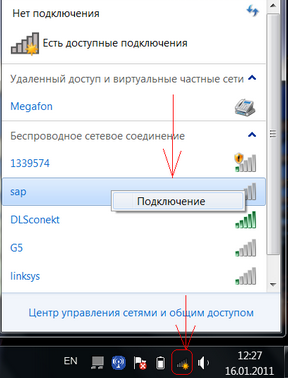
Endi siz kerakli narsani tanlashingiz va ulanishingiz mumkin. Bu juda oddiy.
Hech qanday ulanish mavjud emas
Panelda an'anaviy qizil xoch belgisi yonib tursa va kursorni uning ustiga olib borganingizda "ulanishlar mavjud emas" degan yozuv mavjud, bu sizning Wi-Fi tarmog'iga kirish imkoningiz yo'qligini anglatadi. Ehtimol, hozir sizning routeringiz shunchaki o'chirilgan. Ikkinchi variant - noutbuk joylashgan hududda tarmoq yo'qligi.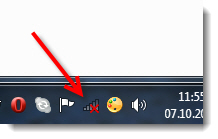
Tarmoq paydo bo'lganda, bu belgi darhol o'zgaradi va ulanishda hech qanday muammo bo'lmaydi.
Bizning hayotimizda tobora ortib borayotgan o'rin egallaydi kompyuter tarmoqlari hatto borlar ham ish stoli kompyuter, Wi-Fi modulini o'rnatishga harakat qilmoqda. Ammo bunday yechim ulanish muammolari ko'rinishida ham salbiy tomonlarga ega. Ulardan eng keng tarqalgani, yo'riqnoma yoqilgan bo'lsa-da, qurilmangizdan WI-Fi ulanishlari mavjud emasligi haqidagi xabar deb hisoblanishi mumkin.
umumiy ma'lumot
Ushbu muammoning sabablari ko'proq bo'lishi mumkin - asosiylari:
- Noto'g'ri tuzilgan router yoki uning noto'g'ri ishlashi.
- Wi-Fi moduli uchun drayverlarning etishmasligi.
- Kompyuter / noutbukda yo'riqnoma yoki modulning noto'g'ri ishlashi.
- Kompyuter tizimida yoki yo'riqnoma proshivkasida nosozliklar.
Nima qilish kerak
Siz qilishingiz kerak bo'lgan birinchi narsa, qanchalik oddiy bo'lmasin, dispenserni ham, kompyuterni ham qayta ishga tushirishdir. Haqiqat shundaki, tizim yoki proshivkani yuklashda kichik nosozlik yuz berishi mumkin, bu umumiy ishlashda ko'rsatilmaydi, lekin ulanish muammosiga olib kelishi mumkin.
Agar qayta ishga tushirilgandan keyin vaziyat o'zgarmagan bo'lsa, davom eting.
Kompyuterni tekshirish
Bizning keyingi qadamimiz kompyuterda modulni to'liq tekshirishdir. Agar sizda olinadigan bo'lsa, uni uzib, keyin qayta ulashga harakat qiling, lekin agar sizda noutbuk bo'lsa, biz ushbu elementni o'tkazib yuboramiz.
Bundan tashqari, butun tizimni to'xtatmaslik va qurilma modulni aniqladimi yoki yo'qligini aniqlash uchun darhol drp.su.ru veb-saytiga o'tib, drayverlar to'plamining onlayn versiyasini yoki to'liq versiyasini yuklab olish yaxshiroqdir. - chunki bu siz uchun qulayroq bo'ladi.
Yuklab olgandan so'ng, biz dasturni ishga tushiramiz, ekspert rejimini tanlaymiz va modulingiz mavjudligini bilish uchun o'rnatish uchun drayverlar ro'yxatiga qarang. Agar u topilsa va uni yangilash taklif etilsa, unda, albatta, biz drayverni o'rnatamiz - va 99% ehtimollik bilan muammo hal qilinadi. Qolgan foiz modulning yakuniy ishdan chiqishini ko'rsatadi, bu juda kam uchraydi.
Tarmoq yashirin bo'lgan rejim faqat tasodifan faollashtirilishi mumkin. Buni qanday tekshirish mumkin, biz misol sifatida TP-Link qurilmasidan foydalanishni ko'rib chiqamiz.
Biz siz o'rnatgan brauzerga o'tamiz va unga kiramiz manzil satri 199.168.0.1 yoki bir xil, lekin 1.1 oxirida - ishlab chiqaruvchilar bu parametrni kamdan-kam hollarda o'zgartiradilar, ammo agar biror narsa ishlamasa, qurilmaning o'zi stikeridagi raqamlarga qarang.
Ustida keyingi sahifa sukut bo'yicha administrator bo'lgan login va parolni kiriting yoki stikerda nima ko'rsatilganligini tekshiring.
Ichkarida biz qiziqamiz chap menyu va unda "Simsiz", so'ngra "Sozlamalar" kichik bandi, bu erda siz quyidagi skrinshotda ko'rsatilganidek, hamma narsani sozlashingiz kerak - elementni belgilang va "Saqlash" tugmasini bosing, shundan so'ng qayta yuklash sodir bo'ladi.
Bundan ham kam uchraydigan variant antennadagi kontaktlarning oksidlanishi bo'lishi mumkin, buning natijasida u uzoqlashadi va har qanday narsani "ko'rishni" to'xtatadi. Noutbukni yaqinda tozalagan va modulni ulashni unutgan variantni chegirmasligingiz kerak.
Agar shundan keyin muammo saqlanib qolsa va siz kompyuterda hamma narsa normal ekanligini aniqlagan bo'lsangiz, keyingi bo'limga o'ting.
Routerni tekshirish
Agar marshrutizator haqida gapiradigan bo'lsak, unda bir nechta hodisalar ham bo'lishi mumkin. Va siz bilishingiz kerak: yo'riqnoma kabel orqali Internetni olmagan bo'lsa ham, qurilmani ro'yxatda topish mumkin simsiz ulanishlar; Routeringiz ro'yxatda bo'lgani hammasi yaxshi degani emas.
Agar siz sozlamalarga tegmagan bo'lsangiz, ehtimol xatolik o'zi sodir bo'lgan va siz ularni avvalgi holatiga qaytarishingiz kerak - eng ko'p oddiy tarzda sozlamalarni zavod sozlamalariga qaytarishdir, bu quvvat tugmasini yoki uning yonidagi alohida kichik tugmani bosib ushlab turish orqali amalga oshiriladi. Agar siz sozlamalar bilan juda murakkab bo'lsangiz, bu ko'proq mos keladi.
Qanday bo'lmasin, siz ba'zi ishlarni bajarishingiz kerak bo'ladi puxta sozlash, shuning uchun biz ushbu jarayonni bir xil TP-Link asosida ko'rib chiqamiz. Biz allaqachon kerakli menyuga kirish jarayonini allaqachon o'rganib chiqdik, shuning uchun u bilan hech qanday muammo bo'lmasligi kerak.
Endi siz bir nechta bo'limlarni o'rnatishingiz kerak. Biz chap tomonda joylashgan "Tarmoq" bandidan va undagi "WAN" kichik elementidan boshlaymiz. Bu erda siz "WAN ulanish turi" ni qo'yishingiz kerak va ushbu parametrni o'rnatishdan oldin provayderga qo'ng'iroq qilib, qaysi tarmoq turiga ega ekanligingizni batafsilroq bilib olishingiz kerak. O'rnatishdan so'ng "Saqlash" tugmasini bosishni unutmang.
Chapdagi xuddi shu menyudagi ikkinchi element, biroz pastroq, biz "MAC Clone" ni topamiz, borib, skrinshotda ko'rsatilgan tugmani bosing, shundan so'ng biz yana hamma narsani saqlaymiz.
"Xavfsizlik" yorlig'iga o'ting va skrinshotda ko'rsatilganidek, hamma narsani o'rnating va tarmoq uchun parolni o'ylab toping.
Biz qiladigan oxirgi narsa - bu "DHCP" yorlig'iga o'tish va "Sozlamalar" bandida biz uning serverini qo'shishni o'rnatamiz, shuningdek, IP manzillarini tarqatishning keng doirasi aniqlanganligini ko'ramiz. Biz tejaymiz va davom etamiz.
Oxir-oqibat, hamma narsa kuchga kirishi uchun biz "Tizim asboblari" bandini topamiz va "Qayta yuklash" bo'limidagi qayta yuklash tugmasini bosing.
Routerdan proshivka shunchaki uchib ketadigan va u kirish nuqtasi sifatida belgilanishni to'xtatadigan vaziyat ham mavjud. Qaysi funktsiyalar ishlamayotganini aniq aniqlash juda qiyin bo'ladi - bu erda faqat miltillash yordam beradi, bu haqda kompaniyangizning rasmiy qo'llab-quvvatlash forumlariga murojaat qilish yoki to'g'ridan-to'g'ri qo'llab-quvvatlashga yozish orqali bilib olishingiz mumkin.
Agar ushbu parametr yordam bermagan bo'lsa, ehtimol sizning tarqatuvchi qurilmangiz noto'g'ri.
Agar noutbuk Wi-Fi tarmog'ini ko'rmasa nima qilish kerak: Video
