Многие, кто теряет свой девайс, жалеют не саму железяку (хотя это значительная сумма денег), а потерянные контакты. В этой статье мы расскажем как сохранить все контакты с iPhone, чтобы не потерять близких, друзей и деловых партнеров. Если вы счастливый обладатель техники Apple, то самый первый способ как сохранить контакты с iPhone напрашивается сам собой.
Сохранение контактов с помощью iCloud.
Заходим в «Настройки» и открываем вкладку iCloud В открывшемся окне находим «Контакты», и если синхронизация не выключена, включаем её. Откроется сообщение «Ваши контакты будут объединены с iCloud». Нажимаем «Объединить». Теперь все контакты будут сохранены и легко восстановлены в случае утери аппарата.
Примечание: этот способ однозначно надо использовать, чтобы все контакты перенеслись на все ваши девайсы Apple.
Если вы решите перенести контакты на другое устройство (не компании Apple), то возможно найти список контактов по ссылке https://www.icloud.com .
Откроется сообщение «Ваши контакты будут объединены с iCloud». Нажимаем «Объединить». Теперь все контакты будут сохранены и легко восстановлены в случае утери аппарата.
Примечание: этот способ однозначно надо использовать, чтобы все контакты перенеслись на все ваши девайсы Apple.
Если вы решите перенести контакты на другое устройство (не компании Apple), то возможно найти список контактов по ссылке https://www.icloud.com .

Теперь о проблемах переноса контактов от Apple на другие операционные системы или наоборот.
1. Контакты нельзя переписать на СИМ-карту и таким образом путем переставления СИМ карты в другой телефон решить проблему переноса контактов. 2. По своему опыту скажу, что проще всего перебивать контакты «ручками». Можно долго «плясать с бубном», но то что перенесется не вся информация, которая присвоена контакту можно говорить с уверенностью 99%. Я больше времени потратил на «пляски», чем «набил» нужную информацию с помощью iCloud, открытом на компьютере. 3. Ранее была возможность копировать контакты в iTunes. Но с выходом версии 12.0.1. эта возможность пропала (или стала столь глубоко спрятанной, что я найти ее так и не смог). Вполне возможно, что функция просто исчезла, т.к. намного проще увидеть контакты на https://www.icloud.com .
Сохранение контактов с помощью сторонних приложений.
Приложение ExcelКонтакты поможет сохранить контакты в файле Excel. С помощью этого приложения можно получить файл который открывается на любом компьютере и практически в любой операционной системе. Устанавливаем приложение по следующей ссылке App Store (приложение стоит 66 руб., но оно доступно в нашем Общем аккаунте) Запускаем его и выбираем тип сохраняемого файла Затем по электронной почте отправляем файл и сохраняем его в разных компьютерах и на нескольких флэшках. Теперь точно контакты с iPhone не будут потеряны.
Затем по электронной почте отправляем файл и сохраняем его в разных компьютерах и на нескольких флэшках. Теперь точно контакты с iPhone не будут потеряны.
 Способ «олдовый», но зато точно ничего не потеряется.
Способ «олдовый», но зато точно ничего не потеряется.
Синхронизация контактов с помощью Google.
Если не боитесь «всевидящего око» Гугл, то возможно синхронизировать контакты с помощью сервиса Gmail. На нашем сайте была подробная . Мы предложили несколько простых способов как сохранить контакты с iPhone, может быть вы знаете другие? Делитесь ими в комментариях. Вадим Вяльяотс Как сохранить контакты с iPhone 0 Многие, кто теряет свой девайс, жалеют не саму железяку (хотя это значительная сумма денег), а потерянные контакты. В этой статье мы расскажем как сохранить все контакты с iPhone, чтобы не потерять близких, друзей и деловых партнеров.Если вы счастливый обладатель техники Apple, то самый первый способ как сохранить контакты с iPhone напрашивается сам собой.Сохранение контактов с помощью iCloud.Заходим в «Настройки» и открываем вкладку iCloudВ открывшемся окне находим «Контакты», и если синхронизация не выключена, включаем её.Откроется сообщение «Ваши контакты будут объединены с iCloud». Нажимаем «Объединить». Теперь все контакты будут сохранены и легко восстановлены в случае утери аппарата.Примечание: этот способ однозначно надо использовать, чтобы все контакты перенеслись на все ваши девайсы Apple.Если вы решите перенести контакты на другое устройство (не компании Apple), то возможно найти список контактов по ссылке https://www.icloud.com.Теперь о проблемах переноса контактов от Apple на другие операционные системы или наоборот.1. Контакты нельзя переписать на СИМ-карту и таким образом путем переставления СИМ карты в другой телефон решить проблему переноса контактов.2. По своему опыту скажу, что проще всего перебивать контакты «ручками». Можно долго «плясать с бубном», но то что перенесется не вся информация, которая присвоена контакту можно говорить с уверенностью 99%. Я больше времени потратил на «пляски», чем «набил» нужную информацию с помощью iCloud, открытом на компьютере.3. Ранее была возможность копировать контакты в iTunes. Но с выходом версии 12.0.1. эта возможность пропала (или стала столь глубоко спрятанной, что я найти ее так и не смог). Вполне возможно, что функция просто исчезла, т.к. намного проще увидеть контакты на https://www.icloud.com.Сохранение контактов с помощью сторонних приложений.Приложение ExcelКонтакты поможет сохранить контакты в файле Excel.С помощью этого приложения можно получить файл который открывается на любом компьютере и практически в любой операционной системе.Устанавливаем приложение по следующей ссылкеApp Store(приложение стоит 66 руб., но оно доступно в нашем Общем аккаунте)Запускаем его и выбираем тип сохраняемого файлаЗатем по электронной почте отправляем файл и сохраняем его в разных компьютерах и на нескольких флэшках. Теперь точно контакты с iPhone не будут потеряны.Способ «олдовый», но зато точно ничего не потеряется.Синхронизация контактов с помощью Google.Если не боитесь «всевидящего око» Гугл, то возможно синхронизировать контакты с помощью сервиса Gmail. На нашем сайте была подробная статья.Мы предложили несколько простых способов как сохранить контакты с iPhone, может быть вы знаете другие? Делитесь ими в комментариях.
Многие, кто теряет свой девайс, жалеют не саму железяку (хотя это значительная сумма денег), а потерянные контакты. В этой статье мы расскажем как сохранить все контакты с iPhone, чтобы не потерять близких, друзей и деловых партнеров.Если вы счастливый обладатель техники Apple, то самый первый способ как сохранить контакты с iPhone напрашивается сам собой.Сохранение контактов с помощью iCloud.Заходим в «Настройки» и открываем вкладку iCloudВ открывшемся окне находим «Контакты», и если синхронизация не выключена, включаем её.Откроется сообщение «Ваши контакты будут объединены с iCloud». Нажимаем «Объединить». Теперь все контакты будут сохранены и легко восстановлены в случае утери аппарата.Примечание: этот способ однозначно надо использовать, чтобы все контакты перенеслись на все ваши девайсы Apple.Если вы решите перенести контакты на другое устройство (не компании Apple), то возможно найти список контактов по ссылке https://www.icloud.com.Теперь о проблемах переноса контактов от Apple на другие операционные системы или наоборот.1. Контакты нельзя переписать на СИМ-карту и таким образом путем переставления СИМ карты в другой телефон решить проблему переноса контактов.2. По своему опыту скажу, что проще всего перебивать контакты «ручками». Можно долго «плясать с бубном», но то что перенесется не вся информация, которая присвоена контакту можно говорить с уверенностью 99%. Я больше времени потратил на «пляски», чем «набил» нужную информацию с помощью iCloud, открытом на компьютере.3. Ранее была возможность копировать контакты в iTunes. Но с выходом версии 12.0.1. эта возможность пропала (или стала столь глубоко спрятанной, что я найти ее так и не смог). Вполне возможно, что функция просто исчезла, т.к. намного проще увидеть контакты на https://www.icloud.com.Сохранение контактов с помощью сторонних приложений.Приложение ExcelКонтакты поможет сохранить контакты в файле Excel.С помощью этого приложения можно получить файл который открывается на любом компьютере и практически в любой операционной системе.Устанавливаем приложение по следующей ссылкеApp Store(приложение стоит 66 руб., но оно доступно в нашем Общем аккаунте)Запускаем его и выбираем тип сохраняемого файлаЗатем по электронной почте отправляем файл и сохраняем его в разных компьютерах и на нескольких флэшках. Теперь точно контакты с iPhone не будут потеряны.Способ «олдовый», но зато точно ничего не потеряется.Синхронизация контактов с помощью Google.Если не боитесь «всевидящего око» Гугл, то возможно синхронизировать контакты с помощью сервиса Gmail. На нашем сайте была подробная статья.Мы предложили несколько простых способов как сохранить контакты с iPhone, может быть вы знаете другие? Делитесь ими в комментариях.

Невозможно оспорить тот факт, что самое важное в любом телефоне, не количество пикселей или объём памяти, а список контактов. Конечно же, наша любимая компания Apple хорошенько позаботилась о том, чтобы контакты с iPhone никогда не исчезали бесследно. Далее рассмотрим подробнее, как сохранить контакты с iPhone разными способами.
Сохранение контактов с помощью iCloud
Первое, что всегда и везде сохраняет любую информацию с iPhone и не только, - программа iCloud. Главное, чтобы экспорт в iCloud был подключён в Параметрах.
Для этого зайдите в Параметры и откройте вкладку «iCloud».
В новом окне найдите «Контакты», и если синхронизация выключена, включите её.

Всплывёт сообщение «Контакты будут объединены с iCloud». Нажимайте «Объединить», и ваши контакты будут в безопасности.

Сохранение через iTunes
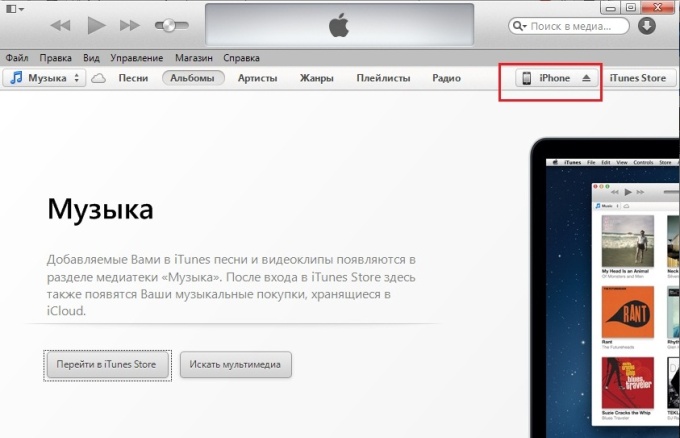
Если у вас уже включена синхронизация с iCloud, то вы увидите такое окно.

В этом случае уже ничего не нужно делать. Но если вы хотите перенести контакты на компьютер через iTunes, нужно отключить синхронизацию с iCloud. Сделать это можно в Параметрах. Когда iCloud для контактов отключён, появится такое окно.

Теперь нужно поставить галочку возле надписи «Синхронизировать контакты с». У вас будут опции, использовать Outlook или Windows Contacts. После того, как выбор сделан, синхронизируйте iPhone.

Использование специальных приложений
Кроме iTunes и других файловых менеджеров, существуют приложения, которые помогут быстро перенести все контакты на компьютер. Например, приложение ExcelContacts, у которого масса плюсов, поможет сохранять контакты на компьютер в файле Excel. Это приложение также исключают любую возможность удаления контактов, которая иногда происходит при подключении к iTunes.
Итак, скачайте приложение ExcelContacts на телефон.
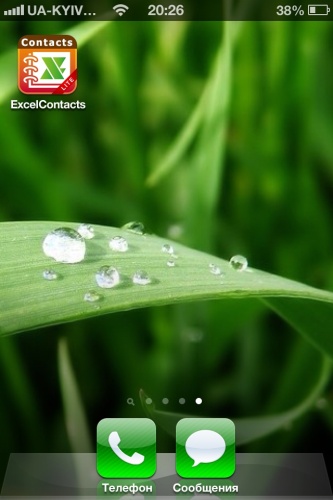
Когда приложение откроется, выберите стиль хранения.


Программа может даже выслать файл Excel на адрес электронной почты. Далее выбирайте способ, которым можно доставить контакты на компьютер: через USB, Wi-Fi или на электронный адрес (во вкладке More…)

Вот также видео про это приложение:
Восстановление контактов
Если контакты каким-либо образом были удалены с айфона, то восстановить их можно достаточно легко. Для этого существует резервная копия всей информации с телефона.
У разных компьютеров резервная копия находится в разных местах. Итак:
- У Mac: \Users\[имя_пользователя]\Library\ApplicationSupport\MobileSync\Backup\;
- для компьютеров с Windows XP: \Documents and Settings\[имя_пользователя]\Application Data\Apple Computer\MobileSync\Backup\;
- для компьютеров с Windows Vista: \Users\[имя_пользователя]\AppData\Roaming\Apple Computer\MobileSync\Backup\.
Спасти контакты поможет также программа iPhone Backup Extractor. У неё есть платный и бесплатный режимы, в бесплатном можно восстановить только 2 файла. Важно помнить, что эти файлы можно перенести на iPhone только на ту же прошивку, на которой эти файлы были скопированы.
Начинающие пользователи iPhone часто сталкиваются с рядом проблем, связанных с отличиями структуры интерфейса iOS от других платформ. В частности, многие новоиспеченные владельцы яблочных смартфонов ощущают определенные трудности при синхронизации контактов. Разберем эту ситуацию подробнее.
Вконтакте
Начать стоит с того, что многие пользователи, купившие свой первый iPhone, задаются вопросом: “Как перенести контакты из SIM-карты на iPhone”. Здесь следует пояснить, что просто перенести контакты на iPhone недостаточно – в идеале нужно настроить синхронизацию с iCloud (не пугайтесь, это очень просто) для того чтобы ваши контакты никогда не потерялись.
Как правильно перенести контакты со старого телефона (SIM-карты) на iPhone и в iCloud
Создайте Apple ID
Создайте учетную запись Apple ID (если она уже есть у вас, то проверьте, помните ли Вы пароль на сайте icloud.com).
Как перенести контакты напрямую с SIM-карты на iPhone
Существует 3 вида СИМ-карт:
- Standart (она же Мини) – применялась с iPhone 2G до iPhone 3Gs,
- Micro – в iPhone 4 и iPhone 4s
- Nano – начиная с iPhone 5 и новее

Если ваш прежний телефон работал с SIM-картами типа Standart или Micro, то ее можно обрезать до формата Nano. В этом случае следует учесть, что чем старше SIM-карта, тем больше величина чипа и соответственно выше шанс его повредить вместе с контактами, хранящимися на ней.
После того, как Вы обрезали SIM-карту, вставьте ее в iPhone и перейдите по пути Настройки –> Контакты и нажмите на кнопку Импортировать контакты SIM (для iOS 9 и более ранних версий путь несколько другой: Настройки –> Почта, адреса, календари –> Импортировать контакты SIM ).

Настройка синхронизации с iCloud
После того как данные из адресной книги SIM-карты были сохранены в телефоне, их необходимо синхронизировать (экспортировать) с облаком iCloud. Для этого необходимо выполнить следующие действия (iPhone должен быть ):
1 . Откройте приложение Настройки и перейдите в параметры iCloud ;
На iOS 10.2 и выше:

3 . Переключите флажок Контакты в активное положение и в появившемся окне нажмите “Объединить “;

4 . Подождите пару минут и перейдите на сайт iCloud.com с компьютера и убедитесь в том, что контакты успешно синхронизированы (об этом подробнее рассказывается ниже).
Как перенести контакты из старого телефона в iPhone без обрезания SIM-карты
В случае, если контактов у вас немного и нет желания заморачиваться с обрезкой SIM-карты, то можно перенести контакты вручную при помощи веб-версии iCloud.
2 . Перейдите в Настройки –> iCloud
На iOS 10.2 и выше:
На iOS 10.1 и более ранних версиях iOS:

3 . Включите переключатель Контакты .

4 icloud.com и введите данные учетной записи Apple ID.

5 . Откройте веб-приложение Контакты .

6 . Нажмите “+ ” в нижней части экрана и выберите вариант “Новый контакт “.

7 . Заполните вручную данные контакта, при необходимости добавляя фото (оно будет отображаться ), после чего нажмите кнопку Готово в правом нижнем углу и переходите к заполнению следующего контакта, повторяя п. 6. Для удобства и быстроты действий вы можете пригласить кого-то помочь вам надиктовывать информацию о контактах со старого телефона.

8 . Все! Контакт автоматически “прилетит” в iPhone. Проверяйте!
Как перенести контакты из Gmail (Google) в iPhone (iCloud)
1 . Перейдите на сайт Google Контакты с компьютера.
2 . В меню, расположенном слева нажмите Еще .

3 . Выберите Экспортировать .

4 . Вас попросят перейти в старый интерфейс Google Контактов, нажмите “Перейти к прежней версии контактов “.

5 . В верхней части справа нажмите на Gmail и выберите Контакты .

6 . В выпадающем меню Еще выберите пункт Экспорт .

7 . В появившемся окне выберите контакты для экспорта (раздел Группа ) или Все контакты и укажите формат vCard (“vCard (для импорта в адресную книгу Apple или другое приложение) “).

8 . Нажмите кнопку Экспорт , после чего начнется сохранение контактов из Gmail на компьютер в формате vCard (файл типа contacts.vcf).

9 . Зайдите с компьютера на сайт icloud.com и введите данные учетной записи Apple ID.

10 . Откройте веб-приложение Контакты .

11 . Нажмите на иконку с изображением шестеренки в левом нижнем углу и выберите вариант “Импорт vCard “.

12 . В появившемся окне укажите загруженный в п. 8 файл с контактами и нажмите кнопку Выбрать .

13 . Все! Контакты автоматически будут добавлены в iCloud и через несколько секунд появятся в iPhone. Проверяйте!
