Каждый телефон подключенный к сети Мегафон, задается вопросом как настроить интернет? При отсутствии верных настроек, пользоваться сетью и MMS будет невозможно. Касается это и обычных телефонов, и массово используемых смартфонов.
При установке SIM-карты в любое современное мобильное устройство, настройка его осуществляется автоматически. Однако иногда случается, что настройки сами не установились либо не прописались – тогда настроить телефон необходимо вручную. Как происходит автоматическая настройка, а также как настройки ввести самостоятельно, расскажет этот обзор.
Заказ настроек Интернета от Мегафон
Используя SMS-команды, пользователь может получить настройки Интернета Мегафон для своего телефона. Если требуется настроить доступ, необходимо отправить на номер 5049 цифру «1», после чего придет SMS, содержащее настройки профиля. Их нужно сохранить и активировать профиль, затем попробовать войти в сеть. На Мегафоне GPRS-настройки доступны и в справочной службе, для этого набираем номер 0500, называем модель используемого телефона и ждем сервисную SMS с настройками.
Посетив сайт Мегафона, на нем, в разделе Сервисов самообслуживания, можно обнаружить еще один подраздел с Настройками мобильных устройств, в котором заказываются индивидуальные настройки, подходящие под любую модель мобильного телефона. Выбираем марку телефона, модель, а также заказываемые данные в выпадающих списках, ниже вписываем номер телефона, используемый для отправки требуемых настроеек.
Настройки интернета Мегафон вручную
Настройки APN (или же точки доступа) на Мегафоне можно произвести вручную. Чтобы это сделать, в телефоне создается новый профиль, содержащий нижеприведенные данные:
- Название профиля: указываем, например Megafon (здесь допустимы абсолютно любые названия);
- Домашняя страница: набираем megafon.ru (также можно вводить любой адрес, поскольку эта настройка касается домашней страницы, используемой встроенным в телефон браузером);
- Точка доступа: вбиваем internet;
- Аутентификация: выбираем «обычный»;
- Логин с паролем: заполнять не нужно.
Могут иметься настройки и прокси-сервера, однако рекомендуется отключить использование прокси, каких-либо данных здесь заполнять не требуется. После заполнения указанных настроек, открытием браузера можно попробовать запустить в телефоне Интернет.
Если нужно разобраться, как настроить Интернет на Мегафоне по технологии 3G, то здесь нет необходимости производить дополнительные настройки сети третьего поколения, просто зайдите в пункт с названием «Свойства мобильных сетей» и проверьте, чтобы там присутствовал поиск сети WCDMA (либо установлена функция принудительной регистрации для сетей WCDMA).
При выполнении приведенных настроек следует помнить, что пункт меню, в котором находится настройка профиля Интернет, в зависимости от конкретной модели смартфона, может быть разным. Помимо этого, в названиях заполняемых полей также могут иметься отличия, к примеру, «Точка доступа», а также «APN» - это аналогичное название.
Настройка MMS на Мегафоне
Процедура настроек ММС для оператора Мегафон практически идентична заказу для Интернета. Для получения работающей функции, позволяющей принимать, а также отправлять мультимедиа MMS-сообщения, нужно на номер 5049 отправить цифру «3». Спустя непродолжительное время на телефон поступит сообщение, в котором будут содержаться необходимые настройки: их нужно сохранить, затем применить и попробовать отправить MMS на какой-либо номер Мегафона. Аналогично происходит заказ автоматических настроек посредством сайта Мегафона, предварительно выбрав там из предложенного списка модель телефона.
Настройка ММС на телефоне вручную
В случаях, когда принять автоматические настройки либо установить их не получилось, придется вводить настройки вручную. Чтобы это сделать, создается профиль в своем телефоне, с указанием данных, приведенных ниже:
- Название профиля: можно набрать просто MMS (можно вводить что угодно);
- Адрес сервера либо домашней страницы: указать http://mmsc:8002 (без изменений);
- Прокси: должно быть «включено»;
- Адрес для прокси: вбиваем цифры 10.10.10.10;
- Поле порт для используемого прокси: 8080;
- APN (либо может быть название «Точка доступа»): mms;
- Поля пользователь, а также пароль: заполнять не нужно.
Как и при настройке Интернет-профиля, в зависимости от используемого вами смартфона в некоторых пунктах могут быть иные названия.
Настройка Интернета на 3G (4G) модемах Мегафона
Столь популярные 3G, а также 4G модемы, предлагаемые Мегафоном, как правило, продаются с уже сделанными настройками: после приобретения устройства, оно подключается к любому USB-порту, после чего необходимо подождать окончания установки, которая запускается автоматически управляющей программой модема. После этого все подготовлено для выхода в Интернет.
Если же данные, присутствовавшие в автоматически созданном профиле, оказались утеряны, то настроить Мегафон-модем можно вручную. Для этого необходимо создать профиль и в нем прописывается следующее:
- Имя профиля: указываем любое, к примеру Internet Megafon;
- Точка доступа либо APN: internet;
- Номер для дозвона: набираем в поле *99# ;
- Поле с именем и паролем заполнять не требуется.
Все готово для проверки наличия подключения к Интернету.
Грамотная настройка интернета Yota гарантирует нормальное функционирование планшетного ПК или смартфона в сети. Для этого нужно правильно прописать имя точки доступа – APN. Оно служит своеобразным идентификатором, с помощью которого абонент мобильной связи получает доступ в интернет и может отправлять MMS.
Автоматическая настройка
Компания Yota прилагает максимум усилий, чтобы её будущим абонентам не пришлось совершать лишних касаний сенсорного экрана и что-либо настраивать. Вставляя сим карту в свой гаджет, пользователю нужно немного подождать, после чего на экране появится имя сотового оператора – Yota. Оператор самостоятельно высылает все настройки точки доступа APN Yota, которые автоматически прописываются в мобильное устройство. Затем можно включать передачу данных и пробовать пользоваться интернетом.
Если идентификация в сети и автоматические настройка APN прошли без проблем, то в строке состояния появится один из значков (GPRS, 3G, 4G LTE), в зависимости от мощности сигнала в зоне покрытия сети Йота. Однако причиной низкой скорости интернета или его полного отсутствия могут быть неправильно выставленные параметры, установить которые можно вручную.
Ручная настройка
Прописать вручную точку доступа APN для Yota в устройстве с сенсорным экраном также просто, как установить на нём будильник. Для решения данной задачи потребуется всего несколько минут.
На Android устройстве
Владельцам аппаратов, работающих на OS Android, чтобы настроить APN Yota достаточно будет прописать два параметра, расположенных в разделе: Настройки > Ещё > Мобильная сеть > Выбрать sim-карту > Точки доступа (APN). Далее можно отредактировать существующую точку доступа или создать новую. Среди предложенного списка параметров нас интересуют только две строки, в которых следует ввести:
- «Имя» – yota;
- «APN» – internet.yota.
На этом настройка Yota на android закончена. Стоит отметить, что значения остальных параметров изменять не нужно. На разных мобильных устройствах названия меню могут немного отличаться. Однако интуитивно всегда можно добраться до ввода параметров точки доступа.
На iOS и Windows Phone
Настройка точки доступа Yota в продуктах от Apple и Microsoft заключается в заполнении всего одной строки (APN – internet.yota), которую можно найти в разделе:
- для iPhone: Настройка > Сотовая связь > Сотовые данные.
- для WinPhone: Настройка > Точка доступа > Добавить точку доступа.
Возможные проблемы
Иногда пользователи интернета от Йоты оказываются в ситуации, когда фактическая скорость передачи данных ниже заявленной, хотя настройки интернета Yota правильные. При этом смартфон находится в зоне с покрытием 4G LTE. Проблема скрывается в неправильно выставленной настройке «Режим сети», которая расположена в следующей вкладке: «Другие сети» или «Ещё» > «Мобильная сеть» > «выбор сим-карты». Пользователю следует выбрать пункт с автоматическим определением сети (LTE/3G/2G). Выбор в пользу «Только 3G (WCDMA)» или «Только 2G (GSM)» оправдан в тех случаях, когда абонент находится вне зоны действия 4G LTE. Это позволяет снизить нагрузку на аккумулятор.
Абонентам Yota следует помнить, что высокоскоростной интернет доступен только на одном планшетном устройстве без права раздачи другим пользователям. При нелегальной активации Wi-Fi точки доступа скорость снижается до 64 Кбит/с. В этом случае Yota предлагает вернуть максимальную скорость и полноправно раздавать интернет через Wi-Fi за дополнительную плату, о чем свидетельствует всплывающее окно на экране планшета с указанием доступных тарифов. В конце 2016 года тарифы от Yota для смартфонов претерпели изменения - в них теперь нет безлимитного интернета, а запрет на раздачу Wi-Fi и скачивание торрентов снят.
Имя точки доступа (APN) определяет сетевой путь для всех подключений при передаче данных по сотовой сети. На устройствах iPhone и iPad можно просматривать и менять APN для служб передачи данных по сотовой сети. Узнать или изменить настройки APN можно только в том случае, если это предусмотрено оператором. Если в устройство вставлена SIM-карта и оператор связи позволяет изменять APN, выполните следующие действия.
Просмотр и изменение параметров APN
Выбор неправильных настроек APN может привести к невозможности передавать данные по сотовой сети и дополнительным затратам. Не изменяйте APN, пока не будут получены специальные указания от оператора или ИТ-администратора. для проверки правильности настроек APN.
Если это предусмотрено оператором, настройки APN можно просматривать на устройстве iOS, выбрав «Настройки» > «Сотовая связь» > «Параметры сотовых данных» > «Сотовая сеть». Если устройство используется за пределами США, настройки APN доступны в разделе «Настройки» > «Мобильные данные» > «Параметры мобильных данных» > «Мобильная сеть передачи данных».
Чтобы изменить настройки, нажмите в каждом из полей и введите данные, предоставленные оператором. Настройки сохранятся автоматически. Возможность изменения настроек сотовых данных зависит от оператора. Если оператору нужна другая настройка APN, можно воспользоваться профилем конфигурации с правильной настройкой.
Если не установлен профиль конфигурации, обновление ОС iOS приводит к сбросу всех изменений, внесенных в настройки APN. Если настройки APN были изменены перед обновлением ОС iOS, для них будут восстановлены значения по умолчанию. Возможно, потребуется повторно применить эти настройки после обновления ОС iOS.
Сброс настроек APN
Чтобы восстановить стандартные данные APN оператора, перейдите в меню «Настройки» > «Сотовая связь» > «Сотовая сеть передачи данных» > «Сбросить настройки». Если установлен профиль конфигурации, будет использоваться информация по умолчанию для этого профиля.
Если iPhone или iPad используется в среде предприятия, ИТ-администратор может настроить для устройства отдельную сеть APN. В этом случае обратитесь к ИТ-администратору, чтобы изменить APN. Если вы изменили установленную ИТ-администратором сеть APN, используя профиль конфигурации, вы можете отменить изменения, нажав кнопку «Сброс настроек».
- iPhone: нажмите кнопку «Сброс настроек» на экране «Настройки» > «Сотовая связь» > «Сотовая сеть передачи данных».
- iPad: удалите профиль конфигурации, а затем снова добавьте его.
Для получения дополнительной информации свяжитесь со своим ИТ-администратором.
ИТ-администраторам могут изменять дополнительные настройки на устройствах iPhone и iPad, в том числе и APN, с помощью Apple Configurator, менеджера профилей ОС OS X Server или другого средства управления мобильными устройствами.
Дополнительные сведения см. в
Все что необходимо знать для настройки SIM-карты на устройстве — это APN.
Все операторы используют определённый APN (Access Point Name – имя точки доступа). Зачастую APN предварительно настроен на SIM-карте, но иногда его необходимо настраивать вручную.
Для этого нужно знать, как получить доступ к меню конфигурации на устройстве. Это можно узнать из руководства пользователя по устройству или посмотреть описание в интернете. Соответствующий APN всех провайдеров указан в конце каждой статьи на этом веб-сайте. В некоторых редких случаях необходимо также настроить имя пользователя и пароль, все остальные поля можно оставить пустыми.
Настройка APN на устройствах iOS
На устройствах iOS Apple, таких как iPhone, сначала нужно выбрать «Сеть» в меню «Общие». Затем нажать «Сеть сотовой передачи данных» и дополнительные настройки. APN должно быть заполнено в поле APN сотовой связи. Необходимо проверить чтобы он был указан точно на все 100%. В некоторых сетях необходимо добавить имя пользователя и пароль.
Чтобы изменить параметры, необходимо коснутся каждого поля и ввести данные. Все настройки следует автоматически сохранить. У некоторых операторов отсутствует возможность редактирования настроек сотовых данных. Если для оператора необходима другая настройка APN, необходимо использовать профиль конфигурации с правильной настройкой. Это объясняется .
Если не используется профиль конфигурации обновлений iOS, можно сбросить все изменения, внесенные в настройки APN. Если редактирования настроек APN выполнено до обновления iOS, все настройки будут сброшены по умолчанию. Поэтому может потребоваться применение настроек, после обновления iOS, повторно.
Чтобы вернуть данные APN для оператора по умолчанию, на iPhone нужно нажать «Сбросить настройки». Если был установлен профиль конфигурации, он будет сброшен по умолчанию.
Настройка APN на устройствах Android
 Поскольку на рынке существует несколько версий Android, невозможно обобщить основные шаги по настройке интернета. После того как SIM-карта вставлена в устройство, необходимо выполнить следующую процедуру:
Поскольку на рынке существует несколько версий Android, невозможно обобщить основные шаги по настройке интернета. После того как SIM-карта вставлена в устройство, необходимо выполнить следующую процедуру:
На устройствах Android 2 и 3: Меню или Приложения> Настройки> Беспроводные сети> Мобильные сети> Имена точек доступа
На Android 4: Меню> Настройки> Мобильные сети (часто скрыты в подменю «Больше» в папке «Беспроводные сети» или «Сети»)> Имена точек доступа. На некоторых устройствах, таких как Samsung, нужно щелкнуть: …. Мобильные сети> Мобильные данные> Имена точек доступа.
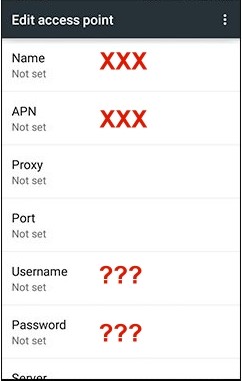 На Android 5 и 6: по сути те же шаги, что и на Android 4, но изменена цветовая схема, которая больше похожа на устройства iOS.
На Android 5 и 6: по сути те же шаги, что и на Android 4, но изменена цветовая схема, которая больше похожа на устройства iOS.
После окончания настройки согласно рис. выше слева, нужно нажать «Меню» и выбрать «Новый APN» или значок (+) затем нажать «Имя». В поле «Имя» можно указать любое выдуманное значение/имя для этой SIM-карты. Затем необходимо нажать «APN» и ввести правильный APN. Также, нужно убедится, что поля: прокси, порт и сервер не заполнены. При необходимости введения имени пользователя и пароля, нужно коснутся этих слов и ввести их. Тип APN должен быть по умолчанию интернет, тип аутентификации PNP, протокол APN IPv4 и поле «Enable» должны быть отмечены галочкой. Затем нужно нажать кнопку «Меню» и выбрать «СОХРАНИТЬ», далее выйти с помощью кнопки «Назад». После проделанных манипуляций будет видно имя APN, которое должно быть задействовано для активации. Для завершения настройки нужно нажать кнопку «Домой» и включить мобильную сеть передачи данных, если она не запустилась автоматически.
Настройка APN на устройствах Windows Phone
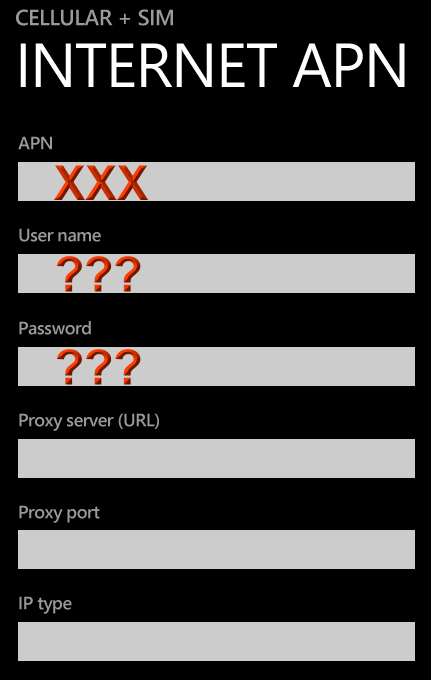 Нажать «Настройки»> «Сотовая связь и SIM»> «Настройки SIM»> «Добавить интернет-APN». Нажать «APN» и ввести имя пользователя и пароль, если это потребуется. В конце нажать «SAVE» для сохранения.
Нажать «Настройки»> «Сотовая связь и SIM»> «Настройки SIM»> «Добавить интернет-APN». Нажать «APN» и ввести имя пользователя и пароль, если это потребуется. В конце нажать «SAVE» для сохранения.
И даже самостоятельно активировали ее, но что-то пошло не так, и интернет не работает? Не расстраивайтесь — настройка мобильного интернета Yota предельно проста и не займет много времени, а эта статья подробно расскажет обо всех нюансах подключения и настройки интернета Yota на устройствах под управлением ОС Android, iOS и Windows Phone.
Автоматические настройки интернета Yota
После первой установки симки Йота и ее активации, на телефон сразу же приходит СМС-сообщение от оператора с автоматическими настройками интернета и MMS. Практически все современные устройства без проблем распознают эти параметры и самостоятельно настраиваются для корректной работы с сетью интернет.
Если вы нечаянно удалили это сообщение или оно просто затерялось в СМС-спаме, можно повторно заказать автоматические настройки интернета Yota, или через официальный сайт компании — в чате со специалистом контактного центра. Связаться с консультантом и узнать параметры для настройки мобильного интернета также можно и через мобильное приложение Йота.
Если же ваш гаджет не в силах распознать полученные автоматические параметры, то можно ввести данные вручную, тем более, что понадобится заполнить всего-навсего одно поле, а точнее, создать точку доступа APN.
Ручная настройка интернета Yota
Самостоятельная настройка мобильного интернета от оператора Йота осуществляется в три простых шага:
Шаг 1. Проверяем включена ли передача данных.
Прежде, чем приступать к настройке мобильного интернета на симке Йота, удостоверьтесь, что на вашем телефоне включена передача данных. Не пренебрегайте этим простым действием, и тогда вам не придется понапрасну расстраиваться, если после создания точки доступа, вы обнаружите, что интернет все еще не работает.
- На Андроид:
пункт меню «Настройки» → «Ещё» → «Мобильная сеть» → «Передача данных» — поставьте «галочку» напротив пункта «Мобильные данные».
Если у вашего телефона две SIM-карты, то убедитесь, что в разделе «Мобильные данные» активирована именно сим-карта Йота. - На iOS: «Настройки» → «Сотовая связь» — активируйте пункт «Сотовые данные». Здесь же, в подменю «Сотовая связь», перейдите на вкладку «Параметры данных» → «Голос и данные» и выберите предпочтительную сеть для передачи данных — 2G/3G/4G/LTE.
- На Windows Phone: «Настройки» → «Сеть и беспроводная связь» → «Сотовая сеть и SIM-карта» — активируйте передачу данных, передвинув ползунок в положение «включено».
Шаг 2. Создаем точку доступа APN
Процесс создания точки доступа немного отличается в зависимости от операционной системы вашего устройства, но в конечном итоге, нужно заполнить лишь одну строку: «APN: internet.yota» и придумать имя для созданной точки доступа, например «Internet Yota» или просто «Yota». Имя созданной точки доступа не играет роли — оно скорее нужно, чтобы сам пользователь не путался в созданных настройках, да и на многих моделях телефонов невозможно сохранить безымянную точку доступа.
- На Андроид:
«Настройки» → «Еще…» → «Мобильные сети» → «Точки доступа (APN)» → «Создать точку доступа».
Задайте имя новой точки доступа — например, Internet Yota и заполните поле «APN» - internet.yota.
Все остальные поля, включая имя пользователя и пароль, оставьте пустыми.
Проверьте, что в поле «APN type» указано значение «default» или «supl». - На iOS:
«Настройки» → «Сотовая связь» → «Сотовые данные» → «Параметры данных» → «Сотовая сеть передачи данных» — укажите APN: internet.yota, а остальные поля не заполняйте.
Сохраните внесенные изменения. - На Windows Phone:
«Настройки» → «Сеть и беспроводная связь» → «Сотовая сеть и SIM-карта» → «Параметры SIM-карты» → «Точка интернет-доступа» — выберите пункт «Добавить точку доступа интернет».
Здесь впишите значения в два поля: «Имя профиля» - Internet Yota и, собственно, «Точка доступа» - internet.yota.
Сохраните созданную точку доступа.
Шаг 3. Перезагружаем телефон
Это обязательный и очень важный шаг! Чтобы введенные вручную настройки интернета Yota вступили в силу и мобильный интернет заработал, необходимо перезагрузить телефон. Говоря проще, его нужно сначала выключить, а затем снова включить. Как только аппарат полностью загрузится, и SIM-карта зарегистрируется в сети Йота, вы сможете насладиться всеми преимуществами безлимитного мобильного интернета оператора!
Настройки MMS Yota
Услуга отправки MMS не очень популярна среди абонентов Йоты. Оно и понятно — зачем платить за этот вид сообщений, когда любую картинку, мелодию или даже небольшой видеоролик владелец современного гаджета может отправить бесплатно через программу-мессенджер?
Тем не менее, есть небольшая группа пользователей, которая по ряду причин предпочитает использовать именно MMS. Если вы из их числа, а ваш телефон по не настроился на работу с MMS автоматически, то вот алгоритм, как задать необходимые параметры для отправки MMS вручную:
- На Андроид:
«Настройки» → «Еще…» → «Мобильная сеть» → «Точки доступа (APN) — нажмите на иконку создания новой точки доступа и заполните обязательные поля:
Имя: MMS Yota
APN: mms.yota
MMSC: http://mmsc:8002
Proxy MMS: 10.10.10.10
Port: 8080
APN Type: mms - На iOS:
«Настройки» → «Сотовая связь» → «Сотовая сеть передачи данных» → «MMS» и введите следующие значения:
APN: mms.yota
MMSC: http://mmsc:8002
MMS-прокси: 10.10.10.10:8080 - На Windows Phone:
«Настройки» → «Сеть и беспроводная связь» → «Сотовая сеть и SIM-карта» → «Параметры SIM-карты» → «Добавить точку доступа MMS».
Создайте точку доступа со следующими параметрами:
Имя: MMS Yota
Точка доступа: mms.yota
WAP-шлюз: 10.10.10.10
Порт WAP-шлюза: 8080
MMS-центр: http://mmsc/
Порт MMS-центра: 8002
Также проверьте, что в вашем телефоне разрешена передача данных — как это сделать рассказано в начале статьи (Шаг 1).
Если все в порядке, то перезагрузите телефон, чтобы новые настройки вступили в силу. Готово! Вы настроили MMS Йота на своем телефоне!
Как видите, настройки интернета Yota и MMS настолько просты, что решить проблему отсутствия подключения к Сети или отправки MMS и наладить работу своего устройства сможет абсолютно любой пользователь. Я искренне надеюсь, что эта статья помогла вам разобраться в вопросе настройки мобильного интернета Йота и MMS независимо от модели вашего гаджета, будть то Андроид, iOS или windows Phone.
Видеоинструкция как настроить точку доступа АРN на Yota на примере смартфона Asus Padfone2:
Это может пригодиться:
