Каждый пользователь имеет свой перечень процедур по наведению порядка на ПК. Ему приходится создавать резервные копии данных, чистить временные папки, деинсталлировать и устанавливать приложения. Некоторые из мероприятий достаточно просты, однако отнимают много времени. Списки дел малоприятны при их ежедневном выполнении, и с этим отлично справляются специальные утилиты. В нижеприведенном обзоре будет выбрана лучшая программа для обновления драйверов.
Существуют другие варианты. Пользователь может открыть сайт производителя комплектующих, загрузить и установить обновления со страницы «драйверы». Можно также использовать сервисное ПО. Многие разработчики подключают к графическим оболочкам драйверов функцию автоматического обновления. Тем не менее если пользователь может настроить на компьютере замену устаревшего программного обеспечения по расписанию, то почему бы этим удобством не воспользоваться?
Лучшие программы для обновления драйверов Windows 10
Driver Genius является одной из самых известных англоязычных утилит. Программа берет на себя функции мониторинга и предоставления детальной информации о системе. Список возможностей состоит из поиска, обновления, бэкапа и удаления драйверов. Во время установки приложения загружается база с перечнем актуального программного обеспечения. После инсталляции запускается сканирование.
Далее пользователю предлагается зарегистрироваться и загрузить новые драйверы. При использовании пробной версии приложения применить скачанные обновления не удастся. Такой же принцип работы других программ обзора. Без регистрации проверить качество обновлений можно только в теории. Бэкап драйверов требуется при полной переустановке системы, переносе на ПК с аналогичной конфигурацией и непосредственном хранении важных данных.
Программа создает комплект программного оборудования, который впоследствии устанавливается по аналогии с другими инсталляторами. Для резервного копирования можно выбрать из перечня лишь необходимые компоненты. В разделе «настройки» следует отметить несколько полезных функций. На вкладке update drivers указывается сервер для скачивания ПО. В подразделе security включается проверка драйверов после загрузки, в schedule - поиск обновлений по расписанию.

Driver Reviver
Утилита является вторым претендентом на звание «самая лучшая программа для обновления драйверов». Приложение создает впечатление русифицированного аналога Driver Genius. Интерфейс данных утилит очень похож. При сканировании системы приложение сообщает, что программное обеспечение не нуждается в обновлении. В связи с этим можно сделать вывод о том, что база драйверов неполная.
Опция полного или выборочного бэкапа доступна пользователям во вкладке «резервная копия». При сохранении формат не задается. В этой же вкладке можно начать восстановление. У каждой копии есть отметка о времени. Благодаря этому можно безошибочно восстанавливать драйверы при конфликте обновлений или подобной ошибке.
Интерфейс программы крайне лаконичен. Переключаться между разделами неудобно. В настройках приложения есть функции включения автоматического обновления по расписанию и выбора желаемого дня и времени загрузки. Дополнительных функций нет.

PerfectUpdater
Программа на английском языке, распространяется платно. Для получения ознакомительной версии необходимо кликнуть по кнопке free scan и указать персональные данные для получения ссылки на загрузку инсталлятора. К особенностям можно отнести то, что приложение делает бэкап программного обеспечения перед обновлением и устанавливает лишь оригинальные драйверы. Для пользователей, акцентирующих внимание на системной безопасности, это своеобразная гарантия.
Программа сканирует компьютер немного дольше по сравнению с другими аналогами. Часть устройств может дублироваться, а вторая - быть отсоединенной от ПК. В приложении отображается детальная информация о драйверах, которые необходимо обновить. По описанию в форме сравнения версий пользователь может дать оценку общей ситуации. В графе driver age указана степень устаревания имеющихся драйверов.
В отличие от Driver Reviver, во время резервного копирования приложение предоставляет возможность просмотреть подробную информацию, а именно ID устройства, производителя и дату выпуска программного обеспечения. В настройках указывается путь для сохранения загруженных драйверов. На вкладке exclusion list отображается перечень исключений, требуемый в ситуациях, когда то или иное программное обеспечение не нуждается в обновлении по различным причинам. Вместо выбора даты в планировщике пользователь может включить опцию «ежедневно» или «еженедельно». PerfectUpdater - усовершенствованный аналог приложения Driver Reviver.
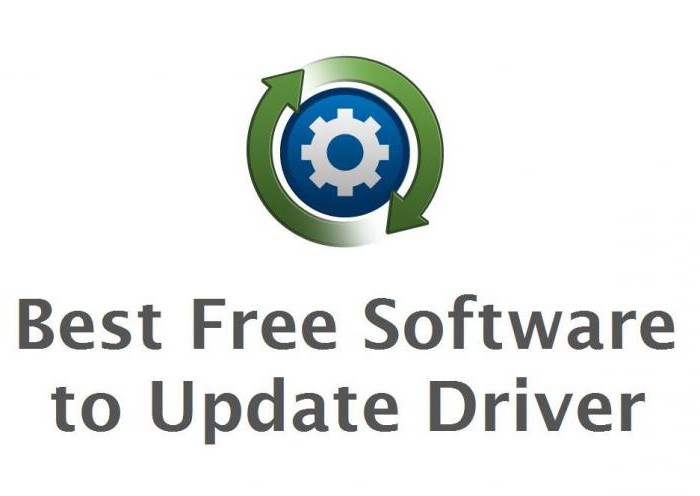
DriverScanner 2013
В продолжение темы «лучшие программы для обновления драйверов на ПК» можно рассмотреть данную утилиту. Приложением предоставляются сведения, которые практически ничем не могут быть полезны, а также предлагается скачать иные продукты компании-разработчика. В связи с этим у пользователей возникает желание сразу перейти из раздела «обзор» во вкладку с результатами проверки. При сканировании приложение находит в 2 раза больше устаревшего программного обеспечения, чем DriverGenius. В перечне для обновления имеются отсоединенные устройства.
Часть драйверов дублируется. В результатах сканирования можно увидеть информацию о программном обеспечении, предлагаемую в форме сравнения версий. Во время обновления приложение автоматически создает контрольные точки. Возможности бэкапа и восстановления драйверов нет. Настроить точки для отката вручную не удастся.
Интерфейс нельзя назвать удобным. Русская локализация отсутствует. Планировщик, находящийся в разделе «общие параметры», становится доступным после активирования лицензии.
Driver Robot
На официальном сайте указано, что утилита содержит в себе базу из 100 тысяч наименований. Отсюда можно сделать поспешный вывод о том, что это лучшая программа для автоматического обновления драйверов. Не стоит торопиться. Ведь в результатах сканирования подключенное оборудование дублируется 2-4 раза. Многие упомянутые в приложении устройства вообще не существуют.
Сведений о версиях обновлений тут нет. На вкладке downloads можно скачать драйверы по отдельности. Программа также анализирует ПО и выдает экспортируемый и загружаемый на сервер файл. Просмотреть документ не представляется возможным.
Функциональность англоязычного приложения сведена к минимуму. Лучшая программа для обновления драйверов должна отображать данные о разработчиках или хотя бы ID тех или иных устройств. В данной утилите опция просмотра подобной информации недоступна.

Driver Checker
Это англоязычное приложение входит в перечень 10 лучших программ для обновления драйверов. Оно распространяется платно. Без регистрации пользователи могут лишь проверить, нуждается ли имеющееся в системе программное обеспечение в обновлении. Обширная база драйверов находится в сети, оффлайн-версии нет.
Работа программы не вызывает нареканий. При сканировании проверяются даже такие устройства, как Bluetooth-модуль и геймпад от Logitech. Приложение не только осуществляет поиск обновлений, но и делает резервные копии актуального программного обеспечения. Данная опция нужна в том случае, когда необходимо переустановить систему, а требуемых драйверов нет. Утилита отличается лаконичным интерфейсом.
В главном окне высвечивается краткая техническая характеристика ПК. Здесь же указываются поддерживаемые программой типы драйверов. Пользователи могут обеспокоиться тем, что в списке устройств нет видеокарты. Данный компонент присутствует в перечне под названием «адаптер дисплея». Можно утверждать, что утилита лишена недостатков, за исключением высокой цены.
DriverPack Solution
Первый запуск приложения оказался достаточно медленным: при загрузке программы осуществляется ничем не объяснимая процедура распаковки. Бесплатная утилита предлагает пользователям установить все требуемые обновления за один клик. Программа поддерживает огромный перечень устройств. Стоит отметить, что при отключении службы Windows Update в главном окне утилиты отображается соответствующее предупреждение. Данный момент разработчиками не поясняется.
Приложение работает автономно. При ежемесячной загрузке очередной версии DVD может быть использовано больше сетевого трафика, чем при работе Windows Update. Кнопка сканирования в утилите отсутствует. Вместо этого в разделе «драйверы» указывается текущий статус базы. Приложение имеет серьезный недостаток: скачивать обновления для устаревшего программного обеспечения нельзя.
Можно загружать отсутствующие в системе драйверы, но сведений о них нигде нет. В справке указано, что для поиска конкретного программного обеспечения необходимо перейти в раздел «онлайн». Поддерживается два типа бэкапа: базовый и системный. В разделе «диагностика» отображаются данные, никак не связанные с назначением утилиты. Отсюда можно сделать вывод, что это не лучшая программа для обновления драйверов.

Приложение Carambis Driver Updater
Последняя версия утилиты имеет приятный и простой интерфейс. Меню приложения - на русском языке. В главном окне утилиты отображаются иконки таких подключенных устройств, как принтер, оптический накопитель, монитор, модем, видеокарта и мышка. Здесь же указывается, нуждается ли то или иное программное обеспечение в обновлении.
Однако нельзя утверждать, что это лучшая программа для обновления драйверов. База утилиты является неполной. При сканировании приложение находит только 1-2 обновления. Без приобретения лицензии загрузить драйверы не удастся. Однако стоимость утилиты намного ниже, чем у ее аналогов.
DriverMax
Какая программа лучше для обновления драйверов, когда пользователь ограничен в средствах? Если вышеперечисленные варианты кажутся слишком дорогими, то можно установить данное приложение. Программа распространяется бесплатно. Для того чтобы получить возможность загрузки обновлений, необходимо просто создать аккаунт на официальном сайте.
Сканирование системы осуществляется за несколько секунд. После окончания проверки отображается перечень устаревшего программного обеспечения. Опции бэкапа и удаления драйверов можно найти в соответствующих разделах. Интерфейс программы - на английском языке.
В меню есть кнопка, ведущая к справочной информации. Там же отображается рейтинг популярности производителей компьютерных компонентов. Если акцентировать внимание на бесплатных утилитах, то это лучшая программа установки и обновления драйверов. Приложение неплохо справляется со своей основной задачей и предоставляет пользователям дополнительные возможности.

Slim Drivers
Утилита является бесплатным установщиком драйверов. Приложение совместимо с Windows 10. После сканирования отображается список устаревшего программного обеспечения. Загрузить обновления можно только после регистрации. Сведения о версиях драйверов не указываются. Утилита является упрощенным аналогом программы DriverMax.
Итоги
Можно дать конкретный ответ на вопрос о том, какая программа для обновления драйверов самая лучшая. Если пользователь не хочет тратить на утилиты ни копейки, то его выбором должно стать приложение DriverMax. При этом все равно необходимо зарегистрироваться. Если пользователь может позволить себе дополнительные траты, то ему следует приобрести лицензию на Driver Genius. На данный момент это лучшая программа для автоматического обновления драйверов.
Добрый день, друзья. Мы уже не раз упоминали в прошлых статьях о , и вы отлично знаете, что они нужны, как связующее звено между железом компьютера и операционной системой.
Когда вы покупаете какой-то новый элемент компьютера, к примеру — видеокарту, вам в большинстве случаев вместе с самой даётся и диск, на котором находятся драйвера, необходимые для данной видеокарты. Это касается не только видеокарт, но и прочих устройств: — видеокамеры, принтера, звуковой платы и др.
В таких случаях нужны именно определённые драйвера, подходящие только к данной модели устройства. Видеокарта – это самый распространённый пример. Но, в дальнейшем, драйвера на различные узлы компьютера обновляются. А те, которые находятся на диске, продаваемом вместе с видеокартой, устаревают, и их нужно обновлять.
Как обновить драйвера
Как это сделать? На дисках устройств, вроде видеокарт, обычно пишут сайт производителя данного устройства. Нужно зайти на этот сайт, выбрать модель своей видеокарты и обновить драйвера. Но, как мы уже упомянули, обновлять нужно не только эти драйвера, но и множество других от прочих устройств.
И, как вы понимаете, это займёт время. Да и надоедает, постоянно заходить на такие сайты и обновлять драйвера. Можно, конечно, настроить обновление на автомате. Но, я думаю, вам не очень понравится, если, к примеру — вы играете в какую-нибудь игру или смотрите фильм, и тут компьютер перезагружается, чтобы установить корректно драйвера.
Но что тогда делать, как обновить разом все нужные драйвера? В этом случае нам поможет программа для обновления драйверов. Я изучил несколько подобных программ. Часть из них работают хорошо, обновляют драйвера быстро, но, устанавливают их не корректно, и ваш компьютер может просто не включиться.
Другие программы ищут именно те драйвера, которые вам нужны, но, делают это очень медленно. У других же программ нет русского интерфейса или неудобный дизайн, что, согласитесь, неудобно. Поэтому, выбор мой пал на программу Driver Booster.
Обновление драйверов Windows Driver Booster
Данная программа отличается от других довольно быстрой загрузкой драйверов. После этого, программа устанавливает драйвера. Также, программа может создать бэкап драйверов, т.е., потом можно будет новые драйвера удалить, произвести откат, если что-то пойдёт не так.
Скачивает их данный софт только с официальных сайтов. Фирма Iobit, производитель программы Booster – проверенная временем. Её программисты разработали много прочих программ. Есть два варианта этой программы, Free – бесплатная, и платная — Pro. У бесплатной версии ограниченный функционал, но, она также может скачивать и устанавливать устаревшие драйвера, правда, более медленно и не все сразу.
Описание Driver Booster Pro
Итак, программа может:
- Автоматически находить старые драйвера;
- Скачивать и обновлять старые драйвера с одного щелчка мыши;
- Обновлять сразу все драйвера;
- Создавать бекап для восстановления драйверов;
- Автоматически обновляет до последней версии и прочее.
Итак, чтобы скачать Driver Booster заходим на официальный сайт. Затем, выбираем версию. Я буду рассказывать о Pro версии, т.к. она более функциональна. Итак, устанавливаем программу.
Во время установки нам предлагают установить ещё программу Advanced SystemCare. Это тоже отличная программа, но, о ней мы поговорим в другой статье. Поэтому, галочку убираем.

У нас открывается окно программы, и запускается сканирование.

После сканирования, мы видим результат. Обращаем внимание именно на устаревшие драйвера. Как видите, у меня их 10. Перед обновлением, я настоятельно рекомендую создать точку восстановления, на всякий случай!

Также, перед обновлением, давайте зайдём в настройки программы, нажав на три горизонтальные полосы. В ниспадающем меню также выбираем «Настройки».

В меню «Общие» можно выбрать цвет программы, размер шрифта и прочее.
Меню «Проверка» — Автосканирование при запуске советую отключить. «Проверять в установленное время» — выбираем по желанию. Нас интересует, чтобы стояла галочка над командой — «Показывать только драйверы, которые проходят тесты WHQL».

Это официальные драйвера, с официальных сайтов. Если галочку убрать, будут загружаться непонятно какие драйвера. После установки неизвестных драйверов, компьютер может не запуститься или начать работать со сбоями. Следите за этой галочкой.
В меню «драйверы», я советую оставить всё как есть. Особенно важны галочки над «Автосозданием точки восстановления» и «Автоматическое резервное копирование драйверов до установки».

Если у вас установлена версия Free, то, у вас бекапа драйверов не будет. В таком случае, не забывайте про точку восстановления системы. Возвращаемся на главную страницу.
На главной странице ещё раз проверьте все драйвера. Посмотрите, какие нужно обновить, а какие нет. Я выбираю «Обновить все». У нас появляется предупреждение:

Из него ясно, что лучше во время установки отключить антивирус и все лишние программы. Во время установки, мы видим, какие именно драйвера устанавливаются, а какие уже установлены.

Затем, у нас появляется информация, что драйвера обновлены. Можно выполнить перезагрузку, если в этом возникнет необходимость. Например, у меня после обновления драйверов пропал интернет. После перезагрузки, все программы и узлы компьютера успешно заработали.
Запускаем программу Driver Booster и видим, что состояние драйверов – «Новейший».

Если, по каким-то причинам, у вас что-то стало работать не так (хуже, чем до обновления), то, можно восстановить драйвера из резервной копии, или восстановить систему.
Для восстановления драйверов из резервной копии, заходим в меню вверху программы «Спасение»,

Программа для обновления драйверов Booster удобна и проста. Я надеюсь, она вам понравится. Успехов!
Скачать Driver Booster
В данной пошаговой инструкции мы разберемся, как обновить драйвера всего компьютера сразу. Поскольку современные ноутбуки и компьютеры часто продаются без специальных дисков с драйверами или вообще не имеют дисковода, тема этой статьи будет очень полезна для читателей.
А чтобы обновить драйвера ноутбука или компьютера, нам понадобится простая и совершенно бесплатная программа Driver Booster. С ее помощью даже новичок, ничего не смыслящий в компьютерах сможет легко обновить все драйвера в несколько кликов мышки.
Принцип работы Driver Booster заключается в полном сканировании системы на предмет выявления отсутствия драйверов или их несоответствия последним обновлениям. От вас требуется просто скачать и установить программу Driver Booster, нажать на кнопку «Пуск» и после сканирования запустить обновление драйверов.
Программа хороша тем, что от вас совсем не требуется знание каких-либо тонкостей программирования, вам не придется самостоятельно вникать в особенности работы компьютера или ноутбука, чтобы обновить драйвера. Все эти действия Driver Booster выполнит самостоятельно.
Как обновить драйвера с Driver Booster: пошаговая инструкция
Шаг №1
Для начала важно убедиться, что у вас есть доступ к Интернету. Если это так – продолжаем. Если нет – сначала настройте подключение к Интернету, а затем решайте задачу, как обновить драйвера.
Шаг №2
Если выход в Сеть работает нормально, скачиваем Driver Booster с официального сайта по ссылке
Шаг №3
Как только программа Driver Booster будет скачана и установлена, вы можете обновить драйвера. Для этого придется запустить сканирование программы кнопкой «Пуск».
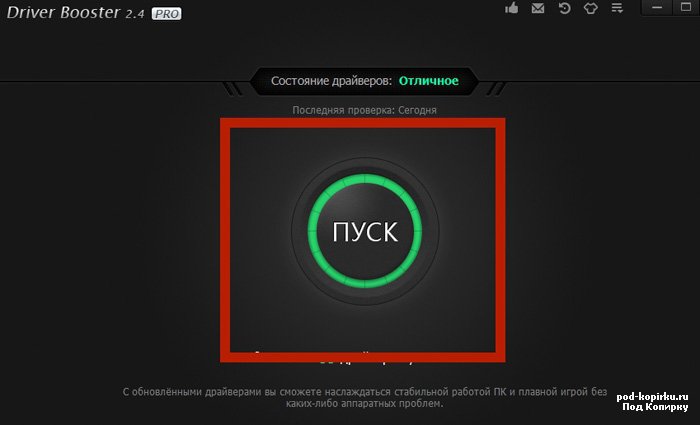
Шаг №4
После сканирования Driver Booster (если выявит проблемы с драйверами) предложит обновить драйвера компьютера или ноутбука. Чтобы запустить процесс обновления в автоматическом режиме, жмем кнопку «Обновить ВСЕ» или «Update ALL».

Шаг №5
Программа создаст точку восстановления системы, скачает наиболее поздние версии драйверов к вашему компьютеру или ноутбуку, обновит драйвера в автоматическом режиме, один за другим. Как только работа Driver Booster окончится, вам лучше выполнить перезагрузку компьютера. Возможно, система даже сама предложит это сделать.
После перезапуска ноутбука или компьютера вопрос о том, как обновить все драйвера, будет решен! Причем, с вашей стороны потребуются минимальные усилия:
— скачать Driver Booster бесплатно и без регистрации;
— установить Driver Booster;
— запустить сканирование Driver Booster;
— согласиться с предложением программы и обновить ваши «дрова»;
— выполнить перезагрузку компьютера.
Шаг №6
После всех этих операций вы можете запустить тестирование повторно. При последующей проверке Driver Booster частенько предлагает обновить системные программы и приложения вроде Java и библиотек скриптов, нужных для нормальной работы ноутбука или компьютера. Но даже если ничего такого вам не предложат, не спешите удалять Driver Booster.
Обновить драйвера вашего компьютера один раз недостаточно. Важно все время следить за обновлениями и новыми версиями системных программ. Именно для этого стоит оставить Driver Booster, который в автоматическом режиме будет проверять обновления на протяжении всего времени работы. И если завтра появятся новые драйвера к устройствам вашего компьютера, система уведомит об этом.
Если же все в норме и обновления драйвера не нужны, вы увидите сообщение: «Состояние драйверов – ОТЛИЧНОЕ ».

ВАЖНО: если по каким-либо причинам Driver Booster нарушит работу Виндовс, не беда! Вы сможете вернуть былые настройки с точки восстановления, которую предварительно создает программа. Как восстановить Виндовс – тема отдельной статьи, которая может вам и не понадобиться.
Из личного опыта : Driver Booster не единожды запускался нами на самых разных компьютерах и ноутбуках, помогал обновить все драйвера бесплатно, никогда не причинял вреда Widows или работе компьютера…
НО программа крайне негативно показала себя на старых компьютерах (есть отзывы пользователей)! После обновления драйверов до последних версий ваш старенький компьютер можно серьезно запариться и затормозить. Помните об этом! Мы не несем ответственности за результат работы сторонних программ.
