Наш компьютер - это самый настоящий склад различных данных, которые порой бывают очень важными и недоступными для всеобщего обозрения. Отбросим ситуации, когда компьютеры взламывают хакеры и крадут информацию. Мы рассматриваем ситуацию, когда пользователь сам по себе забывает пароль и не знает, что с этим делать. Да, таких ситуаций бывает очень много. И далеко не все знают, как исправить или решить эту проблему. Вы только представьте, что на вашем компьютере хранится база данных ваших клиентов или отчет за год, возможно, именно вчера вы сохранили на компьютер дипломную работу и должны ее сдавать уже завтра, правда, забыли пароль и начинаете потихоньку паниковать из-за Поэтому мы поговорим о том, как осуществить сброс пароля Windows 8 (современная операционная система, которая установлена у большинства пользователей). В данной статье вы сможете получить знания и рекомендации, которые позволят не только понимать весь процесс, но и избавить себя от неприятностей.
Зачем нужен пароль?
А поначалу стоит разобраться, нужен ли вообще пароль вам? Как мы говорили выше, иногда на вашем компьютере могут храниться различные данные, которые не должны быть доступны третьим лицам. Иногда там могут быть данные, которые должны быть сохранены и изолированы от удаления. К примеру, если у вас есть в доме дети, то они обязательно будут пользоваться компьютером и постоянно его немного ломать. Могут удалить данные или изменить их, ситуаций описывать можно много. Поэтому, чтобы избежать такой неприятности, необходимо иметь пароль для защиты. Но бывает так, что пароль забывается, и нужно срочно его восстанавливать. Поэтому нужно обязательно знать, как реализовать сброс пароля Windows 8. И как только такая проблема возникнет, вы сможете моментально исправить ситуацию и больше не волноваться насчет того, записали ли вы пароль.

Что делать, если пароль забыт?
Но если вы все-таки забыли данные для входа в профиль, то стоит приготовиться к небольшому обучению. Сброс пароля - процедура, позволяющая обойти защиту на компьютере и иметь возможность им пользоваться. Конечно, можно рассматривать и нецелевое применение подобного метода, но что поделать, совсем исключать такой возможности точно нельзя. Новая операционная система Windows 8 хороша тем, что имеет уникальную систему восстановления и которая позволяет несколькими способами сбросить пароль. Сброс пароля можно осуществить путем манипулирования своими профилями в Windows, а второй предполагает использование лицензионного установочного диска или флешки.

Разновидности аккаунта в Windows 8
Существует ли программа сброса пароля Windows 8? Да, она есть, но поговорим мы о ней немного позже, поначалу стоит разобрать стандартные способы реализации восстановления доступа. Итак, выше мы уточнили, что существует несколько профилей в Windows 8. Один из них именуется как локальный (дает доступ к системе путем активации проверки локальных данных, то есть тех, которые создавались без интернет-профиля). Вторым профилем является аккаунт Microsoft. Это уже полноценные данные, которые регистрировались путем создания интернет-профиля. Каждый из них имеет особенности в своем восстановлении, которые необходимо учитывать, иначе реализовать сброс пароля Windows 8 попросту не получится.

Как сбросить пароль локального аккаунта?
Итак, выше мы указали, что локальный пароль - это аккаунт, который создавался лично и без учета интернет-профиля. Поэтому, чтобы восстановить этот тип аккаунта, необходимо использовать простой диск установки Windows. Для этого необходимо вставить диск в дисковод и перезагрузить компьютер. Затем в меню установки надо согласиться с работой диска и выбрать меню «Восстановление системы» - «Диагностика». Как только появится новое окно, нужно перейти в «Дополнительные параметры» и запустить командную строку. В ней необходимо будет ввести несколько команд поочередно, после каждой обязательно нажимать Enter:
- «copy c:\windows\system32\utilman.exe c:\»;
- «copy c:\windows\system32\cmd.exe c:\windows\system32\utilman.exe» (при появлении предупреждения о замене файлов нужно согласиться).
После проделанных действий требуется перезапустить компьютер и извлечь диск (или флешку, смотря на каком носителе у вас имеется операционная система), чтобы при следующем запуске у вас уже компьютер запускался без использования сторонних объектов памяти. При новом появлении загрузочного экрана вы заметите изменения, то есть появятся новые дополнительные опции. Необходимо зайти в меню «Специальные возможности» и нажать комбинацию клавиш «Windows+U». Эти действия позволят пользоваться командной строкой, где необходимо ввести команду «net_user» и из появившегося списка аккаунтов выбрать тот, который использовался вами. Если по каким-то причинам выходит ошибка 8646, то, значит, вы используйте интернет-профиль, и сброс пароля Windows 8 необходимо осуществить другим способом. Следующий вариант подразумевает наличие интернета и данных, которые указывались во время регистрации копии операционной системой. Если у вас ничего этого нет, то следует обратиться к специалистам в сервис.
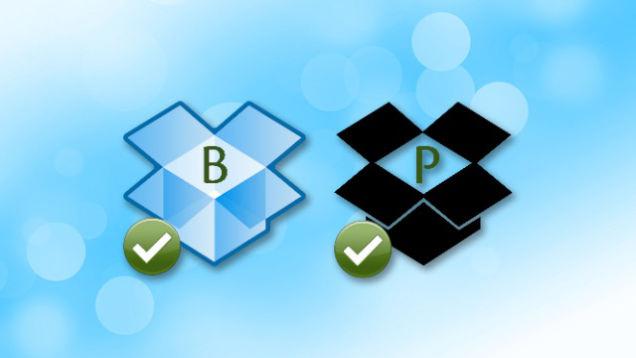
Как сбросить пароль интернет-профиля?
Если вы использовали сайт Microsoft для установления пароля на Windows, то ни диск, ни флешка сброса пароля Windows 8 вам не помогут, так как необходимо запрашивать смену пароля на официальном сайте Microsoft.
Процедура это несложная, достаточно запросить и получить письмо, которое и поможет избежать этой неприятной ситуации. Итак, для восстановления выбирайте пункт «забыл пароль» и соглашайтесь с ответственностью, которая возлагается на вас. После этого выпадет окно с возможными вариантами получения пароля. Необходимо выбрать пункт «Email me a reset link», так как именно эта опция позволит получить письмо либо со ссылкой на изменение, либо с секретным вопросом, который вы указывали во время регистрации. После прохождения всех этих нюансов письмо будет получено, а пароль изменен, что позволит беспрепятственно продолжать пользоваться компьютером.

Флешка как инструмент восстановления
Стоит учитывать, что из-за особенностей современных технологий диск сброса пароля Windows 8 может считаться устаревшей версией и не срабатывать, поэтому, чтобы не попасть в это неприятное положение, необходимо при себе всегда иметь флешку. Политика Microsoft решила перейти на эти, более удобные носители, поэтому, если вы покупали Windows отдельно, то, собственно, у вас должна быть такая флешка. Если вы получали собранный компьютер, то наверняка у вас имеется диск с лицензионной копией. Но и в этой ситуации от диска избавиться не так сложно, нужно просто записать все данные с носителя на любую удобную флешку с опцией Boot (такая опция устанавливается в настройках записи, она позволяет носителю беспрепятственно запускаться в загрузочном экране).

Дискета - устаревший вариант
Бывает и такая ситуация, где Windows 8 рекомендуется как основной способ достижения положительного результата. Стоит учитывать, что технологический прогресс достиг невероятных высот, и теперь дискета совсем не используется. Да, возможно, вы встречали такой материал и сами носители. Но стоит учитывать и современность компьютеров, которые уже практически не идентифицируют подобного рода девайс. Поэтому на смену дискетам пришли более усовершенствованные флешки, которые беспрепятственно дают возможность избавиться от возникшей проблемы с паролем.
Программа для взлома пароля
Вот, собственно, мы и подошли к самому интересному моменту нашего рассуждения, который разъяснит, как получить информацию об уникальной программе, которая позволяет сбросить пароль на любом компьютере без дополнительных данных и приспособлений.
Сброс пароля администратора Windows 8 осуществляется путем использования программы под названием Online NT Password & Registry Editor. Поначалу ее необходимо скачать, а затем записать флешку, которая не является загрузочной. Сделать это можно при помощи программы WinSetupFromUSB. После того как вы создали необходимую флешку, пришло время перезагружать компьютер и устанавливать приоритет загрузки USB. Сделать это можно в Bios в меню «Boot» путем установки в опции «Boot Device Propriety» USB под номером 1. После этого необходимо снова перезагрузить компьютер.
При следующей загрузке Windows появится окно с различными опциями, ничего выбирать не нужно, достаточно нажать Enter. Во втором окне с опциями необходимо указать, на каком носителе установлена операционная система. Они перечисляются в пункте «Possible Windows» - выберите необходимый номер и подождите несколько минут. Пришло время начинать активно взламывать пароль, для этого перейдите в меню «Password reset» и нажмите Enter. Это позволит перейти в окно, где можно отредактировать данные защиты. В нем указаны все аккаунты, которые используются на данном компьютере. Выберите необходимый профиль и нажмите Enter. В следующем окне нужно выбрать опцию «Clear user password» - все, пароль будет успешно сброшен. Вы вернетесь на начальное окно, где необходимо нажать Q и перезагрузить компьютер (не забудьте установить автономную загрузку с жесткого диска, убрав приоритет с флешки).
Восстановление с помощью диска Windows
Если вам не хочется сильно возиться с нюансами и рекомендациями, имеется кардинальный способ сбросить пароль, который заключается в обычной переустановке Windows. Но стоит учитывать, что данный способ подходит лишь в том случае, если вы используете локальный профиль. В случае с интернет-профилем вы не сможете избавиться от пароля, так как онлайн-регистрация потребует ранее веденных данных. В остальных случаях можете смело переустанавливать операционную систему, беспокоиться за данные не стоит, они все сохранятся (если вы не будете использовать форматирование). Правда, придется переустановить некоторые программы, но это уже не такая большая проблема.
Стандартный способ сбросить пароль
Для Windows 8 сброс пароля пользователя - это уже серьезная проблема, так как, по опыту работы с прошлыми операционными системами, разработчики учитывали наличие огромного количества пользователей, которые забывали пароль, и им приходилось его восстанавливать. Поэтому они не стали теряться и в этой системе разработали любопытную утилиту. "Мастер сброса пароля Windows 8" - именно так она именуется. Для ее получения необходимо перейти в пуск - панель управления и выбрать опцию «Учетные записи пользователей». После этого нужно выбрать меню «Создание дискеты сброса пароля» и запишите полученный файл на флешку. После этого вы можете загрузить компьютер вместе с флешкой и заметить, что в меню ввода пароля появилась дополнительная опция «Сброс», что, собственно, и позволит реализовать восстановление доступа к системе. Только стоит учитывать, что данный метод работает исключительно с локальным аккаунтом.
Как избежать этой неприятной ситуации?
Вот, собственно, и все, что необходимо знать о процедуре восстановления. Приличное количество информации, не правда ли? Поэтому, чтобы не мучить себя и иметь возможность беспрепятственно зайти в систему, не забывайте записывать пароль на бумаге и прятать ее в самое надежное место, куда вы точно сможете заглянуть в случае возникновения такой необходимости. Либо создавайте тот пароль, который вы всегда используете в разговоре или держите в памяти. Только при определенном и собранном подходе к этому делу вы никогда не забудете пароль и не потеряете доступ к системе.
Несмотря на то что пароль - это в действительности эффективный способ повысить безопасность своих данных, он иногда может стать источником непредвиденных проблем.
Ведь, наверное, у многих возникала такая ситуация, когда вы или кто-то из ваших близких утерял или забыл пароль на Windows 8. Но не стоит огорчаться из-за подобной ситуации, ведь сегодня существует много способов, которые позволят восстановить его.
Что делать, если забыл пароль на Windows 8
Если вы забыли пароль, не стоит преждевременно расстраиваться. Также нет никакой особой необходимости обращаться в центры технической поддержки, достаточно всего лишь набраться терпения и немного сосредоточиться. Ведь за определенный промежуток времени можно будет полностью вернуть себе контроль над персональным устройством. Обратиться в сервисные центры, конечно, можно, но стоит учесть, что за выполненные работы придется выложить определенную сумму денежных средств. А зачем платить лишние деньги, если восстановить пароль можно самостоятельно в домашних условиях?
Способы восстановления пароля на Windows 8
Сегодня пользователи персональных компьютеров с операционной системой Windows имеют возможность создавать несколько учетных записей, благодаря чему каждый может быть полностью уверен в том, что вся информация на его компьютере не будет доступна для других пользователей. Если же вы забыли пароль, не стоит преждевременно огорчаться, так как имеется огромное количество способов его восстановить.
Одним из наиболее популярных методов считается использование различного дополнительного программного обеспечения. Стоит учесть, что практически все данное ПО, как правило, платное, но даже после приобретения полной версии программы не всегда удается устранить проблему. Именно поэтому через дополнительное ПО можно, но не всегда.
Следующим способом устранения данной неполадки является замена Но, как правило, это может привести к потере данных на персональном устройстве.
Как восстановить забытый пароль на Windows 8 первый этап
Стоит учесть тот фактор, что при восстановлении пароля будут стерты все данные, которые были зашифрованы при помощи средств шифрования Windows 8. Именно поэтому стоит постоянно создавать их резервную копию.
Если вы хотите сбросить пароль, то стоит учесть, что это тот процесс, который требует всего лишь нескольких нажатий клавиш.
На первом этапе необходимо создать диск на другом компьютере, на котором установлена также Windows 8. Это может быть рабочий компьютер, домашний, ноутбук, компьютер друзей и так далее. Диск для восстановления пароля может быть записан как на обычный DVD или CD-носитель, так и на флешку, так как очень много компьютеров не имеют дискового привода.
Каким образом можно создать диск восстановления системы
Изначально необходимо вставить чистый диск или флешку в привод или разъем соответственно, после чего перейти в "Панель управления", где нужно выбрать раздел "Восстановление файлов системы" - "Пункт создания дисков восстановления операционной системы". Здесь нужно следовать самым простым инструкциям по созданию диска. После самых элементарных действий по истечении нескольких минут диск полностью будет готов к использованию.
Второй этап восстановления пароля
Если пользователь забыл пароль на Windows 8, для восстановления необходимо вставить диск или флешку в соответствующий привод. В начале загрузки персонального устройства нажать клавишу F2 и перейти в настройки БИОС. Здесь в меню Boot поставить на первое место загрузку с USB-разъема или дисковода - все зависит от того, на какой носитель был записан данный диск.

После этого, сохранив настройки, выйти из БИОСа, при загрузке ПК выбрать загрузку с диска, на котором записана операционная система. Затем появится определенное окно программы, в котором нужно выбрать пункт Troubleshoot. В следующем окне также необходимо выбрать Advanced Options и нажать на Command Prompt, чтобы вызвать командную строку.
Третий шаг
После того как откроется консоль, в том случае, если пользователь Windows 8, следует вписать следующие слова: diskpaht; list vfl - и нажать клавишу enter.
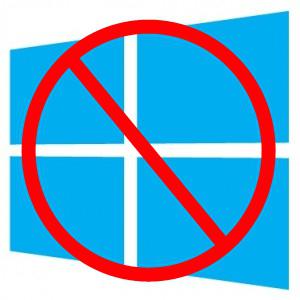
После этих действий появится список разделов жесткого диска, на которых может быть установленна операционная система. Как правило, в большинстве случаев она инсталлирована на диск С.
Четвертый этап сброса пароля на операционной системе
После выполненния вышеуказанных действий необходимо выйти с программы Diskpart, вписав команду exit. После этого в консоли ввести следующие комбинации:
C: (где С - это название раздела жесткого диска компьютера, на котором установлена операционная система);
Дальше необходимо продолжить вводить следующие команды: copy cm.exe, cmd.exe.original. После этого - комбинацию copy Utlman.exe Utilman.exe.original, затем сочетание del Uilman.exe, а также ren cmd.exe Utilman.exe, shudown -r -t 00.
Данные команды позволят подготовить компьютер и операционную системе к сбросу пароля. Не стоит удивляться, если ваш ПК начнет автоматически перезагружаться. Данные команды и предназначены для того, чтобы запустить процесс перезагрузки устройства. После того как компьютер был перезагружен, нужно кликнуть на окно «Специальные возможности», которое расположено в левом нижнем углу интерфейса выбора учетной записи. Эти действия приведут к вызову командной строки.

Для того чтобы вывести список всех учетных записей, необходимо ввести команду net user и нажать клавишу ввода. Имя учетной записи в следующих действиях будет отличаться, поэтому стоит его сразу же заменить на свое. Для этого необходимо задать команду net user (дальше - имя учетной записи). После этих действий записать новый пароль. Стоит учесть, что при этом курсор не двигается, и пароль не будет отображаться в командной строке, поэтому нужно быть особо внимательным при его вводе. После этих действий, нажав клавишу Enter, нужно с точностью повторить пароль. А потом в консоли написать команду exit. После этого можно будет зайти под своей учетной записью при помощью нового пароля.
Изменяем пароль: пятый этап
Если пользователь забыл пароль от компьютера, то необходимо выполнить все вышеуказанные действия, для того чтобы его изменить. Но это еще не конец, также надо сделать следующее.
При изменении пароля также автоматически меняются некоторые настройки в системе, для отмены которых необходимо выполнить следующие действия и команды: загрузить диск восстановления, который использовался, когда пользователь забыл пароль на Windows 8, вызвать консоль, а затем заменить С на букву диска, на котором установлена операционная система, вписав в командную строку следующие команды: C1:, cd Windows, cd systm32.
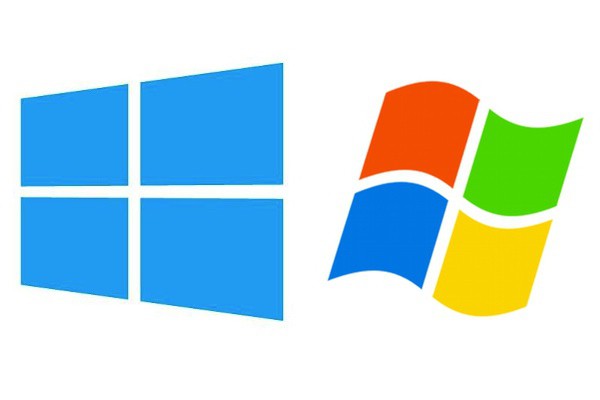
После этого кнопка специальных возможностей при выборе учетной записи будет работать так же, как и к моменту внесения изменений.
Что делать, если забыл пароль и логин на планшете
Многие могут задать вопрос о том, что делать, если пользователь забыл пароль на планшете, который работает на базе операционной системы Windows. Ответ на этот вопрос очень прост, ведь в таком случае нужно создать не диск для последовательного восстановления пароля, а флешку. То есть если забыл логин и пароль, то при помощи специального переходника можно будет без каких-либо проблем подключить флешку к планшету, после чего выполнить все те же действия, которые были перечислены выше. Таким образом, можно будет за кратчайший период полностью восстановить пароль без излишних денежных затрат на сервисное обслуживание, без вмешательства специалистов высокого уровня и без потери данных на устройстве.
С помощью данной инструкции и при наличии диска восстановления пароля этот процесс можно будет полностью выполнить буквально за 20 минут.
Для того чтобы предотвратить такие проблемы при создании пароля, его необходимо записывать на другой любой источник или же сразу создавать диск восстановления. Даже в таком случае, если будет утерян пароль, можно будет сразу же его установить на персональный компьютер и буквально в несколько кликов полностью его восстановить.
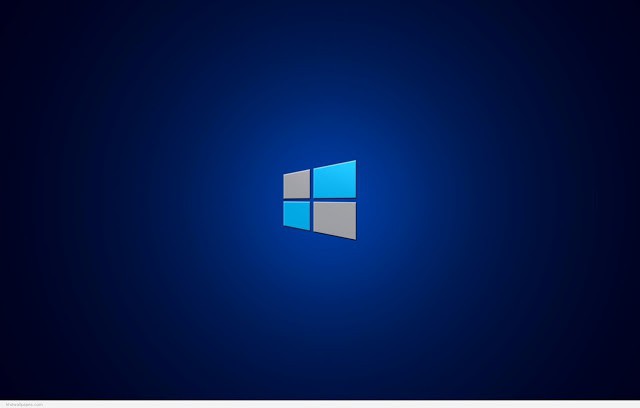
Если же не получится восстановить с обычного диска, который был записан при создании пароля, необходимо сделать все так, как перечислено выше в этой статье. Также стоит отметить, что лучше всего создавать диск восстановления на компьютере, который более всего подходит по разрядности и имеет подобную версию установленной на вашем устройстве ОС. Благодаря этому будет больше шансов на восстановление.
Как сбросить пароль на Windows 8 – это актуальная тема на сегодняшний день. Данная операционная система отличается высоким уровнем защиты, и при ее установке обязательно требуется пароль. Но часто бывают случаи, что пользователи просто забывают ключ и не могут войти в систему. Более того, пароль может потребоваться и для выполнения определенных операций, таких, как и так далее.
Что делать, если забыл пароль для входа, а система его требует? Существуют разные способы его сброса. Мы рассмотрим наиболее простой и быстрый вариант, как сбросить пароль для входа в Windows 8, с которым справится каждый. При этом вам не придется долго ждать или .
В первую очередь следует отметить, что нам не потребуется никаких сторонних приложений. Все будем делать встроенными утилитами операционной системы Windows 8. Но, прежде чем переходить непосредственно к решению поставленной задачи, необходимо подготовить . Как ее сделать?
Для начала нам потребуется обычная флешка. Объем не менее 2 Гб. Подключаем накопитель к компьютеру и запускаем панель управления. В верхнем углу службы имеется строка поиска, в которой необходимо написать «Восстановление». Открываем инструмент. Не стоит путать с утилитой восстановления файлов Windows 7, так как в последнем случае вы сможете создать только CDDVD диск, а нам нужна именно флешка.
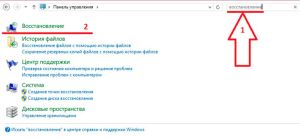
Итак, инструмент «Восстановление» позволяет нам создать загрузочные переносные накопители памяти (Flash). Для этого нажимаем «Создание диска восстановления». Подтверждаем действие. Дальше появится окно с информацией о создаваемой флешке и для чего ее можно использовать. Немного ниже необходимо убрать галочку «Скопировать раздел восстановления». Как правило, она не активна, но в некоторых случаях ее необходимо убрать (если она установлена). Нажимаем «Далее».
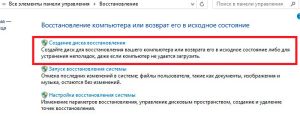
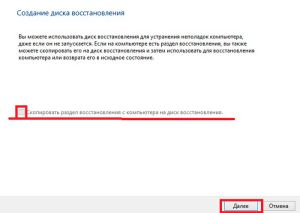
Следующий этап – это выбор накопителя памяти. Здесь следует выбрать нашу флешку. Нажимаем «Далее». Система предупреждает нас, что все данные, которые имеются на накопителе, будут удалены. Нажимаем «Создать».
![]()
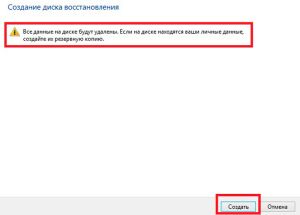
Рекомендуется иметь такую флешку всегда, так как в случае каких-либо неполадок она поможет решить проблему максимально быстро. На этом этап подготовки завершен. Стоит отметить, что сделать такую флешку можно на любом компьютере с Windows 8. Теперь переходим к тому, как сбросить пароль в Windows 8.
Сброс ключа для входа в систему
Теперь мы имеем загрузочную флешку. Для того, чтобы сбросить пароль Windows 8, следует загрузить компьютер с нее. Если у вас стационарный ПК, то необходимо выставить загрузку с флешки. Если вы используете ноутбук, то здесь все проще. При загрузке системы нажмите клавишу «Esc». После этого появится окно для выбора действий. Нас интересует раздел «Boot devise». Клавиша для выбора устройства может отличаться в зависимости от модели ноутбука. Это может быть F2, F8, F9, F10, F11 или F12. При нажатии на соответствующую кнопку появится список устройств, с которых можно произвести загрузку.
Загружаемся с нашей флешки и выбираем раздел «Диагностика». Далее открываем дополнительные параметры и выбираем пункт «Командная строка». Таким образом, мы запустили очередной инструмент Windows, который необходим для сброса ключа. Дальше нам потребуется вводить определенные команды.
Работа в командной строке
Главное — быть предельно внимательными, так как малейшая опечатка в команде делает ее недействительной. Итак, далее нужно ввести следующие команды, в той же последовательности, как они написаны:
- Diskpart – позволяет начать работу с разделами дисков.
- List vol – эта команда выполняется для отображения имеющихся разделов на винчестере. Кроме этого, благодаря ей мы определим, на каком именно разделе установлена операционная система.
- Exit – выходим из работы с жестким диском.
Теперь, зная на каком разделе установлена ОС, можно переходить к следующему этапу. Стоит отметить, что для выполнения команды каждый раз необходимо нажимать «Enter». То есть делаем это после каждой строки (каждой написанной команды). Итак, теперь прописываем следующее:
- Выше мы узнали букву раздела, на котором установлена OS. Теперь прописываем такую команду – C: и нажимаем «Enter». «С» — это диск, на котором установлена Windows. У вас это может быть другой раздел, тогда вместо «С» пишите ту букву, которая соответствует системному диску. Это означает, что дальнейшие действия будут касаться именно указанного тома.
- Cd windows – вход в каталог с операционной системой.
- Cd system32 – открываем подкаталог, содержащий нужные нам файлы.
- Copy cmd.exe cmd.exe.original – копирование файлов.
- Copy utilman.exe utilman.exe.original.
- Del utilman.exe – удаление файла.
- Ren cmd.exe utilman.exe. переименование файла.
- Shutdown –r –t 00 – команда для перезагрузки системы.
Вышеуказанные команды выполняют действия по замене определенного системного файла. Зачем это нужно? При загрузке Windows 8 в меню, где мы должны ввести пароль, снизу имеется кнопка «Специальные возможности». При нажатии на нее появляются дополнительные опции. Однако мы заменили файл, который отвечает за функции этой кнопки, и теперь при ее нажатии у нас запускается командная строка, в которой мы сможем произвести действия для смены пароля. Итак, переходим к следующему этапу.
Как поставить и убрать пароль при входе в Windows 8: Видео
Смена пароля для входа в систему в командной строке
Итак, как вы помните, последняя команда перезагрузила ПК. Теперь при загрузке мы попадаем в меню, где нас просят ввести пароль. В нижнем левом углу имеется кнопка «Специальные возможности». Нажимаем на нее. Если вышеуказанные команды были написаны правильно, то откроется командная строка, в которой можно выполнить сброс пароля в Windows 8. Для этого прописываем следующие команды:
- Net user Андрей * – эта команда позволяет вносить изменения в учетную запись определенного пользователя. Здесь вместо «Андрей» следует указать имя вашей учетной записи. Стоит отметить, что это имя необходимо прописывать на том языке, на котором оно указано в системе. Командная строка поддерживает русский язык, поэтому, если имя вашей учетной записи написано на кириллице, то так его и прописываете.
- Теперь следует ввести новый пароль и нажать «Enter». При вводе он не будет отображаться, поэтому будьте предельно внимательны. Лучше всего для начала ввести несложный ключ, который впоследствии можно будет изменить уже в параметрах учетных записей.
- После ввода ключа нужно будет прописать его повторно для подтверждения. Нажимаем «Enter».
- Теперь выполняем команду «Exit».
После проделанных операций вы свободно можете входить в вашу учетную запись, указав новый пароль. Мы разобрали с вами один из простейших способов, как сбросить пароль в Windows 8, если вы не можете войти в свою учетную запись. При этом стоит отметить, что наши данные не пострадали, и не пришлось ничего переустанавливать и восстанавливать.
Как сбросить пароль на Windows 8: Видео
Теперь осталось выполнить действия, которые вернут кнопке «Специальные возможности» ее изначальные функции. Для этого снова загружаемся с флешки. Открываем «Диагностика», после этого «Дополнительные параметры». Далее запускаем командную строку. Прописываем следующие команды:
- C: — Здесь снова вместо «С» указываем букву раздела, на котором установлена операционная система.
- Cd windows.
- Cd system32.
- Del utilman.exe.
- Ren utilman.exe.original utilman.exe.
- Ren cmd.exe.original cmd.exe.
- Shutdown –r –t 00.
На этом все. Мы изменили пароль и вернули кнопке «Специальные возможности» ее изначальные функции. Стоит отметить, что, если вы ею не пользуетесь, то назначение запуска командной строки при ее нажатии можно оставить. На работу системы это никак не повлияет.
Кто-то говорит, что это взлом, кто-то просто стремится разблокировать свою машину. Бывает так, что пользователь просто забыл свои учетные данные. Но это не проблема: забыл и забыл, есть множество способов восстановления. Пароль администратора Windows 8 часто теряется или забывается. Можно его просто убрать или навсегда удалить. Для этого рассмотрим подробную инструкцию на сброс пароля Windows 8.
Во время входа
Разработчики операционной системы предусмотрительно ставят на компьютере запрос идентификации. Каждый раз, чтобы разблокировать систему, требуется вводить ключ. Чтобы лишний раз не напрягаться с вводом шифра, можно вообще убрать запрос на введение кода. Для этого следует:
- Нажать клавиши Windows и R, после чего откроется окно Выполнить.
- Ввести команду netplwiz в окне и нажать ОК.
Ввод команды в поле
- Убрать галку с пункта Требовать ввод ….
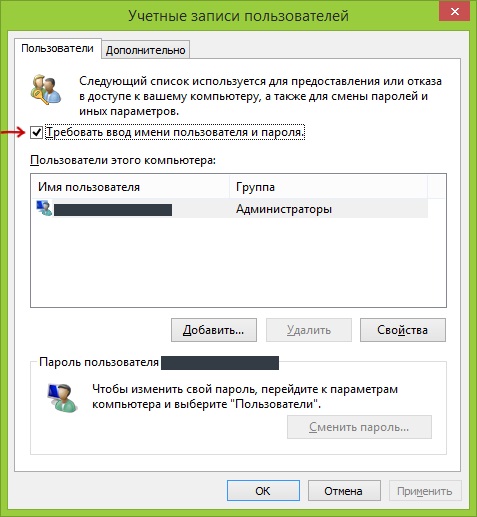
Окно учетных записей
- Ввести пароль один раз.
- Ещё раз нажать по кнопке ОК.
Удалить совсем
В Windows 8 существует целых два вида аккаунтов. Первый тип имеет локальный характер, а второй обозначается, как Microsoft LiveID. Входы в операционную систему можно делать как с одного, так и с другого.
Если пользователь забыл свои учетные данные, то сбросить локальный аккаунт, который чаще всего является адресом электронной почты, можно при помощи следующих действий:
- Необходимо зайти на страницу сброса пароля по адресу: https://account.live.com/password/reset.
- Потребуется ввести адрес электронной почты, который зарегистрирован в системе.
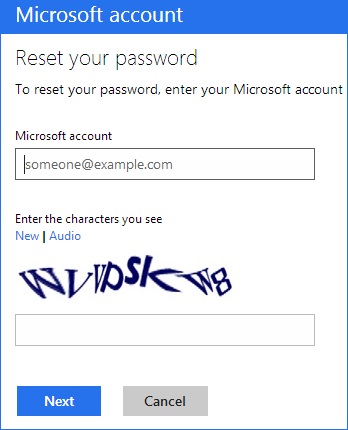
Вводим адрес, зарегистрированный в системе
- Далее необходимо выбрать один из предлагаемых вариантов. Первый – если нужно получить сообщение на адрес электронной почты. Второй – если нужно привязать пароль к номеру телефона. Если из этих вариантов не один не нравится, то можно выбрать подсвеченный пункт I can’t use … В таком случае нужно будет указать данные, по которым сотрудники компании Microsoft могут связаться с владельцем программного обеспечения.
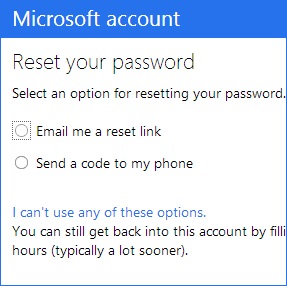
Выбираем нужный вариант
- Как только выйдет поле с новым паролем, потребуется ввести его. Важно вводить код не менее восьми символов.
Это было заключительное действие, после которого можно будет пользоваться новым паролем. При этом необходимо иметь подключение к глобальной сети, иначе новый пароль не сможет вступить в законную силу.
Чтобы удалить пароль локальной учетной записи, которым пользоваться больше не хочется, нужно достать с операционной системой Windows 8. Для этого также подходят . Далее проделываем ряд действий:
- Проводим загрузку с одного из установочных носителей.
- Если система запрашивает выбор языка, то делаем это.
- Щелкаем по пункту Восстановление системы.
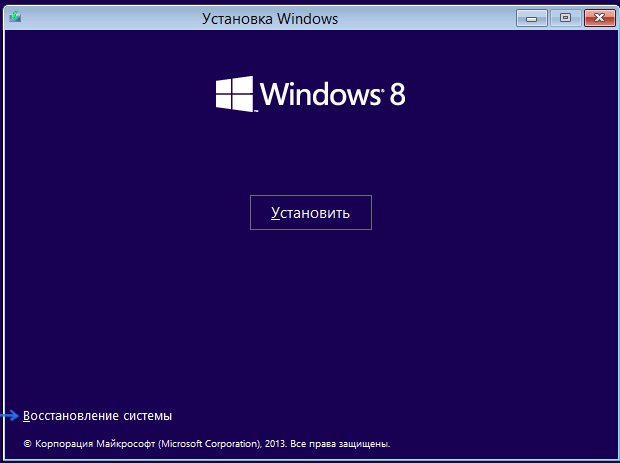
Пункт восстановления в самом низу
- Выбираем Диагностику.

Специальное меню для восстановления
- Далее выбираем Дополнительные параметры.
- Запускаем .
- Прописываем команду (copy c:\windows\system32\utilman.exe c:\) и щелкаем Enter.
- Прописываем команду (copy c:\windows\system32\cmd.exe c:\windows\system32\utilman.exe) и щелкаем Enter ещё раз.
- Вытаскиваем установочный носитель из компьютера и нажимаем на перезагрузку.
- Как только компьютер загрузится, нужно будет выбрать Специальные возможности или зажать Win + U, что запустит командную строку.
- В строке нужно набрать команду (net user имя_пользователя новый_пароль) и щелкнуть Enter. Если имя пользователей составляет несколько слов, то нужно заключить его в кавычки, например, (net user “The Someone” newpassword).
Теперь потребуется заново войти в операционную систему, используя новый пароль.
Ещё один интересный момент, который заключается в том, что даже если нет информации об имени пользователя, то можно просто прописывать команду net user. После выведется весь список имен пользователей, актуальный для данной машины. Если возникает ошибка 8646, то это говорит о наличии на машине учетной записи Microsoft.
Операция сброса пароля может всегда проходить с карты памяти, если её специально создавать предварительно. Для этого в Windows 8 есть специальная опция Создание дискеты сброса пароля. В таком случае, если Вы даже опять забыли пароли, можно их восстановить или поменять за короткое время. Также отлично помогают установочные карты USB для операционных систем Linux, которые имеют возможность редактирования программ-загрузчиков. К сожалению, такими же путями может осуществляться взлом компьютера.
В том случае, если вы забыли (или совсем не знали;) пароль локального администратора Windows 8, не волнуйтесь, так как этот пароль можно сбросить. Способов сброса пароля администратора в Windows 8 очень много, однако большинство из них требует специального ПО, которое заранее требуется записать на загрузочную флешку или CD/DVD болванку.
Проблема в том, что не всегда подобный инструментарий бывает под рукой, а проблема сбросить пароль для входа в Windows 8 возникает неожиданно, и решить ее обычно нужно немедленно. В данной методике сброса пароля администратора нам потребуется только установочный диск с Windows 8 (на DVD болванке или флешке), или флешка со средой Windows PE, и знание небольшого трюка.
Итак, ситуация следующая: имеется компьютер с Windows 8, к которому вы имеете физический доступ, но зайти в него не получается, по причине того, что вы забыли пароль локального администратора. Нужно сбросить пароль Windows 8 так, чтобы работоспособность системы не пострадала.
Подготовительный этап
Вставляем установочный диск (или флешку) с Windows 8 в компьютер, в BIOS-е указываем загрузку с данного устройства и сохраняем изменения. После перезагрузки компьютера стартует установщик Windows 8. Когда загрузка дойдет до первого диалогового окна (выбор языка установки Win 8 и раскладки клавиатуры) необходимо нажать комбинацию клавиш Shift+F10, в результате чего должно открыться окно командной строки.
Следующий шаг - определение буквы системного диска, на котором установлена Windows 8. Скорее всего, это будет диск d:\ (буква системного диска в данном случае будет отличаться от буквы, присвоенной диску в системе). С помощью команды dir d:\ можно удостовериться, что мы нашли нужный диск (на нем будет папки Windows, Users, Program Files и т.д.).
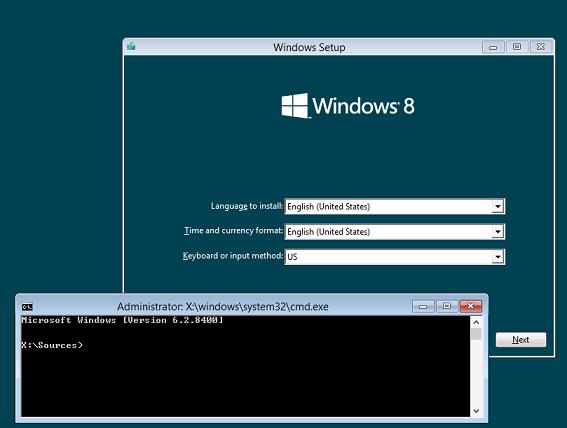
Вкратце напомним, в чем суть методики. В системе подменяется файл sethc.exe на файл cmd.exe. Затем при загрузке Windows при пятикратном нажатия клавиши Shift должна запуститься подпрограмма, включающая залипание клавиш (та самая утилита sethc.exe). А так как мы заменили ее на файл запуска командной строки, то откроется именно окно командной строки, запущенное с правами SYSTEM, а это означает, что мы можем выполнить любую операцию в Windows без необходимости авторизации. В данном случае, мы просто изменим пароль администратора Windows 8.
Итак, создадим резервную копию файла sethc.exe, сохранив его, например, в корень диска d:\ (в вашем случае буква диска может отличаться)
copy d:\windows\System32\sethc.exe d:\
Затем заменим файл sethc.exe файлом cmd.exe, набрав следующую команду, на запрос замены файлов отвечаем Y (Yes).
copy d:\windows\System32\cmd.exe d:\windows\System32\sethc.exe
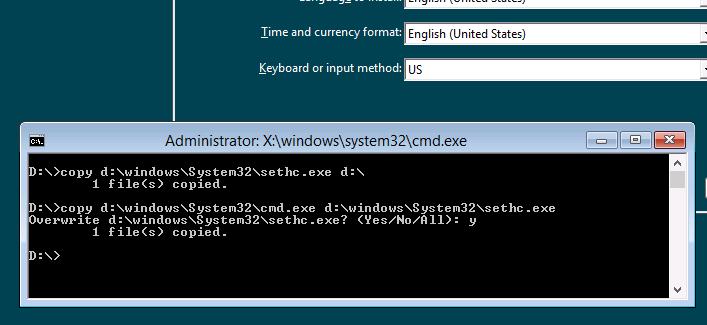
В принципе, подобную процедуру можно сделать и с помощью утилиты Utilman.exe (апплет панели управления «Центр специальных возможностей»). В этом случае команды подмены файлов будут следующими:
copy d:\windows\System32\utilman.exe d:\
copy d:\windows\System32\cmd.exe d:\windows\System32\utilman.exe
Запуск утилиты на экране входа в Windows 8 в этом случае осуществляется комбинацией Win+U
Сбрасываем пароль администратора Windows 8
После перезагрузки ПК начинается обычная загрузка Windows 8. И появляется окно ввода пароля пользователя Windows 8, который мы не знаем. Нажимаем быстро пять раз клавишу Shift (если использовалась методика с utilman.exe, тогда клавиши Win+U) и должно открыться окно командной строки.
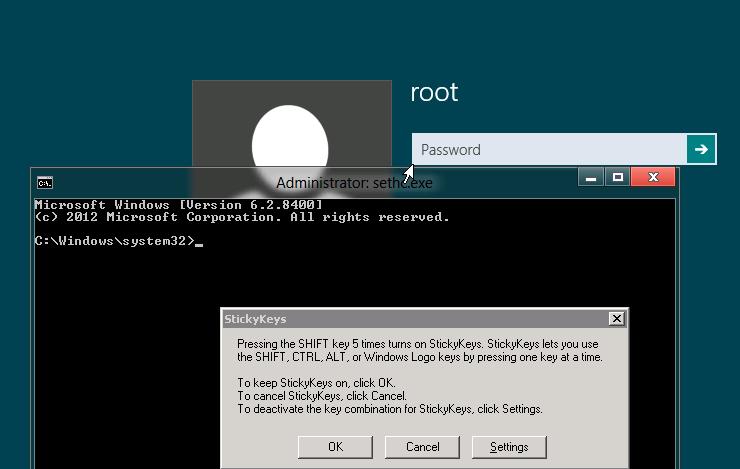
Имя пользователя Windows 8 видно на экране входа (в моем случае это root). Осталось сбросить ему пароль. Зададим новый пароль (NoviYPar00l) командой:
net user root NoviYPar00l
Если имя пользователя содержит пробел, то его имя в команде берется в кавычки, например:
net user "Dmitriy Adminov" NoviYPar00l
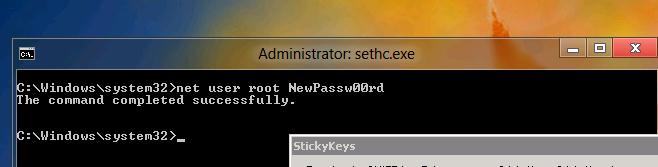
Если вы боитесь, что новый пароль отображается в открытом виде (кто то подсматривает через плечо), воспользуйтесь опцией *. В этом случае пароль вводится интерактивно, а не в открытом виде (с подтверждением).
Итак, мы задали новый пароль для учетной записи пользователя Widows 8.
Получаем права администратора
В том случае, если учетная запись, которой мы сбросили пароль, не обладает правами администратора, можно добавить ей их. Для этого выполните команду:
net localgroup administrators root /add
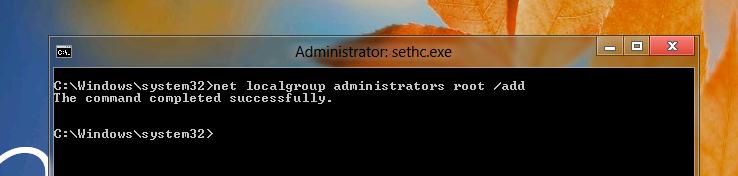
Здесь же также можно активировать встроенную учетную запись администратора Windows 8.
net user administrator /active:yes
Теперь можно благополучно зайти в Windows 8 с новым паролем, который вы задали.
После входа в систему, чтобы не оставлять брешь в системе безопасности Windows 8, необходимо выполнить обратную процедуру, вернув оригинальный файл на место sethc.exe на место. Для этого опять загрузитесь с установочного диска и по той же процедуре выполните команду:
copy d:\sethc.exe d:\windows\system32\sethc.exe
Итак, мы рассмотрели технику сброса пароля в Windows 8 без использования стороннего ПО и различных LiveCD, все, что нам понадобилось, это установочный диск Windows 8.
Метод проверен мной, благодарность сайту
