О резервном копировании на ПК уже упоминалось не раз. Причина переноса резервной копии iPad на другой диск , в том, что на основном жестком диске попросту не хватает места и возникает необходимость перенести данные на другой HDD. Резервное копирование iOS устройств съедает довольно много свободного места и естественно возникает желание перенести копии. iCloud, предназначенная для этих целей, не у всех в почете. Итак, сегодня я расскажу о переносе резервной копии iPad на другой диск (в том числе и на внешний HDD) на примере операционных систем Windows 7/Vista, Windows XP и Mac Os. Данная инструкция подходит для переноса бэкапов iPhone и iPod .
Инструкция переноса резервной копии для Mac OS
Допустим, у вас два жестких диска в ноутбуке - SSD и HDD. Располагать резервную копию на SSD диске лишено здравого смысла. В этом случае, ставим перед собой задачу - перенести резервную копию на другой диск.
1. Удалите ненужные резервные копии. iTunes - Настройки - Устройства

2. Убедитесь, что резервные копии удалены. Операционной система Mac OS имеет следующую директорию, содержащую резервные копии iOS устройств:
/Пользователи/[Имя_пользователя]/Библиотеки/Application Support/MobileSync/Backup/
Важное замечание: если вы не можете обнаружить эту директорию через встроенный инструмент Finder, то установите бесплатный файловый менеджер MuCommander (ну, или аналогичный софт).
Вид содержимого папки до удаления:

Вид содержимого папки после удаления:
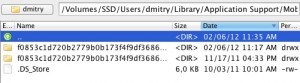
Как видно на примере, имеет место 1 лишняя папка - таким образом можно избавиться от старых резервных копий, которые можно смело удалить, руководствуясь правилом: 1 резервная копия = 1 папка.
3. Создаем на жестком диске (HDD) новую папку с названием ««.
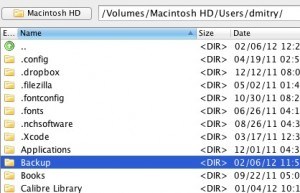
4. Перенесите папку (или несколько папок, соответствующих количеству резервных копий) с резервной копией в папку на другом диске (HDD).
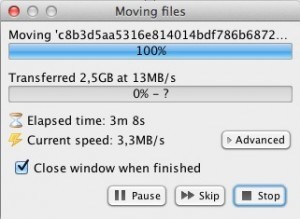
Удалите папку ««, расположенную на SSD диске.
Директория имеет следующий вид:
/Volumes/SSD/Users/UserName/Library/Application \ Support/MobileSync/Backup l n -s /Volumes/Macintosh\ HD/Users/UserName/Backup /Volumes/ SSD/Users/UseName/Library/Application \Support/MobileSyncЧто означает данная команда:
ln -s — команда создания символической ссылки
/Volumes/Macintosh\ HD/Users/dmitry/Backup - директория для хранения резервных копий.
/Volumes/SSD/Users/dmitry/Library/Application\ Support/MobileSync — директория расположения символической ссылки, указывающую на папку на другом диске (HDD).
В результате выполнения команды в Терминале вы получите следующее: в папке Mobile Sync на SSD диске появится подобие ярлыка, ссылающегося на папку в HDD.
Теперь запустите iTunes , затем резервное копирование и в результате резервная копия iPad сохранится на другом диске.
Инструкция переноса резервной копии на ОС Windows Vista и Windows 7
Для операционных систем Windows Vista и Windows 7 создание символических ссылок производится средствами ОС. Первые два пункта аналогичны методу для Mac OS, описанному выше.
1. Снова определите лишние резервные копии и удалите их в настройках приложения iTunes и из Проводника на жестком диске. Директория хранения резервных копий в Windows 7:
\Users\[Имя_пользователя]\AppData\Roaming\Apple Computer\MobileSync\Backup\
Данная директория скрыта, так как относиться к системным папкам. Вы можете воспользоваться файловым менеджером Total Commander, включив в настройках отображение скрытых и системных файлов или зайти в Панель управления - Параметры папок и снять галочку с пункта «Скрывать системные файлы и папки».
2. Предположим, вы желаете перенести резервную копию iPad на Локальный диск D. В таком случае создайте на этом жестком диске папку iTunes (имя и путь папки произвольный) и перенесите полностью папку с резервными копиями с диска C в созданную папку iTunes на диске D.
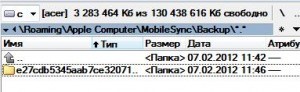
3. Нажмите Пуск и в строке поиска введите cmd. В верхней строке появится приложения для запуска командной строки - cmd . Запустите ее, нажав ПКМ и выберите пункт Запуск от имени администратора .

4. Теперь корректно введите команду создания символической ссылки:
Что означает эта строка:
mklink - команда создания символической ссылки
/D - указываем директорию символической ссылке
НовыйПуть - директория расположения резервных копий на диске D.
Пример выполнения команды:

Готово! Осталось убедиться сохраняется ли резервная копия iPad на диск D.
Инструкция переноса резервной копии iPad на ОС Windows XP
Данная инструкция применима как для Windows XP, так и для других систем семейства Windows. Windows XP удостоена дополнительным способом по причине отсутствия у этой ОС команды mklink , поэтому мы будем использовать утилиту junction . Скачать ее можно по этой ссылке .
Использование утилиты junction аналогично способу переноса резервной копии iOS устройств для Windows 7.
1. Скачайте программу и разархивируйте. Расположите ее в любой удобной папке на жестком диске ПК. Предположим, в корне системного диска: C:\Junction
2. Выполните пункты 1, 2, 3 вышеупомянутой инструкции для Windows 7 и Vista.
3. В командной строке cmd выполните следующую команду:
C:\Junction\junction.exe ИмяСимволическойСсылки НовыйПуть

Указанными способами вы можете перенести созданные резервные копии iPhone, iPod и iPad на внешний жесткий диск при желании. Если вы случайно удалили или переименовали символическую ссылку, то iTunes при очередном процессе резервного копирования iOS устройств снова создаст папку для хранения бэкапов и продожи сохранять резервную копию на прежнее место. Резервные копии в ранее использованной директории не удалятся. Чтобы вернуть прежние настройки резервного копирования удалите символическую ссылку и верните папку на прежнее место.
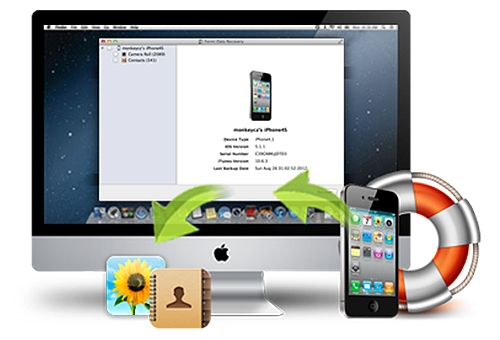
На сегодняшний день многим известна компания Apple . Она преподнесла нам много разных устройств, которые обладают хорошим качеством и работоспособностью, и самое популярное устройство, конечно, . Но, не всем полностью понятна каждая функция iPhone. Во время долгого пользования Айфоном, у многих возникает некий вопрос - Где же найти резервную копию телефона? Не все, конечно же, задаются данным вопросом. Но, после восстановления своего устройства, можно заметить, что он ранее создал резервную копию всех файлов. То есть, даже если вы случайно удалили нужный файл, то найти его будет достаточно легко. Следует лишь дочитать данную статью до конца.
В первую очередь следует уточнить, какая операционная система у вашего компьютера. Ведь на разных ОС, разные пути хранения, поэтому это является достаточно важным аспектом.
Windows XP
Если у вас установлена операционная система Windows XP, то резервная копия iPhone будет располагаться по следующему пути: \Документы и настройки\Имя пользователя\Application Data\Apple Computer\MobileSync\Backup\.
Windows 7
Если у вас установлена уже более новая версия ОС – Windows 7, то резервные копии должны пребывать в такой директории: Пользователи\Имя пользователя\AppData\Roaming\Apple Computer\MobileSync\Backup\.
Кроме двух, вышеуказанных операционных систем, существует еще и родная система компьютеров от фирмы Apple – Mac OC . Она является одной из лучших и удобных на сегодняшний день. Используя данную ОС, резервные копии файлов вашего Айфона можно найти по такому пути: /Пользователи/Имя пользователя/Библиотеки/Application Support/MobileSync/Backup/.
У пользователей Mac OC может возникнуть небольшая проблема во время поиска папки «Библиотеки». Чтобы найти ее, требуется:
Открыть Finder
;
Сверху будет вкладка «Переход»
, нажимаем туда;
Далее, зажимаем кнопку Alt
и в окошке должна появится директория «Библиотеки»
;
Резервные копии в iTunes
Вышеуказанные способы не являются единственными во время поиска того или иного файла на своем компьютере. Как многим известно, чтобы полноценно использовать все функции iPhone, нужна . Функции ее объяснять не стоит, так как вы и сами это знаете. Этот способ отлично подойдет тем людям, которые не в силах найти резервные копии на ПК. Ведь он является значительно легче. Но у этих, легких способов есть недостатки:
Отсутствует возможность перемещения/копирования/изменения файлов.
В общем, чтобы найти свои утерянные данные в iTunes , требуется выполнить несколько действий:
1. Изначально потребуется зайти в саму программу;
2. Далее, нужно перейти во вкладку iTunes/Настройки
;
3. После этого должно открыться небольшое окошко, в котором требуется перейти во вкладку «Устройства»
;
4. По этому пути можно будет увидеть все ранее созданные копии, которые хранятся на вашем компьютере.
Но, с ними ничего путного вы не сделаете. Их можно только удалить. Поэтому данный способ не столь актуальный и легкий, как кажется.
Резервные копии Apple – iCloud
Второй способ нахождения резервных копий возможен через Apple iCloud . Можно просто перейти на сайт iCloud.com , а далее потребуется авторизация. В конечном счете, можно будет увидеть несколько папок, которые будут содержать ваши копии:
1. Почта
– с помощью этого раздела можно будет получить доступ для дальнейшего просмотра всех существующих писем;
2. Контакты
– вкладка контакты преподнесет нам информацию обо всех абонентах, которые располагаются, или же присутствовали на вашем устройстве. Но, до этого требовалось поставить соответствующую галочку на самом компьютере или телефоне;
3. Календари
– посмотреть их можно по тому же принципу, что и «Контакты»;
4. Заметки
– синхронизация и отображение всех существующих заметок, возможно, лишь в том случае, когда присутствует почта iCloud;
5. Напоминания
– с напоминаниями тот же принцип, что и с «Контактами» и «Календарями»;
6. Найти iPhone
– Эта функция является достаточно полезной из-за того, что она показывает местонахождения вашего iPad, iPhone, или же Mac.
7. Документы
– Синхронизация документов довольно полезная вещь, она позволит вам в беспроводном режиме производить обмен данными таких программ: Numbers
, Pages
, TextEdit
, KeyNote
и т.д. Если же данные будут изменяться, то автоматической корректировке будут подвергаться все устройства, в которые вы вносили свои личные данные.
Вот и все, нами было разобрано 3 способа найти резервную копию своего iPhone. А как применять знания – это полностью ваше дело. Надеюсь, что все ясно и не будет лишних вопросов. Бывают же разные ситуации, когда тот или иной файл, чудесным образом пропал. Здесь и пригодятся полученные знания. С помощью них вы с легкостью сможете найти любой файл, который ранее был утерян на вашем iPhone .
Синхронизация iPhone и iPad без iTunes
Проблемы при синхронизации iTunes с iPad или iPhone.
При большом количестве файлов на iPad или iPhone, в момент синхронизации, а именно когда выполняется сохранение резервной копии, iTunes выдает ошибку и отказывается синхронизироваться .
Причина ошибки при синхронизации iTunes.
Проблема вызвана недостатком свободного места на жестком диске , в частности на системном разделе «С». Приходится удалять или переносить различные файлы с системного диска для освобождения места. Но что делать, если вам больше нечего переносить, а места все равно не хватает и ошибка сохраняется. Есть решение . Можно перенести резервную копию Backup iTunes на другой раздел. Как это сделать читайте в нашей инструкции.
Альтернативное решение!
Решение заключается в том, чтобы перестать использовать iTunes как основную программу для передачи файлов с компьютера на iPad или iPhone. Наши специалисты помогут вам в установке, настройке и обучение данной программы. Звоните по телефону ‹ 495 › 22 66 298 и оставляйте заявку на выезд специалиста к вам на дом. Выезд осуществляется по всей Москве в течение часа после оформления заявки.
Настройка iPhone или iPad от 400 руб.
Инструкции для решение проблемы.
Первые действия одинаковы для всех операционных систем . Для начала вам необходимо зайти в настройки iTunes и удалить там все резервные копии своего iPad или iPhone. Делается это так. Вы запускаете iTunes, вверху находите вкладку «Настройки», переходите в раздел «Устройства». Выделяем ненужные резервные копии и жмем «Удалить резервную копию».
Настройка . Перенос резервной копии Backup на компьютере с операционной системой Mac OS .
Далее нам необходимо проверить саму папку Backup которая лежит по адресу « /Пользователи/[имя вашего пользователя]/Библиотеки/Application Support/MobileSync/Backup/ ». В ней нам необходимо убедиться, что в ней не осталось не нужных нам копий. Если остались, то удаляем лишние папки с копиями. Папку с последней резервной копией можно определить по дате и времени создания. Затем мы вырезаем папку «Backup» и вставляем ее в нужный раздел на жестком диске. По старому пути не должно остаться паки Backup. Теперь нам надо рассказать программе iTunes, где лежит наша папка Backup. Создаем символическую ссылку через Терминал. Выбираем «Программы», затем «Утилиты», «Терминал». Далее вводим команду: « ln -s /Volumes/Macintosh_новый диск/здесь путь до папки/Backup/Volumes/старый жестки диск или раздел/Users/имя вашего пользователя/Library/Application Support/MobileSync » (нижнее подчеркивание «_» символизирует пробел).
