Сегодня мы будем создавать учетную запись в iTunes Store, которая так же необходима для входа в App Store, облачный сервис iCloud и во множество других служб Apple. Все это возможно благодаря созданию универсального Apple ID который является персональным и заводится один раз для всех ваших яблочных гаджетов, именно благодаря ему весь контент так легко и непринужденно синхронизируется между устройствами.
Основная трудность с которой сталкиваются новички это незнание особенностей работы с магазином приложений и поэтому перед тем как скачивать платный контент, стараются для начала поработать с бесплатными приложениями, но для того чтобы эта операция прошла успешно необходимо еще на этапе создания учетной записи правильно выполнить все нижеописанные действия. Мы рассмотрим два способа регистрации учетной записи:
Уважаемые пользователи еще раз настоятельно рекомендую отнестись предельно ответственно к заполнению всех полей, так-как это залог того, что все получится с первого раза. И еще маленький совет, замечено, что почтовые ящики с доменным именем типа *.com выбранные для создания Apple ID проходят регистрацию чуть успешней, поэтому есть смысл завести себе специально для этого почтовый ящик на Gmail. Ну а теперь как всегда пошагово, подробно разбираем процесс регистрации.
Создание Apple ID в iTunes на Mac
1. На своем Mac открываем iTunes и кликаем на вкладку iTunes Store.
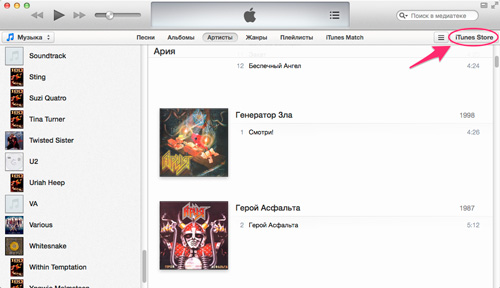
2. Теперь прокрутите страницу в самый низ и убедитесь, что стоит флаг нашей России-матушки, если нет то выберите его из списка который появится при нажатии на флаг.

4. В появившемся окошке нажимаем создать Apple ID, затем продолжить.
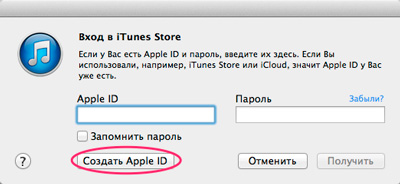
5. На следующем этапе Apple предлагает нам ознакомиться с политикой конфиденциальности и принять все условия компании. Кстати, по «официальной» статистике жители России — рекордсмены по скорости ознакомления с этим разделом 🙂
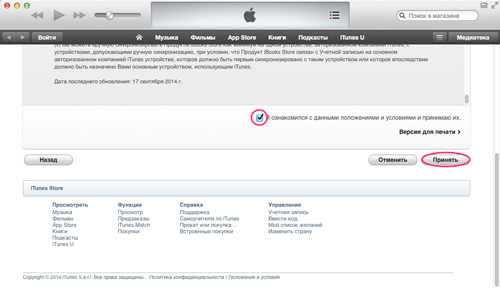
6. Дальше необходимо предоставить некоторые сведения для создания Apple ID, отнеситесь к этому моменту крайне ответственно и обязательно заполните все поля. Еще одно обязательное требование, вы должны иметь доступ к email который укажете в самом начале так как на него придет письмо с подтверждением регистрации.
Требования к паролю:
— Не менее 8 символов;
— Обязательно хотя бы одна буква;
— Хотя бы одна заглавная;
— Хотя бы одна цифра;
— Нельзя писать подряд несколько одинаковых символов (111, qqq);
— Не должен совпадать с учетной записью Apple ID;
— Не должен быть легкоугадываемым (qwerty, 1234567890).
Ну и мега мудреный и длиннющий пароль тоже ни к чему, во-первых замучаетесь его каждый раз писать, например если решите чуть-чуть подзаработать с помощью своего iPhone на (придется часто скачивать приложения и соответственно каждый раз вводить пароль), во-вторых нет гарантии что вы его легко вспомните через пару месяцев.
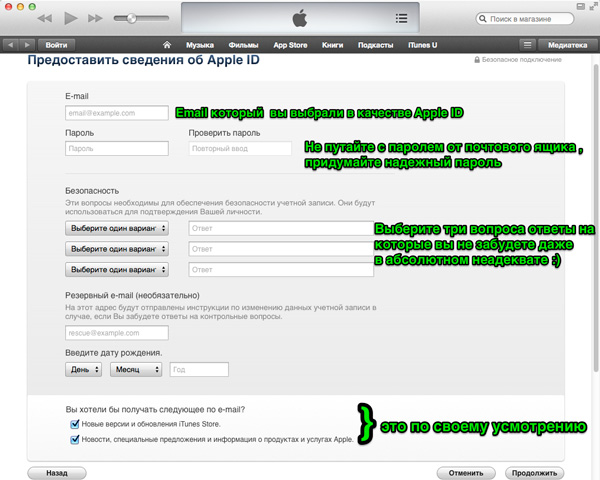
7. И вот она заветная кнопочка нет, нажимаем ее, заполняем поля адреса (можно даже ввести левые данные) и жмем создать Apple ID.
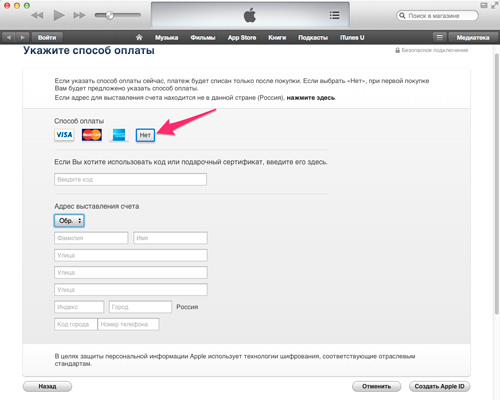
8. Теперь на указанный email придет письмо примерно вот такого содержания

Жмем подтвердить сейчас и радуемся, все бесплатности в нашем распоряжении. Осталось только ввести свои данные в iTunes.
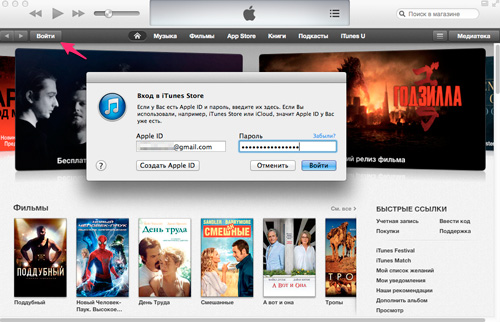
Создание учетной записи на iOS
Теперь разберем аналогичную операцию для владельцев iPhone и iPad.
1. Открываем любой из «сторов» (App, iTunes или iBooks) я буду делать на примере App Store. Также как и в предыдущем способе ищем любое бесплатное приложение, чтобы не заморачиваться можете выбрать категорию социальные сети там почти все приложения бесплатны, затем нажимаем на кнопку бесплатно, а после на установить.

2. Появиться окошко в котором выбираем создать Apple ID .
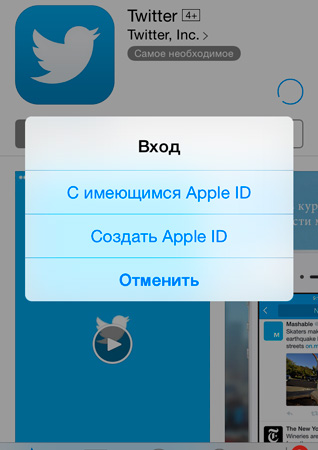
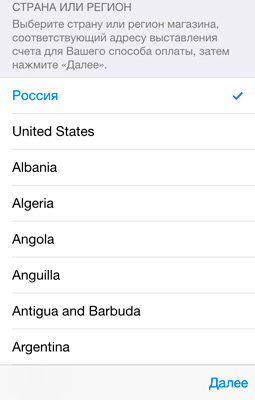
4. Читаем 66 страниц политики конфиденциальности (шучу, шучу 🙂) и нажимаем принять.

5. На этом шаге надо сделать все также как в пункте 6 первого способа.
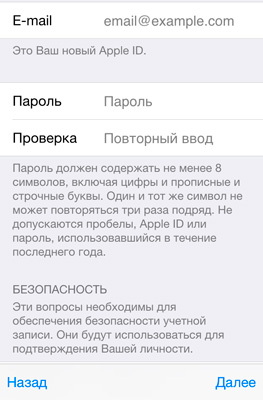
6. В сведениях об оплате выбираем нет и заполняем адресные данные.

7. Открываем активационное письмо в почтовом ящике и подтверждаем создание идентификатора Apple ID.
8. Вводим учетные данные в App Store (iTunes Store или iBooks Store) и радуемся жизни, Apple от нас ни копеечки не получит!
Дорогие друзья возможно некоторые моменты я разжевал чересчур подробно, но уверен, что новоиспеченные обладатели яблочных гаджетов это оценят и не повторят ошибок многих теперь уже матерых маководов и айфоноводов. Если статья вам помогла, не поленитесь — нажмите кнопочки внизу, а чтобы не пропустить множество других полезных и интересных статей подписывайтесь на обновления блога.
Приветствую вас уважаемые читатели. Сегодня я расскажу вам как можно создать учетную запись Apple ID (эпл айди) на вашем айфоне или айпаде двумя разными способами, а также способом, которые не потребует от вам наличии банковской карты. Но, обо все по порядку.
Apple ID – уникальный идентификатор, учетная запись, если говорить простым языком – профиль в сервисах Apple. Именно он позволяет вам пользоваться такими инструментами как: AppStore или iCloud.
Создать учетную запись вы можете двумя (+способ без карты) способами, какой выбрать – решать вам, в принципе разницы среди них нет:
- Создание эпл айди с помощью программы, которая устанавливается на ваш персональный компьютер – iTunes;
- Создание Apple ID, непосредственно, с самого устройства iPhone или iPad. Данный способ подойдет если у вас нет программы iTunes или вы не хотите ей пользоваться;
- Без карты. Если у вас нет карты или вы не хотите использовать свою кредитку, то можете создать Apple ID без ее использования, а также с использованием виртуальной карты.
С помощью программы iTunes
Для того чтобы создать Apple ID при помощи программы iTunes (через компьютер), проделайте следующие операции:
Регистрация с картой
Регистрация без карты
Вы можете завести учетную запись Apple ID без использования карты (через компьютер). Для этого сделайте следующее:

Также вы можете зарегистрировать себе аккаунт (как с картой, так и без карты), непосредственно с самого устройства.
С мобильного устройства с картой и без
Для регистрации Apple ID с устройства выполните следующие действия:
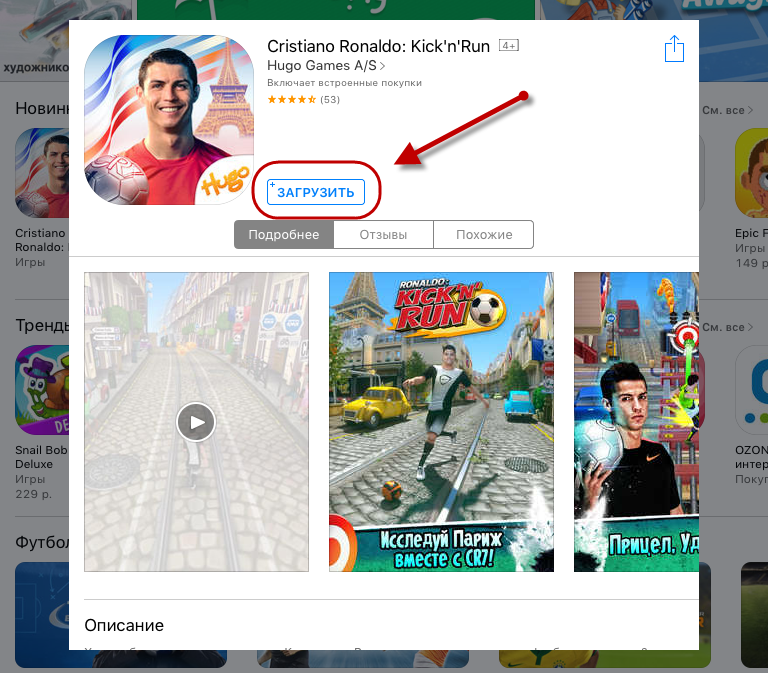
Виртуальная карта
Если вы хотите купить приложение в AppStore, но не хотите регистрировать Apple ID на настоящую карту, вы можете выпустить виртуальную VISA . Для этого выполните следующие действия:
- Перейдите на сайт платежной системы QIWI;
- Пройдите процесс регистрации;
- В меню найдите пункт “Карты”;
- Ищем кнопку “Купить QIWI VASA Virtual” и нажимаем ее;
- Вводит номер мобильника, пополняем счет и регистрируем карту;
- После оплаты карты, вам на номер телефона придет СМС с данными: номер карты, срок действия и код безопасности.
Вы можете использовать эти данные при создании эпл айди.
Многие новоиспеченные пользователи девайсов фирмы Apple не знают, как создать аккаунт для AppStore и других подобных ресурсов. На самом деле это очень легко. В данной статье вы узнаете, для чего необходим Apple ID и как его создать.
Для чего нужен Apple ID
Он необходим владельцам iPhone, для того чтобы:
- Обнаружить свой смартфон, если его украли или вы его потеряли;
- Осуществить синхронизацию iPhone с iCloud;
- Качать бесплатные приложения из AppStore;
- Осуществлять покупку различной продукции в AppStore;
Если в будущем у вас нет в планах приобретения платной продукции в магазинах Apple, для начала создайте Apple ID без кредитной карты, бесплатно. В будущем вы всегда сможете прикрепить к ID кредитку для пополнения счета.
Как создать Apple ID без кредитной карты
На территории РФ кредитки начали пользоваться популярностью совсем недавно, именно поэтому в России, у обладателей айфонов возникают трудности с регистрацией аккаунта на девайсе и указанием банковских данных. Также обладатель айпада или айфона может не располагать собственным счетом в банке, и соответственно кредиткой, потому что является несовершеннолетним пользователем, которому устройство подарили родители.
Встречаются и такие пользователи, которые не хотят «светить» свою кредитку во время создания ID. Поэтому причин нежелания указывать платежные данные при создании ID может быть масса. К счастью вы можете в любое время быстро открыть Apple ID без кредитной карты.
Некоторые начинающие пользователи мобильных устройств жалуются на то, что графы «None», которая позволяет пользователю залогиниться бесплатно, нет. Где же выход? Следуйте инструкции ниже.
Для регистрации нужно совершить несложные манипуляции:
- Для начала запустите App Store на смартфоне и используйте разделы «Featured», «Top Charts» или «Search» для того, чтобы выбрать бесплатное приложение.
- Откройте бесплатный софт, который вы выбрали, и нажмите «Загрузить», а потом «Установить». Далее на экране девайса появится окно, в котором пользователь может ввести имеющийся Apple ID или создать новый.
- Так как у вас еще нет аккаунта кликните «Создать Apple ID».
- Регистрация аккаунта предусматривает выбор страны, кликните «Далее».
- В поле «e-mail» нужно ввести адрес вашей электронной почты. Она и будет вашим логином.
- Далее следует ввести дважды пароль и нажать кнопку «Go». Если не получается залогиниться, вы должны обратить свое внимание на то, что в пароле должны присутствовать буквы разной величины и цифры. Минимальное число знаков для пароля приравнивается восьми символам.
- Затем необходимо ввести параметры безопасности.
- Если Вы хотите сделать ID на iPhone без кредитки, значит, кликните кнопку «None». Если же вы решили зарегистрировать ID на iPhone с кредиткой, нужно ввести все данные вашей карты. Также эту информацию можно будет ввести и позже.
Если вы хотите создать бесплатно Apple аккаунт, а ничего не получается, значит вы попытались загрузить платное приложение. Пункт «Нет», который позволяет отказаться от платной регистрации, появляется только в том случае, если вы выходите на процесс регистрации аккаунта при покупке бесплатного софта.
В завершение регистрации введите личные данные и проверьте электронку. На тот адрес, который вы ввели, регистрируя свой новый аккаунт, должно прийти письмо, открыв которое вам останется кликнуть на «Verify Now» и указав логин и пароль ID, завершить регистрацию.
Как создать бесплатный Apple аккаунт, используя iTunes
Если у вас не получается создать новый аккаунт на смартфоне, вы можете воспользоваться инструкцией регистрации с помощью iTunes.
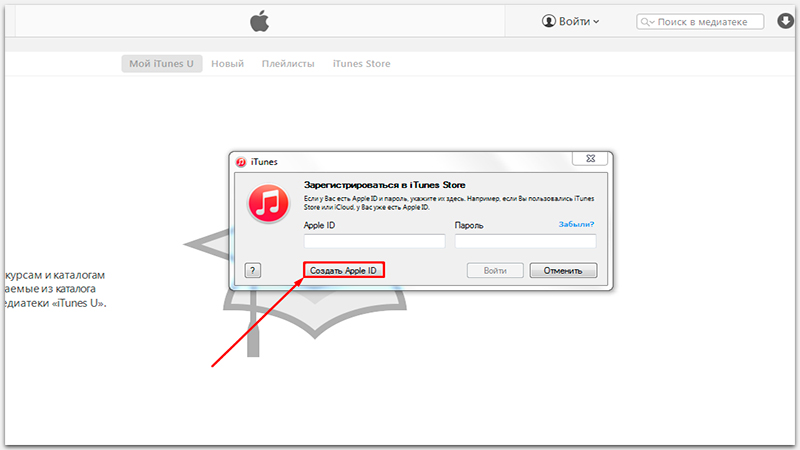
При попытке создать новый аккаунт на компьютере потребуются следующие компоненты:
- ПК со свободным доступом к Интернету;
- Актуальная версия iTunes;
- Персональный электронный ящик.
Ничего сложного в том, чтобы создать новый аккаунт, нет. Это довольно-таки обычная операция, которая получается практически без всяких проблем. Итак, подготовив все необходимое вам необходимо проделать следующие действия:
- Запустите программу и войдите в магазин.
- Кликните «Создать …», подтвердите действие.
- Подтвердите свое соглашение с условиями создания нового аккаунта на iPhone.
- В пароле не должны присутствовать одинаковые буквы, цифры или пробелы трижды или больше раз.
- Регистрация в Apple предусматривает возрастные ограничения. Если вы не достигли тринадцатилетнего возраста, у вас не выйдет создать новый ID, поэтому если система не дает вам создать аккаунт, укажите возраст больше 13 лет. А лучше всего указать возраст более 18 лет, это расширит доступ к продуктам, которые предлагает AppStore.
- Далее регистрация продолжится, вводите все необходимые данные и в конце кликните «Create Apple ID»
- Проверьте свой e-mail. Если он пуст, проверьте письмо в спаме.
Как восстановить доступ к аккаунту
Иногда обладатели девайсов в параметрах безопасности выбирают такие вопросы, на которые они в будущем забывают ответы. К счастью, существует возможность восстановить доступ к своему аккаунту, если возникли проблемы в разделе с паролем и контрольными вопросами. Для ознакомления с методом смотрите видео:
Если в будущем вы не хотите больше сталкиваться с подобными проблемами, , для активации которой вам не понадобится использовать контрольные вопросы.
Если все же у вас не получается войти в свой Apple аккаунт, можно обратиться в саппорт Apple. При обращении в региональный отдел саппорт-службы для того, чтобы поменять или создать аккаунт, нужно понимать, что у них, как правило, нет информации о вашем аккаунте. Для этого специалисты должны обратиться в центральное отделение саппорт-службы. Это может занимать до получаса времени, поэтому запаситесь терпением.
Идентификатор Apple ID необходим всем владельцем яблочных устройств. Без него невозможно скачать приложение или музыку, приобрести фильм или книгу, а также воспользоваться сетевым сервисом iCloud. Кроме этого с помощью Apple ID пользователи могут оформлять заказы на товары в розничных магазинах Apple. В этом материале мы рассмотрим два способа как создать Apple ID без кредитной карты, а также опишем возможные ошибки при регистрации…
Стоит отметить, что сам процесс создания нового индентификатора достаточно прост. Пользователям нужно заполнить ряд полей и придумать пароль. Многих ставит в тупик необходимость вводить при регистрации данные платежной карты. Этот шаг нужен для совершения покупок в iTunes Store. Но при желании пользователи могут не заполнять этот пункт. Для этого нужно пойти на небольшую хитрость.
Создать Apple ID можно двумя способами – с мобильного устройства или с помощью iTunes. Однако сразу хотим выделить несколько ключевых особенностей:
При регистрации обязательно указывать существующий E-mail. В дальнейшем на него придет ссылка для завершения регистрации.
Apple не позволяет регистрировать Apple ID до 13 лет. Кроме этого для пользователей, не достигших 18 лет, действуют некоторые ограничения.
2. Запустите приложение и перейдите в раздел App Store.
3. Выберите любое бесплатное приложение.
4. Нажмите кнопку “Загрузить”.
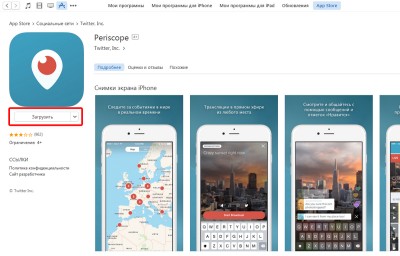
5. В новом окне нажмите на Создать Apple ID.

6. Отметьте пункт «Я ознакомлен с данными положениями и условиями и принимаю их», а затем нажать клавишу “Принять”.
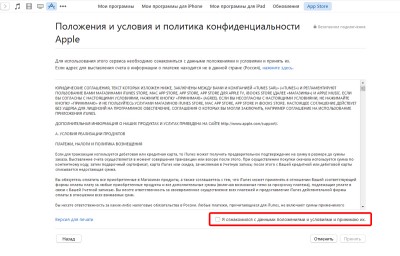
7. Здесь нужно заполнить ряд полей. Среди них есть E-mail, пароль, дата рождения и т.д. Стоит отметить, что все поля в этом разделе обязательны к заполнению.
- Пароль для Apple ID должен обязательно содержать не менее 8 символов .
- Пароль должен содержать цифры (1,2,3,4,5,6,7,8,9 )
- Пароль должен содержать маленькие буквы (строчные )
- Пароль должен содержать большие буквы (ЗАГЛАВНЫЕ )
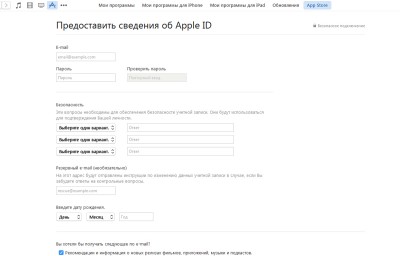
8. В методах оплаты отметьте пункт “нет”.
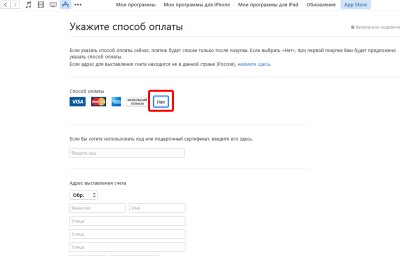
Если пункт “нет” не доступен – проверьте региональные настройки. Если вы указываете российский адрес, то убедитесь, что в правом нижнем углу программы флаг России. Нажав на иконку флага можно сменить регион на нужный.
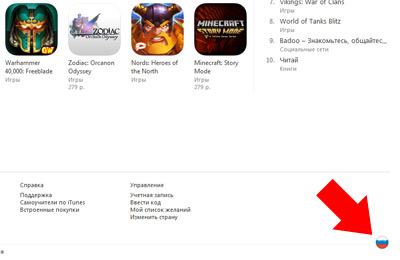
9. Нажмите на кнопку Создать Apple ID.
10. После этого на адрес электронной почты, указанный в качестве идентификатора, будет отправлено письмо со ссылкой для подтверждения регистрации.
Примечательно, что совершать покупки в iTumes Store можно не только с помощью кредитных карт. В продаже также доступны специальные карты под названием Gift ID или Подарочные карты iTunes, номиналом от 500 до 3000 рублей. Однако при их покупке нужно помнить, что в продаже есть Подарочные карты для разных разделов iTunes Store и карты для RU региона не подойдут для покупок в US регионе и наоборот.
Каждое устройство, работающее на iOS или macOS, должно быть связано с идентификатором Apple ID. Apple ID нужен не только для авторизации, он также позволяет синхронизировать данные на всех устройствах посредством iCloud.
Сегодня мы расскажем, как создать новый Apple ID непосредственно на устройстве с операционной системой iOS. Приведены две версии инструкций – для iOS 10.3 и прошивок 10.2.1 и старше. Алгоритм действий в случае iPhone и iPad одинаков.
Как создать новый Apple ID на iOS 10.3 и более поздних прошивках
Если вы обновились до iOS 10.3, следуйте приведенной инструкции для создания нового Apple ID на устройстве. Процедура изменилась в сравнении с более ранними версиями операционной системы.
Шаг 1
Шаг 2
В меню настроек выберите «Войти в iPhone/iPad».

Шаг 3
Операционная система предложит ввести Apple ID и пароль для авторизации. Для создания нового Apple ID нажмите «Нет Apple ID или забыли его?»

Шаг 4
В новом окошке выберите «Создать Apple ID».
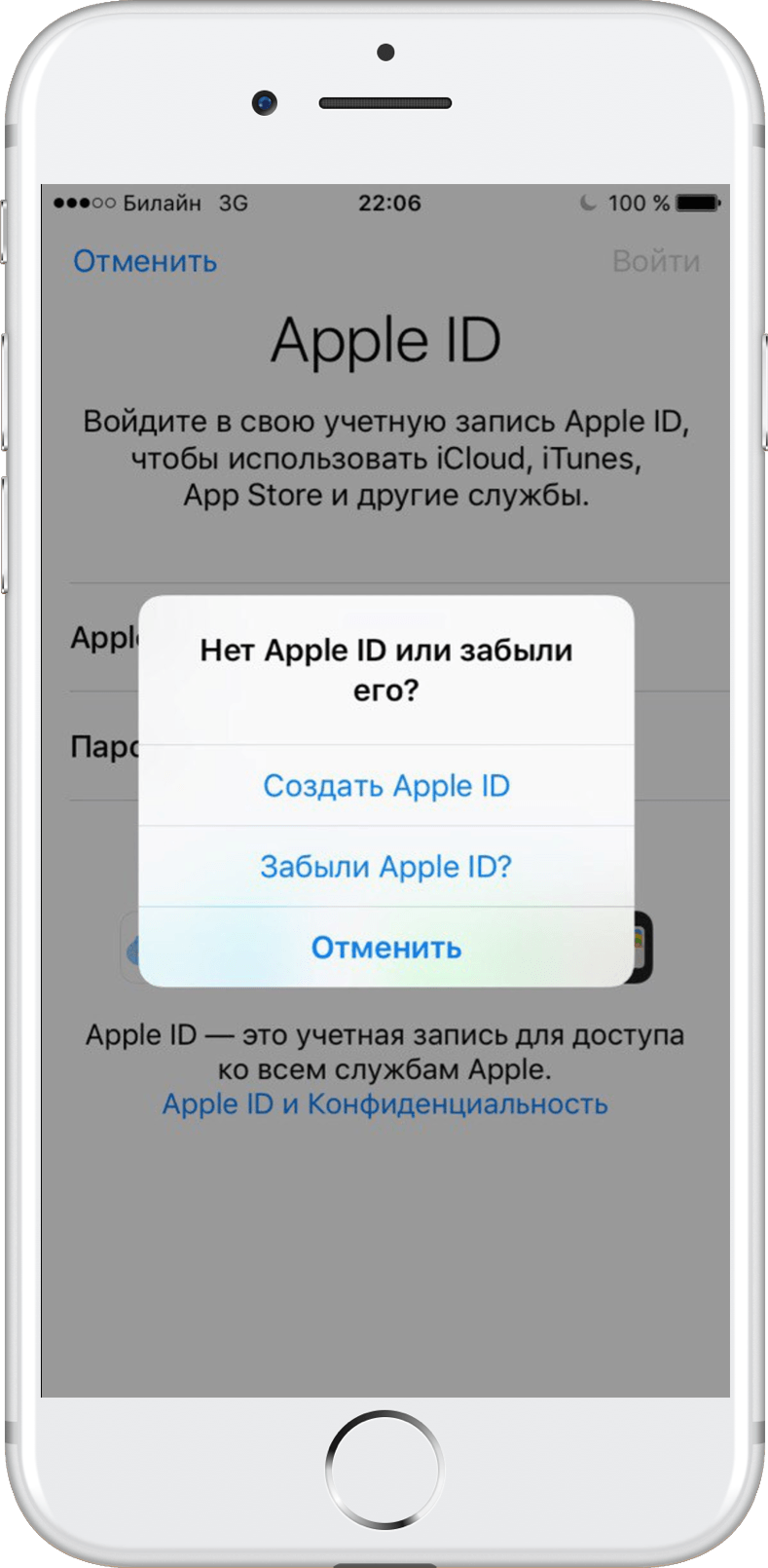
Шаг 5
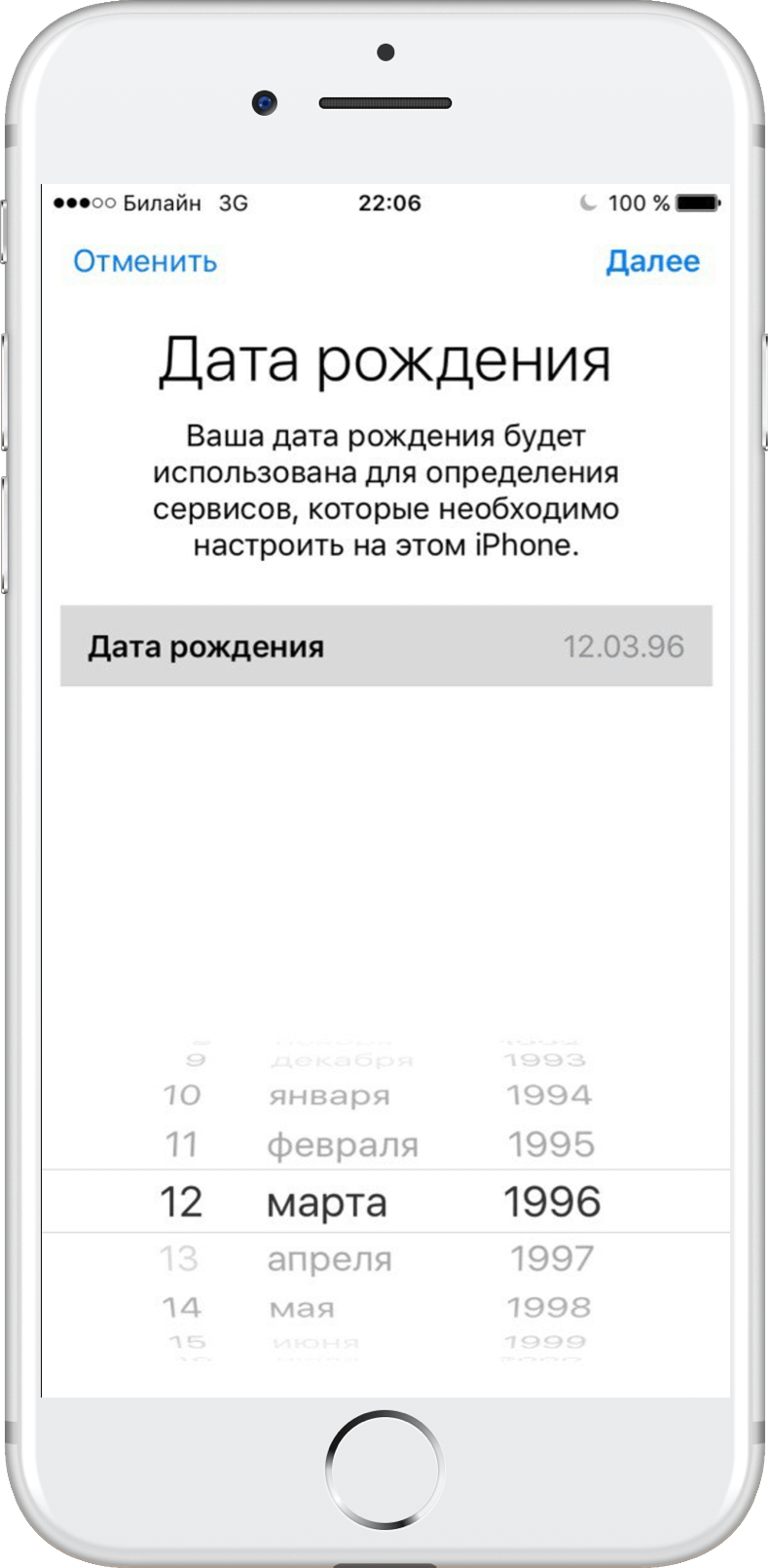
Шаг 6

Шаг 7
Важно! Если вы хотите использовать в качестве Apple ID электронный адрес iCloud, выберите «Завести e-mail на iCloud» и далее следуйте экранной инструкции.
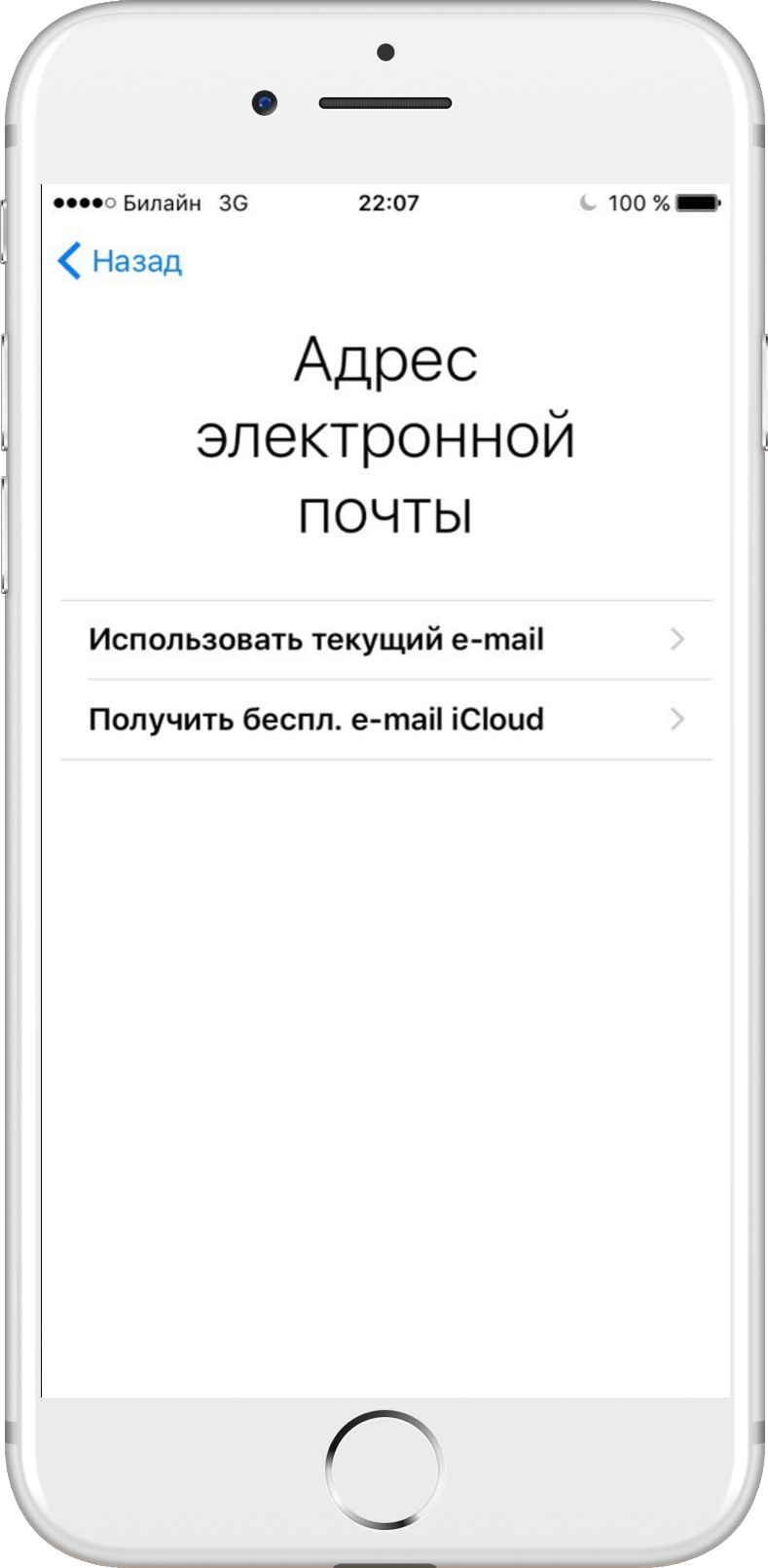
Шаг 8

Шаг 9
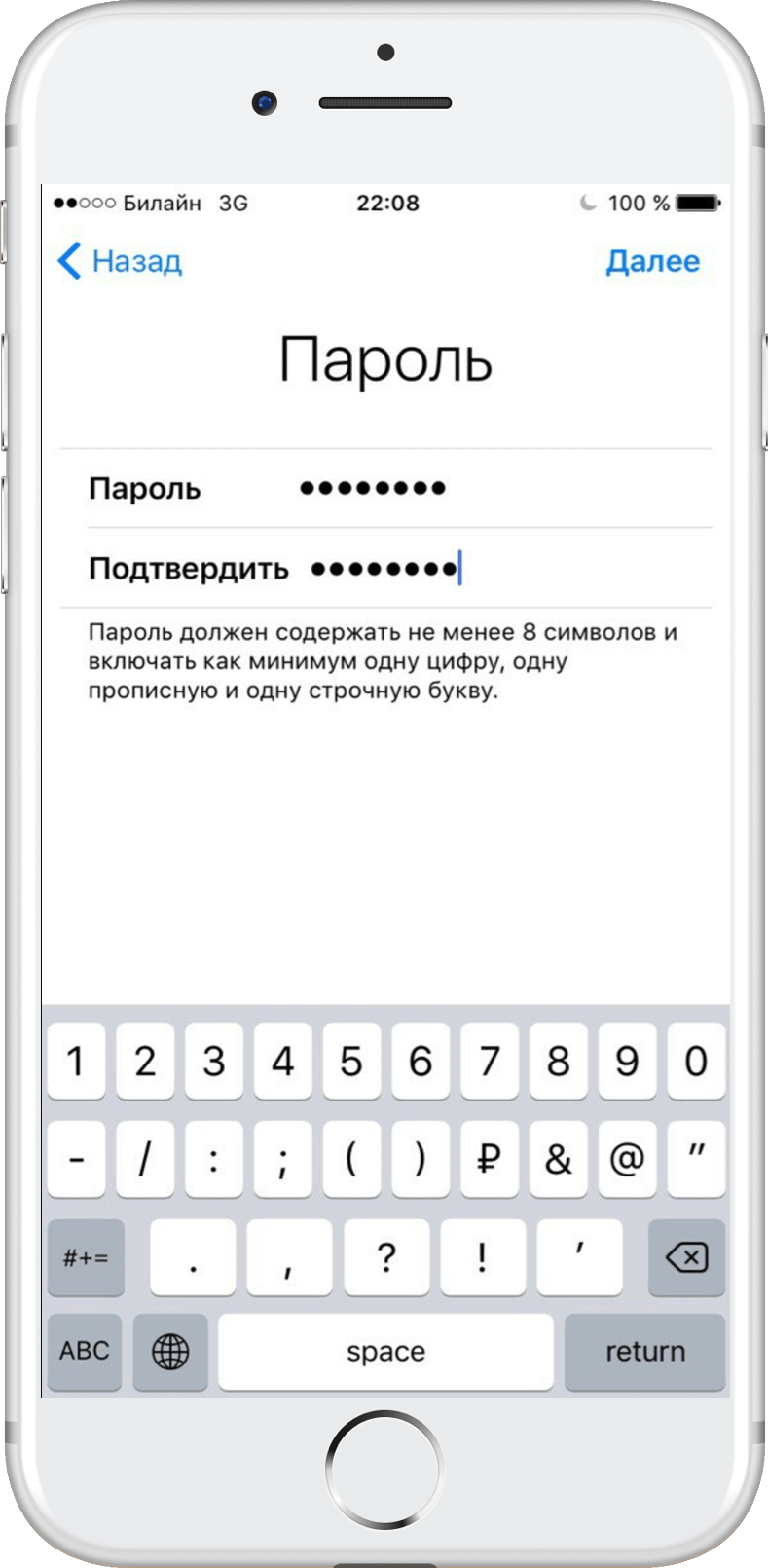
Шаг 10
Для подтверждения вашей личности при авторизации с помощью Apple ID на новом устройстве или в браузере, а также в случае необходимости восстановления пароля вам потребуется ввести номер мобильного телефона. Выберите страну и введите свой реальный номер телефона. Проследуйте далее.
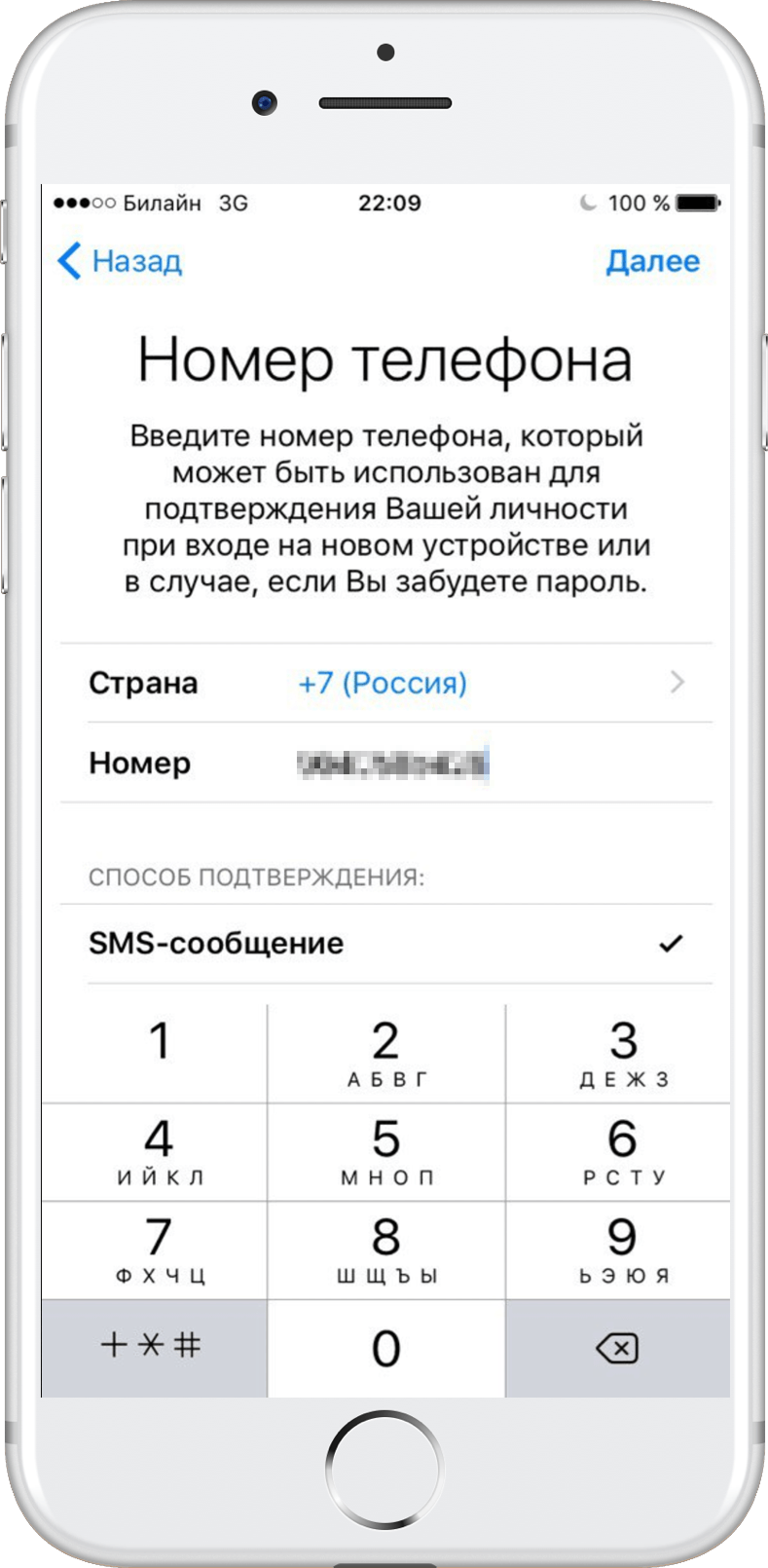
Шаг 11
На введенный вами номер мобильного телефона поступит сообщение с кодом верификации. Введите его в соответствующем поле по запросу.
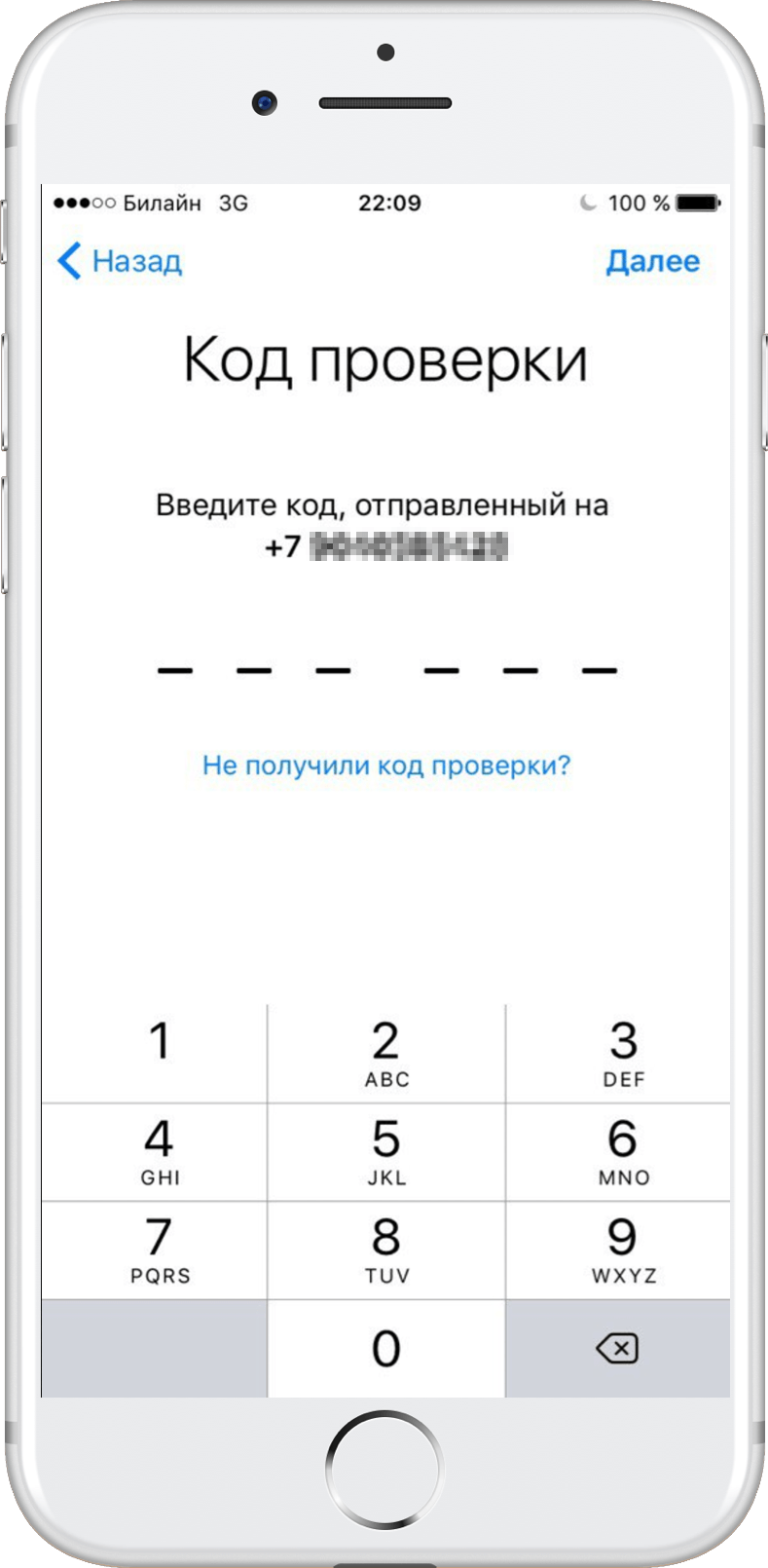
Шаг 12
Для продолжения вам необходимо принять «Условия и положения». Выберите «Принять».

Шаг 13

Шаг 14
Введите пароль, который используете для разблокировки устройства iOS.
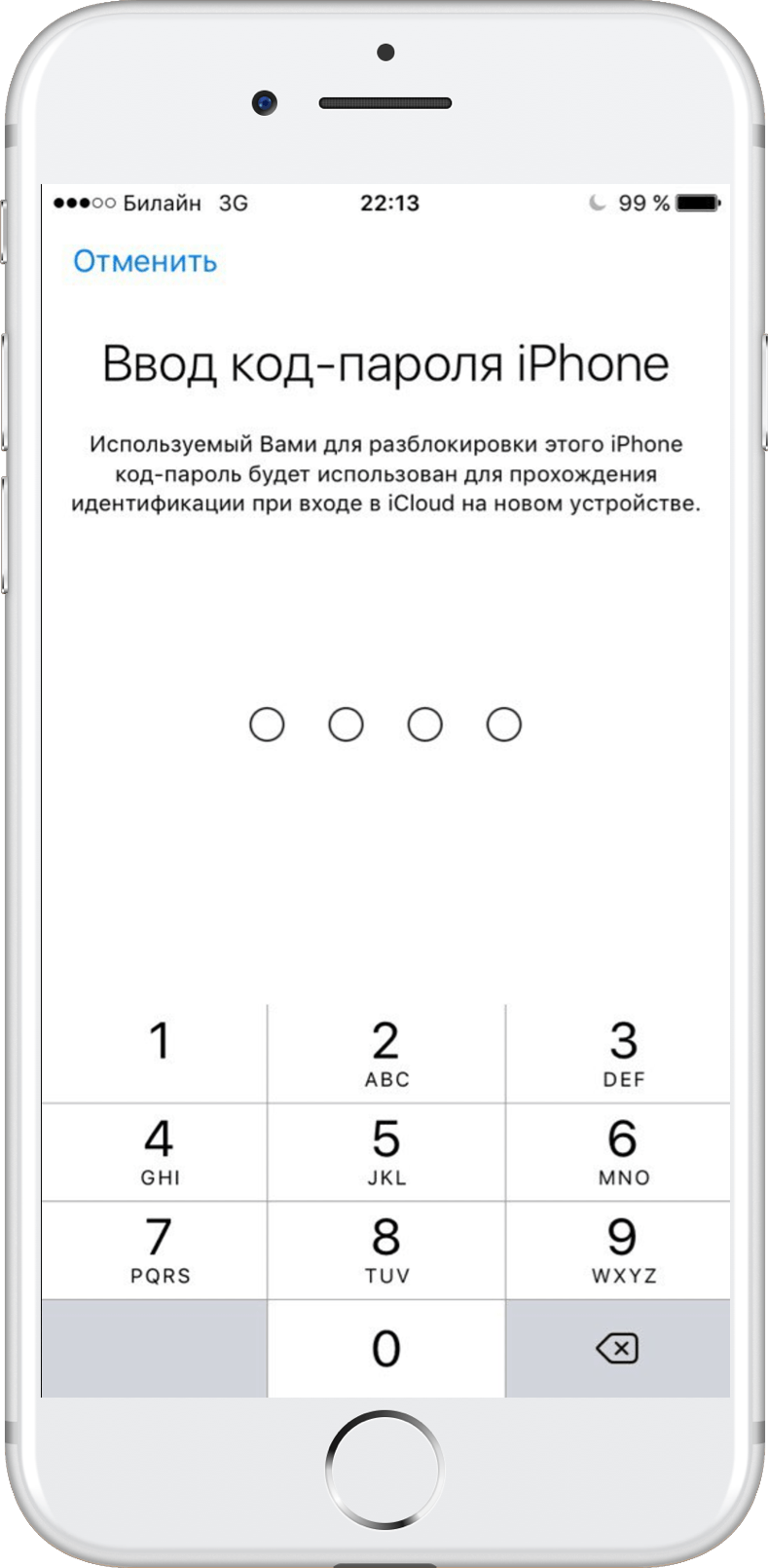
Шаг 15
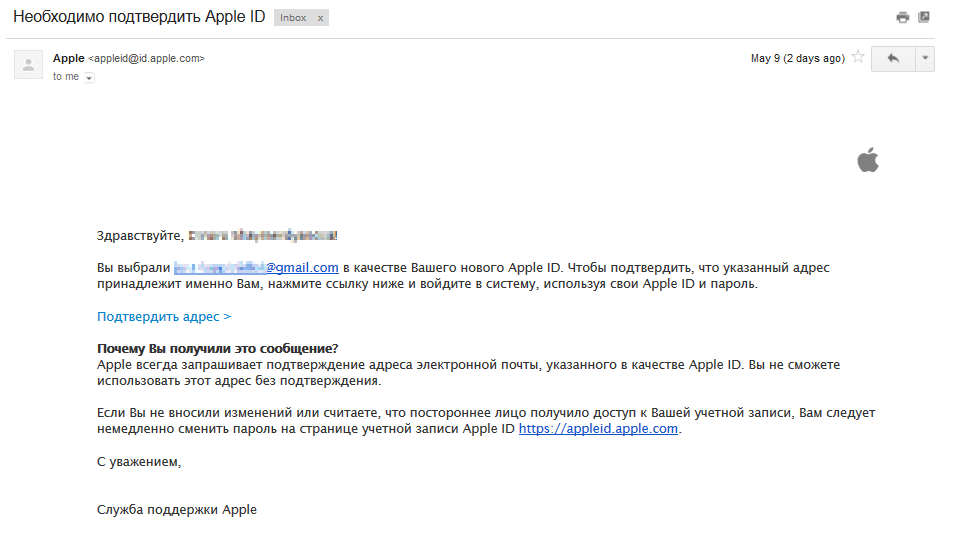
Шаг 16
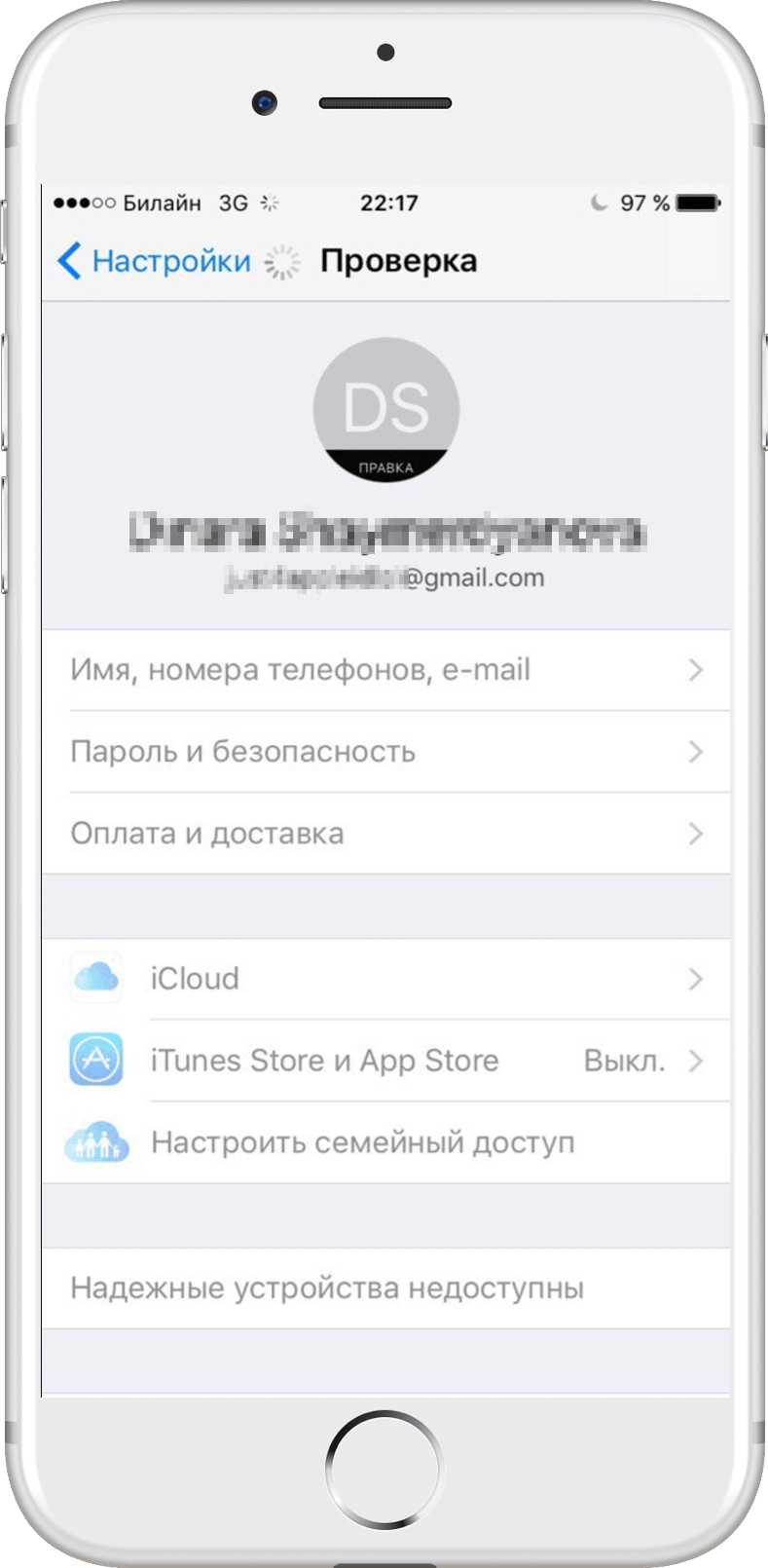
Шаг 17
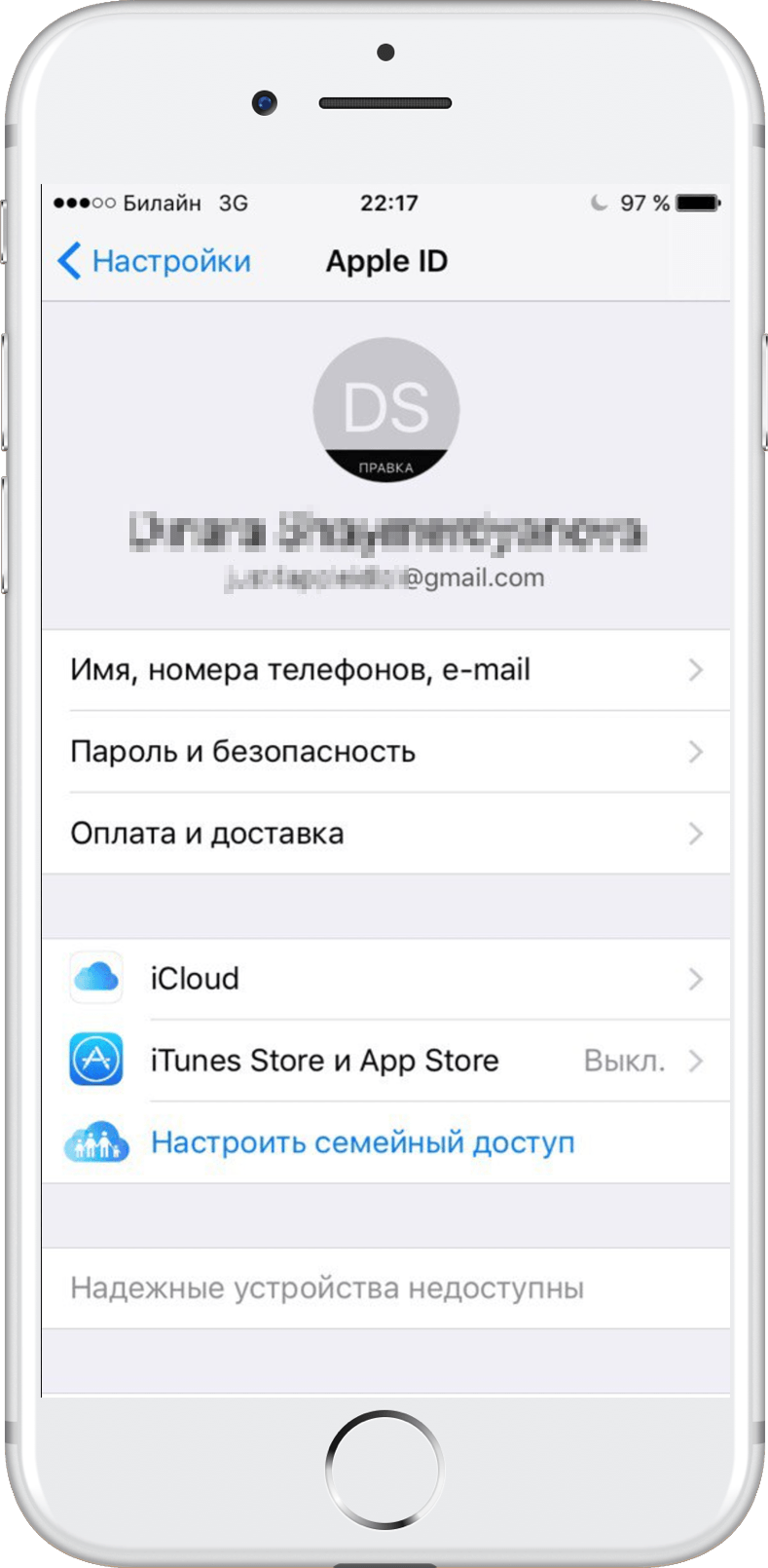
Как создать новый Apple ID на iOS 10.2.1 и более ранних прошивках
Если вы используете iOS 10.2.1 или более раннюю версию, то для создания нового Apple ID вам понадобится выполнить следующее.
Шаг 1
Зайдите в «Настройки» с домашнего экрана.

Шаг 2
В меню настроек выберите iCloud, а затем - «Создать Apple ID».
Шаг
3
С помощью прокрутки установите дату рождения, а затем нажмите «Далее».
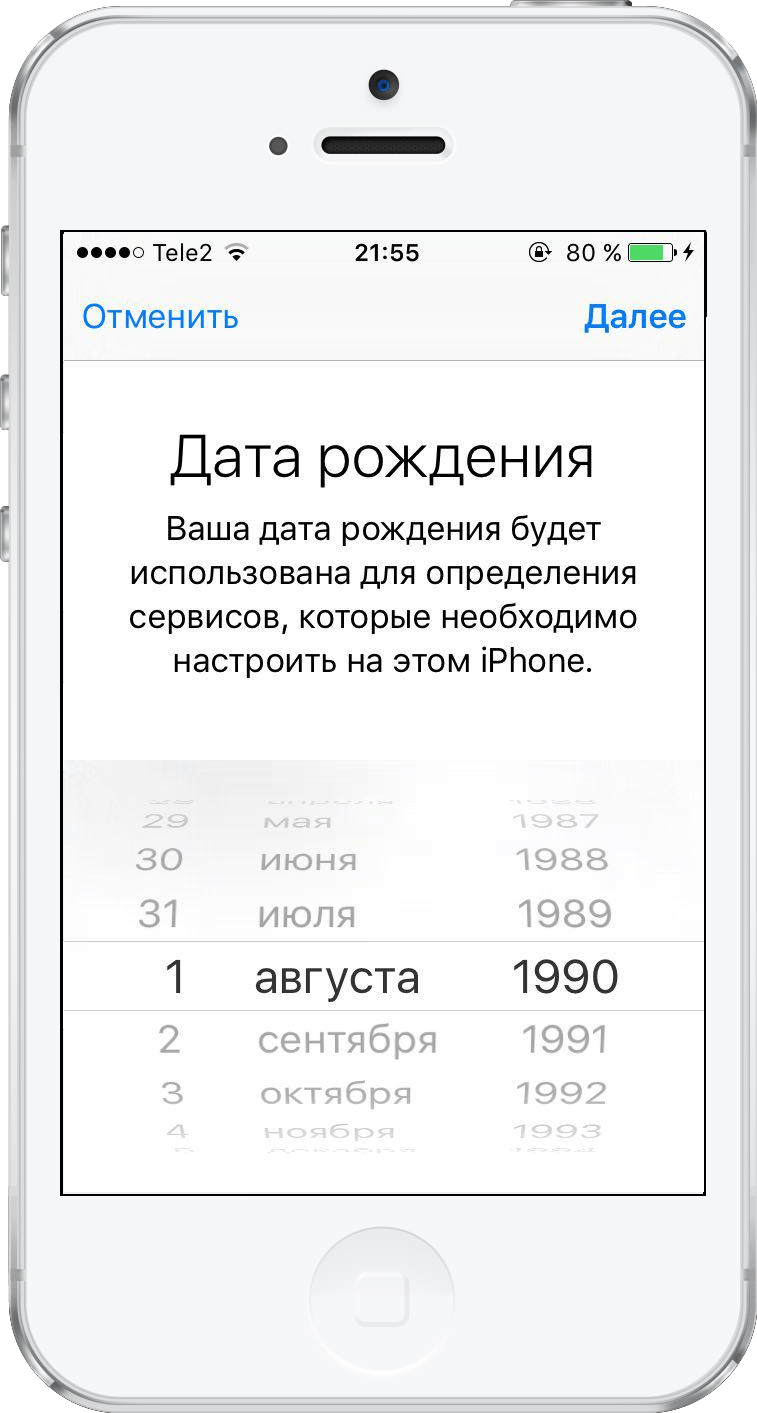
Шаг
4
Введите имя и фамилию в соответствующем окошке. Нажмите «Далее».

Шаг 5
В поле для ввода электронной почты вы сможете использовать свой e-mail либо создать бесплатную почту iCloud. В данной инструкции мы предлагаем создать Apple ID с использованием уже имеющегося e-mail, поэтому нажмите «Использовать текущий e-mail».
Важно! Если вы хотите использовать в качестве Apple ID электронный адрес iCloud, выберите «Завести e-mail на iCloud» и далее следуйте экранной инструкции.

Шаг
6
В поле для ввода введите адрес электронной почты, который желаете использовать в качестве Apple ID. Нажмите «Далее».
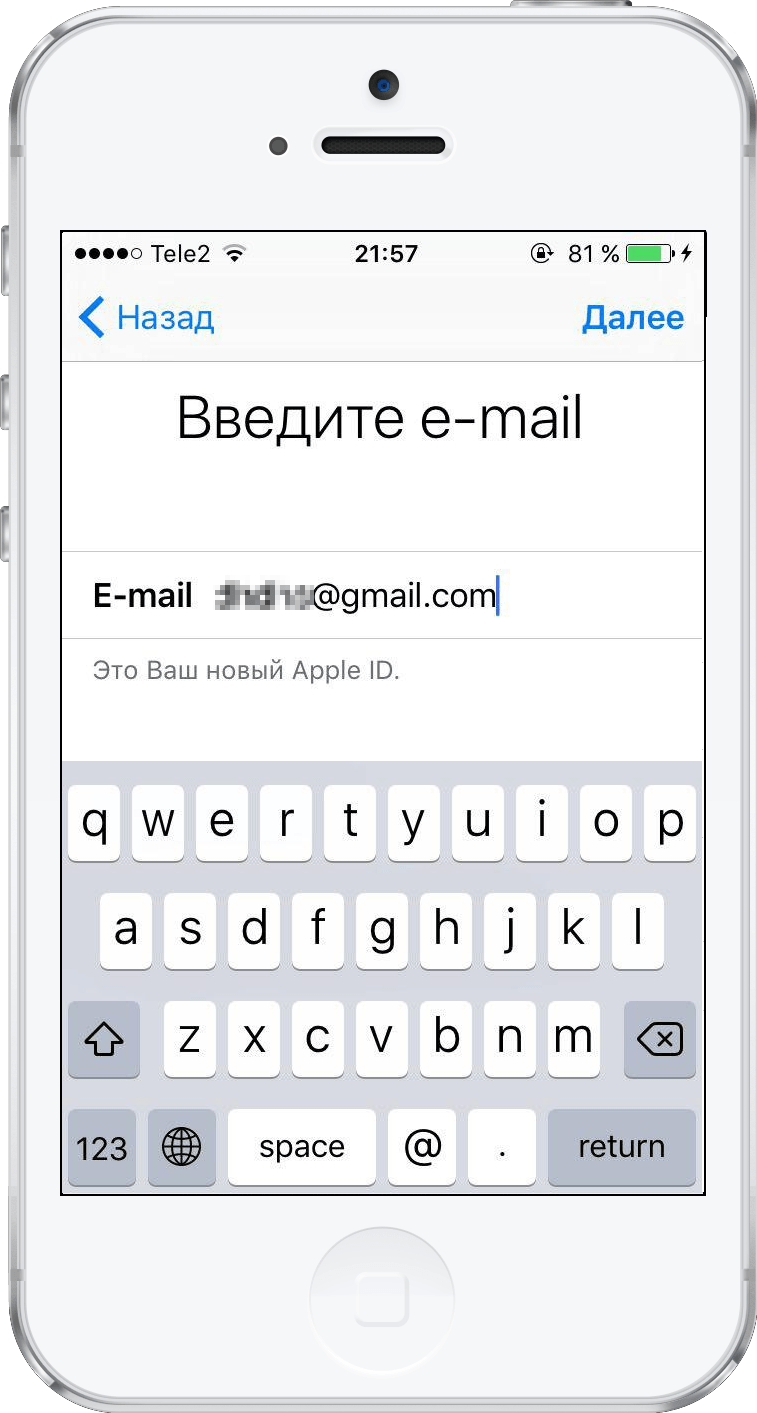
Шаг
7
Задайте и подтвердите пароль для нового Apple ID. Вновь нажмите «Далее».
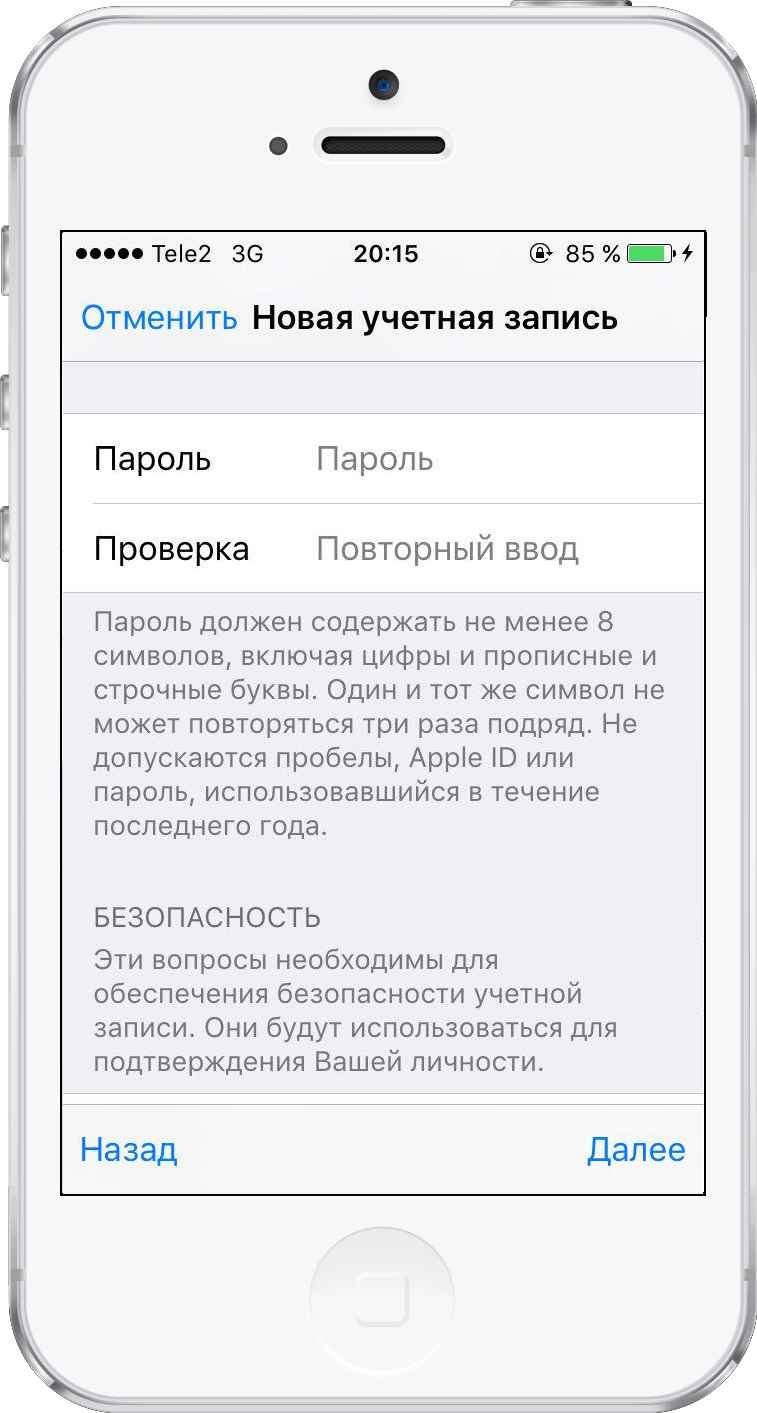
Шаг 8
Появится страница безопасности, где потребуется выбрать три контрольных вопроса. Нажмите на первый вопрос для открытия меню выбора.
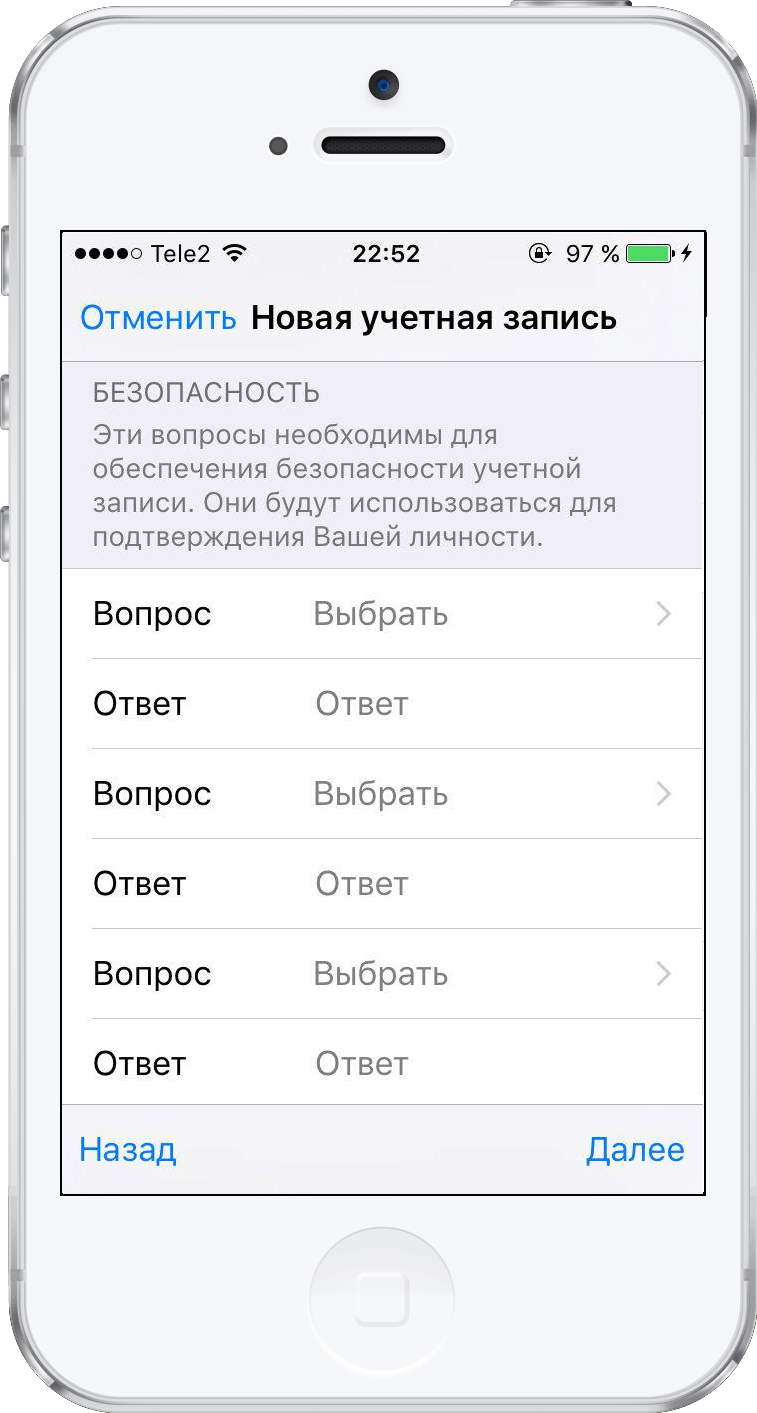
Шаг 9
В появившемся диалоговом окне выберите понравившийся вопрос.

Шаг 10
Вы будете автоматически перенаправлены на страницу безопасности. Нажмите на пустое поле ответа к выбранному вопросу, чтобы начать вводить ответ.
Повторите шаги 8-10 для оставшихся двух вопросов.

Шаг 11
После выбора трех контрольных вопросов потребуется согласиться с «Условиями и положениямия», нажав «Принять».
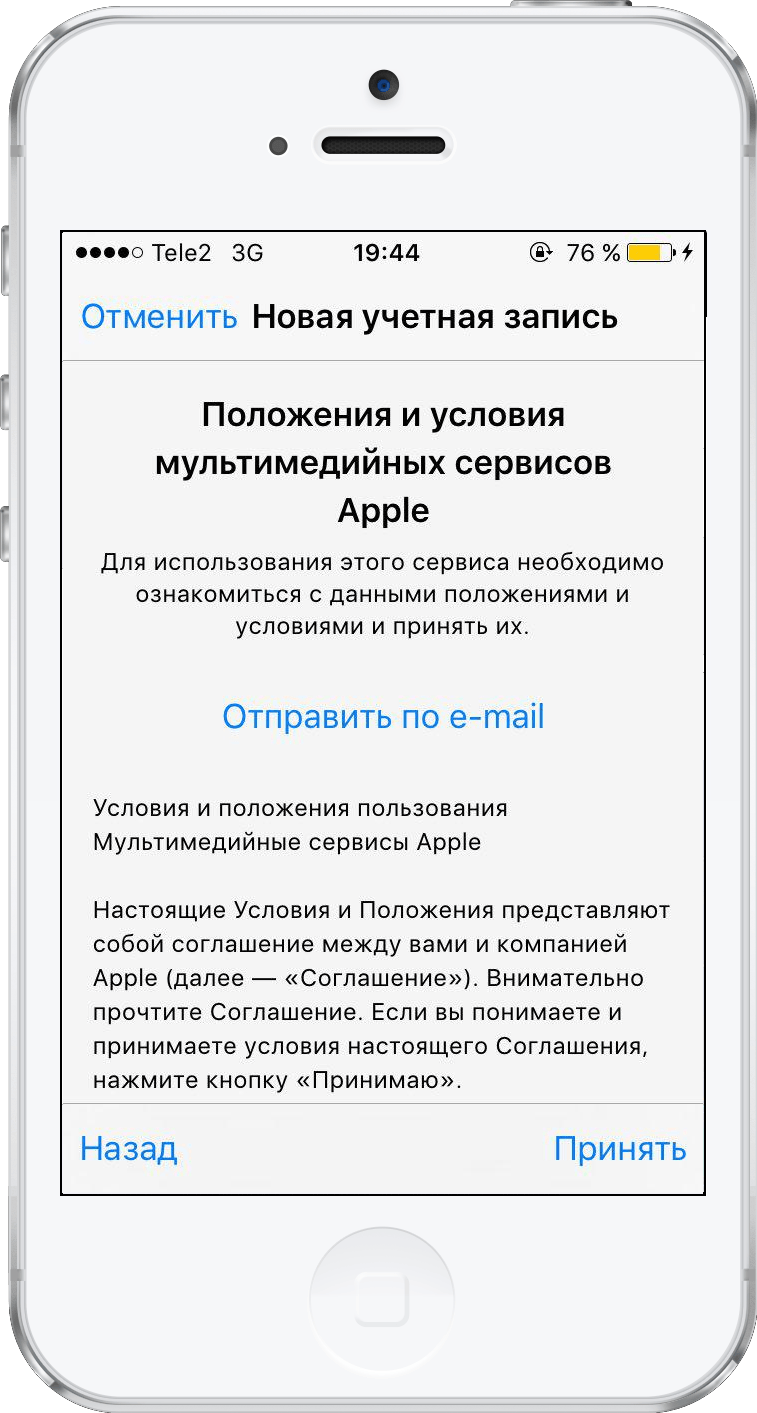
Шаг 12
Снова нажмите «Принять» при появлении на экране еще одного соглашения.

Шаг 13
На экране устройства возникнет верификационное сообщение.
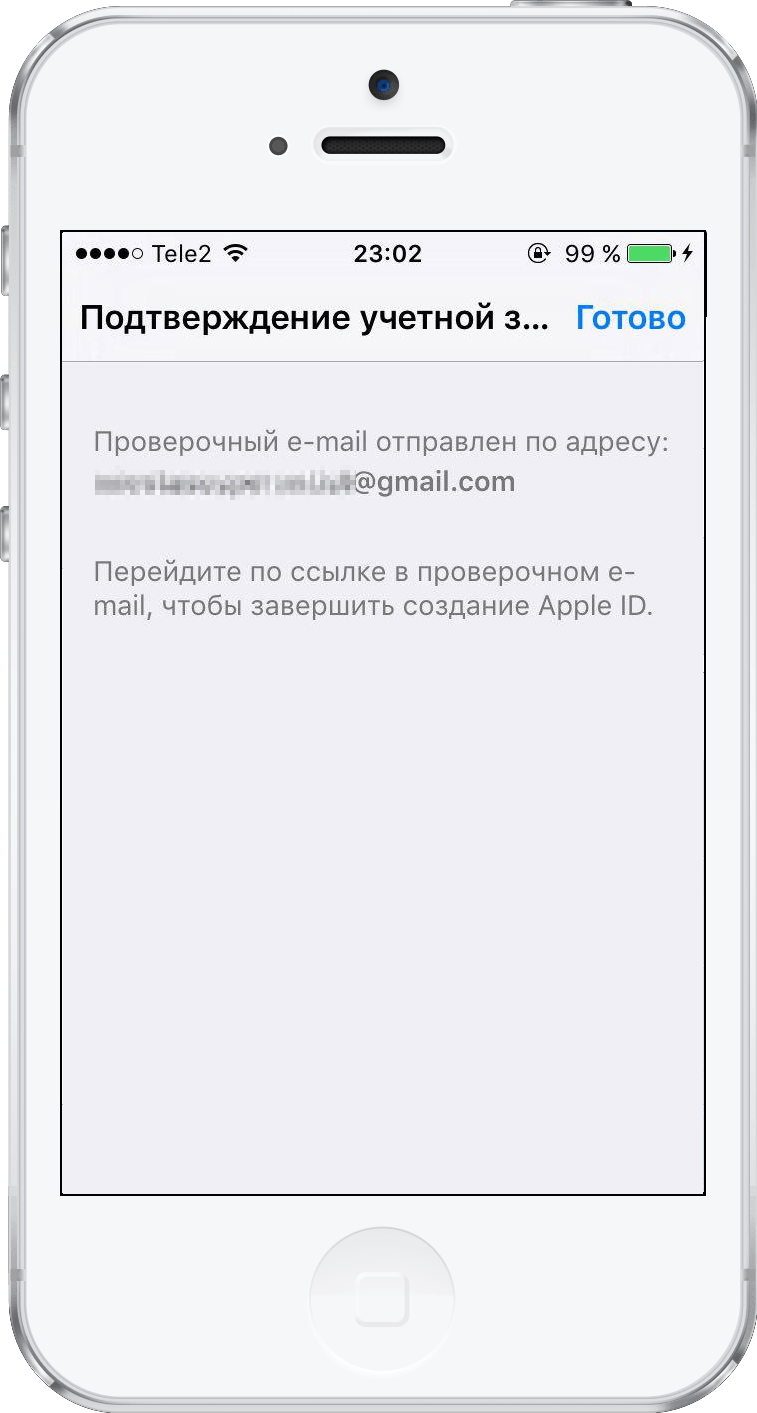
Шаг 14
Теперь потребуется подтвердить введенный e-mail. Проверьте электронную почту и перейдите по ссылке для подтверждения адреса.
Шаг 15
После подтверждения e-mail вы будете автоматически авторизованы на устройстве с помощью нового Apple ID.
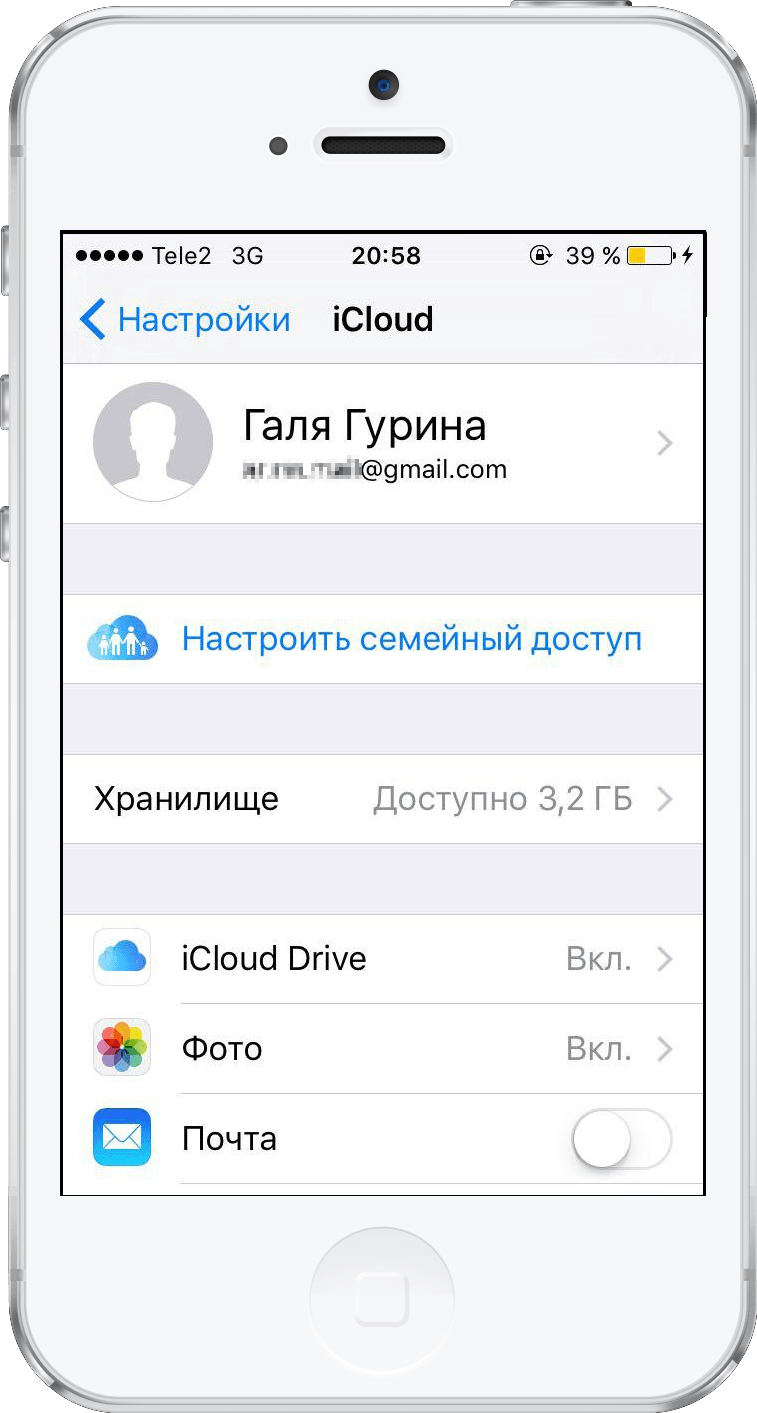
Шаг 16
Функция «Найти iPhone/iPad» автоматически станет активной. Нажмите OK.

Вы можете также создать новый идентификатор в браузере, нажав «Создать Apple ID» на сайте Apple ID . Однако в этом случае Apple попросит ввести пользовательскую электронную почту для создания адреса iCloud. Если вы создаете новый идентификатор посредством сайта Apple ID, оригинальный адрес останется привязанным к вашему Apple ID.
Поэтому, если вы хотите использовать в качестве Apple ID исключительно электронный адрес iCloud без привязки других электронных адресов, то на этапе ввода e-mail выберите «Завести e-mail на iCloud». Тогда единственным e-mail, связанным с вашим идентификатором Apple, будет электронный адрес iCloud.
