Громкость звука в первую очередь зависит от мощности аудио-оборудования и качества проигрываемого файла. Для увеличения громкости обычно достаточно повернуть регулятор громкости до максимального значения.
Увеличить громкость звука на компьютере можно также при помощи программных средств самого компьютера или возможностями используемого проигрывателя.
Быстрая навигация по статье
Микшер
Увеличить громкость компьютера можно с помощью микшера на панели задач. Для этого следует:
- Щелкнуть правой кнопкой мыши по значку громкости в левом нижнем углу экрана;
- Выбрать в появившемся контекстном меню пункт «Открыть микшер громкости»;
- Передвинуть ползунок нужного приложения или отрегулировать сразу все звуки, подняв левый ползунок;
- Закрыть окно;
- Отрегулировать громкость на используемом аудио-оборудовании.
Программное обеспечение
С большинством моделей звуковых карт поставляется специальное программное обеспечение, позволяющее регулировать громкость звука, а также его детальность и соотношение частот. Для настройки параметров звука через специальное программное обеспечение необходимо:
- Развернуть область уведомлений на панели задач;
- Найти в списке свернутых программ ту, которая отвечает за звук (Обычно в названии содержит слова «Audio», «Sound» и подобные);
- Открыть программу двойным кликом левой кнопкой мыши;
- Изменить параметры громкости и частотный баланс, или применить одну из предустановок эквалейзера.
Поднятие верхних частот, как правило, создает эффект более яркого и громкого звука, даже если в действительности ползунки громкости остались в том же положении. Грамотная настройка параметров звука может существенно увеличить качество и громкость звучания без смены оборудования.
Поделитесь этой статьёй с друзьями в соц. сетях:С первых строчек хочу сказать, что динамики ноутбуков hp, asus, acer, sony vaio, samsung, lenovo, toshiba или Packard dell, для большой громкости не предназначены (начнут трещать), но увеличить (прибавить) немного звук без искажений все же можно.
Сделать звук громче в ноутбуке (повысить) можно, если подвести курсор к динамику в трее и передвинуть верх ползунок (или клавишами – обычно fn + f12 – нарисован динамик).
Только этого часто оказывается мало. Поэтому ниже приведу несколько советов как громкость звука увеличить (добавить) еще больше.
Увеличение звука средствами Windows
Этот способом можно увеличить (усилить) звук на ноутбуке встроенными средствами Windows. Для этого правой клавишей мыши щелкните по динамику находящемуся в возле часов.
Внизу увидите список. Нажмите на строку «Устройства воспроизведения». Во вкладке «воспроизведение» выделите нажатием «динамики».
Тогда опция «Свойства» (внизу) станет активной, нажмите на нее. Потом перейдите на вкладку «Улучшения/enhancements», поставьте все галочки и нажмите «ОК».
Увеличение звука в плеере Media Player Classic
Этот способ увеличит звук, только подойдет лишь при использовании Media Player Classic. Он воспроизводит большинство форматов видео и бесплатный.
Теперь по порядку как увеличить звук на ноутбуке в Media Player Classic. Для этого запустите его и войдите в меню View=>Options.
Потом слева в настройках выберите Internal Filters=>Audio Switcher.
Программа увеличивающая громкость ноутбука
Здесь я приведу собственный способ увеличения в ноутбуке (asus) звука. Для просмотра видео я всегда использую «VLC media player» — он имеет свой собственный усилитель громкости.
- ПРИМЕЧАНИЕ: ЕСЛИ ОПИСАНЫХ ЗДЕСЬ ВОЗМОЖНОСТЕЙ БУДЕТ НЕДОСТАТОЧНО —

Для изменения звука просто кликните указателем как можно ближе к правой стороне. В самый конец нежелательно, поскольку динамики ноутбука не рассчитаны на большую громкость, и он может искажаться.
Усиление звук на ноутбуке с помощью K-lite Codec Pack
Если у вас установлен пакет кодеков K-lite Codec Pack – хорошо, нет – установите (он полностью бесплатный).
Чтобы усилить (улучшить) звучание запустите проигрывание видео, у которого нужно увеличить громкость.
В трее экрана ноутбука увидите два значка: синий и красный. Двойное нажатие мыши по синему — откроет настройки.
Во вкладке «Volume» напротив: «Regain volume», «Normalize», «Show current volume levels» — поставьте галочки.
Бегунок «Master volume» переместите вправо (в сам конец). Нажатием кнопки «Ok» — сохраните изменения. Успехов.
Очень часто владельцы ноутбуков даже не догадываются о существовании так называемых «функциональных клавиш» — кнопок, нажатие сочетания которых приводит к тем или иным результатам, избавляя пользователя от необходимости поиска определённых функций в системе.
Нередко бывает и так, что пользователи не могут понять, почему внезапно уменьшается или увеличивается громкость на динамиках ноутбука. А оба этих факта весьма тесно связаны и взаимозависимые. Но не только функциональные клавиши способны регулировать громкость. В целом громкость воспроизведения регулируется несколько способами:
- Те самые «функциональные клавиши»;
- Программная часть;
- Софт звуковой карты;
- Основной регулятор громкости Windows.
Что такое функциональные клавиши и как их использовать?
Внимательный пользователь ноутбука отмечал, что на кнопках F1-F12 есть дополнительные обозначения. Но вроде как нажатие на эти кнопки не даёт результата, который ожидается согласно нарисованному. А тут всё хитрее. Если только не выставлена соответствующая функция на подсистемном уровне, то выполнение этих функций происходит при нажатии другой, менее заметной кнопки. Обычно эту кнопку располагают недалеко от пробела и надпись на ней гласит “Fn”.
Нажатие этой кнопки в сочетании с клавишами (можно зажать Fn и потом клацать другую) F11 и F12 приводит к уменьшению или добавлению громкости. Сочетание с F10 полностью выключает звук. Следует быть внимательным и помнить, что на картинке представлен частный случай (AsusX540sc) и в зависимости от моделей комбинации могут отличаться.
Среди «нелепых» обращений в сервисные центры одним из самых популярных является отключений Wi-fi модуля с помощью комбинации клавиш (включить обратно может только повторное нажатие той же комбинации) и прочие ошибки пользователя, связанные с кнопкой Fn.
Программное изменение громкости
Существует минимум два способа как увеличить громкость на ноутбуке. Windows 10 не является исключением и поддерживает оба из них. Хотя нередко самими производителями закладывается возможность использования только стандартного бегунка и функциональных клавиш. Поэтому следующий способ будет скорее касаться тех, кто не может понять, что же произошло со звуком – почему вдруг ноутбук стал тихим?
Тут проблема кроется в том, что у некоторых производителей звуковых карт, стандартные утилиты не синхронизованы с Windows и перемещение их ползунка не меняет положение ползунка громкости системы и нажатия функциональных кнопок тоже не дают результата.


В данном окне присутствует ползунок «Уровень звука». Его движение осуществляется мышью. Изменение положения этого ползунка изменяет и системный ползунок. Но, бывает и так, что эти ползунки живут отдельной жизнью. Это и есть корень проблемы. Чтобы не переустанавливать , можно просто выставить этот ползунок на максимум.

Можно задать вопрос, а что за системный ползунок? А это тот самый ползунок, который появляется внизу экрана, если нажать на значок в виде динамика. В идеальной ситуации изменение громкости любым способом меняет положение этого бегунка.
При постоянной работе за устройством, мы встречаемся с нюансами, которые нам мешают пользоваться его функционалом в полной мере. При просмотре видео или прослушивании музыки, звук может издаваться не в полную силу, лишая нас комфорта, вслушиваясь в каждое слово или располагать, например ноутбук поближе, чтобы все слышать. Вот и подошли к теме, которую будем обсуждать, как увеличить звук на ноутбуке. Если у вас нет звука на ноутбуке или работает прерывисто, то проблема может крыться в другом. Например, надо переустановить кодеки или же переустановить драйвера для звука.
Для того чтобы узнать подробнее о драйверах, читайте статьи:
Когда пользователи покупают ноутбук, они даже и не думают, что в новом ноутбуке может быть тихий звук . Действительно, данная проблема является очень актуальной в настоящее время, поскольку современные ноутбуки, хотя и очень производительные, но динамики в них установлены слабоватые. Конечно не у всех, обычно наблюдается это у бюджетных ноутбуков. Самый быстрый выход из этого положения, взять нормальные наушники и подключить их к ноутбуку, но сидеть целый день в наушниках понравится далеко не всем.
Можно конечно купить колонки или наушники, с помощью которых можно прибавить звук на ноутбуке, но давайте сначала пробежимся по основным настройкам, куда надо обратить внимание для увеличения звука.
Внимание! Не применяйте этот способ, пока не дочитаете статью до самого конца!
Настройка звука в Windows
Затем посмотрите звук в плеере.

Если вы смотрите видео через интернет, проверьте громкость и в нем тоже. Если все в порядке, а звук все равно тихий, тогда давайте разбираться дальше.
Кликаем правой кнопкой мыши по значку динамика, который должен находиться в трее. Выбираем в появившемся окошке «Устройства воспроизведения».

На вкладке «Воспроизведение» находим наши динамики, нажимаем на них левой кнопкой мыши и нажимаем на кнопку «Свойства».

На вкладке «Улучшения» ставим галочку напротив пункта «Эквалайзер». Чуть ниже находим кнопку с настройками […] и нажимаем на нее. После чего попадаете в окно с настройками, где подымите ползунки вверх и сохраните изменения.

Выше описанный способ можно применять, но также должны знать, что ничего хорошего от этого не получится. У вас в динамиках могут появиться трески и придется каждый раз залазить в эти настройки и вносить коррективы для выполняемой задачи. Этот способ является как общая информация, поэтому читаем статью дальше.
Небольшое примечание, которое косвенно относится к нашей статье. Для удобного прибавления звука можно использовать функциональные клавиши . Среди кнопок F1-F12, найдите те две, на которых нарисованы значки динамика. На одном из этих рисунков будет динамик с одной волной (уменьшение громкости), на другом с несколькими волнами (тут уже увеличение). Зажмите клавишу Fn и понажимайте кнопку с увеличением звука. Также на клавиатуре может быть кнопка, которая служит для отключения звука вообще. Для пользователей ноутбуков будет полезно прочитать: « ».
Если вы не добились должного звука, когда настраивали Windows, тогда ознакомьтесь с информацией ниже, как увеличить звук на ноутбуке в Windows 7, 8, XP– без разницы, так как это мы будем реализовывать через проигрыватели.
Проигрыватели
Считаю этот способ самый эффективный и самый быстрый, чтобы увеличить звук в ваших динамиках. Для этого вам не надо копаться в настройках Windows, а достаточно установить нужный проигрыватель и все. Как вы поняли, комплексно звук не измениться в ноутбуке, а только к определенным файлам, которые будут открываться в этом проигрывателе: музыку или видео.
Есть такие проигрыватели, в которых можно увеличить звук в 2 — 10-ть раз. Хотя их и много, я расскажу об одном из них, которым лично я пользуюсь. Проигрыватель VLC использует свои кодеки, а не те которые установлены на компьютере.

Обязательно прочитайте ниже описанный вариант, как увеличить громкость на ноутбуке программами, которые у вас уже установлены. Если вы пользуетесь кодеками, о которых рассказывал на блоге: « », тогда обязательно попробуйте способ, который опишу ниже. После установки данного кодека на компьютер также установится проигрыватель Media Player Classic, который сейчас нам понадобится для прибавления звука.
Итак, вам надо открыть необходимый файл в этом проигрываете, нажать «Play» — «Filters» — «ffdshowAudioDecoder» — «Properties…».
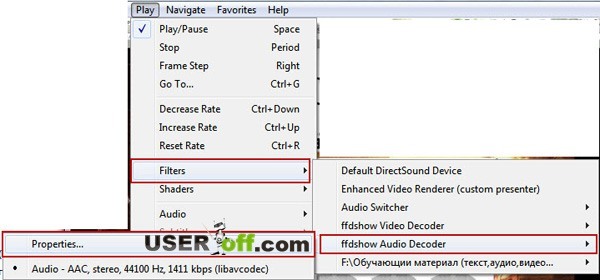
В левой части окна нажмите «Volume», а справа перемещайте ползунок до того момента, когда звук будет для вас приемлемым.

Если в динамиках будут трески, тогда надо перемещать ползунок в левую часть. Когда трески пройдут, то нажмите «ОК».
Внимание! Если у вас раньше был нормальный звук, а сейчас тихий во всех файлах, тогда надо обратиться в сервис центр, чтобы они посмотрели техническое состояние внутри ноутбука. Также вы можете купить активные колонки, чтобы решить поломку ноутбука самостоятельно, если конечно она есть. Как раз колонки очень часто спасают пользователей, когда тихий звук в ноутбуке или не хватает громкости в наушниках.
Колонки для домашнего ноутбука
Даже, если вы его регулярно носите с собой на улицу, но дома он у вас все равно является основной станцией?! Тогда вы можете просто приобрести внешние колонки и подключить их в соответствующий разъем. Это будет гораздо удобнее и проще, а самое главное – звук станет насыщенным.
При покупке колонок вы можете не добиться желаемого результата. Почему? Вы должны понять, что купив самые дешевые колонки, в которых нет регулятора громкости (пассивные), тогда вы очень долго будете вникать, как увеличить громкость на ноутбуке. Вывод, надо приобрести активные колонки, их стоимость обычно начинается с 900 рублей и выше.
Можно прикупить наушники, но колонки более универсальное устройство. Если вам надо посмотреть фильм с друзьями, то в наушниках сделать это вряд ли получится.
Вот и все, что я хотел вам рассказать об увеличении звука на ноутбуке. Я искренне желаю вам удачи и надеюсь, что один из вышеописанных мною способов помог исправить вашу проблему.
Вот вам полезное, если у вас нет звука в компьютере:
Каждый, наверное, сталкивался с такой проблемой, которая возникла у меня: слабый звук на ноутбуке.
Если вы пользуетесь им только по работе, то, в принципе, вас это никак не смутит, но во время просмотра фильмов, общения в скайпе плохая слышимость очень раздражает. И эта статья посвящена как раз решению данных неудобств.
Как сделать звук на ноутбуке громче
Прежде чем предпринимать какие-либо попытки по улучшению звука, проверьте драйвера. Возможно, они устарели, и проблема решится простым обновлением.
Советы по обновлению аудиодрайверов:
- Зайдите на официальный сайт производителя вашего ноутбука, там вы сможете обновить все необходимые «дрова».
- Пользуйтесь специально разработанным софтом для обновления, к примеру, SlimDrivers.

- Обновиться также можно через «Диспетчер устройств». В открывшемся окне в разделе «Звуковые, видео и игровые устройства» щелкаете по устройству правой кнопкой мыши и выбираете пункт «Обновить драйверы…».

Если вы обновили свой ноутбук, но звук не стал громче, тогда нужно покопаться в настройках. Чтобы наглядно видеть изменения со звуком, включите какой-нибудь видео- или аудиофайл. Далее сделайте максимальную громкость, щелкнув по значку «Динамики» на панели задач.
Теперь приступим непосредственно к оптимизации звука. Для этого делаем следующее: «Пуск» → Панель управления → Оборудование и звук → Звук.
В этом разделе, нажав на «Настройки громкости», регулируем звук в различных приложениях.

В «Управлении звуковыми устройствами» кликаем по «Свойствам» динамиков. В открывшемся окошке кликаем на раздел «Уровни» и снова доводим ползунок до конца. Вкладка «Особые» (возможно, эта вкладка будет отсутствовать): снимаем галочку возле надписи «Limited output».
Следующий шаг – «Улучшение»: перед «Тонокомпенсацией» ставим галочку, а с остальных снимаем. Это способ для Windows 7. В Windows 8 в «Дополнительных возможностях» ставим галочку перед пунктом «Выравнивание громкости».

Если данные операции не помогли и вы до сих пор не знаете, как сделать звук на ноутбуке громче, то предлагаю проверить настройки драйвера. Самый распространенный аудиодрайвер – это Realtek, поэтому объясню на его примере.
Если его значка в трее нет, то в панели управления в разделе «Оборудование и звук» в самом низу находим диспетчер Realtek HD. В появившемся окне проверяем все разделы.
Где звук убавлен или вовсе отключен, ставим громкость на полную. Также просматриваем фильтры и устраняем неполадки там.

Увеличение громкости с помощью ПО
Кроме того, для улучшения воспроизведения аудиофайлов можно пользоваться специальным софтом – увеличителями громкости. В качестве примера, могу порекомендовать Sound Booster. Данная утилита способна усилить звук в 5 раз, да и интерфейс удобный. При увеличении громкости звук не искажается благодаря отличным фильтрам.
Можно использовать также встроенные усилители на плеерах. Media Player Classic вкупе с набором кодеков K-Lite Codec Pack дает такую возможность. В меню «Воспроизведение» находим пункт «Громкость» и делаем звук выше.

Увеличение громкости при онлайн-просмотре
При онлайн-просмотре видео дело обстоит посложнее, так как Adobe Flash Player не предоставляет настроек звука. Для начала обновитесь до последней версии, а затем уже переходите к настройкам. В свойствах «Звука» во вкладке Enhancements ставим галочку возле пункта Loudness Equalization. Далее нажимаем «Применить».

Если ничего не помогает
Если вышеописанные методы оптимизации звука оказались неэффективными, то остается только купить колонки.
Ну а если с финансами туговато, то, что ж поделать, пользуйтесь лайфхаком, показанным на рисунке.
