Довольно распространенная проблема, особенно часто встречается после каких-нибудь изменений: переустановка операционной системы, замена роутера, обновление прошивок и пр. Иногда, найти причину довольно не просто, даже опытному мастеру.
В этой небольшой статье хотелось бы остановиться на паре случаев из-за которых, чаще всего, ноутбук не подключается по Wi-Fi. Рекомендую с ними ознакомиться и попробовать восстановить сеть своими силами, прежде чем обращаться к посторонней помощи. Кстати, если у вас пишет «без доступа к интернету» (и горит желтый знак) — тогда вам лучше посмотреть эту статью.
Очень распространенная причина по которой ноутбук не подключается по Wi-Fi.Чаще всего, перед вами предстает следующая картина (если посмотреть в нижний правый угол):
Ведь как бывает: пользователь скачал новую ОС Windows, записал ее на диск, скопировал все свои важные данные, переустановил ОС, и установил драйвера, которые раньше стояли…
Дело в том, что драйвера, которые работали в Windows XP — могут не работать в Windows7, те, которые работали в Windows 7 — могут отказаться работать в Windows 8.
Поэтому, если обновляете ОС, да и вообще, если не работает Wi-Fi — первым делом проверьте те ли у вас драйвера, с официального ли сайта скачены. Да и вообще, рекомендую их переустановить и посмотреть за реакцией ноутбука.
Как проверить, есть ли драйвер в системе?
Очень просто. Зайдите в «мой компьютер», затем щелкните в любом месте окна правой кнопкой и всплывающем окне выберите «свойства». Далее, слева, будет ссылка «диспетчер устройств». Кстати, можно его открыть и из панели управления, через встроенный поиск.
Здесь нас больше всего интересует вкладка с сетевыми адаптерами. Посмотрите внимательно, есть ли у вас беспроводной сетевой адаптер, как на картинке ниже (естественно модель адаптера у вас будет своя).

Так же стоит обратить внимание на то, что не должно быть никаких восклицательных знаков или красных крестиков — что свидетельствует о проблемах с драйвером, о том, что он может работать неправильно. Если все хорошо — должно отображаться как на картинке выше.
Где лучше всего взять драйвер?
Лучше всего его скачать с официального сайта производителя. Так же, обычно, вместо с ноутбуком идут родные драйвера, можно воспользоваться и ими.
Даже если у вас установлены родные драйвера, а сеть Wi-Fi не работает — рекомендую их попробовать переустановить, скачав их с официального сайта производителя ноутбука.
Важные замечания при выборе драйвера для ноутбука
1) В их названии, скорее всего (99,8%), должно присутствовать слово «wireless «.2) Правильно определите тип сетевого адаптера, их несколько штук: Broadcom, Intel, Atheros. Обычно, на сайте производителя, даже в конкретной модели ноутбука, могут быть несколько версий драйверов. Чтобы точно знать какой вам нужен, воспользуйтесь утилитой HWVendorDetection.
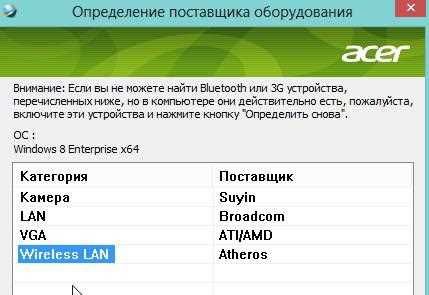
Несколько сайтов популярных производителей:
Lenovo: www.lenovo.com/ru/ru/
Acer: www.acer.ru/ac/ru/RU/content/home
HP: www8.hp.com/ru/ru/home.html
Asus: www.asus.com/ru/
И еще одно! Драйвер можно найти и установить автоматически. Об этом расписано в статье про поиск драйверов. Рекомендую ознакомиться.
2. Причина №2 — включен ли Wi-Fi?
Очень часто приходится наблюдать за тем, как пользователь пытается искать причины поломок там где их нет…
У большинства моделей ноутбуков на корпусе есть индикатор-светодиод, который сигнализирует о работе Wi-Fi. Так вот, он должен гореть. Для его включения, есть специальные функциональные кнопки, о назначении которых указывается в паспорте на изделие.
Например у ноутбуков Acer включение Wi-Fi осуществляется по сочетанию кнопок «Fn+F3».
Можно поступить и по другому.
Зайдите в «панель управления» вашей ОС Windows, далее вкладка «сеть и интернет», затем «центр управления сетями и общим доступом», и наконец — «изменение параметров адаптера».
Здесь нас интересует значок беспроводного подключения. Он не должен быть серым и бесцветным, как на картинке ниже. Если значок беспроводной сети бесцветный — то щелкните по нему правой кнопкой и нажмите «включить».

Вы сразу заметите, что даже если к сети интернет он и не присоединиться — то цветным он станет (см. ниже). Это сигнализирует о том, что адаптер ноутбука заработал и он может соединиться по Wi-Fi.
3. Причина №3 — неправильные настройки
Часто бывает, что ноутбук не может соединится с сетью из-за изменившегося пароля или настроек роутера. Такое может произойти и не по вине пользователя. Например, настройки роутера могут сбиться, при отключении питания во время его интенсивной работы.
1) Проверка настроек в Windows
Для начала обратите внимание на значок в трее. Если на нем нет красного крестика — значит есть доступные подключения и к ним можно попробовать присоединиться.
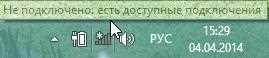
Щелкаем по значку и перед нами должно появиться окно со всеми сетями Wi-Fi, которые нашел ноутбук. Выбираем свою сеть и щелкаем «подключиться». Нас попросят ввести пароль, если он верный, то ноутбук должен соединиться по Wi-Fi.

2) Проверка настроек роутера
Если подключиться к сети Wi-Fi невозможно, и Windows сообщает о неверном пароле — зайдите в настройки роутера и поменяйте настройки по умолчанию.
Для того, чтобы войти в настройки роутера, перейдите по адресу «192.168.1.1/ » (Без кавычек). Обычно, этот адрес используется по умолчанию. Пароль и логин по умолчанию, чаще всего, «admin » (маленькими буквами без кавычек).
Далее измените настройки в соответствии с вашими настройками провайдера и моделью роутера (если они сбились). В этой части дать какой-то совет затруднительно, вот более обширная статья по созданию локальной сети Wi-Fi дома.
Важно! Бывает такое, что роутер не подключается к сети интернет автоматически. Зайдите в его настройки и проверьте, пытается ли он соединиться, и если нет — попробуйте подключить к сети вручную. Такая ошибка часто бывает на роутерах марки TrendNet (по крайней мере раньше была на некоторых моделях, с чем лично и сталкивался).
4. Если ничего не помогает…
Если вы все перепробовали, а ничего не помогает…
Дам два совета, которые помогают лично мне.
1) Время от времени, по неизвестным мне причинам, происходит отключение сети Wi-Fi. Симптомы каждый раз разные: иногда пишет нет подключения, иногда значок горит в трее как положено, а сети все равно нет…
Быстро восстановить сеть Wi-Fi помогает рецепт из 2-х шагов:
1. Отключаю блок питания роутера от сети на 10-15 секунд. Затем включаю его снова.
2. Перезагружаю компьютер.
После этого, как ни странно, сеть Wi-Fi, а вместе с ней и интернет, работают как положено. Почему и из-за чего это происходит — не знаю, копаться тоже как-то не хочу, т.к. происходит это довольно редко. Если догадываетесь почему — поделитесь в комментариях.
2) Было один раз такое, что вообще непонятно как включить Wi-Fi — ноутбук на функциональные клавиши не отвечает (Fn+F3) — светодиод не горит, а значок в трее пишет, что «нет доступных подключений» (причем, и не находит не одного). Что делать?
Перепробовал кучу способов, хотел уже переустанавливать систему со всеми драйверами. Но попробовал провести диагностику беспроводного адаптера. И что бы вы думали — он диагностировал проблему и порекомендовал ее исправить «сбросить настройки и включить сеть», с чем я и согласился. Через несколько секунд сеть заработала… Рекомендую попробовать.

На этом все. Удачных настроек…
В данной статье мы вам расскажем про такой интересный случай. На нашем компьютере стоит windows 8. Конкретная проблема возникла с WI-FI.
Вот у нас горит такая звездочка на WI-FI «нет подключения, есть доступные подключения».
Мы открываем WI-FI. Мы видим доступное подключение. И по идее, когда мы нажимаем на него, у нас должно произойти подключение, но мы видим, что появляется кружочек, что он пытается подключить и далее ничего не происходит.
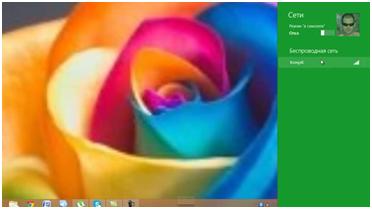
Первым делом мы заходим в Центр управления сетями и общим доступом. Нажимаем изменение параметров адаптера. И мы думали, что проблема в настройках, но настройки у нас стоят автоматически.
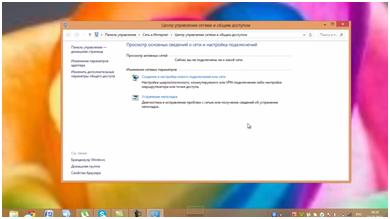
Давайте теперь попробуем сделать устранение неполадок. Затем нажимаем Сетевой адаптеры и жмем Далее. Мы видим, что идет обнаружение проблем.
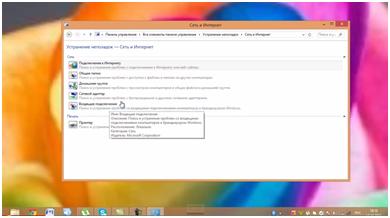
У нас высветилось окно Выберете сетевой адаптер для диагностики и мы нажимаем Беспроводная сеть и жмем Далее.
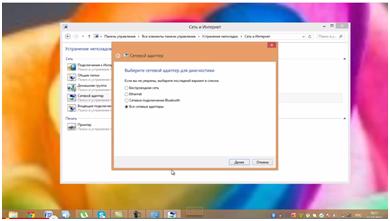
И мы видим, что наша проблема не исправлена.
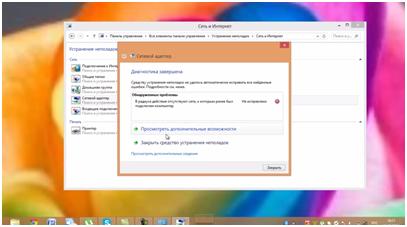
То есть модуль устранение неполадок нам ничем не помог. Работать у нас ничего не стало.
Давайте теперь зайдем в панель управления. Это правый верхний угол – параметры - панель управления.
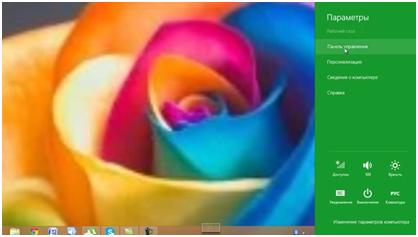
Среди мелких значков находим диспетчер устройств. Жмем на него.
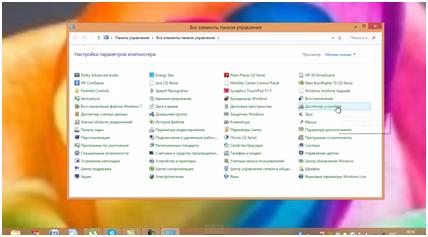
И здесь мы видим, что в диспетчере устройств у нас есть непонятное устройство с восклицательным знаком. Давайте попробуем это удалить.
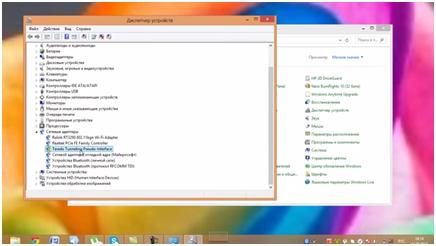
Давайте теперь попробуем подключиться. По-прежнему, ничего не происходит. Это тоже не помогло.
Давайте попробуем удалить WI-FI адаптер. Берем его и удаляем.
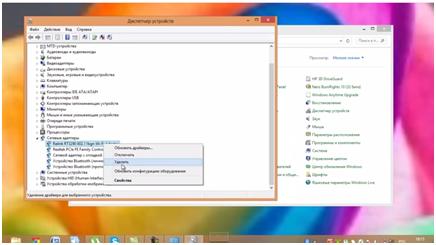
Теперь попробуем сделать поиск драйверов. Нажимаем Обновить конфигурацию оборудования. И конфигурацию оборудования он, конечно, обновил, но драйвера нам сейчас придется качать с сайта.
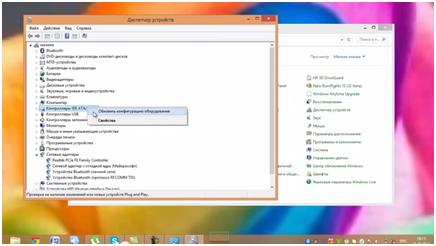
Зашли с вами на сайт. Теперь ищем ноутбуки.
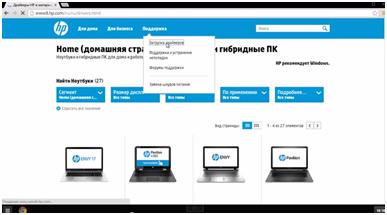
В окошке поиск по продукту вводим марку нашего ноутбука.
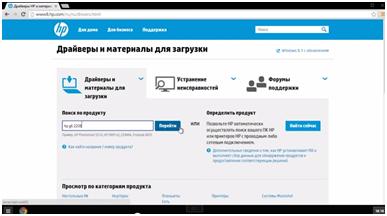
Итак, мы видим, что он нашел наш ноутбук. Переходим на него. И жмем далее.
Внизу мы с вами видим Сети и находим Адаптер Ralink 802. Загружаем драйвера.
![]()
Мы видим, что наши драйвера уже скачались. Запускаем их.
Запустилась установка. Нажимаем Next. Архивируем, куда он вам предлагаем, жмем Next.
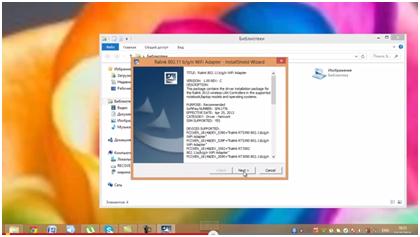
И мы видим, что пошла установка.
У нас высветилось следующее окно:
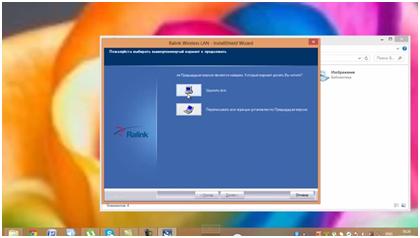
И мы нажимаем Удалить все.
Удаление завершено.
Итак, заходим на наш диск C. Находим нужный драйвер. И жмем Setup.
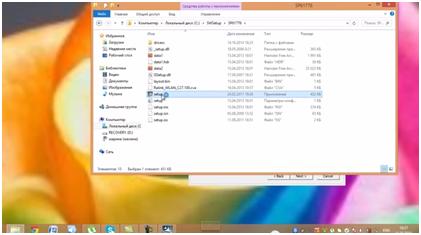
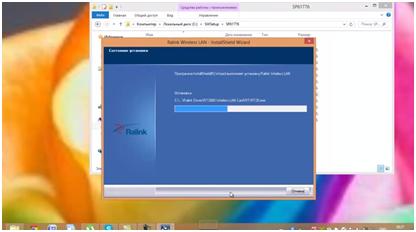
Нажимаем Готово. На этом драйвера установились. Теперь нам нужно перезагрузить наш ноутбук. Сейчас мы его перезагрузим и потом посмотрим, стал ли у нас работать WI-FI.
Все, мы перезагрузились. Адаптер у нас горит восклицательный знак желтенький. Это значит, что драйвера не подошли или есть какие-то проблемы.
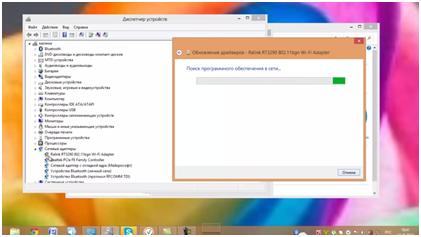
И мы нажали Поиск программного обеспечения в сети. Теперь он у нас ищет программное обеспечение. Может, найдет и скачает в сети его.
Все, обновление прошло. Вот он сказал, что скачал драйвера и, что теперь драйвера этого устройства не нуждаются в обновлении.
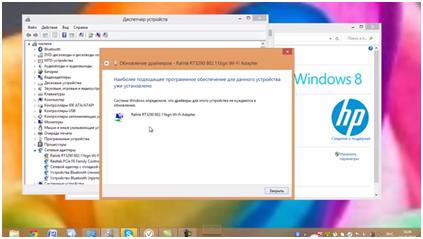
Но при этом, у нас все равно горит восклицательный знак.
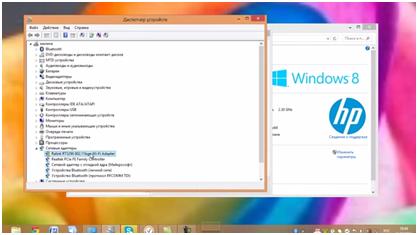
Давайте нажмем Свойства. Мы видим, что он пишет «Не удалось загрузить драйвер».
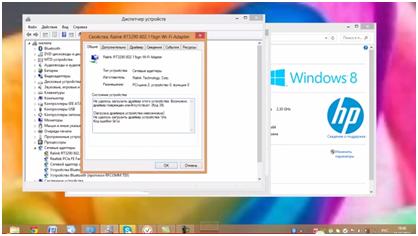
Давайте попробуем поставить DriverPack. Находим его и запускаем.
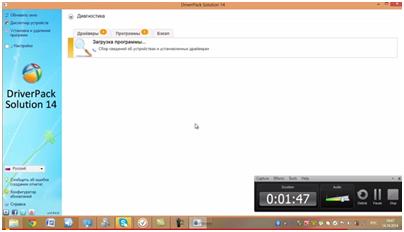
Он сейчас проверяет конфигурацию нашего ноутбука.
Он нашел неустановленные драйверы. Давайте нажмем установить драйвера, если он нашел. Мы видим, что драйвера называются также.
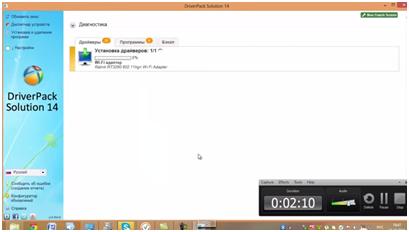
У нас высвечивает окошко «Хотите ли вы перезагрузить компьютер сейчас?» и мы жмем Отмена. И все равно уходим в перезагрузку.
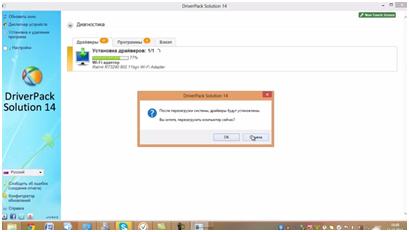
Как вы видите, что бы мы ни делали, сеть беспроводная никак не настраивалась. Помогла в нашем случае только переустановка винды. Мы после windows 8 поставили windows 7. И WI-FI теперь работает. А там были какие-то проблемы с самой операционной системой.
![]()
То есть, если у вас возникла такая же проблема, то можете смело переустанавливать windows. Надеемся, что все было понятным и желаем вам удачи.
Если остались какие-то вопросы, то мы предлагаем посмотреть вам следующее видео:
Не редко происходит так, что при приобретении новенького ноутбука, банальной переустановке на нем Windows или же просто после необходимого подключения роутера, не получается быстро и сразу подсоединиться к Wi-Fi. Выходит, что ваш ноутбук вовсе не обнаруживает доступные сети, и при этом вы видите, что крестом красного цвета перечеркнут на панели статус соединения (напоминаю всем - он отображается всегда непосредственно на панели уведомления).
Хочу заметить, что происходит это, как показывает практика, только по 2-ум причинам. Первая - если на ноут вы почему-то не установили заранее отдельные драйвера на так называемый беспроводной адаптер. Вторая – у вас не включен модуль Wi-Fi.
Беспроводная сеть: ноутбук ее вообще не находит
Предположим, Вам нужно каким-то образом подключится к Wi-Fi. И увы, при этом вы сейчас видите лишь знак с крестиком красного цвета, а об активных (доступных) сетях вы не имеете вообще никаких данных.Вероятнее всего, что ваш Windows не может обнаружить беспроводной адаптер.
Нужны Драйвера и их установка
В том случае, если Windows не может обнаружить беспроводной адаптер, вполне возможно, что у вас пока не установлены драйвера на ваш модуль Wi-Fi. Второй вариант – драйвера установлены, но не те.Давайте проверим это. Заходим сначала в диспетчер устройств. Жмите сейчас правой кнопкой на значке, где написано «Мой компьютер», далее жмите вкладку «Свойства» и потом заходите в «Диспетчер устройств» (это в левой части окна). Тут смотрим в графе с надписью «Сетевые адаптеры» нечто подобное этому:
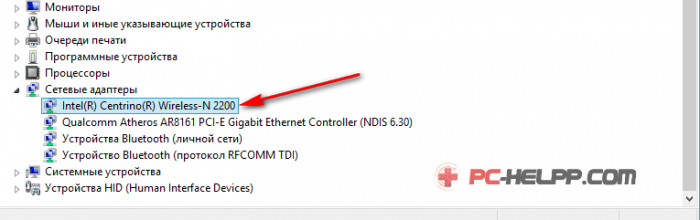
Вероятнее всего, что именно такой адаптер у Вас отсутствует. Следует найти его в Интернете, скачать и, соответственно, затем установить драйвер.
Конечно, можно так же установить нужный вам драйвер, используя диск (обычно он прилагается к ноутбуку). Еще вы можете скачать этот драйвер напрямую с официального сайта (кстати, лучший вариант). Для этого вам нужно зайти на сайт компании, которая выпускает такие ноутбуки как ваш, и просто в поисковой строке ввести в точности его модель.
Установите драйвер. По завершению установки у вас должна будет отобразиться беспроводная сеть.
Проверка Wi-Fi на подключение
Вполне может быть, что на вашем ноутбуке случайно отключился Wi-Fi. Чтобы включить его, обычно используется определенное сочетание клавиш. К примеру, в Asus данной комбинацией является Fn+F2. Осмотрите кнопки своего ноутбука F1, F2 и так далее. Где-то там должен быть нарисован традиционный значок сети. Жмите на него, плюс задержите клавишу Fn.Так же можно попробовать следующий вариант: заходим в «Центр управления сетями и общим доступом » (жмите на знак соединения своей правой кнопочкой мышки) и с левой стороны выбирайте «Изменение параметров адаптера ».
В том случае, если статус у вашего «Беспроводного соединения » отмечен как «отключен », жмите на него, используя правую кнопочку мышки, и в поле выбирайте «Включить ».
После этого вы должны увидеть, что знак на панели уведомления, характеризующий непосредственно статус соединения, сразу поменялся. При этом, вы должны увидеть активные, сети, то есть уже доступные к подключению.
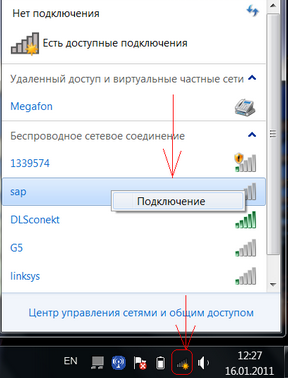
Теперь можете выбирать ту, которая нужна вам, и подключайтесь. Вот так все просто.
Нет доступных подключений
Когда на панели горит традиционный значок с красным крестиком, и когда вы наводите на него, высвечивается «нет доступных подключений», это означает, что у вас отсутствует доступ к Wi-Fi сети. Скорее всего, в сию минуту у вас просто отключен роутер. Второй вариант - сеть в зоне, где стоит ноутбук, отсутствует.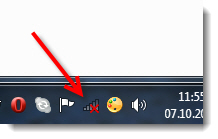
Когда появится сеть, этот значок сразу изменится, и с подключением у вас проблем не возникнет.
Все большее место в нашей жизни занимают компьютерные сети – даже те, у кого есть стационарный компьютер, стараются поставить модуль Wi-Fi. Но у такого решения бывают и негативные моменты в виде проблем с подключением. Самой распространенной из них можно считать сообщение от вашего устройства, что нет доступных подключений WI-Fi, хотя роутер включен.
Общая информация
Причин для данной проблемы может оказаться более чем достаточно – основными из них являются:
- Неправильно настроенный роутер или его некорректная работа.
- Отсутствие драйверов на модуль Wi-Fi.
- Неисправность роутера или же модуля в компьютере/ноутбуке.
- Глюки в системе компьютера или прошивке роутера.
Что делать
Первое, что вам нужно будет сделать, как бы банально это ни прозвучало, – это перезагрузить и раздающее устройство, и компьютер. Дело в том, что при загрузке системы или прошивки может произойти небольшой сбой, который не отобразится на общей работоспособности, но вполне может вызывать проблему с подключением.
Если после перезагрузки ситуация не изменилась, то идем дальше.
Проверка компьютера
Наш следующий шаг – сделать полную проверку модуля на компьютере. Если он у вас съемный, то попробуйте отсоединить его, а затем снова подключить, ну а если у вас ноутбук, то этот пункт пропускаем.
Далее, чтобы не перерывать всю систему и искать, определило устройство модуль или нет, лучше сразу идем на сайт drp.su.ru и качаем либо онлайн-версию драйверпака либо полную – как вам будет удобней.
После скачивания запускаем программу, выбираем режим эксперта и смотрим в списке драйверов на установку, есть ли ваш модуль. Если он найден и его предлагается обновить, то, конечно же, ставим драйвер – и с вероятностью в 99% проблема решена. Оставшийся процент указывает на окончательную поломку модуля, что происходит довольно редко.
Может чисто случайно быть активирован режим, при котором скрыта сеть. Как проверить это, мы будем рассматривать на примере устройства TP-Link.
Идем в браузер, который у вас установлен, и вводим в адресную строку 199.168.0.1 или то же самое но в конце 1.1 – производители редко меняют этот параметр, но если что-то не выходит, то посмотрите цифры на наклейке самого устройства.
На следующей странице вводим логин и пароль, которые по умолчанию admin, или же проверьте, что указано на наклейке.
Внутри нас интересует левое меню и в нем «Wireless», а затем подпункт «Settings», где необходимо настроить все так, как показано на скриншоте ниже, – убрать галочку с пункта и нажать на кнопку «Save», после чего произойдет перезагрузка.
Еще более редким вариантом может являться окисление контактов на антенне, из-за чего она отходит и перестает что-либо «видеть». Не стоит сбрасывать со счетов и тот вариант, что вам не так давно чистили ноутбук и просто-напросто забыли подключить модуль.
Если и после этого проблема осталась, а вы установили, что с компьютером все было в норме, то переходим к следующему разделу.
Проверка роутера
Если говорить о роутере, то тут тоже может быть несколько казусов. Причем вам стоит знать: даже если на роутер не будет поступать интернет через кабель, то устройство можно будет найти в списке беспроводных подключений; когда ваш маршрутизатор есть в списке, это еще не значит, что все в порядке.
Если настройки вы не трогали, то, возможно, произошел сбой сам и необходимо вернуть их в прежнее состояние – самым простым способом является сброс настроек до заводских, который производится с помощью зажатой кнопки питания либо отдельной маленькой кнопочки рядом. Это больше подойдет, если вы уж очень намудрили с настройками.
В любом случае вам придется проводить некоторые тонкие настройки, поэтому мы рассмотрим данный процесс на основе того же TP-Link. Процесс входа в нужное меню мы уже изучили ранее, так что с ним проблем у вас возникнуть не должно.
Теперь вам необходимо настроить несколько разделов. Начнем мы с пункта «Network», который будет слева, и в нем подпункт «WAN». Здесь необходимо поставить «WAN Connection Type», причем перед установкой этого параметра лучше позвонить провайдеру и узнать более подробно, какой у вас тип сети. После установки обязательно жмем на «Save».
Вторым пунктом в этом же меню слева, чуть ниже, находим «MAC Clone», переходим и жмем на кнопку, указанную на скриншоте, после чего опять же все сохраняем.
Переходим во вкладку «Security» и ставим все, как показано на скриншоте, и придумываем пароль для сети.
Последним делом идем во вкладку «DHCP» и в пункте «Settings» ставим включение его сервера, а также смотрим, чтобы был определен широкий диапазон для раздачи IP-адресов. Сохраняемся и идем далее.
В конце, чтобы все вступило в силу, находим пункт «System Tools» и жмём на кнопку перезагрузки в разделе «Reboot».
Случается также и ситуация, когда просто-напросто слетает прошивка с роутера, и он перестает определяться как точка доступа. Точно определить, какие функции не работают, будет довольно сложно – тут поможет только перепрошивка, о которой вы можете узнать, обратившись на официальные форумы поддержки вашей фирмы либо же написав непосредственно в поддержку.
Если не помог и этот вариант, то, скорее всего, ваше раздающее устройство неисправно.
Что делать если ноутбук не видит Wi-Fi сеть: Видео
