В Windows 10 ярлык Панель управления не отображается в контекстном меню когда нажимаете на кнопку Пуск правой кнопкой мыши или нажав на клавиатуре одновременно две клавиши WIN+X.
В Windows 10 убрали Панель управления из меню которое открывается клавишами Win+X
Чтобы восстановить Панель управления Windows 10 в контекстном меню нужно сначала скачать ярлык Панели управления по адресу выделенным красным цветом https://mega.nz/#!UfAxCRIQ!n3sDCyhsI_v-_7nEnhap5CWgyLp4SCj0uj4pfHwMePU . Затем установите этот ярлык с заменой в нужную папку. В комплекте вместе с ярлыком можно скачать Панель управления для Windows 10 которую устанавливают в папку C:\Windows\System32. Так вот чтобы вернуть Панель управления в Windows 10 в контекстное меню нужно открыть папку Group2 и вставить туда скачанный ярлык.
 Чтобы установить Панель управления Windows 10 в контекстное меню нужно скрытые папки сделать видимыми
Чтобы установить Панель управления Windows 10 в контекстное меню нужно скрытые папки сделать видимыми
Однако сначала нужно сделать скрытые папки видимыми, а для этого открываете Панель управления — Оформление и персонализация — Показ скрытых файлов и папок . В открывшемся окошке под названием Параметры Проводника на вкладке Вид в самом низу находите пункт Показывать скрытые файлы, папки и диски . Ставите точку перед этим пунктом и жмёте ОК.
 Не отображается Панель управления Windows 10 в контекстном меню
Не отображается Панель управления Windows 10 в контекстном меню
Папку Group2 можно найти по пути C:\Users\Ваше имя пользователя компьютера\AppData\Local\Microsoft\Windows\WinX\Group2. Обычно в этой папке находится ярлык Настроек который почему то называют Панель управления.
 Исчезла Панель управления Windows 10 как восстановить
Исчезла Панель управления Windows 10 как восстановить
Скачанный вами ярлык нужно поместить в эту папку, при этом появится сообщение в котором вам сообщат, что в папке назначения уже есть файл с таким же именем. Вам в этом сообщение нужно будет выбрать пункт Заменить файл в папке назначения .
 Как изменить Панель управления Windows 10 в контекстном меню
Как изменить Панель управления Windows 10 в контекстном меню
Теперь вам нужно будет перезагрузить компьютер или открыть Диспетчер задач и в нём найти Процессы — Проводник — Перезапустить .
 После обновления пропала Панель управления в Windows 10 в контекстном меню
После обновления пропала Панель управления в Windows 10 в контекстном меню
После этого настройки Панели управления Windows 10 в контекстное меню будут завершены и вы сможете её там увидеть.
«Панель управления» — один из важнейших компонентов операционной системы Windows, и его название говорит само за себя. С помощью данного средства осуществляется непосредственное управление, настройка, запуск и использование многих системных инструментов и функций, а также поиск и устранение различных проблем. В нашей сегодняшней статье мы расскажем, какие существуют способы запуска «Панели» в последней, десятой версии ОС от Майкрософт.
Окно «Выполнить»
Описанный выше вариант запуска «Панели»
можно легко сократить на один шаг, исключив «Командую строку»
из алгоритма действий.

Способ 2: Функция поиска
Одной из отличительных особенностей Windows 10, если сравнивать данную версию ОС с ее предшественницами, стала более умная и продуманная система поиска, наделенная, к тому же, еще и рядом удобных фильтров. Для запуска «Панели управления» можно использовать как общий поиск по всей системе, так и его вариации в отдельных системных элементах.
Поиск по системе
По умолчанию на панели задач Виндовс 10 уже отображается поисковая строка или значок поиска. При необходимости его можно скрыть или, наоборот, активировать отображение, если ранее оно было отключено. Также для быстрого вызова функции предусмотрена комбинация горячих клавиш.

«Параметры» системы
Если вы часто обращаетесь к разделу «Параметры»
, доступном в Windows 10, то наверняка знаете о том, что там тоже присутствует возможность быстрого поиска. По количеству выполняемых шагов этот вариант открытия «Панели управления»
практически не отличается от предыдущего. К тому же, вполне вероятно, что со временем «Панель»
переедет именно в этот раздел системы, а то и вовсе будет им заменена.

Меню «Пуск»
Абсолютно все приложения, как изначально интегрированные в состав операционной системы, так и те, что были установлены позже, можно найти в меню «Пуск»
. Правда, интересующая нас «Панель управления»
скрыта в одной из системных директорий.

Добавление значка «Панели управления» для быстрого доступа
Если вы довольно часто сталкиваетесь с необходимостью открытия «Панели управления» , явно нелишним будет закрепить ее «под рукой». Сделать это можно несколькими способами, а какой из них выбрать – решайте сами.
«Проводник» и Рабочий стол
Один из самых простых, удобных в использовании вариантов решения поставленной задачи – добавление ярлыка приложения на Рабочий стол, тем более, что после этого запустить его можно будет и через системный «Проводник»
.
- Перейдите на Рабочий стол и кликните ПКМ в его пустой области.
- В появившемся контекстном меню поочередно перейдите по пунктам «Создать» — «Ярлык» .
- В строке «Укажите расположение объекта» введите уже знакомую нам команду «control» , но только без кавычек, после чего нажмите «Далее» .
- Придумайте создаваемому ярлыку имя. Оптимальным и наиболее понятным вариантом будет «Панель управления» . Нажмите «Готово» для подтверждения.
- Ярлык «Панели управления» будет добавлен на Рабочий стол Windows 10, откуда вы всегда его сможете запустить двойным нажатием ЛКМ.





Для любого ярлыка, который есть на Рабочем столе Виндовс, можно назначить свою комбинацию клавиш, обеспечивающую возможность быстрого вызова. Добавленная нами «Панель управления» не является исключением из этого простого правила.


Меню «Пуск»
Как мы ранее уже обозначили, найти и открыть «Панель управления»
можно через меню «Пуск»
, обратившись к списку служебных приложений Виндовс. Непосредственно оттуда же можно создать так называемую плитку этого средства для быстрого доступа.
- Откройте меню «Пуск» , нажав по его изображению на панели задач или воспользовавшись соответствующей клавишей.
- Найдите папку «Служебные — Windows» и разверните ее кликом ЛКМ.
- Теперь нажмите правой кнопкой мышки на ярлык «Панели управления» .
- В открывшемся контекстном меню выберите пункт «Закрепить на начальном экране» .
- Плитка «Панели управления» будет создана в меню «Пуск» .





При желании вы можете переместить ее в любое удобное место или изменить размер (на скриншоте показан средний, дополнительно доступен маленький.
Панель задач
Открыть «Панель управления»
наиболее быстрым способом, приложив при этом минимум усилий, можно если предварительно закрепить ее ярлык на панели задач.

Вот так просто можно обеспечить возможность максимально быстрого и удобного открытия «Панели управления» . Если вам приходится действительно часто обращаться к этому разделу операционной системы, рекомендуем выбрать подходящий вариант создания ярлыка из описанных нами выше.
Заключение
Теперь вы знаете обо всех доступных и простых в реализации способах открытия «Панели управления» в среде ОС Windows 10, а также о том, как обеспечить возможность ее наиболее быстрого и удобного запуска путем закрепления или создания ярлыка. Надеемся, данный материал был полезен для вас и помог найти исчерпывающий ответ на интересующий вопрос.
Всем доброго времени суток! Во многих своих заметках мне часто приходится объяснять как открыть панель управления в Windows 10. Как бы Майкрософт не старалась перетащить все настройки системы в окно «Параметры», многим пользователям (особенно тем, кто уже привык к стандартному расположению элементов) просто необходимо получить доступ к классической Панели управления. Да и много настроек еще не перекочевало в «Параметры».
Существует несколько способов открыть панель управления — я постараюсь перечислить самые удобные (что безусловно оценят новички)
Сегодня мы с вами рассмотрим дофига разных способов получить доступ к панели управления — это и через проводник и будем использовать командную строку (как в случае с ).
Вариант 1. Меню Пуск
Откройте меню «Пуск» и в строке поиска введите «Панель управления». Кликните по нужному пункту в результатах поиска — это все!

Многие пользователи недооценивают такое нововведение Windows 10 — поиск реализован очень удобно, обязательно попробуйте им воспользоваться… нереально выручает, когда у вас много установленных приложений.
Вариант 2. Ярлык для Панели управления на рабочем столе
В одной из прошлых заметок я писал о , так кто нам мешает создать таковой для Панели управления? Необходимо только знать, что именно указать при создании ярлыка.
Explorer shell:ControlPanelFolder

Для максимально ленивых есть специальные программы, с наборов самых востребованных ярлыков, которые можно создать в один клик — если интересно, то напишите в комментарии. Обязательно рассмотрим.
Вариант 3. Проводник
Еще один просто способ быстро открыть Панель Управления в Виндовс 10 — это использование проводника (как в случае с ). Откройте Проводник Windows и найдите стрелочку вниз слева от «Этот компьютер».

В выпадающем меню можно выбрать «Панель управления» (ну и множество других полезных ярлыков)
Вариант 4. Параметры
В меню Пуск откройте «Параметры» и в строке поиска наберите «Панель управления».

Вы увидите необходимый вам элемент. Просто нажмите на него, чтобы открыть «Панель управления».
Вариант 5. Командная строка
Запустите командную строку Windows и наберите control и нажмите Enter. Откроется командная строка…

Данная команда работает и в окне «Выполнить», которое доступно при нажатии WIN + R (Возможно этот способ более оправдан, чем командная строка)
Итог
После прочтения вы узнали как открыть панель управления в Windows 10. Как видите способов несколько больше, чем вы ожидали увидеть. На самом деле еще можно вытащить ярлычок на рабочий стол другим образом и еще много различных вариантов. Если вы знаете какой-то очень удобный и неизвестный мне способ зайти в панель управления — напишите в комментарии, обязательно добавим в заметку.
Добрый день уважаемые читатели не так давно мы с вами проводили обновление до windows 10 creators update версия 1703 и на удивление она оказалась гораздо стабильнее, чем свои предшественницы, в ней уже нет такого большого количества синих экранов и других глюков, но ложка дегтя все же есть и называется Control Panel. Наверняка многие уже заметили, что теперь отсутствует панель управления в windows 10 Creators Update, запрятана она теперь в такую даль, что вы будите тратить больше времени, чтобы его отыскать. Я вам покажу как это исправить и вернуть панель управления в контекстное меню кнопки пуск.
Что такое панель управления (Control Panel)
Если по простому, то это приложение-оснастка, в задачи которого входит систематизировать оснастки по областям применения, чтобы пользователю из единой панели, было удобно производить настройки операционной системы и администрировать ее. В ее состав входят вот такие группы:
- Windows To Go
- Администрирование
- Брандмауэр Windows
- Дата и время
- Дисковые пространства
- Диспетчер устройств
- Диспетчер учетных данных
- Домашняя группа
- Инфракрасная связь
- История файлов
- Клавиатура
- Панель задач и навигация
- Параметры индексирования
- Параметры проводника
- Подключения к удаленным рабочим столам
- Программы и компоненты
- Программы по умолчанию
- Рабочие папки
- Распознание речи
- Региональные стандарты
- Резервное копирование и восстановление Windows
- Свойства браузера
- Система
- Телефон и модем
- Управление цветом
- Устранение неполадок
- Устройства и принтеры
- Учетные записи пользователей
- Центр безопасности и обслуживания
- Центр синхронизации
- Центр специальных возможностей
- Центр управления сетями и общим доступом
- Шифрование диска Bitlocker
- Шрифты

Куда делась панель управления в windows 10
Хоть новая версию операционной системы и стала стабильнее и в ней нет проблем, что ОС выдает ошибку msvcp140.dll , Microsoft пытается избавляться от классических приложений в Windows 10 и в версии 1703 под нож попала "Панель управления". По словам Microsoft делается это для того, чтобы упростить пользователю изучение десятки, чтобы все действия были одинаковы и на:
- Телефонах
- Планшетах
- Компьютерах
Вроде это и хорошо, но для людей кто пользуется Windows начиная с XP и выше, это сильно не нравится, так как они за годы использования к ней привыкли. Раньше вы в Windows 10 спокойно могли щелкнуть правым кликом по кнопке пуск и в контекстном меню увидеть пункт

теперь его тут просто нет, согласитесь, что раньше было удобнее, но не расстраивайтесь мы за минуты сможем вернуть панель управления в контекстное меню пуск Windows 10 (меню Win+X).
Как открыть панель управления в windows 10 Creators Update
Итак как же зайти в панель управления windows 10 после обновления 1703, есть три метода попасть в Control Panel, ниже мы вернем и старый метод через контекстное меню "Пуск".
- через структуру меню "Пуск"
- Через окно выполнить
- Через командную строку
- Через поиск
- Через ярлык
Открыть панель управления через меню "Пуск"
Зайти в панель управления Windows 10 можно, старым классическим методом, через структуру меню кнопки "Пуск". Находим пункт "Служебные - Window" и в нем пункт "Панель управления"

Открываем Control Panel через меню "Выполнить"
И так нажимаем сочетание клавиш WIN+R и в открывшемся окне "Выполнить" пишем control panel и нажимаем Enter, в результате чего у вас откроется классическая панель управления.

В командной строке так же можно ввести control panel и нажать Enter, эффект будет таким же.

Открыть панель управления через поиск и ярлык
Зайти в панель управления можно воспользовавшись поиском, для этого нажимаем значок лупы, справа от кнопки "Пуск". В поле поиска вводите панель управления и сверху у вас появится в результатах поиска нужный ярлык.

И последний метод, через ярлык. Так как сама оснастка лежит по пути:
C:\Windows\System32\Control
То запустив его или создав от него ярлык на рабочий стол вы сможете включить панель управления Windows 10.

Как найти панель управления в windows 10 Creators Update мы научились, теперь вернем все как было и добавим пункт в контекстное меню пуска.
Как вернуть панель управления в windows 10
Для того, чтобы все вернуть как было есть два способа:
- Создание ярлыка и помещение его в нужное место
- С помощью утилиты Win+X Menu Editor
Win+X Menu Editor - это бесплатная утилита, скачать ее можно по ссылке и необходима она для того, чтобы настраивать контекстное меню кнопки пук, которое вызывается с помощью сочетания горячих клавиш WIN+X.
- Запускаем программу Win+X Menu Editor

- Выберите пункт Group 2, данная область позволяет вернуть панель управления в нужное место. Обратите внимание, что уже существующий пункт "Панель управления" имеет значок шестеренки и откроет пункт "Параметры", нам же необходимо вверху нажать пункт Add a program > Add a Control Panel item, именно он возвратит старую панель управления в windows 10.

В полученном списке найдите пункт "Все элементы панели управления" и нажимаем Select.
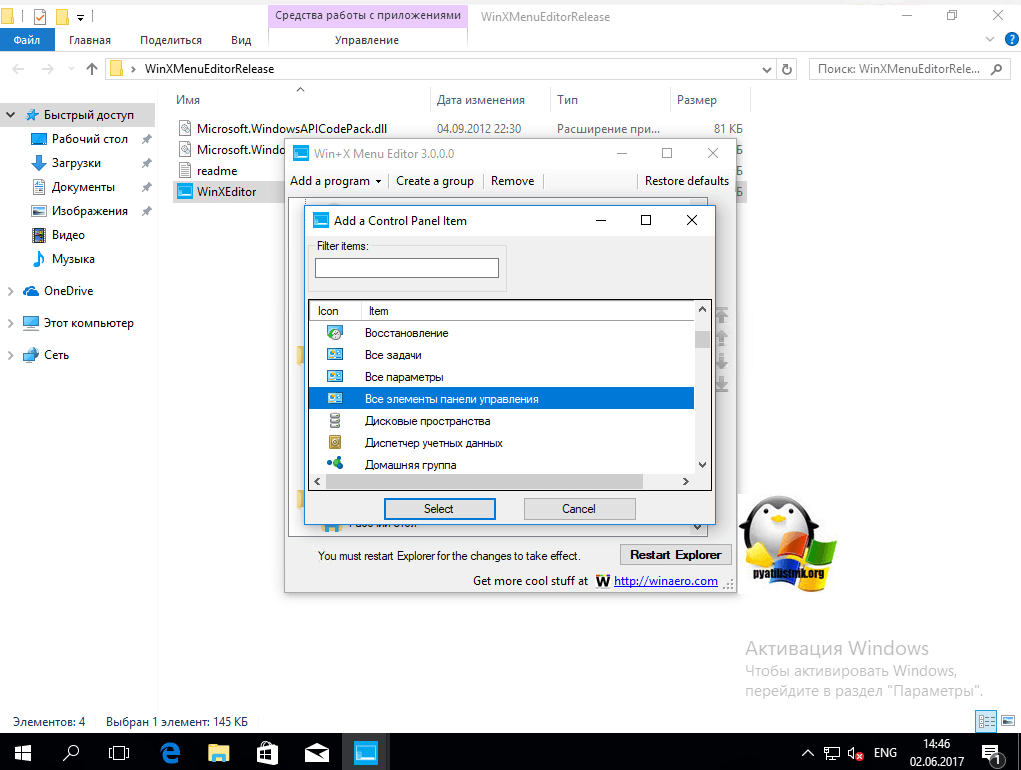
Теперь нужно перезапустить проводник Windows, для это нажмите кнопку Restart Explore.

Все проверяем, у вас утилита Win+X Menu Editor должна добавить панель управления в Windows 10, у меня появился пункт "Все элементы панели управления", мне так не нравится и я хочу его переименовать.

Переходим в утилиту Win+X Menu Editor и на нужном элементе нажимаем клавишу F2, для переименовывания пункта меню.

Задаем имя элемента.

Проверяем контекстное меню кнопки "Пуск" и видим, нужный нам восстановленный пункт Панель управления! Как видите восстановить Control Panel очень просто данным методом, но еще есть и альтернатива.

Восстановить через добавление ярлыка
Для того, чтобы вернуть панель управления в меню Win+X потребуется скопировать ярлык панели управления (свой создать не получится, они не будут отображаться в меню) контекстного меню из предыдущей версии Windows 10 (до 1703) или 8.1, можете скачать у меня или зайти на более старой версии по пути
%LOCALAPPDATA%\Microsoft\Windows\WinX\Group2
Скопировать его на флешку или еще как нибудь и перенести на нужный компьютер. Затем снова переходим по пути, но уже на новом компьютере
Гадеюсь вам помогла данная инструкция ивы смогли найти и вернуть панель управления в новой операционной системе Windows 10 Creators Update,
П ользователи «семерки» и более ранних выпусков винды привыкли, что панелька управления всегда находится под рукой и найти ее не составляет никакого труда. Однако разработчики Виндовс 10 решили отучить нас от столь полезного инструмента, предложив на замену несуразную утилиту «Параметры».
К счастью, старая, классическая панелька никуда не исчезла – просто ее заныкали подальше от наших глаз. Но не слишком далеко, и мы по-прежнему можем ею пользоваться. Сегодня поговорим, как открыть панель управления в Windows 10 четырьмя простыми способами, а также как добавить ее в Пуск и меню рабочего стола.
Пусть будет по-старому: добавляем ярлык панели управления в Пуск
В Виндовс 7 и XP ярлык панели управления находился в меню Пуск. Если вы хотите вернуть его на то же самое место в «десятке», сделайте так:- Зайдите в Пуск и промотайте список приложений до буквы «С». Откройте группу «Служебные – Windows ». Вот и наша пропажа. Находится там же, где и раньше.

- Чтобы добавить плитку панели управления к остальным плиткам Пуска, щелкните по ней правой клавишей мышки и выберите «Закрепить на начальном экране ». В дополнение (или вместо) можете зафиксировать ее на панели задач. Для этого откройте в том же меню подраздел «Дополнительно » и кликните соответствующую команду.

Если выполнить обе команды, ярлычки панели управления появится и в Пуске, и на панели задач.

Открываем панель управления через поиск Windows
И сполняемый файл панельки – control. exe , постоянно хранится в системном каталоге %windir%\System32 . Обращаться к нему ради каждого открытия файла неудобно. Да и не нужно. Гораздо проще пользоваться системным поиском.Чтобы запустить панель управления с помощью внутреннего поисковика, щелкнем по изображению лупы возле кнопки Пуск и начнем писать в строке «Поиск в Windows » слово control. Можно не полностью. Далее остается лишь кликнуть по найденному приложению.

Запускаем файл Control через «Выполнить»
С истемная утилитка «Выполнить » – хорошая альтернатива поиску, только она не ищет, а запускает программы по имени их исполняемых файлов. Какой именно файл отвечает за запуск панельки управления, мы уже знаем – это control. exe . Осталось вбить это имя (можно без расширения) в строку «Открыть » и нажать ОК.Сама утилитка запускается нажатием комбинации Windows+R или из контекста Пуска.

Открываем панельку с помощью иконок в трее
Е ще один кратчайший путь к открытию панели управления – иконки заряда батареи (на ноутбуках) и сетевого подключения, которые сидят в системном трее. Щелкаем по любой из них правой клавишей «грызуна» и выбираем «Настройку яркости экрана », «Электропитание » или «Центр управления сетями … ». Все эти команды приведут нас в одно и то же место, хотя и разными путями.
В окошке, которое откроется следом, кликнем «Панель управления – домашняя страница ». И окажемся там, где требуется.

Добавляем пункт «Панель управления» в меню рабочего стола
М енюшка, в которую мы собираемся включить дополнительный пункт, открывается щелчком правой клавиши мыши на свободном месте рабочего стола.Добавление в нее новой команды производится путем , точнее, в раздел HKEY_CLASSES_ROOT\DesktopBackground\Shell . В нем нам предстоит создать 2 подраздела и несколько параметров.
Для создания нового раздела реестра запустим редактор RegEdit, зайдем в вышеуказанную папку и щелкнем правой клавишей мыши по свободному полю окна. Нажмем в меню команду «Создать » и «Раздел ». Присвоим новому разделу произвольное имя, например, control .

Следующим шагом создадим в разделе «Control » параметр «MUIVerb ». Для этого еще раз щелкнем по свободному полю, выберем «Создать » и «Строковый параметр ».

Значением «MUIVerb » должна быть фраза или слово, которые будут отображаться в контексте рабочего стола. Кликнем по имени параметра правой кнопкой и выберем «Изменить ».

В следующем окошке присвоим параметру значение «Панель управления ».

Далее таким же способом создадим подраздел в разделе control , то есть в том, который мы только что создали и наполнили данными. Он должен носить имя «Command ». В нем, как и везде, изначально присутствует параметр «По умолчанию », и нам предстоит присвоить ему значение.
Чтобы прописать параметру «По умолчанию » новое значение, щелкнем по нему правой клавишей мыши и выберем «Изменить ». Значением должно быть имя исполняемого файла панели управления – control. exe .

После обновления рабочего стола пункт «Панель управления » появится в его меню.

Если хотите, чтобы возле него была стандартная иконка, создайте в разделе HKEY_CLASSES_ROOT\DesktopBackground\Shell\ control еще один строковый параметр – «icon » и присвойте ему значение «control. exe ».
Чтобы команда находилась в группе верхней или нижней части меню, создайте здесь же параметр «position » со значением «top » (верх) или «bottom » (низ).
Вот, что получилось у меня:

Если метод внесения данных в реестр кажется вам слишком трудоемким, можете его автоматизировать. Например, путем создания пакетного файла в формате bat. Тогда все операции вместо ваших рук выполнит командная строка.
Содержимое bat-файла выглядит так:
@echo off
chcp 1251 >nul
reg add “HKEY_CLASSES_ROOT\DesktopBackground\Shell\control” /v MUIVerb /t reg_sz /d “Панель управления” /f
reg add “HKEY_CLASSES_ROOT\DesktopBackground\Shell\control” /v icon /t reg_sz /d Control.exe /f
reg add “HKEY_CLASSES_ROOT\DesktopBackground\Shell\control” /v position /t reg_sz /d bottom /f
reg add “HKEY_CLASSES_ROOT\DesktopBackground\Shell\control\command” /v “” /t reg_sz /d control.exe /f
:: Если хотите поместить панельку в верхнюю часть меню, измените в предпоследней команде слово bottom на top.
Скопируйте эти строчки в блокнот (или в программу, которая его заменяет) в том же порядке, как они приведены здесь. Потом сохраните файл под произвольным именем с расширением.bat.
Для внесения данных в реестр запустите этот файлик от имени администратора. Изменения вступят в действие сразу – без перезагрузки компьютера. Если нужная команда не появилась в меню, обновите рабочий стол кликом мыши по его свободной области и нажатием F5.
Чтобы убрать «Панель управления » из меню рабочего стола, выполните в командной строке, запущенной с правами админа, следующую инструкцию:
reg delete ” HKEY_CLASSES_ROOT\DesktopBackground\Shell\control ” /f
Или вручную удалите созданный раздел и всё его содержимое из реестра.
Возвращаем панель управления в контекст Пуска
Е сли помните, некоторое время назад вожделенная панелька была в Windows 10 в контекстном меню кнопки Пуск. Но после обновления системы она оттуда исчезла. Однако не безнадежно. Вернуть ее назад можно даже не одним, а несколькими способами:- Вставкой в специальный каталог скопированного ярлычка, который отвечает за отображение соответствующего пункта в контексте Пуска.
- Созданием нового ярлычка с помощью консольной утилиты HashLnk.
- Созданием ярлычка и команды меню с помощью утилиты Win+X Menu Editor.
Вставка ярлыка
П ервый способ, пожалуй, самый легкий, но для него необходим оригинальный ярлык панели управления, скопированный из другой копии Windows 10, где он сохранился. Просто так создать его на месте не получится, так как система проверяет контрольную сумму файла.Итак, если вам удалось раздобыть нужный ярлычок, просто поместите его в папку . Обратите внимание, под именем «Control Panel » там хранится ярлык приложения «Параметры ». Если хотите сохранить оба, копируйте новый без замены.

Чтобы новая команда появилась в меню, перезагрузите компьютер или выполните перезапуск проводника через диспетчер задач.

Создание и подготовка ярлычка с помощью HashLnk
- Скачайте по ссылке и поместите в корневой каталог диска С, D или другого (не обязательно в корневой, но так удобнее).
- Туда же поместите созданный любым способом ярлык панели управления. В свойствах ярлыка, а именно в поле «Объект », пропишите путь к файлу control.exe (%windir%\system32\control.exe ). Также дайте ярлыку понятное имя, например, «Control Panel ».

- Откройте командную консоль и выполните инструкцию: D :\ hashlnk . exe “ D :\ Control Panel . lnk ” (вместо D:\ укажите путь к вашему расположению файлов). Если команда выполнена успешно, ниже появится сообщение «Hash generated and applied (0x850DD6C5) ».

- Теперь осталось переместить обработанный ярлычок в папку %LocalAppData%\Microsoft\Windows\WinX\Group2 и выполнить перезапуск проводника.
Создание ярлыка с помощью Win+X Menu Editor
Э тот способ покажется самым удобным тем пользователям, которые предпочитают приложения с графическим интерфейсом. Утилита , как пишет ее автор, создана на основе кода HashLnk и для удобства применения заключена в «осязаемую» оболочку. На «великий и могучий» она, к сожалению, не переведена, но разобраться, что к чему, несложно и так.Помимо столь важной и нужной панели управления, Win+X Menu Editor позволяет добавлять в Пуск команды открытия других программ и системных инструментов. А также создавать новые группы, перемещать ярлыки из одной группы в другую, менять порядок их расположения, переименовывать и удалять.
Чтобы добавить панельку в группу 2 (туда, где она была изначально), выберем Group 2 в главном окне программки, откроем «Add a program » и кликнем строчку «Add a control panel item ».

В появившемся списке найдем интересующий пункт и нажмем «Select ».

Чтобы панель появилась в контексте Пуска, нажмем «Restart Explorer » для перезапуска проводника.
Если команда отображается в Пуске не в надлежащем виде (например, в англоязычном написании), просто выделим ее программе, нажмем F2 и введем новое название.
Windows 10 MSDaRT – диск восстановления Windows, который должен быть у каждогоКак открыть панель управления в Windows 10 и добавить ее в меню рабочего стола и Пуск обновлено: Ноябрь 8, 2017 автором: Johnny Mnemonic

