Несколько дней назад была официально выпущена новая операционная система Windows 10. Те, кто уже получил обновление на свой компьютер, могут попробовать, как работает Opera в новой ОС.
Масса новых функций, обновленное меню «Пуск», улучшенный дизайн — Windows 10 смотрится отлично. Тем не менее, некоторые настройки системы не столь интуитивны, как того хотелось бы. Например, установить браузер по умолчанию в Windows 10 немного сложнее, чем в предыдущих версиях Windows. Для тех, кто пока еще не успел разобраться — вот 2 способа, с помощью которых вы можете установить браузер по умолчанию в Windows 10.
Как установить браузер по умолчанию в Windows 10 через меню «Пуск»:
- В меню «Пуск» откройте Настройки и выберите Система;
- Выберите Приложения по умолчанию в левой части экрана;
- Пролистайте вниз до раздела Браузер . Если вы еще ничего не меняли, то там будет стоять Microsoft Edge;
- Кликните на браузер по умолчанию и выберите браузер Opera .
Вот и вся инструкция. Вы успешно установили Opera как браузер по умолчанию.
Как установить браузер по умолчанию в Windows 10 через настройки браузера:
Многие из вас, конечно, привыкли, что Opera можно установить в качестве браузера по умолчанию прямо из ее собственных настроек. В Windows 10 вы можете начать аналогичным способом, но к этому прибавятся еще несколько шагов:
- Откройте Настройки в Opera для компьютеров и кликните Браузер;
- Нажмите на кнопку Сделать Opera браузером по умолчанию под заголовком Браузер по умолчанию .
- После этого вы увидите всплывающее окно с описанием дополнительных шагов для изменения браузера в настройках системы. Вам необходимо будет закрыть это окно перед тем как открыть системные настройки. После этого останется сделать 4 действия, описанные выше: Пуск -> Настройки -> Система -> Приложения по умолчанию -> Браузер.
Скоро станет проще
Как видите, пока что требуется несколько лишних кликов, чтобы установить браузер по умолчанию в Windows 10. Это занимает больше времени, чем хотелось бы. Поэтому мы уже работаем над решением, которое позволит напрямую переходить в раздел «Приложений по умолчанию» в системных настройках. Совсем скоро оно появится и в стабильной версии.
Расскажите нам о ваших впечатлениях о Windows 10!
Генеральный директор компании Mozilla Крис Берд написал открытое письмо главе Microsoft Сатье Наделле. По его мнению, в Windows 10 излишне трудно менять дефолтные приложения.
Mozilla разрабатывает браузер Firefox, и Берд опасается, что те, кто пользовался этим браузером раньше, не смогут перейти на него в Windows 10, поскольку не догадаются, как именно Edge можно сменить на другую программу. По словам Берда, настройка дефолтных приложений в Windows 10 неинтуитивна и требует от пользователя гораздо больше действий, чем в предыдущих версиях Windows. На сайте Mozilla даже появилась видеоинструкция по смене браузера.
Проблема, с которой столкнулись разработчики Firefox, относится не только к браузерам, но и ко всем другим программам, аналоги которых созданы компанией Microsoft и предустановлены в Windows 10: карты, календарь почта, аудиопроигрыватель, видеоплеер, просмотрщик и редактор фотографий. Более того, сторонние приложения теперь не могут менять ассоциации файлов даже с разрешения пользователя. Для всего этого требуются дополнительные действия через системные настройки или проводник.
Нужно признать, что стандартные программы Microsoft в настоящий момент не настолько удобны, чтобы пользоваться ими повседневно. Чтобы поменять их на другие, нужно открыть «Параметры», перейти в пункт «Система» и выбрать раздел «Приложения по умолчанию». Вы увидите, что за выполнение большинства операций отвечают приложения Microsoft. Вы можете назначить в качестве дефолтных другие, привычные вам программы, например Winamp на музыку, ACDSee на фото, PotPlayer на видео и Chrome (или другой браузер) для просмотра веб-страниц. Сброс к рекомендованным значениям вернет все как было изначально - большинство файлов будет открываться встроенными приложениями.
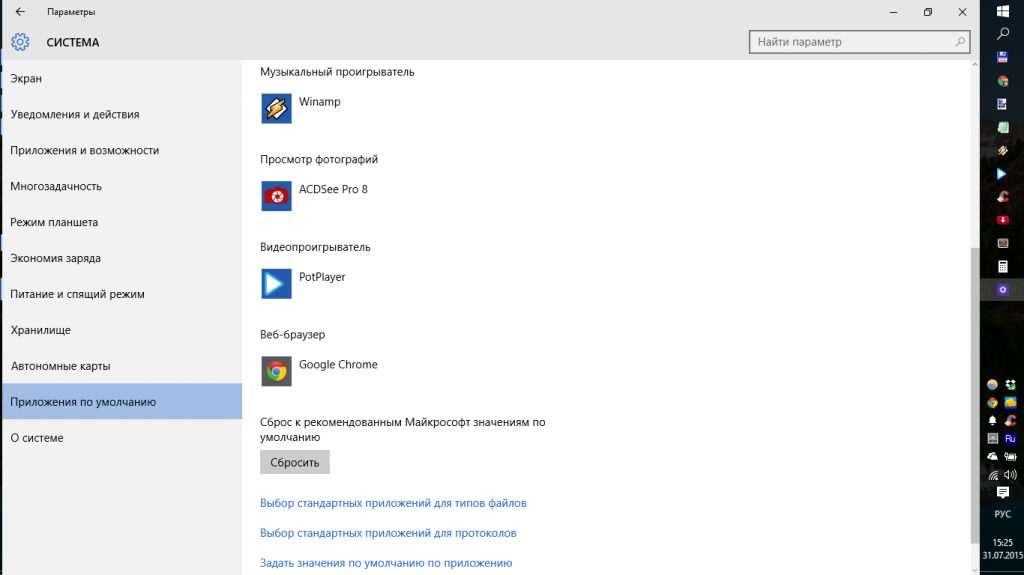
В параметрах есть еще более гибкая настройка - вы можете указать, какое приложение будет открывать тот или иной тип файла. Для этого нужно промотать страницу настроек «Приложения по умолчанию» вниз и нажать «Выбор стандартных приложений для типов файлов». Поиска в этом списке нет, но расширения рассортированы в алфавитном порядке, так что вы без особого труда найдете любое из них вручную.
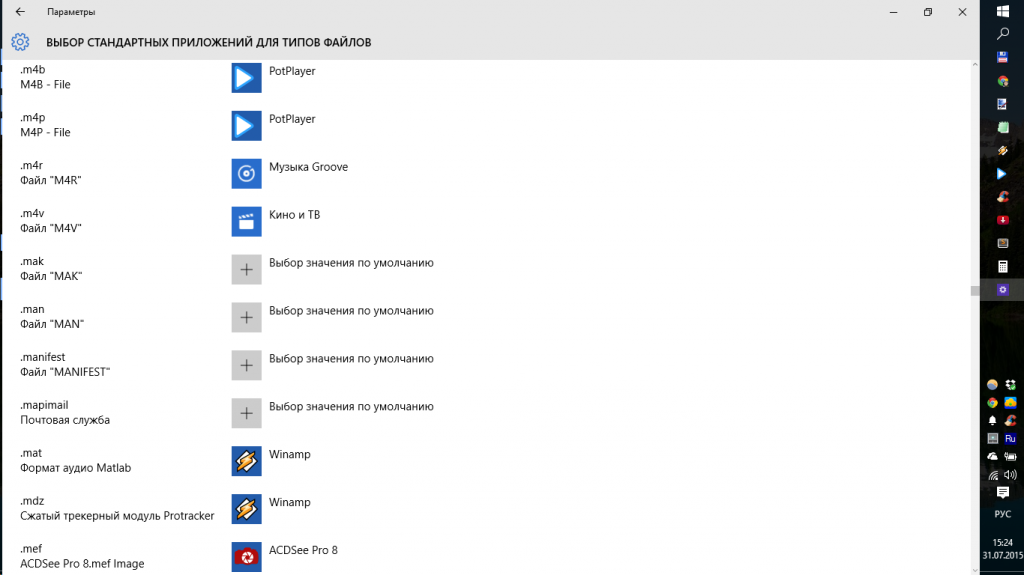
Существует и более легкий способ изменения ассоциаций файлов. Откройте проводник или другой файловый менеджер, найдите интересующий вас файл, нажмите на него правой кнопкой мыши и в появившемся меню выберите «Открыть с помощью» > «Выбрать другое приложение». Откроется контекстное меню со списком приложений, совместимых с этим типом файла.
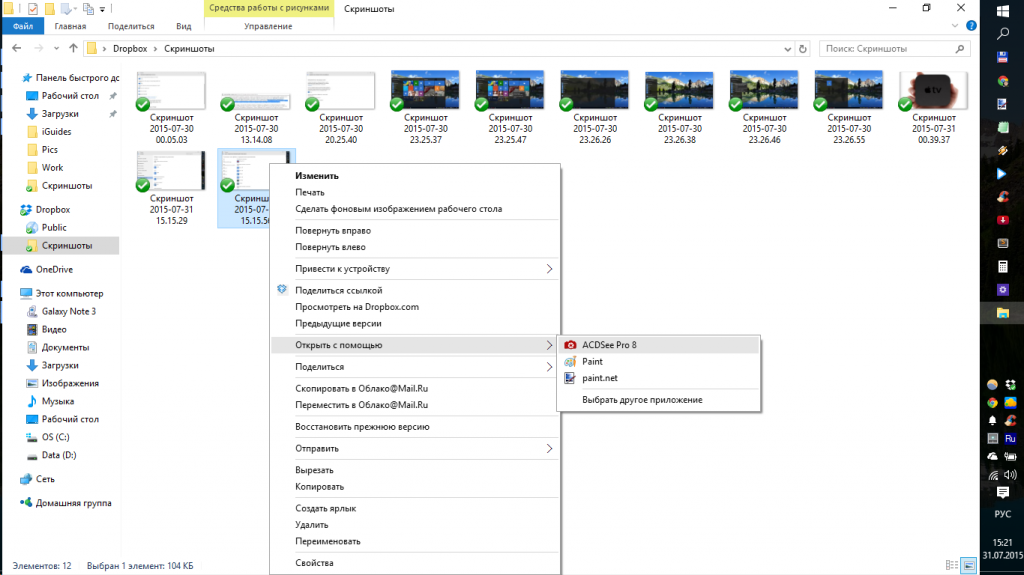
Нажмите на нужное вам, поставьте галочку у «Всегда использовать это приложение» и подтвердите свой выбор кнопкой «ОК».
Браузер, стоящий по умолчанию в системе Windows 10, может быть изменен в настройках самой операционки. Конечно же, пользователь может обратиться к классическому способу решения проблемы и применить опцию «назначить браузером по умолчанию» в настройках наиболее часто применяемой вами программы:
- Microsoft Edge;
- Google Chrome;
- Mozilla Firefox;
- Yandex.
Многие программы для открытия интернет-страниц перед очередным сеансом их применения сами спрашивают пользователя, назначить ли данное приложение открывающимся автоматически. В таком случае вам даже не придется отдельно заходить в настройки: достаточно будет просто подтвердить предложенное вам действие во всплывшем окошечке.
Однако установить нужный браузер для открытия по умолчанию в операционке Windows 10 можно и другим путем: через меню «Пуск» открыть «Параметры Системы», а там выбрать пункт, позволяющий задавать автоматическое открытие приложений, и сделать нужные вам изменения. Иногда установленные в данном разделе параметры могут препятствовать автоматическому использованию браузера, который вы пытались настроить через его собственные настройки для применения сразу же при входе в сеть Интернет.
Работа с параметрами системы и панелью управления
Чтобы изменить браузер, применяющийся по умолчанию в системе Windows 10, нажмите на кнопку «выбор значения» рядом с пунктом веб-браузер. Здесь можно назначить удобное вам приложение открывающимся автоматически при заходе в сеть Интернет.
Если после запуска операционки не поменять стандартные настройки системы, то для Windows 10 предустановленным в данном случае вариантом будет Microsoft Edge. Рядом с названием указанного приложения вы можете найти надпись «Рекомендуется для использования».
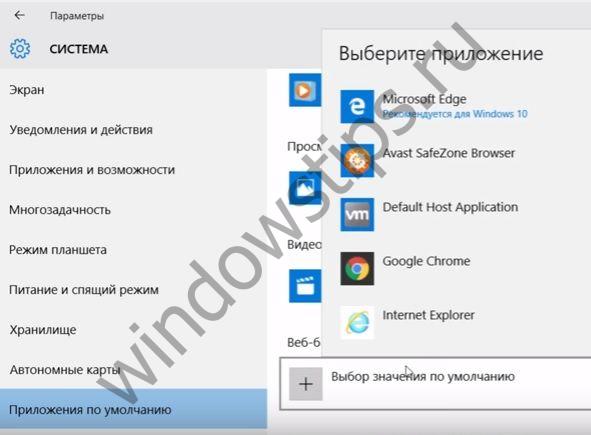
Чтобы сменить стандартные параметры в Windows 10, просто выделите удобный для вас вариант программы и таким образом сделайте его использующимся автоматически. При желании вы можете в любой момент изменить выбранные вами настройки тем же самым путем вручную или просто выполнить сброс к рекомендованным компанией Microsoft значениям.

Существует и альтернативный способ, чтобы задать интересующие вас параметры для вашей операционки. Для этого требуется зайти в «Панель управления» и осуществить нужный выбор используемых автоматически программ. При заходе в данный раздел вы обнаружите полный список установленного на вашем компьютере софта. Выбрав удобное вам приложение (например, Google Chrome), выделите его и разрешите использовать его по умолчанию.


Проблемы с настройками браузера
У некоторых пользователей могут возникает проблемы при изменении рассматриваемых нами параметров. Например, не выбирается требуемый браузер по умолчанию в установленной операционке Windows 10. Особенно часто подобные ситуации происходят после очередного обновления.
В таком случае система может вернуться к заложенным разработчиками параметрам и вновь предложить вам пользоваться Microsoft Edge. При попытке отключить данный вариант, компьютер автоматически может попытаться удержать вас интерес к использованию стандартного варианта программы для открытия интернет-страниц, подробно описав вам его преимущества и предложив не отказываться от него. Однако опция отключения Microsoft Edge все же доступна.
Если в операционке Windows 10 не устанавливается требуемый браузер по умолчанию, помочь вам может простая перезагрузка операционки. Затем повторите все стандартные действия, чтобы поменять Microsoft Edge на более удобное вам приложение.
Отличного Вам дня!
Сделать браузером по умолчанию в Windows 10 любой из сторонних браузеров - Google Chrome, Opera, Mozilla Firefox и другие не сложно, но при этом у многих пользователей, впервые столкнувшимися с новой ОС может вызывать проблемы, поскольку действия, необходимые для этого изменились по сравнению с предыдущими версиями системы.
В этой инструкции подробно о том, как установить браузер по умолчанию в Windows 10 двумя способами (второй подойдет в тех случаях, когда настройка основного браузера в параметрах по какой-то причине не работает), а также дополнительная информация на тему, которая может оказаться полезной. В конце статьи также имеется видео инструкция по смене стандартного браузера.
Как установить браузер по умолчанию в Windows 10 через Параметры

Если раньше для того, чтобы назначить браузером по умолчанию, например, Google Chrome или Opera, вы могли просто зайти в его собственные настройки и нажать соответствующую кнопку, теперь это не работает.
Стандартным для Windows 10 способом назначения программ по умолчанию, включая браузер, является соответствующий пункт настроек, вызывать которые можно через «Пуск» - «Параметры» или путем нажатия клавиш Win+I на клавиатуре.
В настройках выполните следующие простые шаги.

Готово, после этих действий почти для всех ссылок, веб-документов и сайтов будет открываться установленный вами для Windows 10 браузер по умолчанию. Однако есть вероятность того, что это не сработает, а также возможен вариант, что некоторые типы файлов и ссылок продолжат открываться в Microsoft Edge или Internet Explorer. Далее рассмотрим, как это можно исправить.
Второй способ назначения браузера по умолчанию
Еще один вариант сделать нужный вам браузер по умолчанию (помогает, когда обычный способ почему-то не срабатывает) - использовать соответствующий пункт Панели управления Windows 10. Для этого выполните следующее:

Готово, теперь выбранный вами браузер будет открывать все те типы документов, для которых он предназначен.
Обновление: если вы столкнулись с тем, что после установки браузера по умолчанию некоторые ссылки (например, в документах Word) продолжают открываться в Internet Explorer или Edge, попробуйте в Параметрах приложений по умолчанию (в разделе Система, там где мы переключали браузер по умолчанию), внизу нажать Выбор стандартных приложений для протоколов , и заменить эти приложения для тех протоколов, где остался старый браузер.
Изменение браузера по умолчанию в Windows 10 - видео
И в завершение видео демонстрация того, что было описано выше.
Дополнительная информация
В некоторых случаях может потребоваться не изменять браузер по умолчанию в Windows 10, а лишь сделать так, чтобы отдельные типы файлов открывались с помощью отдельного браузера. Например, может потребоваться открывать файлы xml и pdf в Chrome, но при этом продолжать использовать Edge, Opera или Mozilla Firefox.
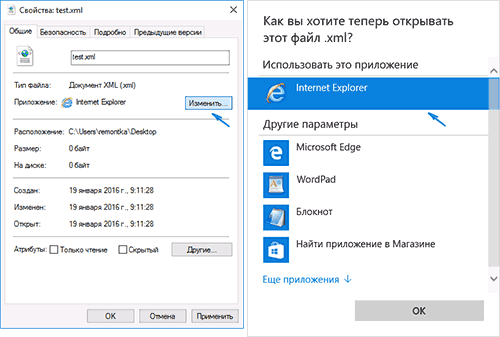
Быстро сделать это можно следующим способом: кликните правой кнопкой мыши по такому файлу, выберите пункт «Свойства». Напротив пункта «Приложение» нажмите кнопку «Изменить» и установите тот браузер (или другую программу), которой вы хотите открывать данный тип файлов.
