Итак, имеем компьютер и принтер HP LJ 1018. После неудачной попытки переустановки или обновления драйверов принтера клиентом, в меню Устройства и принтеры у значка принтера желтый восклицательный знак. Устройство отказывалось работать нормально.
Обычно в таких случаях я не трачу время на копание в настройках принтера, а сразу полностью, начистую, переустанавливаю драйвер и остальное ПО принтера.
Первым делом я удалил с компьютера всё, связанное с принтером HP, затем начал устанавливать драйвер, благо в CD-ROMе клиентом был заботливо оставлен установочный диск. А вот здесь начались проблемы. Ну, естественно, если бы всё было так просто, вряд ли бы человек стал обращаться за помощью.
Поиск в центре обновления Windows. Это может занять некоторое время…
Во время просьбы программы установки подключить принтер по УСБ, запускался мастер установки драйверов Windows, который начинал пытаться произвести автоматический поиск подходящего драйвера в интернете.
После 15 минут ожидания появилось ощущение, что поиск обновлений завис , учитывая, что этот долгий поиск в принципе не требовался, ибо драйвер был у меня на диске. Терпение было лопнуто и я решил отменить операцию, дабы отключить насовсем функцию автоматического поиска драйверов в Windows 7.
К слову, часто возникает ситуация, что центр обновления драйверов Windows устанавливает некорректные драйверы к оборудованию, а то и вовсе, после очень долгого поиска, сообщает, что «Не удалось найти драйвер «.
Так что, мой Вам совет — отключать эту функцию «Винды», и ставить драйвера, скачанные с официальных сайтов производителей вашего оборудования, или, как в данном случае — с диска, поставляемого в комплекте с принтером.. Подписывайтесь!
Как отключить автоматический поиск драйверов в центре обновления Windows 7?
Итак, начнём. Идём в меню Пуск , кликаем правой кнопкой мыши по Компьютер, выбираем Свойства(Или просто жмём сочетание клавиш Win+Pause).
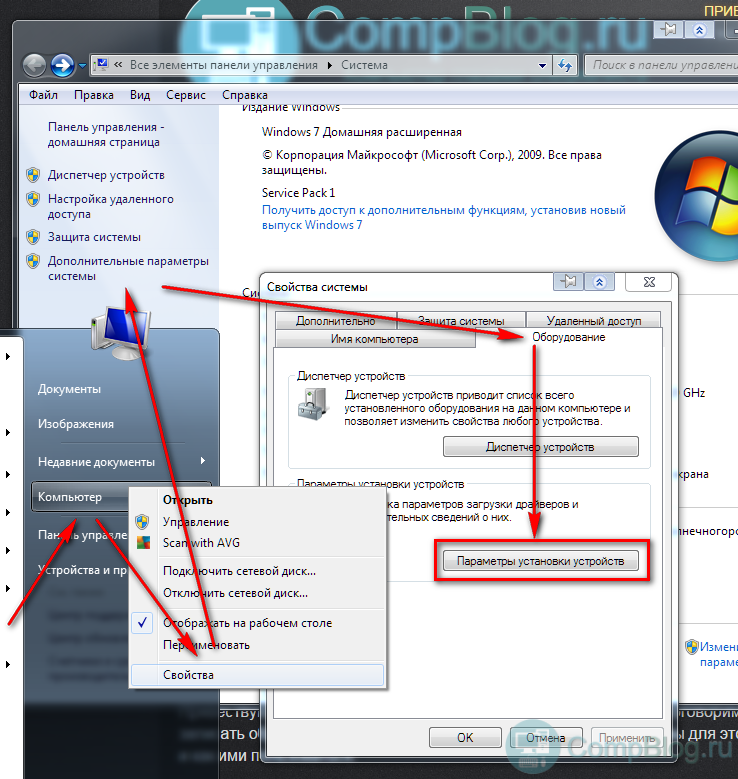
В этом меню вам нужно выбрать «Никогда не устанавливать драйверы из Центра обновления Windows «. Не забываем нажать Сохранить.
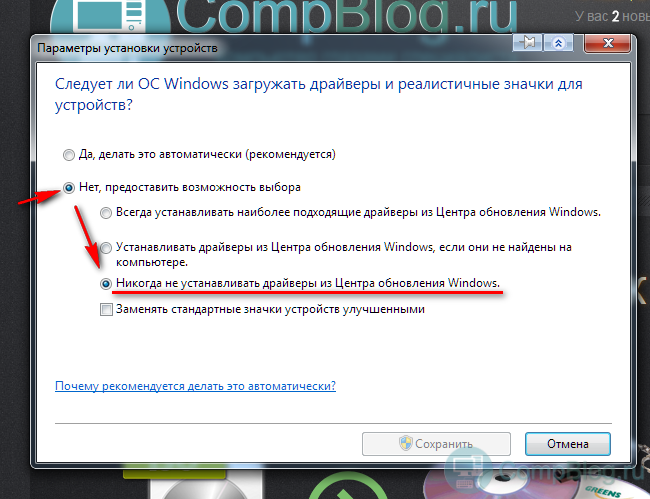
Бесконечный поиск обновлений в центре обновления Windows — [решено].
Итак, после отключения автоматического поиска драйверов в центре обновления, при включении USB кабеля принтера в системник, Windows пропустил эту никчёмную операцию и сразу перешёл к поиску драйвера на диске, где он, естественно, был успешно найден и установлен в течении 20 секунд.
Печать тестовой страницы — ура, работает !
Кстати, возможно, проблему можно также решить простым отключением интернет-кабеля. Попробуйте, о результатах отпишите в комментариях!
Windows 7 - самая популярная система, которая на сегодняшний день установлена на большинстве компьютеров мира и является стабильной и пожалуй самой надёжной операционной системой.
Наверняка, очень много людей, которые хоть раз как-то сталкивались с , знают, что после установки операционной системы обязательно на неё нужно доставить недостающие драйвера, для того, что бы система могла нормально функционировать и без проблем выполнять все поставленные задачи.
О том, как вручную я уже писал. Но, с появлением Windows 7, появилась новая фишка, которая позволяла осуществлять поиск драйверов в интернете, автоматически. Об этом удобном моменте мало кто знал, а ещё меньше знали, как включить и разрешить поиск драйверов в интернете на Windows 7.
С каждым днем актуальность поиска и ручной установки драйверов все меньше и меньше. Для стандартных и самых популярных устройств драйвера уже ставятся сразу при установке системы, ну а некоторые устанавливаются через «Центр обновлений». А всё чего не достает можно найти включив поиск драйверов в интернете.
Если вы владелец принтера, возможно вы замечали, что при скачке драйвера на Windows 7, с официального сайта, файла для скачки нет, а вместо этого производитель рекомендует зайти в центр обновлений и установить нужные драйвера воспользовавшись интернетом.
Причина, почему многие потребители просто не знали о этой функции, в том, что по умолчанию поиск драйверов в интернете выключен, вследствие чего при нажатие на автоматический поиск просто отображалось окно, что подходящий драйвер не был найдет.
Поэтому, сейчас я расскажу, как включить в Windows 7 поиск драйверов через интернет и как потом устанавливать нужные нам драйвера с помощью этой опции.
Включаем поиск драйверов в интернете
Предлагаю вам ознакомится с руководством о том, как включить поиск драйверов в интернете, с подробным описанием и в сопровождение с картинками, что бы вы имели наглядный пример как это делается.

Лично я, по старой привычке, до сих пор устанавливаю всё программное обеспечение вручную. Но, иногда мне попадались такие ноутбуки на которые я никак не мог найти нужные драйвера, но как только я включал автоматический поиск драйверов в интернете, большинство из них устанавливалось. Заметьте, я сказал большинство , потому что, данная опция не может гарантировать поиск нужного ПО на 100%. Поэтому, что-то она вам поможет найти, но готовьте себя к тому, что вам возможно все таки придется некоторые устройства, установить вручную.
Уже многие пользователи обновили свои компьютеры до Windows 10 и обратили внимание, что есть там нужные и полезные функции. К одной из многих функций относится и поиск и установка драйверов устройств из центра обновлений компании Майкрософт.
Мы считаем, что компаний Майкрософт поступила верно, это не только удобно, но и безопасно. Правда как всегда присутствует одно - "НО"..
Хочется сразу сказать, что данная задумка получилось хорошей. Как мы заметили, большинство пользователей убило много времени по поиску драйверов в Интернете, таким образом они подвергали опасности заражения вирусами свой компьютер. Ну вот, вроде все решилось, разработчики компании устранили данное затруднение, но увы... Пользователи Windows 10 получили от такого вот "улучшения" одни неудобства и растройства.
Небольшая ремарка. Если вы заметили, то центр обновлений в Windows 10 стал работать по иному. Теперь нет возможности те или иные обновления удалить в отличии от старых версий, и нет возможности отключить в версиях Windows Home, Windows Pro (частично отключить возможно в корпоративных версиях). Вот такая фишка и послужила в бочке меда ложкой дегтя.
Затруднение. Стоит на столе ноутбук фирмы Леново. Операционная система после того как ее установили на ноутбук инсталлировала почти все драйвера на устройства. Вы спросите, почему почти? Все уперлось в драйвер тачпада от компании Синаптик (Synaptic). Центр обновления компании Майкрософт стал отображать ошибку: 8.04.2014 закончилась поддержка Windows ХР и драйвера невозможно установить из центра обновлений. Офигеть просто! Драйвер был загружен с официального сайта Леново для операционной систему Windows 7 x64. Для нас осталось загадкой, почему Майкрософт взяла и заменила его на драйвер для ХР. Вернуть систему к работающему драйверу не получалось, все время вмешивался центр обновлений и постоянно возвращал на место неработающий драйвер. Ситуация безвыходная.
Как решалось затруднение. Данное решение имеет свои недостатки, но о низ чуть ниже. С официального сайта загружаем себе на компьютер работоспособный драйвер. Далее выключаем (или блокируем фаерволом) Интернет и деинсталлируем наш нерабочий драйвер, который сам установился через центр обновлений. Это можно проделать обычным способом - через диспетчер устройств. Нажимаем Пуск - Параметры - Устройства и жмем на Диспетчер устройств . Другой способ попасть в диспетчер устройств это нажать правой кнопочкой мышки на ярлык Этот компьютер - Управление - Диспетчер устройств или еще проще жмем на клавиши Win+R и вставляем в появившемся поле текст devmgmt.msc и нажимаем ОК . Далее удаляем из нашей операционки неработающий драйвер и выполняем перезагрузку компьютера. Следующий наш шаг будет установка необходимого нам драйвера, после чего переходим к редактору групповых политик. Это мы с вами проделаем таким образом, нажимаем на сочетание клавиш Win+R и теперь уже вставляем такую вот команду gpedit.msc и жмем ОК для выполнения. Находим "Конфигурация компьютера " и там выбираем "Административные шаблоны " потом "система" - "Установка устройств " - "Ограничение на установку устройств " - запретить установку устройств не описанных другими параметрами политики. Необходимо перевести кнопочку в положение "Включено ", нажимаем на "ОК " и перезагружаем наш компьютер и разрешаем доступ к Интернете (если блокировали при помощи фаервола). Таким вот хитрым образом, драйвера не будут инсталлироваться из центра обновлений Майкрософт.
Минусы данного метода. Такой метод работал на старой операционной системе Windows 7 и продолжает уже на Widnows 10. Недостаток состоит в том, что если те устройства которые не были подключены в момент настройки политики, уже больше не смогут подключиться к компьютеру - так что надо тут быть внимательным. Если вам необходимо установить какое либо новое устройство, то значение параметра политики необходимо вернуть в первоначальное состояние. Рекомендация: при выполнении такого действия отключитесь от Всемирной паутины (в противном случае получите опять неработающий драйвер).
Плюс данного метода. Если устройство не отключать (например у нас с вами это будет телефон) и задать политику, то система запомнит наш телефон и больше с ним проблем при подключении не будет. Вот чтоб так не парится и необходимо подключать к компьютеры сразу все устройства.
Способ может и кривой - но работает же! Если вы нашли иной способ - поделитесь в комментариях с нашими пользователями. Люди поблагодарят Вас в душе обязательно!
В этой инструкции - о том, как отключить автоматическое обновление драйверов устройств в Windows 10 тремя способами - простой настройкой в свойствах системы, с помощью редактора реестра, а также с использованием редактора локальной групповой политики (последний вариант только для Windows 10 Pro и корпоративная). Также в конце вы найдете видео руководство.
По наблюдениям, многие проблемы с работой Windows 10, особенно на ноутбуках, в настоящее время бывают связаны именно с тем, что ОС автоматически загружает «лучший», по ее мнению, драйвер, который в итоге может приводить к неприятным последствиям, таким как черный экран, неправильная работа режима сна и гибернации и подобным.
Отключение автоматического обновления драйверов Windows 10 с помощью утилиты от Microsoft
Уже после первоначальной публикации этой статьи, Microsoft выпустила собственную утилиту Show or Hide Updates, которая позволяет отключить обновление драйверов конкретных устройств в Windows 10, т.е. только тех, для которых обновленные драйвера вызывают проблемы.

В появившемся списке устройств и драйверов, для которых можно отключить обновления (появляются не все, а только те, для которых, насколько я понял, возможны проблемы и ошибки при автоматическом обновлении), выберите те, для которых вы хотели бы это сделать и нажмите Далее.

По завершении работы утилиты, выбранные драйверы не будут обновляться системой автоматически. Адрес для загрузки Microsoft Show or Hide Updates: support.microsoft.com/ru-ru/kb/3073930
Отключение автоматической установки драйверов устройств в gpedit и редакторе реестра Windows 10
Отключить автоматическую установку драйверов отдельных устройств в Windows 10 можно вручную - с помощью редактора локальной групповой политики (для Профессиональной и Корпоративной редакций) или с помощью редактора реестра. В этом разделе показан запрет для конкретного устройства по ИД оборудования.
Для того, чтобы сделать это с помощью редактора локальной групповой политики, потребуются следующие простые шаги:
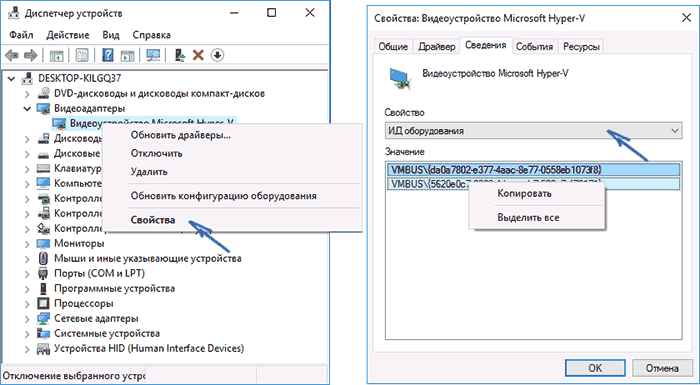
После указанных шагов, установка новых драйверов для выбранного устройства будет запрещена, причем как автоматически, самой Windows 10, так и вручную пользователем, до отмены изменений в редакторе локальной групповой политики.
![]()
В случае, если gpedit в вашей редакции Windows 10 недоступен, сделать то же самое можно с помощью редактора реестра. Для начала, выполните первый шаг из предыдущего способа (узнайте и скопируйте все ИД оборудования).
Зайдите в редактор реестра (Win+R, ввести regedit) и перейдите к разделу HKEY_LOCAL_MACHINE\ SOFTWARE\ Policies\ Microsoft\ Windows\ DeviceInstall\ Restrictions\ DenyDeviceIDs (если такого раздела нет, создайте его).
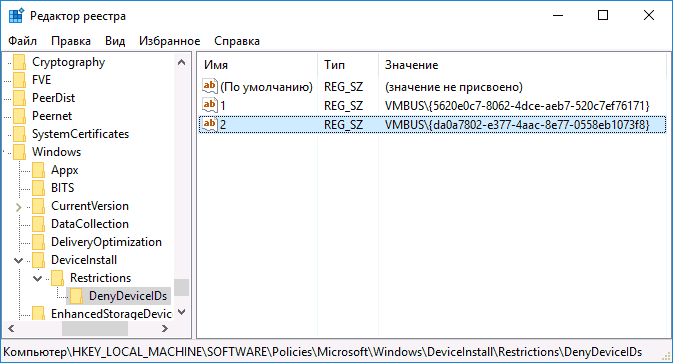
После этого создайте строковые значения, в качестве имени которого выступают числа по порядку, начиная с 1, а значение - ИД оборудования, для которого нужно запретить обновление драйвера (см. скриншот).
Отключение автоматической загрузки драйверов в параметрах системы
Первый способ отключить обновление драйверов - использовать настройки параметров установки устройств Windows 10. Чтобы попасть в эти параметры можно воспользоваться двумя способами (оба варианта требуют, чтобы вы были администратором на компьютере).

В параметрах установки вы увидите единственный запрос «Скачивать автоматически приложения производителя и настраиваемые значки, доступные для ваших устройств?».
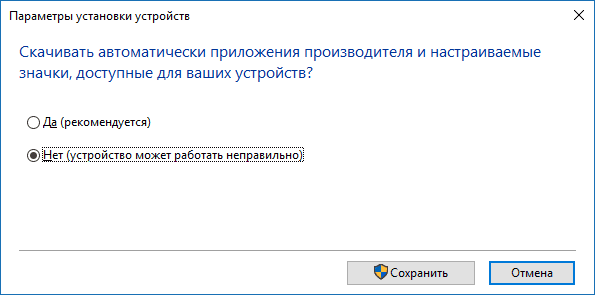
Выберите пункт «Нет» и сохраните настройки. В дальнейшем вы не будете получать новые драйвера автоматически из центра обновления Windows 10.
Видео инструкция
Видео руководство, в котором наглядно показаны все три способа (включая два, которые описаны далее в этой статье) отключить автоматическое обновление драйверов в Windows 10.
Ниже - дополнительные варианты отключения, если с описанными выше возникли те или иные проблемы.
С помощью редактора реестра
То же самое можно сделать и с помощью редактора реестра Windows 10. Для его запуска, нажмите клавиши Windows+R на клавиатуре компьютера и введите regedit в окно «Выполнить», после чего нажмите Ок.
В редакторе реестра перейдите к разделу HKEY_LOCAL_MACHINE\ Software\ Microsoft\ Windows\ CurrentVersion\ DriverSearching (если раздел DriverSearching отсутствует в указанном расположении, то кликните правой кнопкой мыши по разделу CurrentVersion , и выберите Создать - Раздел, после чего укажите его имя).
В разделе DriverSearching измените (в правой части редактора реестра) значение переменной SearchOrderConfig на 0 (ноль), дважды кликнув по ней и введя новое значение. Если такая переменная отсутствует, то в правой части редактора реестра кликните правой кнопкой мыши - Создать - Параметр DWORD 32 бита. Укажите для него имя SearchOrderConfig , а затем задайте значение ноль.

После этого закройте редактор реестра и перезагрузите компьютер. Если в будущем вам потребуется вновь включить автоматическое обновления драйверов - измените значение той же самой переменной на 1.
Отключение обновления драйверов из Центра обновления с помощью редактора локальной групповой политики
И последний способ отключить автоматический поиск и установку драйверов в Windows 10, который подходит только для Профессиональной и Корпоративной версий системы.

Готово, драйвера больше не будут обновляться и устанавливаться автоматически.
