Доброго часа!
Чтобы подключить всю домашнюю технику к интернету (компьютер, ноутбук, телефон и т.д.) необходимо соответствующим образом настроить роутер. Чтобы настроить роутер - необходимо зайти в его настройки (как правило, IP-адрес - 192.168.1.1 - это и есть адрес настроек роутера (отсюда и название статьи )).
Но очень часто цепочка планов, построенная выше, рвется на банальном - не получается войти в настройки этого самого роутера. В браузере, обычно, появляется ошибка, вида "Не удается получить доступ к сайту, превышено время ожидание ответа..." (как на рис. 1 ниже).
Постараемся разобраться с этой напастью и зайти в настройки маршрутизатора (прим.: еще одно название роутера) . И так, приступим...

Причины, почему не получается зайти по 192.168.1.1
1) Подключен ли роутер к компьютеру/ноутбуку
Кстати, по тому моргают ли на нем светодиоды, можно понять все ли работает: обратите внимание на рис. 2 - на нем все три светодиода горят, что свидетельствует о наличие подключения.
Важно! Первоначальную настройку роутера крайне желательно делать, подключившись к нему по сетевому кабелю (даже если вы планируете работать на ноутбуке по Wi-Fi).

Рис. 2. Типовой маршрутизатор - вид сзади
Еще один важный момент: при подключении сетевого кабель от роутера, на компьютере должен загореться значок сети (скорее всего он будет с восклицательным знаком , так как интернет еще не настроен. См. рис. 3).
Возможно, что у вас будет сообщение, что "...нет доступных подключений" - в этом случае переходите к следующей части статьи.
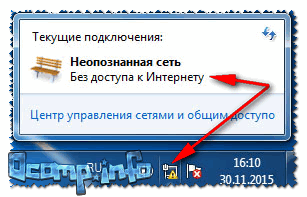
Рис. 3. Без доступа к интернету / Windows 7
Если Вы перепроверили кабели, подключение и питание роутера, и у Вас по прежнему не заходит в настройки маршрутизатора - идем дальше...
2) Включена ли сетевая карта
Появляющийся значок с крестиком сигнализирующий о том, что "Нет доступных подключений" в трее рядом с часами, может сигнализировать не только о том, что есть проблема с сетевым кабелем (или вы его не вставили), но и о выключенной сетевой карте (вообще, такое бывает редко, но все же...)!
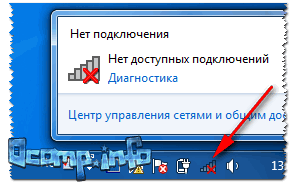
Рис. 4. Нет доступных подключений
Как включить сетевую карту
- Нажать сочетание кнопок Win+R , ввести в строку "Открыть" ncpa.cpl , нажать OK (способ пригоден в Windows 7, 8, 10);
- В открывшемся окне обратите внимание на адаптер Ethernet (именно он отвечает за подключение по сетевому кабелю). Если нажать правой кнопкой мышки по нему - то его можно включить/выключить . Включите его: когда он включен - значок становится цветным (а не черноелым);
- Если у вас подключен сетевой кабель и сетевая карта включилась (нет каких-либо проблем) - Вы увидите, что значок стал цветным и на нем не будет никаких красных крестиков (см. рис. 5: зеленая стрелка-3 - с подключением все хорошо; красная стрелка-4 - кабель не подключен: такое случается при проблемах с кабелем, либо самой сетевой картой) .

Рис. 5. Как проверить сетевые подключения
3) Проверка IP-адреса настроек роутера
Как бы это не звучало, но в попытках зайти по адресу 192.168.1.1 (который является в большинстве случаев адресом для входа в настройки роутера) , возможно, Вы упускаете главное! У некоторых моделей роутеров адрес, по умолчанию, для настроек - отличный от этого...
Подобную информацию, чаще всего, можно найти прямо на корпусе устройства (обычно есть наклейка с тыльной стороны корпуса). Например, на рис. 6 показан роутер D-link, у которого адрес для входа в настройки 192.168.0.1 !
Будьте внимательны, вот так вот из-за одной цифры можно просидеть весь вечер перед монитором ...

Рис. 6. Роутер D-Link - наклейка на корпусе: адрес для входа в настройки - 192.168.0.1!!!
Кстати, обратите внимание, что помимо адреса, указывается так же пароль и логин для доступа.
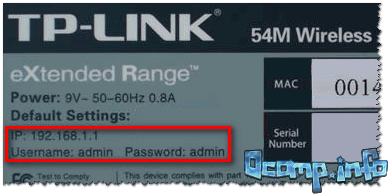
Рис. 7. Роутер TP-Link - наклейка на корпусе
Примечание! Так же подобная информация о адресе страницы настроек роутера всегда указывается в документах, которые шли вместе с ним. Причем, в руководстве так же указаны пароль и логин для доступа (как правило они совпадают: admin/admin) .
4) Сброс настроек маршрутизатора
Может так быть, что заводские настройки роутера (прим.: те, которые показаны на наклейке, или отражены в документах к устройству) могли быть кем-то поменяны (например, продавцами в магазине ). В таком случае хорошим вариантом будет сбросить настройки.
Для сброса настроек на всех типовых маршрутизаторах с задней стороны корпуса, рядом с сетевыми портами, есть небольшая кнопка сброса (обычно, она помечается как Reset ). Эту кнопку необходимо зажать на 5-10 секунд (обычно используют карандаш или ручку).
После того, как настройки будут сброшены, попытайтесь снова войти по 192.168.1.1.

5) Установлено ли автоматическое получение IP и DNS
Довольно часто причина невозможности войти в настройки роутера кроется в заданных настройках сетевого подключения (например, часто они остаются для старого оборудования).
Чтобы проверить и изменить эти параметры, необходимо:
- нажать Win+R , ввести в строку "Выполнить/Открыть" команду ncpa.cpl , нажать OK;
- далее вы увидите окно со всеми сетевыми подключениями (его, кстати, можно открыть через панель управления Windows). В этом окне найдите подключение по локальной сети (либо оно может называться Ethernet , как у меня на рис. 9 ниже);
- перейдите в свойства этого подключения.

Рис. 9. Свойства локального подключения (Ethernet)
- Получать IP-адрес автоматически;
- Получать адрес DNS-сервера автоматически.
Сохраните настройки и перезагрузите компьютер. Затем попробуйте снова войти в настройки роутера.
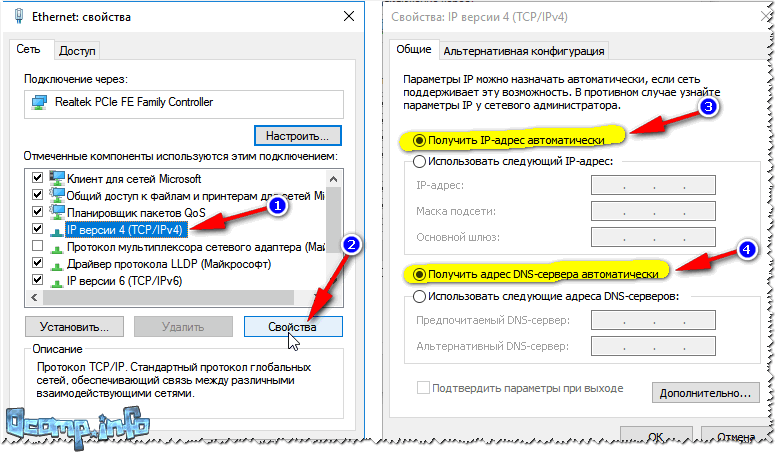
Рис. 10. Свойства IP версии 4 (TCP/IPv4)
6) Возможная проблема с файлом hosts
Есть такой файл в Windows, изменив который, можно перенаправить браузер совсем на другой адрес - т.е. вы будете пытаться зайти на 192.168.1.1, а по факту вас будут перенаправлять совсем на другую страничку (возможно ту, которой даже не существует).
Обычно, вирусы меняют странички от соц. сетей, и выманивают у пользователя платные СМС-ки... В любом случае, при наличие проблемы со входом в настройки роутера - рекомендую восстановить файл hosts .
Как восстановить файл hosts
(расскажу самый простой вариант, который поможет даже на "завирусованном" компьютере, в тех случаях когда есть "двойные" файлы hosts, чтобы запутать пользователя, и даже в случаях, когда файл заблокирован посторонними процессами)
- Скачать антивирусную утилиту AVZ - более подробно о ней здесь: ;
- Далее запустить ее, нажать Файл/Восстановление системы ;
- Далее в списке отметить галочкой "Очистка файла hosts". Затем нажать кнопку "Выполнить отмеченные операции " (см. рис. 11).
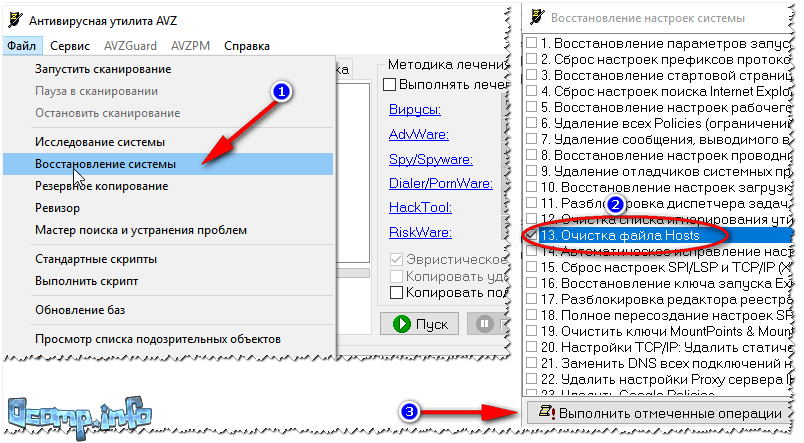
Рис. 11. AVZ - восстановление файла hosts
7) Проверка настроек браузера (а так же плагины, турбо-режим и пр.)
Некоторые настройки браузера (а так же его плагины) могут существенно повлиять на ход настройки. Например, режимы-турбо, которые направлены на ускорение работы браузера, не дадут вам войти в настройки роутера!
Такие режимы есть во многих браузерах: например, в Opera или Яндекс-браузере, чтобы отключить их, достаточно открыть меню настроек (см. рис. 12).

Рис. 12. Opera и Яндекс-браузер - режим-турбо
Вообще, я рекомендую попробовать зайти по адресу 192.168.1.1 в нескольких браузерах (можно даже воспользоваться старым добрым Internet Explorer, дабы в нем нет турбо-режимов, да и производители роутеров "затачивают" страницы своих настроек под него... ).
8) А включен ли брандмауэр..?
Брандмауэр - это специальная программа, защищающая вас при работе в сети (блокирует доступ к портам для нежелательных приложений).
Даже если вы ничего не устанавливали и не блокировали - брандмауэр в Windows мог самостоятельно за вас это сделать (такое бывает, иногда его работа оставляет желать лучшего ).
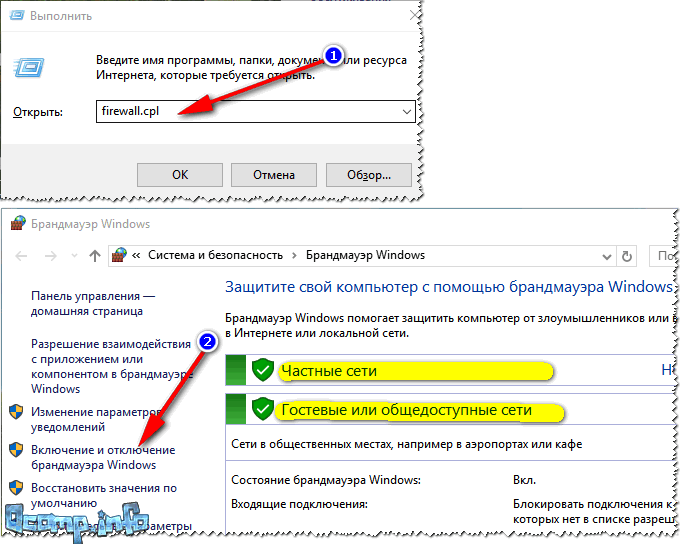
Рис. 13. Как отключить брандмауэр в Windows

Рис. 14. Настройка параметров брандмауэра
После сохраните измененные параметры и попробуйте снова войти в настройки роутера.
На этом откланиваюсь, надеюсь мои скромные советы помогут вам восстановить работу маршрутизатора. Удачи!
Настройка домашнего Wi-Fi роутера своими силами дело быстрое и несложное. На днище роутера написан IP-адрес, который требуется ввести в адресную строку вашего интернет браузера (IE, FireFox, Opera, Chrome, и т.п.). Как правило это адреса 192.168.0.1, 192.168.1.1 или 192.168.2.1. Роутеры фирм ASUS, Zyxel, Netis, и некоторые модель роутеров TP-LINK используют по умолчанию 192.168.1.1, собственно он и написан на днище роутера рядом с логином и паролем, которые требуется ввести для входа в настройки роутера. Часто возникает проблема, когда адрес 192.168.1.1 не открывается. Причину найти не так сложно как может показаться. Попасть в настройки Wi-Fi роутера можно двумя путями, по Wi-Fi и по кабелю. В любом случае если настройки вашего роутера не открываются по адресу 192.168.1.1, требуется произвести действия по следующему алгоритму:Установить получение IP автоматически
Для начала проверим не введён ли в подключении о локальной сети компьютера IP адрес статически.Для Windows XP нажмите "Пуск", "Панель управления", "Сетевые подключения", найдите иконку "Подключение по локальной сети" ("Подключение по беспроводной сети"), нажмите правой кнопкой мышки на иконку, в выпадающем меню надо выбрать "Свойства", в открывшемся окне в списке выбрать "Протокол интернета TCP/IP" так чтобы строка выделилась цветом, и нажать кнопку "Свойства" под списком. В открывшемся окне убедитесь что выбрано "Получать IP-адрес автоматически", если нет, то выберите.

Для Windows 7,8,10 нажмите "Пуск"(или шестерёнку "Параметры" для 8-ки), "Панель управления", "Сеть и Интернет", "Центр управления сетями и общим доступом", "Изменение параметров адаптера" найдите иконку "Подключение по локальной сети" ("Подключение по беспроводной сети"), нажмите правой кнопкой мышки на иконку, в выпадающем меню надо выбрать "Свойства", в открывшемся окне в списке выбрать "Протокол интернета версии 4 (TCP/IPv4)" так чтобы строка выделилась цветом, и нажать кнопку "Свойства" под списком. В открывшемся окне убедитесь что выбрано "Получать IP-адрес автоматически", если нет, то выберите.

Проверить какой IP получает устройство от роутера
Не будет лишним убедиться, а действительно ли роутер выдаёт адреса из сети 192.168.1.ххх. В Windows для проверки этого нажмите "Пуск", "Панель управления", "Сетевые подключения", найдите иконку "Подключение по локальной сети" ("Подключение по беспроводной сети"), нажмите на иконку двойным щелчком мыши по иконке. В открывшемся окне нажмите "Поддержка"(в Windows XP) или "Подробнее" (в Windows Vista,7,8,10), убедитесь что IP адрес из сети 192.168.1.ххх. Если это не так, и вы видите, например, IP-адрес: 10.10.10.10, это значит, что IP роутера 10.10.10.1, или если, например, IP-адрес: 192.168.2.13, то адрес роутера, в таком случае, 192.168.2.1 соответственно, его и следует вводить в адресную строку браузера.Есть ещё один способ попасть в настройки роутера если его IP изменён. Требуется сбросить роутер на заводские настройки, и тогда IP роутера станет прежним, как написано на этикетке на обратной стороне роутера. Однако, не рекомендую этот способ новичкам, так как после сброса роутер придётся настраивать полностью с нуля.
Очистить кэш браузера
Если вы попробуете получить доступ к роутеру введя адрес в браузер до полной загрузки роутера, то браузер может сохранить пустую страницу связав её с указанным адресом, и 192.168.1.1 не откроется. В последующие разы браузер будет выдавать вам сохранённую им страницу, которая может оказаться как пустой, так, и недогруженной (могут отсутствовать некоторые элементы страницы настроек роутера).Для Mozilla FireFox Правка, Настройки, Приватность, Очистить недавнюю историю, снимите галочки напротив всех строк кроме "Очистить кэш", и нажмите применить.

Для Chrome, нажмите кнопку Настройки и управление в выпавшем списке выберите История, в открывшемся окне нажмите кнопку Очистить историю. Снимите галочки напротив всех строк кроме "Изображения и другия файлы сохранённые в кеше" и нажмите "Очистить историю".

Для Opera Меню, Настройки, Общие насртройки, Расширенные, История, на против поля "Дисковый кэш" нажмите кнопку очистить.

Отключить прокси браузера
Если в вашем браузере настроен прокси это также может быть причиной. Если настроен прокси, то 192.168.1.1 может не открыться. Чтобы проверить включён ли прокси в вашем браузере проделайте шаги описанные ниже для наиболее распространённых браузеров.Для Google Chrome откройте меню "Chrome menu" на панели инструментов браузера. Выберите "Настройки". В разделе "Сеть" нажмите кнопку "Изменить настройки прокси-сервера". Откроется диалоговое окно "Свойства: Интернет", в котором можно настроить параметры сети.

Для браузера Mozilla FireFox "Инструменты", "Настройки", "Дополнительные", "Сеть", выбрать "Без прокси" нажать ОК.

Для браузера Opera нажмите "Инструменты", "Настройки", "Дополнительно", "Прокси сервер", если снять все галочки, прокси сервер будет неактивен.

Вот, пожалуй, и все причины преграждающие путь к настройкам вашего домашнего роутера через веб-страницу настроек роутера. Надеюсь, предоставленные здесь советы помогли вам. Задавайте вопросы, если нет, буду рад помочь.
Не знаете как настроить роутер (домашний интернет)? Не получается зайти на страницу настройки роутера 192.168.1.1/192.168.0.1 или не подходит логин/пароль? С теми или иными проблемами мы поможем вам разобраться в нашей статье.
Что такое 192.168.1.1 или 192.168.0.1
Предоставленные цифры являются сетевым адресом или айпи для входа в меню настроек вашего устройства, чтобы попасть в него нужно использовать браузер. Данные айпи установлены по умолчанию на большинстве моделей от различных фирм сетевых маршрутизаторов.
Числа вводятся в адресную строку любого браузера, после этого всплывает окно, в которое нужно ввести логин и пароль. По умолчанию паролем и логином является слово «admin», после успешного ввода вы увидите веб-интерфейс меню. Также войти в 192 168 1 1 при помощи «admin» можно с другого устройства имеющего Wi-Fi приемник. Так как по умолчанию на нем не установлена защита, то все что нужно сделать, это подключиться к сети, и уже через браузер на устройстве ввести все что указано выше.

Что делать если 192.168.1.1 не открывается (недоступен)?
— Проблема с браузером
Одной из возможных ошибок может быть проблема с браузером, если при этом устройство определяет подключенный маршрутизатор. Необходимо установить другой браузер и повторить действие входа в меню. Если это не помогает необходимо проверить браузер на вирусы и нежелательные расширения.
— Проблема с антивирусом/фаерволом
Следующая ошибка, блокировка антивирусом сетевого адреса. Решается она отключением фаервола (защитник от нежелательного сетевого трафика) на время, либо внесением сетевого адреса в список безопасных сайтов. Стандартный брандмауэр Windows отключается следующим путем: панель управления – система и безопасность – брандмауэр – отключение защитника windows. Стоит отметить, что данная ошибка встречается очень редко.
— Проблема с контактами проводов или wi-fi сетью
Если при подключении к вашему ПК через стандартный кабель, он не определяется, следует тщательно проверить все соединения и индикаторы подключения на нем. Также необходимо проверить правильность подключения кабеля Ethernet, возможно вход был попросту перепутан. Кабель нужно воткнуть в гнездо, которое расположено отдельно от других и выделено синим цветом. Если вы подключены при помощи Wi-Fi приемника, то следует проверить его исправность, а также наличие драйверов для его работы.
— Проблема с сетевой картой
Такая проблема часта возникает после установки новой операционной системы. Для того чтобы ее исправить вам потребуется установить пакет драйверов, который обычно идет в комплекте вместе с системным блоком. Также важно проверить используемые протоколы интернета. Для этого нужно войти в сетевые параметры, кликнуть на «подключения по локальной сети», далее свойства, и уже здесь проверить установку галочек напротив протоколов версии 6 (TCP/IPv6) и 4(TCP/IPv4). Все остальные варианты неисправности сетевой карты скорее всего связаны с поломкой или неправильным подсоединением. В конечном итоге, это может быть неисправность самого устройства, при которой необходимо обращаться в сервис центр.
Как узнать логин и пароль на вход 192.168.1.1?
Как говорилось выше стандартным паролем и логином является слово «admin». Иногда это может быть комбинация слов, где логин admin, а пароль password. Большинство производителей указывают на обратной стороне: сетевой адрес, данные доступа к меню, которые установлены по умолчанию.

Необходимо проверить раскладку и правильность ввода данных, далее попробовать сменить браузер или устройство, через которое осуществляется вход. Если все эти действия не помогают, то необходимо совершить сброс установок на стандартные. В задней части устройства есть отверстие, которое при помощи чего-то тонкого (скрепки или иголки) необходимо зажать на 10 и более секунд. После этого, все вернется к заводским установкам и можно будет войти в меню.
Как установить или сменить пароль 192.168.1.1
Итак, после успешного входа в меню, необходимо найти раздел Wireless-security (беспроводный режим – защита), здесь нужно выбрать защиту WPA2-Personal и установить подходящий вам пароль, сохранив изменения.
Что нужно сделать в 192.168.1.1 чтобы настроить интернет?
В веб-интерфейсе необходимо выбрать раздел сеть-wan, далее заполнить поля в этом разделе следующим образом:
- Тип соединения в большинстве случаев необходимо оставить по умолчанию, либо выставить настройки вашей страны.
- В графе имя пользователя и пароль ввести данные из вашего договора с провайдером.
В разделе «беспроводной режим» вы можете задать имя своей сети, установить защиту, узнать количество пользователей, подключенных в данный момент. Многие из пунктов, которые регулируются автоматический можно оставить по умолчанию. Большинство маршрутизаторов имеют быструю настройку - это значит, что все параметры, которые необходимо настроить, будут всплывать в специальном окне, вам лишь останется заполнить их. Также вы можете воспользоваться помощью специалиста, который сам произведет установку и настройку в кратчайшие сроки.
Данная статья для тех, кто хочет попасть в настройки своего роутера. Эту статью можно считать универсальным руководством, так как большинство роутеров по умолчанию использует адрес 192.168.1.1. Не зависимо от того, что мы хотим сделать, посмотреть какой-то параметр или сменить некую настройку на роутере, прежде всего в него необходимо войти. Т. е. ввести логин и пароль администратора. Обычно роутеры доступны по адресу 192.168.1.1 или 192.168.0.1.
Настройка роутеров наиболее популярных и распространённых производителей таких как TP-Link, D-Link, ASUS, Tenda, Netis в целом примерно одинакова. В крайнем случае можно посмотреть стандартный адрес от завода. Его можно узнать на нижней части корпуса или в свойствах сетевого подключения компьютера. Ниже мы это ещё обсудим.
Если вы понятия не имеете о чем идёт речь, для чего все эти адреса и названия – попробуйте прочитать спойлер. Кому все понятно – пропускаем спойлер:).
Спойлер: Для того чтобы у нас был интернет, обычно у каждого дома стоит небольшая коробочка, подключённая к электросети. Из неё могут выходить антенки и несколько разъёмов или как говорят портов для подключения других устройств(компьютер, ноутбук, телевизор, холодильник и т.п) к интернету. Называется эта коробочка роутер или маршрутизатор. Роутер схож с современным смартфоном: внутри есть процессор, постоянная и временная память, и даже своя операционная система. Вы подумали про андроид или iOS? Нет, и даже не Windows. Обычно производители создают свои системы беря за основу GNU Linux, добавляя нужный функционал. Систему роутера часто называют прошивкой. Роутер – это первое устройство в вашем доме, к которому приходит интернет. Затем он в свою очередь раздаёт его остальным вашим устройствам. У каждого устройства в сети есть свой уникальный адрес. У роутера это обычно – 192.168.1.1. Чтобы получить доступ к настройкам роутера необходимо пройти авторизацию – это значит ввести логин и пароль администратора. Чаще всего логин – admin и пароль – admin. Ниже представлена табличка с паролями основных производителей.
Некоторые компании устанавливают в роутерах иные адреса для входа и другие логины и пароли авторизации. Так, на устройствах Xiaomi заводской адрес – 192.168.31.1, а на маршрутизаторах от компании Mikrotik – 192.168.88.1. Так же отличный от других адрес использует компания Huawei – 192.168.100.1. Если вы не знаете адреса или он был изменён на другой, не соответствующий стандартному заводскому – не проблема. В статье мы расскажем как получить доступ к странице любого роутера, модема или чего либо ещё.
Как зайти на адрес 192.168.1.1?
Возьмите ваше устройство, которое уже подключено к роутеру через сетевой кабель или Wi-Fi. Подойдёт любое: компьютер, ноутбук, планшет, смартфон, холодильник и т.п. Откройте в нем любой установленный браузер. Затем в строке для ввода адреса сайта введите 192.168.1.1 либо таким образом http://192.168.1.1. Второй вариант даже предпочтительней. И нажмите клавишу Enter.
Если устройство подключено к роутеру и вы ввели адрес без ошибок – откроется страница авторизации вашего роутера.
Если вместо этого открылась страница поиска в яндекс или гугл, то скорее всего вы ввели 192.168.1.1 не в поле адреса, а в поле для поиска.

Вводим логин и пароль, затем жмём кнопку войти или клавишу Enter – и вуаля, мы на странице настроек роутера. Некоторые также называют это веб-интерфейс или личный кабинет роутера, хотя это не совсем верные термины, не будем придираться.

Для пользователей системы Windows существует ещё один простой и удобный способ. Открываем значок Мой компьютер(Этот компьютер), переходим в Сеть. И там можно увидеть наш маршрутизатор. Нажав на нем правой кнопкой мыши, открывается небольшое контекстное окно. Нажимаем в нем пункт Просмотр веб-страницы устройства. В результате откроется браузер со страницей авторизации нашего роутера и вам не нужно вводить адрес вручную.

Вход по адресу 192.168.1.1, имея логин и пароль (admin/admin)
Важно понимать, что роутер может не всегда требовать логин и пароль для авторизации. Возможно, это отключено в настройках. А в случае, если роутер требует логин и пароль, то это не обязательно будут стандартные заводские. Возможно, их сменили когда маршрутизатор подключали или настраивали. Ниже перечислен список стандартных паролей для различных производителей.
| 3Com | http://192.168.1.1 | admin | admin |
| ASUS | http://192.168.1.1 | admin | admin |
| Belkin | http://192.168.2.1 | admin | admin |
| D-Link | http://192.168.0.1 | admin | admin |
| Linksys | http://192.168.1.1 | admin | admin |
| Netgear | http://192.168.0.1 | admin | password |
| ZYXEL | http://192.168.1.1 | admin | 1234 |
| TRENDNET | http://192.168.1.1 | admin | admin |
| MIKROTIK | http://192.168.88.1 | admin | пусто |
| HUAWEI | http://192.168.100.1 | admin | admin |
| DD-WRT | root | admin | |
| ALLIED TELESYN | manager | admin |
Если, к сожалению, вам не удалось войти в настройки со стандартным паролем, то прийдётся сбросить параметры роутера к заводским. Но это уже тема для отдельной статьи.
Что делать, если не получается зайти в роутер?

В случае если страница роутера не открывается, попробуйте следующие решения:

Если ничего не помогает, то вероятно нужно делать сброс параметров к заводским или роутер вообще неисправен и требует ремонта специалистом.
