По всей видимости, пользователи современных интернет-браузеров сталкивались с возможностью подключения специальных расширений, называемых плагинами (plugins). В этом смысле браузер Google Chrome исключением не является. Посмотрим, что есть в его наборе и как всем этим пользоваться.
Общие понятия дополнений
Начнем, пожалуй, с самого понятия "плагин". Если кто не знает, в том же Google Chrome Plugins (подключаемые к основному интерфейсу браузера) представляют собой специальные модули, или, как их еще называют, надстройки, позволяющие использовать некоторые дополнительные функции браузера, а также оптимизировать работу с ним. Наверное, каждый замечал, что в плане комфортной работы очень часто используются те же «горячие клавиши», позволяющие сократить время на выполнение той или иной операции.
Принципы работы Google Chrome Plugins (да и любых других) чем-то похожи. Правда, различий здесь тоже хватает, поскольку работают они, так сказать, глобальнее, хотя и имеют четкую ориентацию на исполнение той или иной задачи.
Что такое Chrome Plugins: подключаемые модули
Теперь, пожалуй, рассмотрим основной (стандартный) набор, представленный в браузере. Чтобы просмотреть весь список Chrome Plugins, включить или отключить какое-либо дополнение, нужно в адресной строке набрать комбинацию Chrome://Plugins/, после чего откроется страница, где и будет представлен весь список.

Отметим сразу, что многие пользователи не имеют четкого представления о том, что собой представляют плагины, и именно поэтому считают, что к таковым относится только Adobe Flash Player, который установлен и активирован в
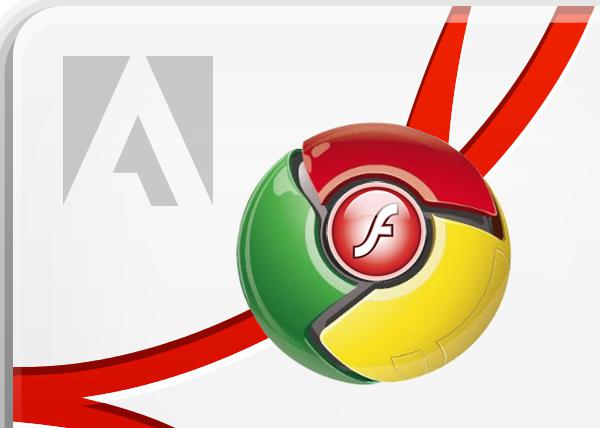
Тут стоит обратить внимание еще на одну вещь касательно Chrome Plugins. Включить некоторые из них можно будет только после соответствующего обновления. Если говорить о Flash Player, данный модуль сам предложит скачать и установить самую новую версию.

Следующий представитель Chrome Plugins, включить которые рекомендуется при наличии регистрации, это модуль, отвечающий за работу с популярной социальной сетью Facebook. Если у пользователя имеется регистрация, работа станет намного более комфортной (это касается не только сообщений или уведомлений, но и всех тех возможностей, которые предлагает сама социальная сеть и ее дополнительные компоненты).
По умолчанию в некоторых версиях браузера от компании Adobe присутствуют еще два компонента. Это Adobe Shockwave и Adobe PDF. Первый модуль представляет собой мультимедийную платформу, известную ранее как Macromedia Shockwave. Вторая надстройка, как уже понятно по названию, призвана облегчить работу с документами формата.pdf, как говорится, не выходя из браузера, что в некоторых случаях просмотра таких файлов в сети Интернет является очень удобным.
В плане обработки видео, представленного во имеется еще несколько специализированных элементов, среди которых наиболее востребованы из числа Chrome Plugins подключаемые модули типа DivXPlus Web Player, Real Player, Quick Time и Windows Media Player. Наличие таких надстроек позволяет воспроизводить весь мультимедиа-контент вообще, без каких бы то ни было ограничений в плане поддерживаемых форматов.
Само собой разумеется, что среди плагинов, включенных по умолчанию, имеется Java и специальное дополнение от корпорации Microsoft под названием Silverlight.
Как включить основные дополнения
Итак, имеем дополнения Plugins Chrome. Как зайти в список, мы уже разобрались. Теперь рассмотрим включение и отключение. Chrome Plugins включить можно очень просто. Для этого нужно нажать на ссылку (кнопку), расположенную ниже названия плагина.
Здесь может наблюдаться интересная ситуация. Чаще всего это касается модуля Adobe Flash Player. Если программа инсталлировалась в систему отдельно, скажем, до установки браузера Google Chrome, при отображении настроек может присутствовать два файла (установленный ранее и входящий в состав браузера). Необходимо нажать кнопку «Подробнее», а затем задействовать именно ту версию, которая необходима в данный момент или является более свежей.
Отключение модулей
Что касается деактивации, Chrome Plugins отключить можно, выполнив обратные действия. Для этого, как уже понятно, используется активная ссылка «Отключить» при включенном задействованном состоянии того или иного модуля.
Установка сторонних дополнений
Кроме того, что в самом браузере имеется стандартный набор расширений, он поддерживает еще и установку множества сторонних модулей, которые зачастую имеют довольно интересные и необычные функции. Перечислять их можно практически до бесконечности. Чего стоят только такие популярные расширения, как Adblock, Last.FM free music player, Speed Dial, iReader, RDS Bar, Auto-translate, AutoPager Chrome, Awesome Screenshot, Google Календарь и многие другие.

Как уже видно из списка, выбор достаточно широк. Однако нас здесь более всего интересует уникальная надстройка Adblock. Почему уникальная? Дело в том, что этот модуль способен в достаточно высокой степени блокировать рекламный мусор или навязчивое появление разного рода баннеров. Естественно, это дополнение было разработано не только для браузера Chrome, но и для других.
28 июнь 2014 151222

Гугл Хром является одним из наиболее популярных браузеров для серфинга в интернет-пространстве. Это обусловлено его функциональностью и стабильной работой. кроме расширений использует целый список плагинов, которые позволяют просматривать видео, слушать музыку, открывать файлы в окне браузера, играть в онлайн-игры.
Chrome поддерживает следующие плагины:
- – автоматически интегрирован и активирован в браузере, а его обновления входят в общие обновления Гугл Хрома.
Средство для просмотра Pdf- файлов прямо в окне браузера, не прибегая к скачиванию и открытию файла в программах Adobe Acrobat, Adobe Reader.
- – язык программирования, который применяется в разработке веб-сайто. Если браузер работает без плагина java, то некоторые сайты отображаются некорректно и не в полном объеме.
- – средство для просмотра веб-контента.
Real Player - медиапроигрыватель для воспроизведения видео- и аудиоматериалов.
QuickTime – медиапроигрыватель от Apple, который позволяет просматривать медийные аудио- и видеофайлы формата QuickTime.
MicrosoftSilverlight – плагин, который также позволяет правильно отображать веб-сайты и воспроизводить мультимедийные видео- и аудиофайлы.
Для того чтобы просмотреть все плагины, которые подключены в Гугл Хром, необходимо в адресную строку вписать «chrome://plugins» и нажать «Enter».
В нашем случае представлено 10 подключенных модулей. Среди них присутствуют и те, которые не указывались в перечислении ввыше:

Chrome Remote Desktop Viewer – предоставляет возможность удаленного доступа к рабочему столу компьютера.
Chrome PDF Viewer – плагин, который открывает документы формата Pdf в окне браузера.
ITunes Application Detector – плагин для работы с устройствами и данными Apple.
Native Client – с помощью этого плагина появляется возможность делать веб-приложения более качественными: хороший звук и графика с высоким расширением.
Ace Stream P2P Multimedia Plug-in – плагин, который работает как прямой транслятор, узел сервера. С его помощью можно просматривать видео в сети P2P не скачивая его на компьютер.
После открытия всех плагинов в окне браузера Хром, пользователь получает возможность настроить их использование: отключить или разрешить всегда их использование.

Для просмотра подробной информации обо всех плагинах, необходимо нажать кнопку «Подробнее». После этого откроется полное описание всех плагинов: имя, описание, версия, расположение, тип, типы Mime.
Теперь вы знаете, как управлять плагинами браузера Гугл Хром, надеюсь, это пригодиться вам для дальнейшего использования браузера.
Без технологии Flash в наше время трудно обойтись любому пользователю интернета, потому что с помощью данного программного обеспечения мы можем смотреть видео прямо в браузере, играть во флеш-игры. Однако новый пользователь или тот пользователь, который не сталкивался с данной технологией, часто не знают, как подключить флеш в компьютере, чтобы пользоваться видео и флеш-играми. Рассмотрим подробнее этот вопрос.
Как подключить и настроить flash player
Если на компьютере недоступен просмотр флеш-анимации, видео, игр или мультфильмов, то значит необходимо установить программу flash player. Сделать это можно таким способом:
- Скачиваем программу Adobe Flash Player с официального сайта разработчика. У установки есть два режима: ручной или автоматический. При автоматическом режиме программа Adobe Flash Player установится сама по умолчанию в папку на системном диске. Однако после этого компьютер перезагрузится, что может быть не столь удобно для пользователя. В ручном режиме вы сможете сами выбрать, когда перезагрузить компьютер.
- После установки перезапустите браузер. При этом не обязательно перезагружать компьютер, но желательно. Если флеш на сайтах не будет работать, то необходимо все же перезагрузить компьютер самостоятельно.
- В браузере находим любое флеш-видео и пытаемся его запустить. Если все прошло удачно, то никаких других действий не требуется.
- Если флеш до сих пор не проигрывается, то необходимо также включить JavaScript. Данную настройку можно найти по адресу «Инструменты - Настройки - Дополнительно». В окне находим пункт про JavaScript и активируем его. После этого необходимо снова перезапустить браузер и проверить флеш-видео. Если оно вновь не проигрывается, то рекомендуется переустановить программу Adobe Flash Player еще раз и перезагрузить компьютер.
После этих действий вы сможете наслаждаться флеш-играми, видео и анимацией в браузере и на компьютере. А в современных версиях браузеров Adobe Flash Player имеется по умолчанию, что существенно облегчает работу. Достаточно просто установить последнюю версию браузера и пользоваться флеш-плеером.
Больше про Google Chrome:
Очень часто поступают вопросы по поводу включения или отключения включение модулей в Google Chrome. Так вот, все необходимую информацию по этому вопросу рассмотрим в этой статье, которую я взял у службы поддержки google по этой ссылке .
Для примера возьмем Adobe Flash Player как один из стандартных модулей (плагинов) Google Chrome.
Проигрыватель Adobe Flash Player интегрирован в Google Chrome и активирован по умолчанию. Его обновления автоматически включаются в системные обновления Chrome. Чтобы использовать этот проигрыватель в других браузерах, необходимо загрузить соответствующую версию Adobe Flash Player .
Включение и отключение Adobe Flash Player
Эти инструкции относятся к Google Chrome для Windows, Mac, Linux и Chrome OS.
- Введите в адресную строку chrome://plugins/ , чтобы открыть страницуПодключаемые модули .
- На открывшейся странице найдите «Flash»
Чтобы включить плагин Adobe Flash Player, нажмите на ссылку Включить под его названием.
Чтобы полностью отключить Adobe Flash Player, нажмите на ссылку Отключить под его названием.
Примечание. Если ранее плагин Adobe Flash Player был установлен отдельно, в списке отобразятся два файла. Если включены оба плагина, используется версия, которая входит в пакет Chrome. Чтобы выбрать определенную версию Adobe Flash Player, нажмите Подробнее в правом верхнем углу страницы. Затем нажмите на ссылку Включить под соответствующей версией модуля. В приведенной ниже таблице указано название файла для версии, встроенной в Google Chrome.
В интернет браузере Google Chrome встроен финальной версии. Однако, по причине безопасности разработчики отключили его автоматический запуск. Логично было сделать одну кнопку для запуска воспроизведения Флеш контента на странице, но разработчики за прятали ее так, что без помощи друга не найдешь.
Как включить Flash Player в Google Chrome
Для возможности пользоваться в Google Chrome флешем, необходимо включить запуск Flash Player следующим образом:
ВНИМАНИЕ!!!
Для тех, у кого недоступен адрес plugins:
В новом Хроме разрешение на запуск Флеш Плеера производится по адресу chrome://settings/content
В открывшемся окне найдите заголовок Flash и поставьте галочку на «Разрешить Flash на сайтах
«.
Если не запускается
Если в итоге выполненных действий не запускается в Google Chrome и установите самостоятельно последнюю версию плагина по кнопке ниже. Затем повторите процедуру еще раз.
Вы можете выбрать для установки одну из версий плагина:
- Онлайн установщик — маленький по размеру, подключится к серверу Adobe и скачает все нужные файлы
- Офлайн установщик — большой по размеру, при установки не требует подключения к интернету.
