سأخبرك في هذا المقال بكيفية استخدام البرنامج لتطهير جهاز الكمبيوتر الخاص بك من القمامة وتسريع عمله ، وتعريف القارئ بالعديد من هذه البرامج وشرح كيفية استخدامها. يرغب الكثير منا في أن تعمل أجهزة الكمبيوتر الخاصة بنا دائمًا بثبات وسرعة وموثوقية. وهذا ينطبق بشكل خاص على مستخدمي الحديث نظام التشغيل Windows 10 ، للأسف ، لا يخلو من العديد من مواطن الخلل والحطام والفرامل وأوجه القصور المماثلة الأخرى. للقضاء على هذا الأخير ، من المستحسن استخدام الوظيفة برامج خاصةمصممة لتحسين عمل ويندوز 7 ، 8 ، 10 التخلص من أنواع مختلفة من الأخطاء.
ما يجب أن يفعله البرنامج لتنظيف جهاز الكمبيوتر من الملفات غير المرغوب فيها وتسريع وحدة المعالجة المركزية
فماذا تفعل برنامج قياسيلتحسين عمل أجهزة الكمبيوتر التي تعمل بنظام Windows 7 و 8 و 10؟ تتركز وظائفه في ثلاثة مجالات رئيسية:

أفضل البرامج لتحسين جهاز الكمبيوتر الخاص بك Windows 7 و 8 و 10
لذا ، دعنا ننتقل مباشرة إلى القائمة افضل البرامجالتي تسمح لك بزيادة سرعة Windows 7 و 8 و 10 ، وكذلك تنظيف السجل والذاكرة من البيانات المهملة. أود أن أذكر منتجات البرامج التالية.
iolo System Mechanic - ينظف الكمبيوتر ويصلح الأخطاء ويحسن نظام التشغيل
iolo ميكانيكي النظام (الآن الإصدار 15.x من المنتج معروض في السوق) هو أحد أكثر برامج المحسن ملاءمة لنظام Windows. يكتشف ويصلح العديد من أخطاء نظام التشغيل ، ويزيل الملفات غير الضرورية ، ويسرع بدء تشغيل نظام التشغيل وإغلاقه ، ويسمح لك بتعديل معلمات بدء التشغيل ، ويحسن أيضًا إعدادات اتصال الإنترنت الحالي.
تحتوي الأداة المساعدة على عدد من التقنيات الفريدة والحاصلة على براءة اختراع (على سبيل المثال ، ActiveCare) مما يتيح لك تكوين النظام وتحسينه بشكل أكثر كفاءة.

من عيوب البرنامج ، أود تضمين وظيفة اللغة الإنجليزية (قد تكون هذه مشكلة لبعض المستخدمين) وأساس مدفوع (ومع ذلك ، يمكن لأولئك الذين يرغبون في البحث عن مفاتيح البرنامج على الشبكة).
للعمل مع البرنامج ، قم بتنزيله على جهاز الكمبيوتر الخاص بك (الموقع الرسمي) ، وقم بتثبيته على جهاز الكمبيوتر الخاص بك. بعد بدء البرنامج ، سيقوم البرنامج تلقائيًا بتحليل نظامك ، وبعد ذلك سيعرض عليك متابعة التنشيط عبر البريد الإلكتروني. بعد تحديد بريدك الإلكتروني ، ستتمكن من الوصول إلى وظائف البرنامج وستكون قادرًا على تصحيح الأخطاء التي تم العثور عليها.
تنقسم وظيفة البرنامج نفسه إلى 5 أقسام:
- لوحة القيادة(لوحة المعلومات) ؛
- أكتيف كير(ضبط عمليات الخلفيةالتي تسمح لك بإصلاح أخطاء الكمبيوتر المختلفة ، حتى لو كانت في حالة خمول) ؛
- ليفبووست- تسريع جهاز الكمبيوتر الخاص بك ؛
- حماية- أمن النظام ؛
- التقارير- تقارير وإحصائيات.
اعتمادًا على أهداف المستخدم ، من الضروري تحديد القسم المطلوب والعمل باستخدام الأدوات النقدية فيه.
برنامج Advanced SystemCare - لتنظيف جهاز الكمبيوتر الخاص بك من الملفات غير المرغوب فيها وتسريع عمله
إذا كنت تبحث عن برنامج لإزالته البرمجيات الخبيثة، والقضاء على الأخطاء في التسجيل وتحسين أداء الكمبيوتر ، ثم Advanced SystemCare من المطور iObit هو جدا خيار جيد... يتم تقديم البرنامج في نسختين - مدفوعة ومجانية ، مع التركيز على تسريع جهاز الكمبيوتر الخاص بك أثناء لعب ألعاب الكمبيوتر. يعمل هذا المنتج في الخلفية ويزيل الملفات غير الضروريةالذي يحفظه الكمبيوتر تلقائيًا أثناء تشغيله.
قائمة البرنامج نفسها مقسمة إلى 4 أقسام رئيسية (قد تختلف التفاصيل حسب إصدار البرنامج):

حدد القسم المطلوب واستخدم الأدوات التلقائية الموجودة فيه ، مما يجعل جهاز الكمبيوتر الخاص بك أسرع وأكثر أمانًا وموثوقية.
يمكنك أن ترى كيف تبدو وظيفة منتج Advanced SystemCare لتنظيف القمامة هنا:
Priform CCleaner - يزيل الملفات غير المستخدمة مجانًا
إذا كنت مهتمًا ببرنامج لتحسين Windows 7 و 10 ، فلا يمكنك أن تفشل في ذكر مثل هذا البرنامج الشائع مثل كلنر- منتج حاصل على تصنيف عالٍ ومستحق بين برامج التحسين من هذا النوع. يحتوي البرنامج على ثلاثة إصدارات رئيسية - مجانية واحترافية واحترافية ، والتي تختلف في قدراتها ووظائفها. المنتج مترجم (وهو ملائم للغاية) ، وله إمكانيات واسعة لتنظيف النظام من الملفات غير الضرورية ، والأخطاء (بما في ذلك في السجل) ، والعمل مع خدمات النظام ، وبدء التشغيل ، وما إلى ذلك.

تنقسم وظيفة البرنامج إلى أربعة أقسام رئيسية:
- تنظيف- يقوم البرنامج بالبحث عن الأخطاء والملفات غير الضرورية والقمامة الأخرى وحذفها ؛
- التسجيل- يحلل السجل بحثًا عن أخطاء ، ثم يصلح الأخير ؛
- خدمة- يتضمن ذلك إلغاء تثبيت البرامج والعمل مع بدء التشغيل واسترداد النظام والبحث عن الملفات وما إلى ذلك ؛
- إعدادات- ها هي إعدادات البرنامج نفسه.
للعمل مع البرنامج ، حدد القسم المطلوب واستخدم إمكانياته.
منتجات برمجية أخرى
البرامج الأخرى لتحسين أداء Windows هي Ashampoo WinOptimizer و Avnisoft Cloud Booster System و Slimware Utilities SlimCleaner Free و Magix PC Checker والعديد من البرامج الأخرى. تتمتع هذه البرامج بوظائف مماثلة مقارنة بالبرامج الموضحة أعلاه ، مما يسمح لك بتنظيف نظام التشغيل الخاص بك من الملفات غير المرغوب فيها ، وإصلاح أخطاء التسجيل ، وتحسين خدمات النظام ، وما إلى ذلك. يمكن للجميع تثبيتها على أجهزة الكمبيوتر الخاصة بهم ومحاولة إصلاح الخلل الموجود في نظام التشغيل الخاص بهم.
استنتاج
كيف يمكنني تنظيف الملفات غير المرغوب فيها وتسريع جهاز الكمبيوتر الخاص بي؟ إذا كنت بحاجة إلى برنامج لتحسين جهاز الكمبيوتر الخاص بك الذي يعمل بنظام Windows 7/10 ، فإنني أوصي بالاهتمام بالمنتجات التي وصفتها ، والتي يتمتع كل منها بتصنيف مستخدم مرتفع إلى حد ما وميزات غنية. في معظم الحالات ، يكون لهذه البرامج بعض القيود في نسختها المجانية ، لذلك ، من أجل الوصول إلى كامل وظائفها ، فإن الأمر يستحق إما شراء ترخيص مدفوع ، أو محاولة البحث عن الأخير على الشبكة. كما تعلم ، من يطلب يجد.
في تواصل مع
واجه معظم مستخدمي الكمبيوتر ، عاجلاً أم آجلاً ، ظاهرة كهذه بعد عملية كمبيوتر طويلة ، تبدأ ببطء ولكن بثبات في إبطاء عملها. غالبًا ما يكون سبب هذه الظاهرة هو تراكم القمامة المختلفة في النظام والبرامج المشبوهة التي تبطئ عمله. يناقش هذا المقال ما يمكن للمستخدم العادي فعله للتخلص من الفرامل المزعجة ، وإذا أمكن ، إعادة سرعة جهاز الكمبيوتر الشخصي إلى سرعته السابقة.
واحدة من أكثر طرق بسيطةتنظيف جهاز الكمبيوتر الخاص بك لتسريع عمله هو استخدام برامج خاصة تم تطويرها خصيصًا لهذا الغرض. واحدة من أكثر البرامج الشعبيةلهذا الغرض - كلنر. البرنامج مجاني تمامًا.قدراته مثيرة للإعجاب - يمكن لـ CCleaner تنظيف ملفات المتصفح (السجل ، والملفات المؤقتة ، وما إلى ذلك) ، وإزالة القمامة المختلفة من النظام ، وإصلاح الأخطاء في السجل ، وعرض قائمة بدء التشغيل وتحريرها ، وغير ذلك الكثير. يمكنك تنزيل البرنامج على الموقع الرسمي للمطور (). يمكن للمهتمين تنزيل النسخة المحمولة من البرنامج هناك.
تثبيت البرنامج بسيط للغاية ، بعد اكتماله مباشرة ، يمكنك تشغيل البرنامج والبدء في تنظيف جهاز الكمبيوتر الخاص بك من القمامة.
إذا كانت لغة البرنامج هي الإنجليزية عند بدء CCleaner ، فأنت بحاجة إلى القيام بما يلي:
- نجد في القائمة اليسرى رمز الترس مع النقش " خيارات"، وانقر عليها.
- الآن ، على الجانب الأيمن من الشاشة ، في الجزء العلوي ، نبحث عن العنصر " لغة"التي تم تحديد القيمة الإنجليزية ، افتح هذه القائمة ، وابحث عن القيمة هناك" إنجليزي"، وحدده.
- بعد ذلك ، يجب أن يكون البرنامج باللغة الروسية بالكامل.
تنظيف النظام
في البرنامج ، يتم تجميع معظم العمليات حسب علامات التبويب. الأول هو تنظيف... يسمح لك بحذف جميع الملفات المؤقتة التي تستخدمها برامج مختلفة- ابتداء من المعتاد تطبيقات الويندوزوتنتهي بـ Skype أو 7-Zip.
لتنظيف النظام من الحطام ، تحتاج إلى وضع مربعات الاختيار الضرورية بجوار العناصر التي سيتم تحليلها وتنظيفها.
إذا كان سجل زيارات المتصفح (سجل الصفحات التي تمت زيارتها على الإنترنت) مهمًا بالنسبة لك ، فقم بإلغاء تحديد "سجل الزيارات" في الفقرات متصفح الانترنت, جوجل كروم, موزيلا فايرفوكسأو Opera أو اسم آخر للمتصفح الذي تستخدمه.
نافذة CCleaner ، علامة التبويب " تنظيف".
بمجرد تحديد جميع مربعات الاختيار الضرورية ، وعدم إزالة المربعات الضرورية ، يمكنك النقر فوق " التحليلات"- سيقوم البرنامج بتحليل التغييرات المخطط لها ، وإبلاغك بما سيتم عمله ومقدار المساحة التي سيتم تحريرها. للتنظيف الحقيقي ، يجب الضغط على" تنظيف".
![]()
نتائج إجراء تحليل التنظيف المخطط له.
تنظيف السجل
البرنامج أيضا لديه القدرة على التحقق من التسجيل عن الأخطاء. جوهر هذا الإجراء هو أن البرنامج يبحث عن القيم غير الصالحة والأقسام غير المستخدمة والقمامة الأخرى في التسجيل ، ثم يقترح خياراته الخاصة للإصلاح. لبدء هذا الإجراء ، يكفي القيام بالخطوات التالية:

إزالة البرامج
بالإضافة إلى تنظيف النظام والتسجيل من البيانات المهملة ، فإن CCleaner لديه أيضًا القدرة على إزالة البرامج. للقيام بذلك ، انتقل إلى " خدمة".

لتسريع النظام ، لن يكون من الضروري إزالة البرامج غير المستخدمة على الكمبيوتر - تشغيل أجهزة كمبيوتر ضعيفةيمكن أن يكون لبعض البرامج التي يتم تعليقها في الخلفية والتي "تلتهم" موارد الكمبيوتر تأثير سلبي على الأداء.
لإزالة لا التطبيق المطلوب، ما عليك سوى تحديده والنقر على " الغاء التثبيت"(يجب عدم الخلط بينه وبين الزر" حذف"!).
يشير التحميل التلقائي إلى البرامج التي يتم تحميلها عند بدء تشغيل النظام. يمكنك معرفة ما هو قيد التشغيل بالنقر فوق " خدمة"، وهناك حدد العنصر" ".
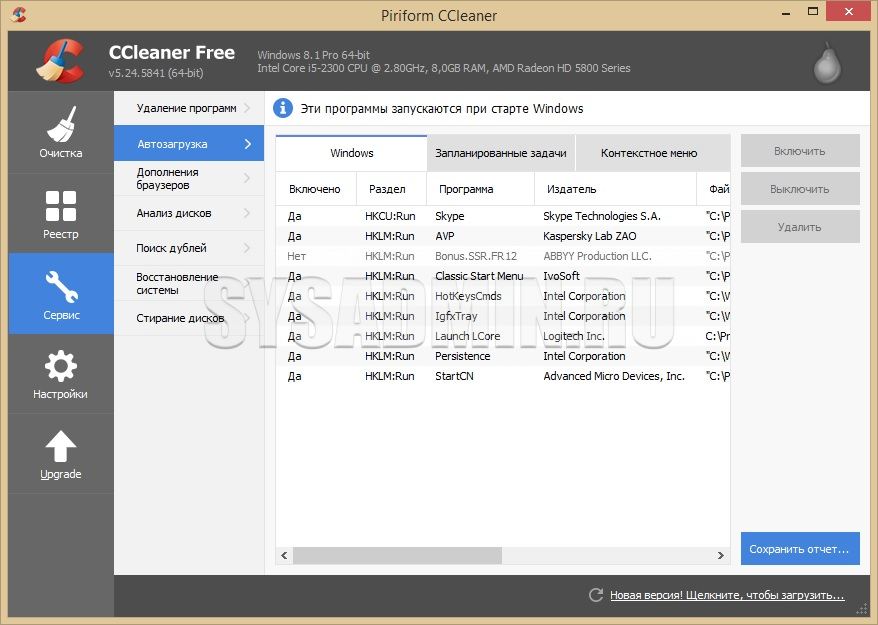
إذا كنت واثقًا من أفعالك ، فيمكنك محاولة الإزالة برامج معينةمن خلال النقر على زر "إيقاف". حول ما يمكن إزالته من بدء التشغيل وما هو الأفضل عدم لمسه ستكون مقالة منفصلة في المستقبل.
ابحث عن التكرارات
يخفي هذا الاسم قدرة CCleaner على البحث عن ملفات متطابقة على القرص الصلب ، والتي يمكن أن تكون مفيدة لتحرير مساحة القرص... ل. لاستخدام هذه الميزة ، تحتاج إلى الانتقال إلى علامة تبويب القائمة "الخدمة - البحث عن التكرارات". في قائمة "التضمينات" ، تحتاج إلى تحديد الأقسام الضرورية للقرص الصلب (الأقراص) ، والنقر فوق الزر "بحث".
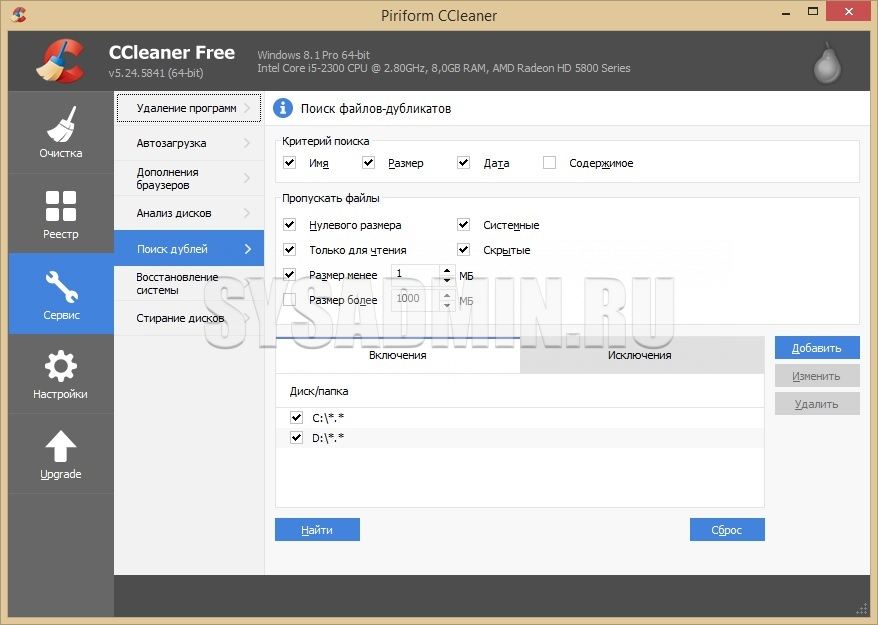
عند الانتهاء من البحث ، سيظهر إشعار مطابق ، وسيعرض البرنامج قائمة بالملفات المكررة. في هذه القائمة ، يمكنك تحديد المربع المجاور لـ الملف المطلوبثم انقر فوق الزر "حذف المحدد".
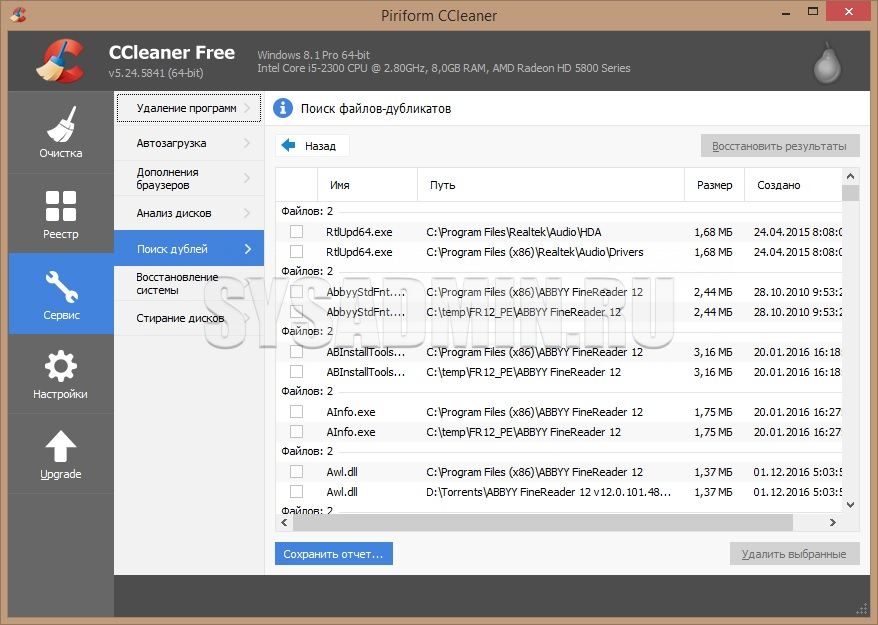
في الواقع ، لا يوجد برنامج أو أداة عالمية لتسريع جهاز الكمبيوتر الخاص بك مجانًا.
وعليه ، عليك أن تلجأ إلى عدة طرق. في بعض الأحيان عليك أن تجرب كل شيء.
في أسوأ الحالات ، سيكون عليك إعادة تثبيت نظام التشغيل.
المحتوى:
برامج الخلفية
السبب الأكثر شيوعًا لإبطاء جهاز الكمبيوتر هو كثرة العمليات التي تتم في الخلفية. نحن لا نراهم أو نلاحظهم ، لكنهم يقومون بتحميل النظام بجدية.
ومع ذلك ، يتم عرض بعض هذه التطبيقات في الجزء السفلي الأيمن من الشاشة. تعمل بعض البرامج في الخلفية خلسة. تحتاج إلى البحث عنها باستخدام مدير المهام.
يظهر كل العمليات الجارية. ومعظمها ليست ضرورية للمستخدمين على الإطلاق.
الحقيقة هي أنه في بعض الأحيان يتم تنزيل وتثبيت مثل هذه البرامج ، التي تصبح برامج خلفية ، تلقائيًا عند تثبيت برامج أخرى.
في كثير من الأحيان ، لا يلاحظ المستخدمون خانات الاختيار ذاتها التي تسمح بتثبيت برامج إضافية.
وبالتالي ، لديك نوعًا ما ، لكنك لا تستخدمها. مثل هذه البرامج غير الضرورية تقوم ببساطة بتشغيل جهاز الكمبيوتر الخاص بك.
المكون الداخلي
في الفرامل في عمل الكمبيوتر ، لا يمكن إلقاء اللوم على عطل في النظام أو حمله الزائد.
المعدات مسؤولة أيضًا عن هذا. على سبيل المثال ، قد لا تعمل بشكل جيد بعد ارتفاع درجة الحرارة.
تحتاج أيضًا إلى التثبيت احدث اصداربرامج التشغيل والبرامج الإضافية بحيث لا توجد تعارضات في التطبيقات في النظام.
يجب ألا تتوقع تحسنًا كبيرًا في العمل إذا قمت للتو بإعادة تثبيت النظام على جهاز كمبيوتر قديم.
تظل دواخل الكمبيوتر كما هي. إذا كانت هذه هي المشكلة ، فإن إعادة التثبيت ليست سوى حل مؤقت ، وأحيانًا لا تعمل على الإطلاق.
انتبه إلى حالة محرك الأقراص الثابتة.
إذا كانت تفيض بالمعلومات أو بدأت بالفشل من الداخل ، فلا داعي للاندهاش من بطء جهاز الكمبيوتر.
إشارة بالضبط مع القرص الصلبشيء ما هو خطأ قادم منه أصوات غريبةوكذلك الاضطرابات الخطيرة في أداء النظام.
لن ينحشر الكمبيوتر فحسب ، بل سيعيد التشغيل بشكل عشوائي أيضًا.
إذا كنت لا تزال بحاجة إلى التغيير HDDثم يجدر النظر: SSD أو HDD. أولاً هذه اللحظةيوفر تحسينات في الأداء والأداء.
البرمجيات الخبيثة
تلعب الفيروسات دورًا مهمًا في تشغيل الكمبيوتر. فهي ليست سبب الخلل والفرامل فحسب ، بل إنها تشكل أيضًا خطورة على بياناتك بشكل عام.
أسوأ شيء هو أنك قد لا تشك في أنك قد التقطت فيروسًا لفترة طويلة. إنهم مقنعون ، ويستهلكون موارد النظام ذاتها.
هذا يؤدي إلى تدهور في أداء جهاز الكمبيوتر. تبعا لذلك ، فإنه يقف على قواعد دائمةإجراء فحص كامل باستخدام برنامج مكافحة الفيروسات وتجنب تثبيت البرامج من المواقع المشكوك فيها.
قم بإزالة القمامة من جهاز الكمبيوتر الخاص بك

تتمثل الخطوة الأولى لتسريع جهاز الكمبيوتر في إزالة البرامج غير الضرورية ودعم البرامج الضرورية ، أي لتثبيت التحديثات.
يمكنك التحقق من البرامج المثبتة وفي هذه الحالة يمكنك إلغاء تثبيتها من خلال قسم البرامج في إعدادات النظام.
في نظام التشغيل Windows 10 ، ما عليك سوى الانتقال إلى الإعدادات والنقر فوق التطبيقات.
سيتم تقديمك مع قائمة مع قائمة كاملةبرنامج مثبت. في ذلك ، تحقق من البرامج وفقًا للمعايير التالية:
- كم مرة تستخدم هذا البرنامج؟
- تذكر ما إذا كنت قد قمت بتثبيت البرنامج ، أو هل ظهر من العدم؟
- هل البرنامج يبطئ النظام كثيرا؟
وفقا لذلك ، لا لزوم لها البرمجياتيجدر إزالته بحيث لا يتم تحميل النظام.
انتباه! كن حذرا مع برامج النظام... عادة ما يتم نشرها بواسطة Microsoft. أيضًا ، لا تقم بإزالة البرامج من بطاقة الفيديو الخاصة بك وغيرها من المعدات ، على سبيل المثال ، Nvidia.
بالإضافة إلى ذلك ، يمكنك استخدام برامج إضافية لهذه الأغراض ، حتى لا تقوم بإلغاء التثبيت غير الضروري. على سبيل المثال ، يمكن أن يساعد PC Decrapifier.
التحديثات
بعد الانتهاء من خطوة إلغاء التثبيت ، ستحتاج إلى متابعة التحديث.
مع نظام تشغيل مرخص ، كل شيء بسيط نسبيًا. قم بتشغيل التحديثات التلقائية.
لا يمكن تحديث نظام تشغيل مكسور الحماية ، ولكن يمكنك التحقق من إصدار برامج التشغيل والبرامج الأخرى.
انتبه بشكل خاص إلى برامج تشغيل مسرع الرسومات (بطاقة الفيديو). إنه يؤثر بشكل مباشر على جودة الرسومات في الألعاب وحتى مجرد مشاهدة مقاطع الفيديو.
مسح قائمة بدء التشغيل
إذا كان لديك الكثير من البرامج المتبقية حتى بعد الطريقة الأولى ، يمكنك تسريع جهاز الكمبيوتر الخاص بك مجانًا باستخدام عناصر التحكم في بدء التشغيل.
بالمناسبة ، فإن التطبيقات التي تعمل مع نظام التشغيل هي التي تؤثر على السرعة تمهيد ويندوز... حقيقة أنه يتعين عليك الانتظار 5 دقائق حتى يتم تشغيل الكمبيوتر الشخصي هي بالضبط عواقب برنامج مثقل عند بدء التشغيل.
ما الذي يجب إزالته من التشغيل التلقائي؟
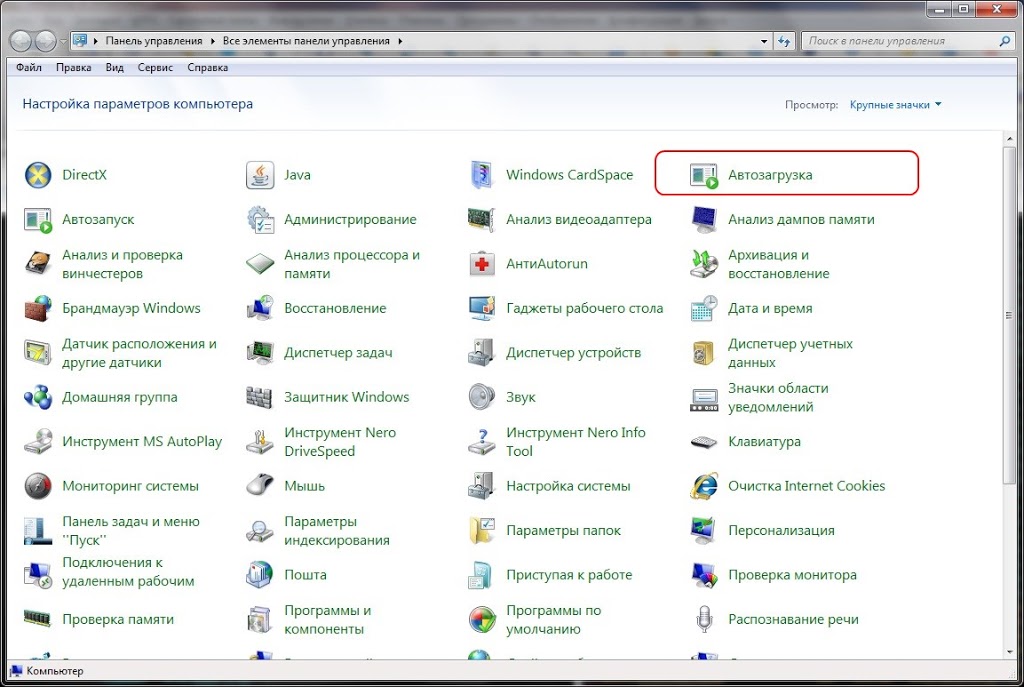
تكمن المشكلة أيضًا في أنك لا تعرف دائمًا مقدار البرامج التي يتم تشغيلها تلقائيًا.
يتم عرض جزء فقط في اللوحة. على سبيل المثال ، سكايب مرئي.
ولكن إذا كنت لا تستخدمه بشكل مستمر ، فيمكنك إيقاف تشغيله باستخدام التحميل التلقائيعند بدء تشغيل الكمبيوتر.
يجدر أيضًا إيقاف تشغيل التشغيل التلقائي للبرامج التالية:
- برامج الطابعات والماسحات الضوئية. من غير المحتمل أن تكتب طوال الوقت أثناء العمل على جهاز كمبيوتر. إذا كنت تريد بعض ميزات إضافيةمن هذه البرامج ، يمكنك دائمًا تشغيلها عند الحاجة ، وعدم الاحتفاظ بها في الخلفية. علاوة على ذلك ، يمكنك ببساطة طباعة الملفات بدون هذا البرنامج ؛
- عملاء التورنت - عادةً ما يحتاجها المستخدمون فقط عند تنزيل الملفات بتنسيق .torrent وليس أكثر من ذلك. وفقًا لذلك ، فإن الأمر يستحق إطلاق عميل تورنت فقط في هذه الحالة. ليست هناك حاجة لمنح مثل هذه البرامج القدرة على التشغيل التلقائي ؛
- برنامج لتحسين النظام ، بالإضافة إلى برامج الخدمة الأخرى. لم يتم تضمين مكافحة الفيروسات في هذا الحساب. لكن CCleaner وأمثاله ليسوا استثناءات. يجب تشغيلهم حسب الحاجة. حتى إذا قمت بتنظيف شيء ما في السجل كل يوم ، فليس من الصعب النقر فوق رمز البرنامج عدة مرات باستخدام الماوس. وعن طريق إزالة هذا البرنامج من الخلفية ، سوف تسرع نظام التشغيل الخاص بك ؛
كيفية إزالة؟
بادئ ذي بدء ، لا تسمح لجميع البرامج بالبدء تلقائيًا. أي ، انتبه إلى هذا أثناء التثبيت.
بعض البرامج ، على العكس من ذلك ، تسأل عن بدء التشغيل التلقائي عند تشغيله لأول مرة.
ومع ذلك ، تحتاج الآن إلى إزالة ما هو غير ضروري من التشغيل التلقائي.
للقيام بذلك ، انتقل إلى الإعدادات في خيار التشغيل التلقائي (الموجود في قسم الأجهزة في نظام التشغيل Windows 10).
راجع قائمة التطبيقات وقم بإلغاء حقوق التشغيل التلقائي للبرامج التي لا تحتاجها عند تشغيل جهاز الكمبيوتر الخاص بك.
ومع ذلك ، ضع في اعتبارك أن بعض البرامج يصعب بشكل عام ليس فقط تغيير معلمات التشغيل التلقائي ، ولكن أيضًا إلغاء التثبيت.
يمكن أن تكون برامج متطفلة باللغة الصينية أو برامج من Mail.ru. كن مستعدًا للعبث بها في بعض الحالات.
تعطيل التحميل التلقائي للخطوط غير الضرورية
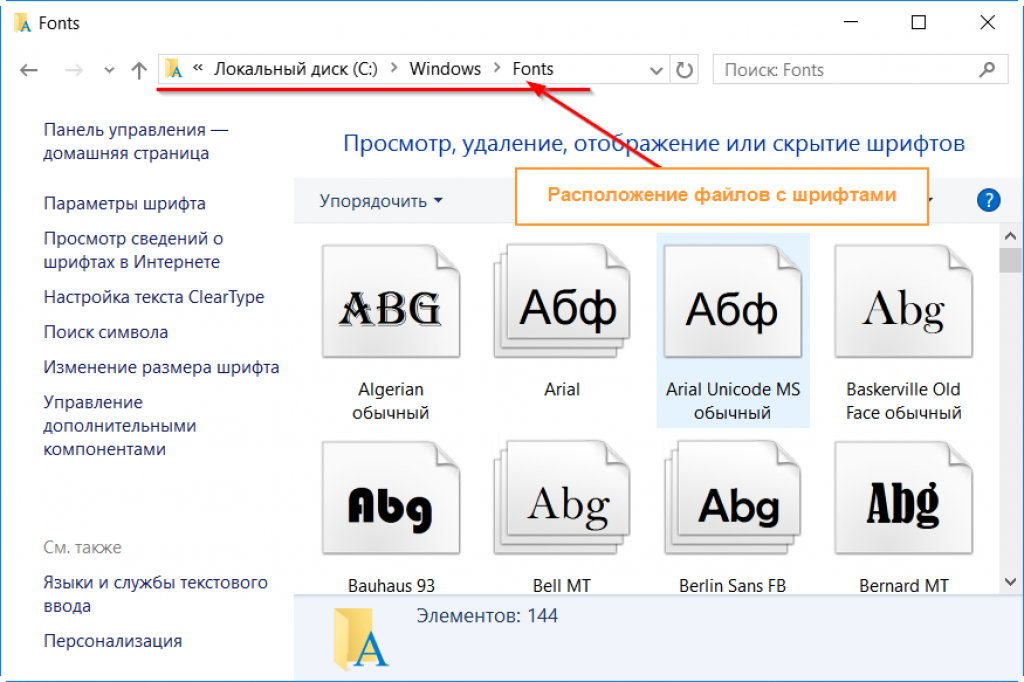
يتأثر أداء نظام التشغيل بعدد الخطوط المثبتة. تتضمن المجموعة القياسية من الخطوط نفسها أكثر من 200 عنوان.
واحد مستخدم عاديلا يكفي أكثر من 10. هذا لا يعني أنك بحاجة إلى تعطيل كل الآخرين ، ولكن يمكنك حذف على الأقل تلك التي لا تستخدمها بالتأكيد.
ومع ذلك ، فإن هذه الطريقة غير مناسبة للأشخاص الذين يعملون باستمرار مع خطوط إضافية ويقومون بتثبيت خطوط جديدة.
على سبيل المثال ، المصممون ، المنضدون ، إلخ. على العكس من ذلك ، فأنت بحاجة إلى مجموعة كاملة من الخطوط.
إذا كنت تستخدم Times New Roman بشكل أساسي ، فقم بإخفاء بعض الخطوط غير الضرورية على الأقل.
يمكن القيام بذلك من خلال لوحة التحكم. في قسم التخصيص ، سيكون هناك عنصر الخطوط.
إزالة الملفات المؤقتة
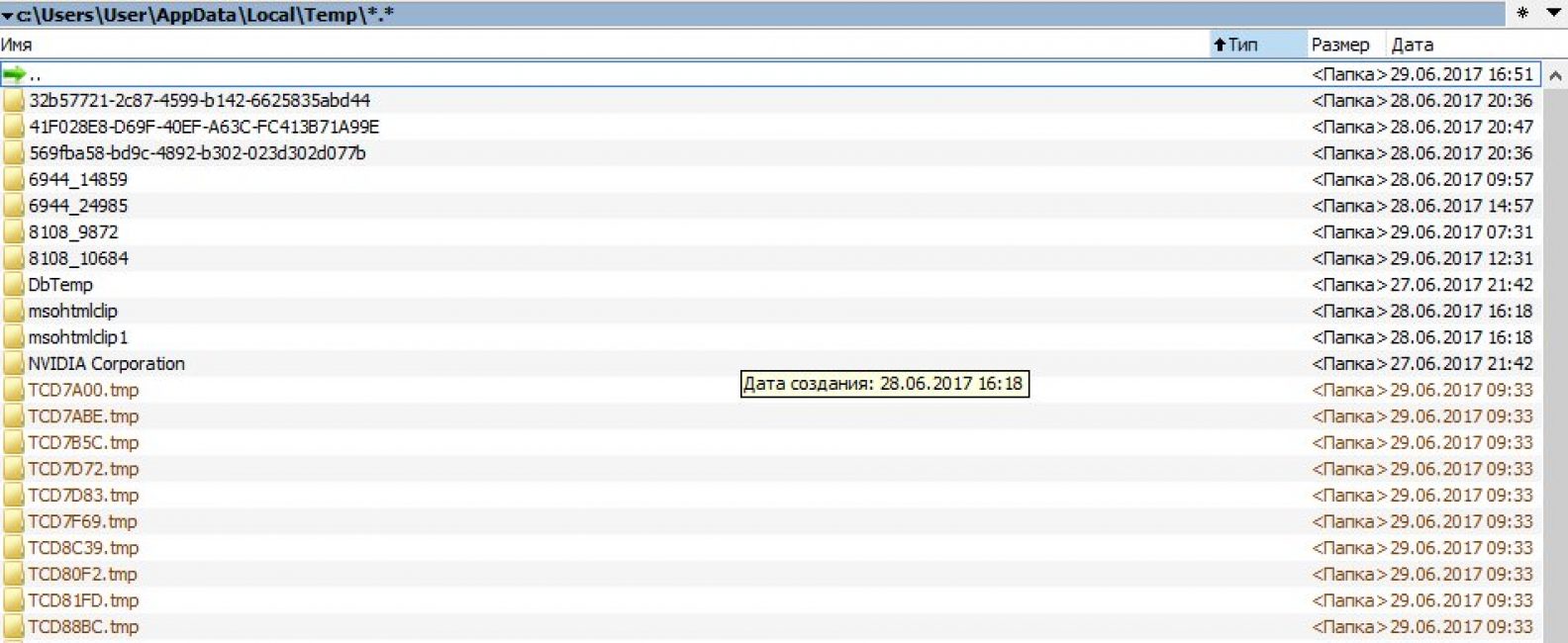
أثناء تثبيت البرنامج وتشغيله ، تتراكم ملفات إضافية. لا تحمل عبءًا دلاليًا خاصًا ، ولا داعي لتخزينها لفترة طويلة أيضًا.
ولكن نظرًا لعدم قيام أي شخص بحذف مثل هذه الملفات المؤقتة ، فإنها تصبح دائمة.
ومع ذلك ، مع وجود عدد كبير منهم ، فإنها ببساطة تسد النظام. يؤدي هذا إلى تدهور الأداء والأداء.
وفقًا لذلك ، تحتاج إلى تنظيف نظام التشغيل باستمرار من الحطام. يمكنك القيام بذلك باستخدام برنامج خاص ، وكذلك يدويًا.
يحتوي محرك الأقراص C على ملفات مجلد Windows، في الداخل ، لاحظ مجلد Temp. من هناك ، احذف كل شيء تمامًا ، ثم أفرغ سلة المهملات.
تنظيف القرص

يمكنك تحرير النظام من الملفات غير الضرورية بدون برنامج الطرف الثالث... يحتوي نظام التشغيل على حل يسمى تنظيف القرص.
في البداية ، يخيف هذا المستخدمين غير المتقدمين: لا أحد يريد التنسيق بالكامل قرص النظام... ا
ومع ذلك ، فإن هذه الوظيفة تنظف الكمبيوتر من ذاكرة التخزين المؤقت وغيرها من الحطام فقط.
يمكنك العثور على هذه الأداة المساعدة في قسم أدوات النظام في قائمة ابدأ أو في أدوات إدارية (Windows 10).
إلغاء تجزئة القرص
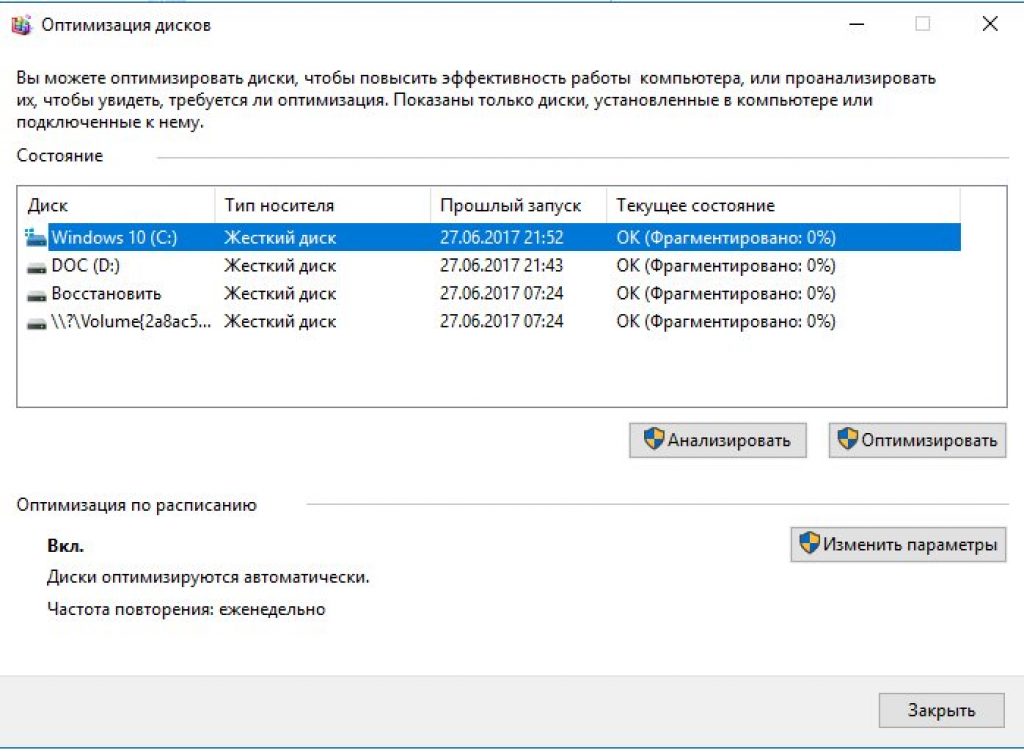
يمكنك أيضًا استخدام طريقة إلغاء تجزئة القرص القديمة المثبتة.
صحيح أنه لم يعد فعالاً كما كان مع Windows XP.
إصدارات نظام التشغيل الحديثة تنفذ بالفعل إلغاء التجزئة في الوضع التلقائي، لذلك إذا قمت بذلك يدويًا ، فقد لا يتغير الموقف على الإطلاق. ومع ذلك ، فإن الأمر يستحق المحاولة.
لإلغاء التجزئة ، انقر فوق خصائص في قائمة القرص.
ثم انتقل إلى الخدمة وقم بتمكين إلغاء التجزئة.
هناك طريقة أخرى وهي تشغيل تطبيق Optimize Drives (Windows 10). يؤدي "تحسين القرص" نفس وظائف "إلغاء التجزئة".
تستغرق العملية عادة وقتًا طويلاً. ضع هذا في اعتبارك عند التخطيط لأنشطتك.
على أقل تقدير ، من الأفضل إعطاء الكمبيوتر ساعة واحدة لمعالجة البيانات. ومع ذلك ، ستتمكن من استخدام الكمبيوتر خلال هذا الوقت ، ولكن مع بعض التردد والتشويش.
قم بتثبيت SSD
ترقية المكون الداخلي للكمبيوتر الشخصي أيضًا أمر منطقي.
ستكون فكرة رائعة للتثبيت أقراص الحالة الصلبة(SSD).
بفضله ، يتحسن الأداء ، على التوالي ، وسرعة الكمبيوتر نفسه.
يتم ذلك بسبب الخصائص الداخلية لمحرك الأقراص. يقوم بمعالجة الأوامر بشكل أسرع وهو أصغر حجمًا وأخف وزنًا.
تعمل محركات الأقراص ذات الحالة الثابتة بصمت تقريبًا ، ولديها أيضًا مؤشر ممتاز لمقاومة التآكل. ومع ذلك ، فإن هذه المتعة أغلى من محركات الأقراص الصلبة التقليدية.
قم بتثبيت HDD
إذا لم تكن مستعدًا بعد لشراء محرك أقراص مزود بذاكرة مصنوعة من مكونات صلبة ، فيمكنك اللجوء إلى التثبيت صعب إضافيالقرص.
يمكنك تفريغ جهاز الكمبيوتر الخاص بك وتحسين الأداء والأداء.
يمكنك أيضًا تنفيذ إجراءات التثبيت بنفسك. يوجد عدد غير قليل من مقاطع الفيديو حول هذا الموضوع على الإنترنت.
تركيب ذاكرة RAM إضافية
تعالج ذاكرة الوصول العشوائي العمليات الجارية بالفعل على نظام التشغيل. ل عدد كبيرالبيانات بحاجة إلى كمية مناسبة من ذاكرة الوصول العشوائي.
خلاف ذلك ، سيكون جهاز الكمبيوتر عربات التي تجرها الدواب للغاية. والسبب في ذلك هو أن النظام يبدأ في استخدام الموارد الداخلية.
عادة ما تكون إضافة ذاكرة الوصول العشوائي مباشرة.
الشيء الرئيسي هو اختيار المعلمة المناسبة. للأغراض اليومية ، 4 جيجا بايت كافية ولأغراض ألعاب قويةتحتاج إلى 16 جيجا بايت على الأقل.
تنظيف

عاجلاً أم آجلاً ، تصبح دواخل الكمبيوتر مسدودة ومغطاة بالغبار.
نتيجة لذلك ، يبدأ الكمبيوتر في التسخين بقوة - بعد كل شيء ، التهوية مسدودة
في أسوأ الحالات ، يمكن أن يؤدي الغبار ، أو بالأحرى ارتفاع درجة الحرارة بسببه ، إلى حدوث أعطال خطيرة بسبب تلف المعدات.
يمكن أن يتم التنظيف في المنزل وفي مركز الخدمة.
بالمناسبة ، هناك يمكنك تغيير المعجون الحراري في نفس الوقت. كما أنها مسؤولة عن ارتفاع درجة الحرارة.
ومع ذلك ، يمكنك تنظيف جهاز الكمبيوتر الخاص بك بنفسك. للقيام بذلك ، اتبع التعليمات أدناه:
- قم بإيقاف تشغيل جهاز الكمبيوتر الخاص بك قبل نصف ساعة على الأقل من البدء.
- ارتدي الأقمشة الطبيعية. يمكن أن تولد المواد التركيبية كهرباء ثابتة. من غير المحتمل أن يتسبب ذلك في أي ضرر خاص ، لكن الدواخل قد تكون جيدة.
- قم بتشغيل المكنسة الكهربائية على طاقة منخفضة وقم بإزالة الغبار بعناية من جميع أجزاء الكمبيوتر. يجب إيلاء اهتمام خاص لوحدة إمداد الطاقة والمعالج ومبرد بطاقة الفيديو.
ثم يمكنك تشغيل جهاز الكمبيوتر الخاص بك ومعرفة ما إذا كان نظام التشغيل يعمل بشكل أفضل. إذا لم يكن الأمر كذلك ، فلا يزال يتعين عليك التعامل مع التحسين.
5 طرق لجعل جهاز الكمبيوتر الخاص بك يعمل بشكل أسرع
كيف يمكنني تنظيف الملفات غير المرغوب فيها وتسريع جهاز الكمبيوتر الخاص بي؟ أفضل تقنيات تحسين أجهزة الكمبيوتر
