ستوجهك هذه المقالة خلال عملية إعداد WiFi لنظام التشغيل Windows 8 ، خطوة بخطوة ، مع الرسوم التوضيحية.
مقالات مماثلة:
- كيفية إعداد WiFi (Wi-Fi) على Android.
إعداد WiFi في Windows 8
يعد إعداد WiFi على كمبيوتر محمول يعمل بنظام Windows 8 أمرًا سهلاً.
في العلبة ، على أيقونة "الشبكة" ، انقر على زر الفأرة الأيسر. لوحة مع قائمة واي فاي متاحالشبكات (نقاط الوصول). تحتاج إلى النقر بالماوس على الشبكة التي تريد الاتصال بها:
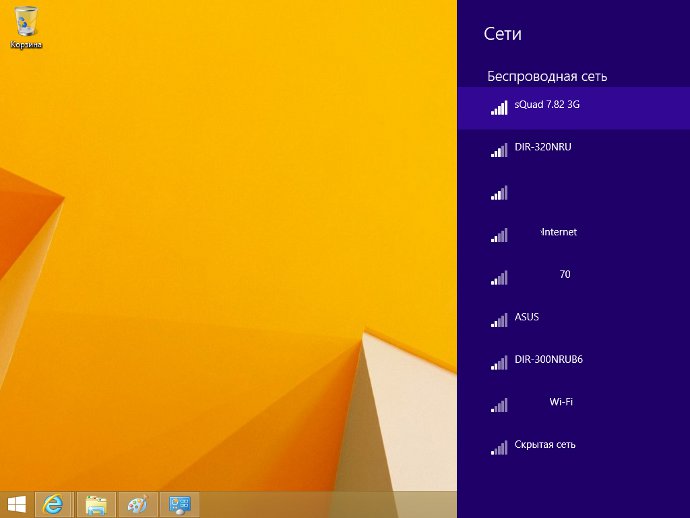
بعد ذلك ، تحتاج إلى النقر فوق الزر "اتصال":
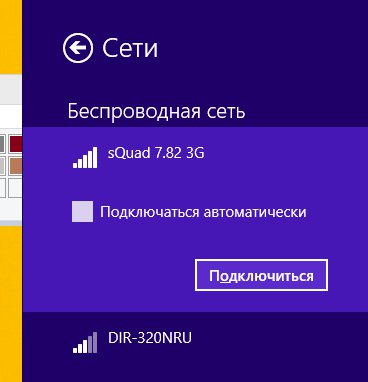
بعد ذلك ، سيظهر حقل تحتاج فيه إلى إدخال كلمة المرور لنقطة الوصول هذه:
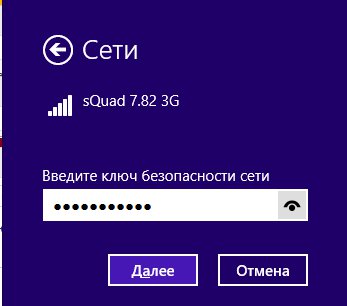
ملحوظة... لمشاهدة نص كلمة المرور التي كتبتها ، تحتاج إلى النقر فوق الزر "عين" في الطرف الأيمن من الحقل. يتم عرض نص كلمة المرور فقط عند الضغط على الزر!
أدخل كلمة المرور ، انقر فوق "التالي" وإذا كانت كلمة المرور صحيحة ، فسيتم إنشاء الاتصال خلال نصف دقيقة أو دقيقة. سيغير رمز الشبكة في الدرج مظهره. في الوقت نفسه ، سيقوم Windows 8 تلقائيًا بتثبيت جميع المعلمات ، باستثناء كلمة المرور ، للاتصال الجديد.
بعد الاتصال بنقطة الوصول إلى Windows 8 سيصدر طلبًا لتعيين نوع هذه الشبكة:
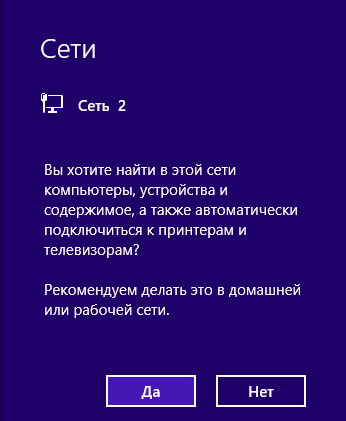
إذا قمت بالنقر فوق الزر "نعم" ، يمكنك تبادل الملفات والموارد الأخرى على هذه الشبكة (على سبيل المثال ، الطباعة عبر الشبكة). إذا قمت بالنقر فوق الزر "لا" ، فسيكون لهذه الشبكة الإنترنت فقط.
كيفية تغيير إعدادات WiFi على Windows 8
في العلبة ، على أيقونة "الشبكة" ، تحتاج إلى النقر فوق الزر الايمنالماوس ثم حدد "مركز الشبكة والمشاركة" من القائمة. في مركز التحكم في الشبكة ، انقر فوق اسم الاتصال (في الرسم التوضيحي هو "sQuad 7.82 3G Wireless Network":
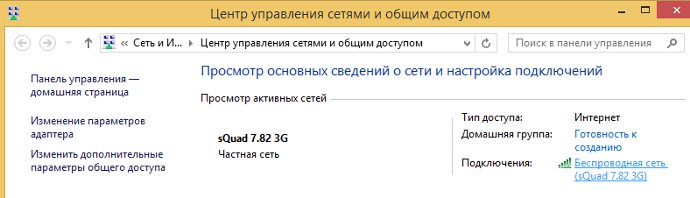
سيتم فتح نافذة بها حالة هذا الاتصال ، تحتاج إلى النقر فوق الزر "خصائص الشبكة اللاسلكية":
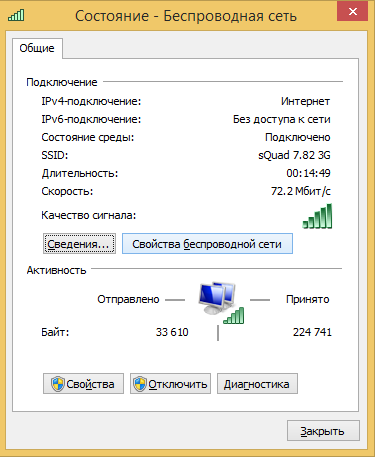
وبعد ذلك ستفتح نافذة يمكنك من خلالها تغيير إعدادات هذا الاتصال:
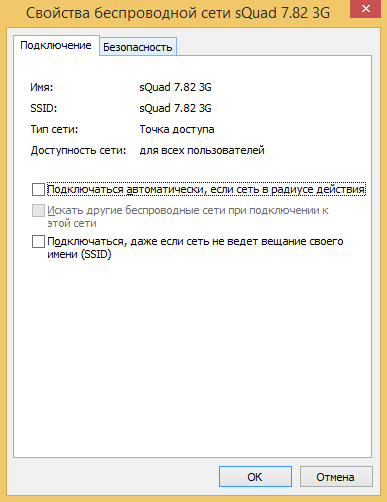
كيفية استخدام WiFi
WiFi سهل الاستخدام للغاية. بعد إنشاء اتصال ، يمكنك تشغيله وإيقاف تشغيله من خلال أيقونة الشبكة في العلبة.
ومع ذلك ، عليك أن تفهم أن القدرة على استخدام WiFi تعتمد بشكل كبير على العوامل الخارجية. حيث أن إشارة الراديو تتأثر بالبيئة الخارجية. تضعف العوائق مثل الجدران والسقوف والأرضيات كلاً من إشارة نقطة الوصول وإشارة جهاز العميل. يُظهر Windows قوة الإشارة من نقطة الوصول في العصي. تُظهر الصور في بداية المقال مستوى الإشارة في عصا قصيرة واحدة أو اثنتين. هذه إشارة ضعيفة للغاية. باستخدام هذه الإشارة ، لن تتمكن على الأرجح من استخدام الإنترنت.
هناك برامج تعرض مستوى الإشارة بالأرقام - ديسيبل ، على سبيل المثال 60 ديسيبل أو 40 ديسيبل. كلما زاد الرقم ، كانت الإشارة أضعف - إشارة جيدةهذا الرقم أقل من 50 ديسيبل ميلي واط. ومع ذلك ، يجب أن تفهم أن دقة هذه الأرقام تختلف باختلاف المحول وبرنامج تشغيل هذا المحول. في ظل نفس الظروف ، يمكن أن يعرض أحد المحولات على سبيل المثال 71 ديسيبل ميلي واط ومحول آخر 82 ديسيبل ميلي واط.
بالإضافة إلى الحواجز السلبية ، جودة الإرسال إشارة WiFiيمكن أن تتأثر سلبًا بالمصادر الاشعاع الكهرومغناطيسي... لذلك ، حتى لو قمت بالتثبيت على الكمبيوتر المحمول الخاص بك أفضل شبكة WiFiمحول ، هذا لا يعني أنه يمكنك دائمًا استخدام الإنترنت عبر شبكة WiFi.
في حالة الإشارة السيئة ، يمكن أن يساعد استخدام محول بهوائي خارجي. على سبيل المثال USB WiFiتم تجهيز محول TP-Link TL-WN722N / C بهوائي خارجي. علاوة على ذلك ، فهي قابلة للإزالة ، وإذا لزم الأمر ، يمكن استبدالها بأخرى ذات مكاسب عالية.
ما يعطي التوافر هوائي خارجي؟ استمرار نفس المثال - في ظل ظروف متساوية - نفس نقطة الوصول ، ونفس الوقت ومكان الاتصال ، ووجود حواجز سلبية بين نقطة الوصول والعميل - نتيجة لذلك ، إشارة ضعيفة في كلا الاتجاهين:
- يتصل محول WiFi الداخلي "الأصلي" للكمبيوتر المحمول بنقطة الوصول ، ولكنه عمليًا لا يوفر فرصة لاستخدام الإنترنت بسبب السرعة المنخفضة والقطرات المتكررة.
- يوفر TP-Link TL-WN722NC بهوائي خاص به اتصالاً ثابتًا بالإنترنت بسرعة جيدة.
إذا لم يعمل WiFi
إذا لم يكن جهاز الكمبيوتر الخاص بك يحتوي على "اتصال شبكة لاسلكية" ، فقد يكون السبب أحد الأسباب التالية:
- لا يحتوي جهاز الكمبيوتر الخاص بك على محول WiFi على الإطلاق. يمكنك معرفة ذلك من خلال إدارة الأجهزة. يجب أن تكون هناك بطاقة شبكة لاسلكية في قائمة الأجهزة.
- على الخاص بك واي فاي الكمبيوتريوجد محول ولكنه معطل. على سبيل المثال ، تحتوي العديد من أجهزة الكمبيوتر المحمولة على أزرار لإيقاف تشغيل محول WiFi. يمكن أن يكون زرًا منفصلاً أو أحد أزرار F مع زر Fn. إذا كان محول WiFi مدمجًا فيه اللوحة الأم، يمكن تعطيله في BIOS.
- يوجد محول ، ولكن لم يتم تثبيت أي برامج تشغيل عليه ، وفي هذه الحالة سيكون في قائمة الأجهزة كجهاز غير معروف.
- المحول موجود ، لكن تم تعطيله بواسطة البرنامج.
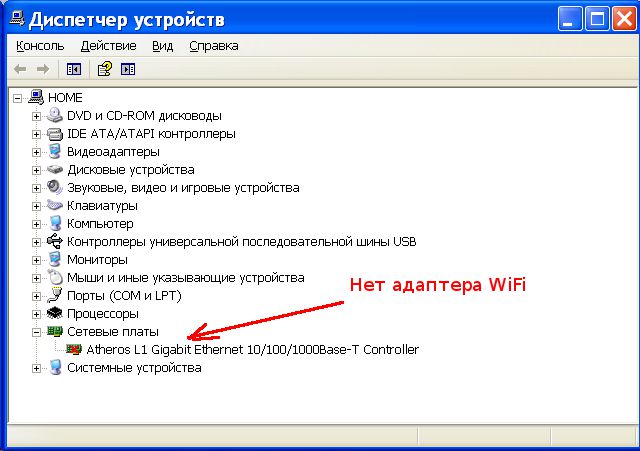
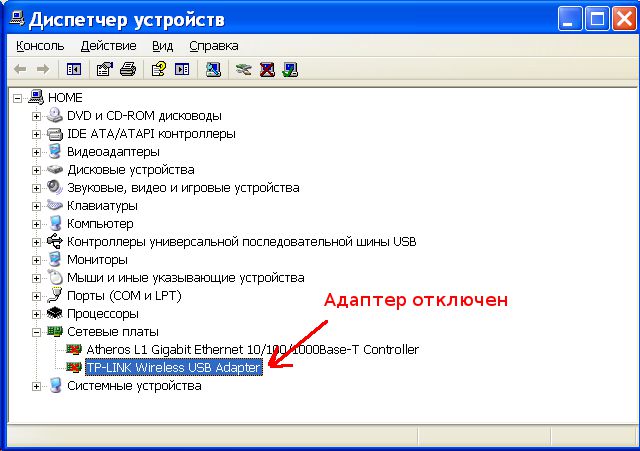
إذا كان العرض "لاسلكي إتصال شبكة"هو أنه يعرض قائمة بالشبكات ، لكنه لا يمكنه الاتصال بالشبكة المطلوبة ، فقد يكون السبب في ذلك:
- الإشارة بين المحول ونقطة الوصول ضعيفة للغاية. مسافات طويلة ، جدران سميكة ، إلخ. علاوة على ذلك ، قد يكون مستوى إشارة نقطة الوصول لائقًا ، لكن إشارة المحول الخاص بك لا "تنهي" نقطة الوصول. لأن إشارة المحول أضعف بشكل عام من إشارة نقطة الوصول. خاصة إذا كان المحول مدمجًا ، مثل الكمبيوتر المحمول.
- دخلت كلمة مرور خاطئة... هذا صحيح بشكل خاص لنظام التشغيل Windows XP لأنه لا يمكن رؤية أحرف كلمة المرور هناك.
إذا تم إنشاء الاتصال بنقطة الوصول ، ولكن الإنترنت لا يعمل ، فقد تكون الأسباب:
- موجه WiFi (نقطة الوصول) غير متصل بالإنترنت. على سبيل المثال ، عطل فني مع مزود ، أو نقص الأموال في حسابك مع مقدم الخدمة.
- فشل تقني في خوادم DNS الخاصة بالمزود.
شبكات WiFi المنزلية
الصفحة الرئيسية شبكة WiFiيسمح لك ليس فقط بتوزيع الإنترنت على جميع الأجهزة الموجودة في المنزل (أجهزة الكمبيوتر ، والهواتف الذكية ، والأجهزة اللوحية) ، ولكن بالإضافة إلى ذلك ، يمكنك مشاركة الموارد مثل الطابعة والملفات. تحتاج فقط إلى مشاركة الموارد التي تريد مشاركتها. يتم ذلك بنفس الطريقة المتبعة في الشبكات السلكية التقليدية.
أمان WiFi
نظرًا لأنه عند استخدام WiFi ، يتم نقل جميع المعلومات عبر موجة الراديو ، فإن هذا يجعل شبكات WiFi أكثر عرضة للخطر من الشبكات السلكية. الحقيقة هي أن إشارات الراديو التي ترسلها نقطة الوصول ( موزع انترنت) والأجهزة المتصلة بنقطة الوصول متاحة للاعتراض بواسطة أي جهاز مشابه يقع ضمن نصف القطر "المسموع" لنقطة الوصول أو من عميل نقطة الوصول هذه. أي أن اعتراض حركة مرور الشبكة يصبح بسيطًا جدًا وبأسعار معقولة وغير مرئي. ويسمح لك اعتراض حركة مرور الشبكة بجمع المعلومات الضرورية لمهاجمة شبكة WiFi. مع توفر المزيد والمزيد من النقاط الساخنة ، تزداد شبكة WiFi ويزداد عدد الأشخاص المستعدين "لاختراق" شبكة WiFi.
لذلك ، استخدم WiFi بحذر. فيما يلي بعض القواعد التي يجب اتباعها.
في نظام التشغيل windows 8 ، من الممكن استخدام محول WiFi كنقطة وصول ومشاركة الإنترنت من خلال كمبيوتر شخصيأجهزة أخرى على شبكتك (على سبيل المثال ، هاتف محمولأو الكمبيوتر اللوحي أو أجهزة كمبيوتر أخرى). من السهل جدًا القيام بذلك في Windows 8 من خلال إنشاء نقطة وصول نقطة وصول Wi-Fi.
لخلق نقطة الوصول إلى wifiفي نظام التشغيل windows 8 ، نحتاج إلى سطر أوامر يجب تشغيله في وضع المسؤول ، لهذا: بدء تشغيل المرسل مهام Windows 8 (يمكنك القيام بذلك عن طريق الضغط على Ctrl + Shift + Esc). إنشاء مهمة جديدةعن طريق تحديد عنصر القائمة "ملف -> بدء مهمة جديدة" ("ملف -> مهمة جديدة (تشغيل)") واكتب الأمر cmd في النافذة التي تظهر ، بعد تحديد "إنشاء هذه المهمة بامتيازات إدارية.") وانقر فوق موافق. هذا كل شيء ، يتم تشغيل سطر الأوامر بامتيازات المسؤول ، وهذا هو ما نحتاجه لإنشاء نقطة وصول.
إعدادات الكمبيوتر:
1) للتأكد من أن محول wifi الخاص بنا يمكنه العمل في وضع نقطة الوصول ، قم بتشغيل الأمر في سطر الأوامر:
عرض netsh wlan السائقين
يجب أن تكون النتيجة الإلزامية لإنشاء نقطة وصول هي تلقي رد على أمرنا:
دعم الشبكة المستضافة:> نعم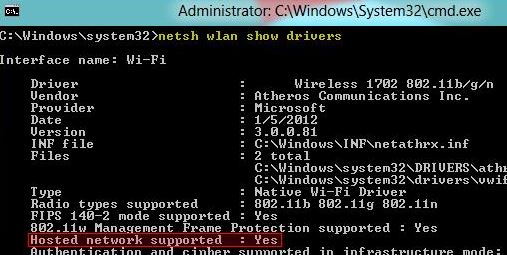
إذا رأيت لا ، فحاول تحديث إصدار برنامج التشغيل للمحول الخاص بك (أو تثبيت نسخة معدلة منه ، فهذا يساعد في بعض الأحيان. إذا كانت نتيجة الاستجابة للأمر لا تزال لا ، بعد تحديث برنامج التشغيل ، إذن ، للأسف ، هناك لا جدوى من قراءة المقال كذلك.
2) قم بإنشاء اتصال لاسلكي جديد (أدخل الأمر التالي في سطر الأوامر):
تعيين netsh wlan وضع الشبكة المستضافة = السماح ssid = [اسم الشبكة] مفتاح = [كلمة مرور الشبكة]
يجب كتابة اسم الشبكة وكلمة المرور بدون أقواس مربعة
فكر في كلمة المرور بنفسك وتذكرها.
إذا أظهر سطر الأوامر الخطأ "تعذر بدء الشبكة المستضافة" ، فأعد تشغيل محول wifi.
بعد هذه التلاعبات ، تم إنشاء اتصالنا اللاسلكي الجديد! لكننا الآن بحاجة إلى منح الإذن للأجهزة الأخرى لاستخدامه.
انتقل إلى لوحة التحكم اتصالات الشبكة(الشبكة والإنترنت -> اتصالات الشبكة). يمكنك أيضًا إدخاله بالضغط على مجموعة المفاتيح أو "Windows + R" وإدخال الأمر ncpa.cpl). بعد ذلك ، ستظهر نافذة للاتصالات المتاحة. انتقل إلى خصائص الجديد الخاص بك اتصال لاسلكيوفي علامة التبويب "مشاركة" ، قم بتنشيط خيار السماح لمستخدمي الشبكة الآخرين بالاتصال عبر اتصال الإنترنت لهذا الكمبيوتر (مما يعني: السماح لمستخدمي الشبكة الآخرين باستخدام اتصال الإنترنت هذا الحاسوب) ، وحدد موقعنا الذي تم إنشاؤه حديثًا شبكة لاسلكية(في هذه الحالة Wi-Fi 2). 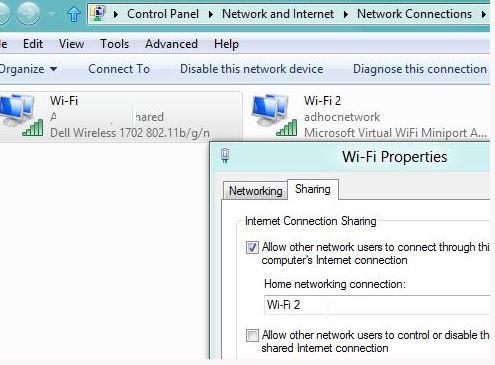
بعد هذه الخطوات ، نحتاج فقط إلى تسجيل عناوين IP يدويًا في بروتوكول TCP / IPv4 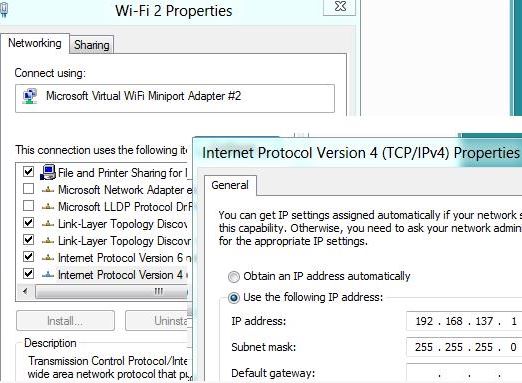
واي فاي (نقطة ساخنة) بشكل منتظم أدوات Windowsتم تكوين 8 بنجاح! استمتع بتصفح الإنترنت!
من هو الكسول او الشقراوات:
بالنسبة لأولئك الذين هم كسالى جدًا في تكوين كل هذا يدويًا ، وجدنا برنامجًا نصيًا على الإنترنت ، من خلال تشغيل نقطة الوصول التي سيتم إنشاؤها وتكوينها تلقائيًا. قم بتنزيل البرنامج النصي لإنشاء نقطة وصول على نظام التشغيل windows 8
يستخدم هذا البرنامج النصي اسم المستخدم وكلمة المرور التاليين:
اسم الشبكة = المكتب
كلمة المرور = qwertyui
طريقة إنشاء نقطة اتصال wifi على نظام التشغيل windows 8 المستخدمة في هذه المقالة لها عيب. تختفي نقطة الوصول هذه بعد كل إعادة تشغيل للكمبيوتر. ومع ذلك ، يمكنك وضع النص في برنامج جدولة Windowsللبدء في كل مرة يتم فيها تشغيل الكمبيوتر.
1) بعد القيام بجميع العمليات المذكورة أعلاه في المقالة - أنشئ حدثًا في برنامج جدولة المهام - اضبط المشغل "عند تسجيل الدخول" ، في إجراء "بدء البرنامج" ، اكتب البرنامج النصي "netsh wlan start hostnetwork" ، في تضع الشروط مربع اختيار بجوار "تشغيل فقط عند الاتصال بالشبكة التالية:" وحدد اسم اتصالك بـ no. في ظل هذه الظروف ، قم بتعيين مربعي الاختيار لـ "بدء المهمة على الفور" و "إعادة تشغيل المهمة عند الفشل". انقر فوق موافق.
2) أنشئ مهمة للاتصال بالإنترنت عند تسجيل الدخول:
__ إنشاء مهمة ، أطلق عليها ما تريد ، في المشغلات ، انقر فوق "عند تسجيل الدخول" ، في الإجراءات حدد "تشغيل البرنامج" ، ثم في حقل "البرنامج أو البرنامج النصي" ، أدخل rasdial [اسم اتصال الإنترنت] [ تسجيل الدخول إلى اتصال الإنترنت] [كلمة مرور اتصال الإنترنت] (تسجيل الدخول وكلمة المرور ، على التوالي ، بدون أقواس ومفصولة بمسافة) انقر فوق "موافق". في ظل هذه الظروف ، قم بتعيين مربعي الاختيار لـ "بدء المهمة على الفور" و "إعادة تشغيل المهمة إذا فشلت". انقر فوق "موافق" وانتقل إلى الخطوة التالية.
الآن ، بعد إعادة التشغيل وتسجيل الدخول إلى النظام ، سيحدث اتصال تلقائي بالإنترنت ، وبعد ذلك سيتم إنشاء نقطة وصول وتوزيع الإنترنت.
يعد إعداد Wi-Fi في الواقع عملية مباشرة إلى حد ما. لكن مع قدوم نظام التشغيلبدأ العديد من مستخدمي Windows 8 في مواجهة صعوبات مع هذا. لفهم كيفية إعداد wifi في نظام التشغيل windows 8 ، عليك اتباع التعليمات التي سأقدمها أدناه. وسوف تتعلم كيفية إعداد Wi-Fi في Windows 7.
إعداد Wi-Fi
لذا ، أولاً ، تحقق مما إذا كانت نقطة الوصول تعمل ، على وجه الخصوص ، إذا كانت موصولة بمأخذ التيار. بعد ذلك ، حدد ما إذا كان المحول اللاسلكي يعمل بشكل صحيح على جهاز الكمبيوتر أو الجهاز اللوحي ، للقيام بذلك ، قم بتنشيطه في النظام ، وقم بتثبيت برامج التشغيل. لفهم كيفية عمل الشبكة اللاسلكية بالضبط ، اضغط على Win + l في نفس الوقت ، أو قم باستدعاء Charms. بالإضافة إلى هاتين الطريقتين ، هناك طريقة أخرى: في الركن الأيمن السفلي يوجد رمز شبكة ، انقر فوقه بزر الفأرة الأيمن ، وحدد "Network Control Center". بعد ذلك ، ستفتح نافذة ، مهمتك هي النقر في الزاوية اليسرى على السطر "تغيير معلمات المحول".
بعد ذلك ، في نفس النافذة ، تحتاج إلى البحث عن اختصار يسمى "Connect by" شبكه محليه". يرجى ملاحظة أنه في حالة عدم وجود "شبكة غير معروفة" تحت هذا التصنيف ، فهذا يعني أن محول الشبكة الخاص بك قد تلقى جميع الإعدادات المطلوبة من الخادم.
ومع ذلك ، من الأفضل تشغيلها بأمان والتحقق مرة أخرى من حالة الشبكة في حالة حدوث ذلك. للقيام بذلك ، ما عليك سوى النقر فوق اختصار "اتصال محلي" - "الحالة".
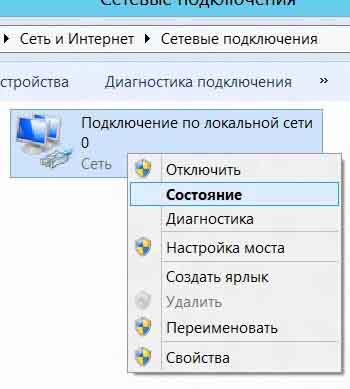
سترى نافذة تحتاج فيها إلى النقر فوق الزر "معلومات".

تحتاج إلى التحقق من صحة الإعدادات التي تلقيتها من الخادم. من الناحية النظرية ، يجب أن يكون كل شيء صحيحًا ، إذا كان الأمر كذلك ، فيمكنك المتابعة إلى الخطوات التالية: إلى إعدادات الاتصال بالإنترنت.
إعداد الاتصال اليدوي
افعل نفس الشيء ، ولكن بعد النقر على اختصار "Local Area Connection" ، في النافذة التي تظهر ، حدد زر "Properties" - "Internet Protocol version 4".

ثم ستفتح نافذة تحتاج فيها إلى ملء جميع الأسطر يدويًا. الآن يمكنك الذهاب إلى إعدادات الإنترنت.
اتصال بالإنترنت
أدخل مرة أخرى "مركز الشبكة والمشاركة" ، ثم - "قم بإعداد اتصال أو شبكة جديدة." من القائمة المقدمة ، حدد "الاتصال بمكان العمل". ثم سيريد النظام أن يعرف بالضبط كيف تريد الاتصال؟ حدد "استخدام اتصال الإنترنت الخاص بي (VPN). في النافذة التالية ، حدد "تأجيل إعداد اتصال الإنترنت" ، وبعد ذلك ستحتاج إلى إدخال بياناتك.
انتقل إلى "Network Connections" ، وابدأ الاتصال الذي أنشأته ، وانقر على "Connect" في نفس المكان.
آمل أن تكون جميع التعليمات واضحة وسهلة الوصول إليها قدر الإمكان ، و إعداد Wi-Fiمرت بسرعة وبدون ألم!
يمكن تحويل أي جهاز كمبيوتر أو كمبيوتر محمول به محول Wi-Fi ونظام التشغيل Windows 8 عليه نقطة اتصال واي فايالوصول للأجهزة اللاسلكية الأخرى. أفضل جزء هو أن كل هذا يمكن القيام به باستخدام الأدوات القياسية لنظام التشغيل نفسه ، دون استخدام برامج طرف ثالث.
كما تعلم ، يمكن أن تعمل معظم محولات Wi-Fi في وضعين:
- في الوضع البنية الاساسية- يمكن للمحول في هذا الوضع الاتصال بنقطة الوصول واستخدام موارد شبكة Wi-Fi المحلية أو الإنترنت
- في الوضع مخصصةفي حالة عدم وجود نقطة وصول مخصصة ، يعمل محول Wi-Fi كـ "خادم" ويمكن للعملاء اللاسلكيين الآخرين الاتصال به
لماذا قد تحتاج إلى إنشاء نقطة الوصول إلى شبكة Wi-Fiعلى Windows 8 (نقطة وصول Wi-Fi)؟ أرى الاحتمالات التالية لمثل هذا التكوين:
- إذا كنت بحاجة إلى إنشاء شبكة لاسلكية محلية بسرعة يمكنك توصيلها بجهاز كمبيوتر أو كمبيوتر محمول أو هاتف ذكي آخر
- إذا كنت بحاجة إلى التوزيع بواسطة إنترنت واي فاي(سلكي أو 3G أو WiMax) من داخل الجهاز الرئيسي ، على سبيل المثال شبكة منزليةأو شبكة سوهو
- إذا كنت بحاجة إلى توسيع منطقة التغطية لشبكة لاسلكية بسرعة عن طريق تنظيم مكرر بسيط بنفس معلمات نقطة الوصول الأصلية
يوفر Windows 8 ، مثل Windows 7 ، تحكمًا محسّنًا في ملفات اتصالات لاسلكيةيمكن تعيينها باستخدام الأداة المساعدة لسطر الأوامر نتش(اقرأ المفصل). يجب تشغيل الأداة المساعدة netsh على Windows 8 كمسؤول ، لذا افتحها.
بادئ ذي بدء ، دعنا نتأكد من أن محول Wi-Fi الخاص بنا يمكنه العمل في الوضع Ad-Hoc (نقاط الوصول) ، لهذا في سطر الأوامرنوع:
عرض Netsh WLAN السائقين
كما ترى في حالتنا يوجد دعم ( دعم الشبكة المستضافة:> نعم)إذا عاد الأمر لا.، حاول تحديث إصدار برنامج التشغيل محول واي فايحتى النهاية. إذا كانت الإجابة في هذه الحالة هي لا ، للأسف ، لا يمكنك تنظيم نقطة الوصول الخاصة بك على Windows 8.
تعيين Netsh wlan لوضع الشبكة المستضافة = السماح ssid = [اسم الشبكة] مفتاح = [كلمة مرور الشبكة]
حيث [اسم الشبكة] هو الاسم الذي سيتم من خلاله تحديد الشبكة الجديدة
[network_password] - كلمة مرور للاتصال بشبكة Wi-Fi
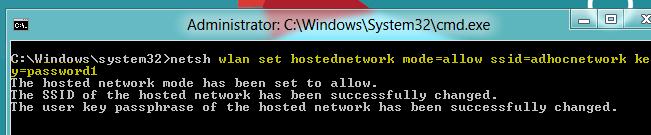
ثم نحتاج إلى تنشيط اتصالنا اللاسلكي المخصص:
بدء Netsh wlan الشبكة المستضافة

إذا أعاد الأمر خطأ " الشبكة المستضافة لا يمكن أن تبدأ "، حاول أولاً تعطيل بطاقة Wi-Fi وإعادة تمكينها ، وحاول أيضًا بدء البحث عن معدات جديدة في Device Manger.
بعد أن نظمنا ملف شبكة Wi-Fi، نحتاج إلى السماح للأجهزة الأخرى بالاتصال بجهاز الكمبيوتر الذي يعمل بنظام Windows 8 واستخدام اتصال الإنترنت الخاص به. افتح لوحة تحكم اتصال الشبكة ( الشبكة والإنترنت -> اتصالات الشبكةأو "Windows + R" ، حيث تحتاج إلى كتابة الأمر ncpa.cpl). في النافذة التي تظهر ، ابحث عن اتصالك بالإنترنت وانتقل إلى خصائصه. ثم في علامة التبويب مشاركة ، قم بتنشيط الخيار اسمح لمستخدمي الشبكة الآخرين بالاتصال عبر اتصال الإنترنت لهذا الكمبيوتر، وحدد الشبكة اللاسلكية التي تم إنشاؤها حديثًا (في حالتنا ، Wi-Fi 2).
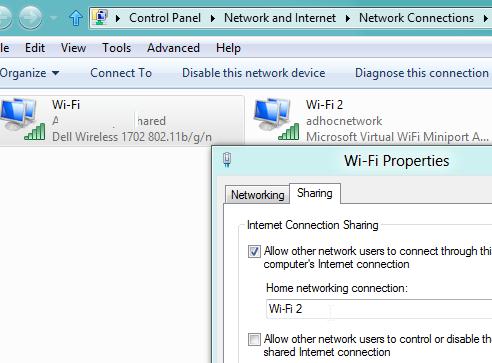
علينا فقط التحقق من عنوان IP الخاص بالاتصال الجديد. لأن نظرًا لأن معظم مزودي خدمة الإنترنت يحظرون الوصول متعدد المستخدمين ، فلن يتلقى المحول الجديد إعدادات الشبكة الصحيحة عبر DHCP تلقائيًا ، وفي هذه الحالة سيتعين عليك تسجيل عناوين IP يدويًا.
في المستقبل ، سيتلقى جميع العملاء اللاسلكيين المتصلين بنقطة الوصول التي أنشأناها عناوين IP تلقائيًا من خادم DHCP المدمج في Windows. 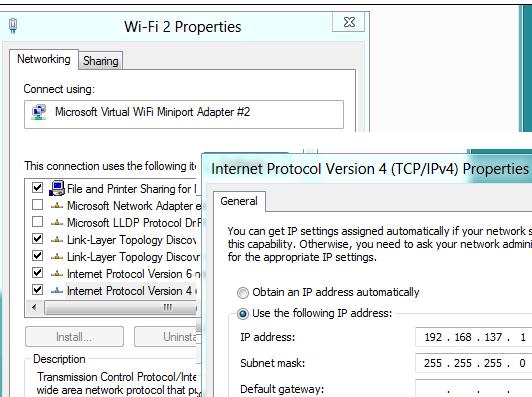
هذه هي الطريقة التي يمكنك بها تنظيم نقطة وصول Wi-Fi (نقطة ساخنة) بسرعة وسهولة باستخدام أدوات Windows 8 القياسية.
