Проблемы, связанные с нарушением звукового функционала компьютерной техники, смело можно отнести к наиболее распространенным. Вместе с тем львиная доля такого рода неисправностей легко может быть разрешена буквально в считанные минуты времени. В особо сложных случаях без правильно проведенной диагностики аппаратных средств компьютера просто не обойтись. Итак, если у вас пропал звук на компьютере: что делать, - не вопрос, и в этом вы убедитесь сами, после того как прочтете несколько глав представленной статьи.
Сегодня мы рассмотрим:
Услышанное введение - 50% успех предстоящего ремонта
Да, да, именно - ремонта. Впрочем, пусть вас не пугает столь специфическое определение, так как весь процесс устранения звуковых неисправностей будет подробнейшим образом изложен в пошаговом алгоритме действий, который по сути является всеохватывающим и детально проработанным сводом эффективных рекомендаций по восстановлению ауди функционала Windows систем.
Прежде всего, нужно определить виновника молчания, в частности - выявить причину с подвинувшую вычислительное устройство перейти в «немой режим». Ну а начнем мы нашу диагностику звуковых неисправностей с самого простого: подергаем, пошевелим, посмотрим и даже - понюхаем.

Смешного в реализации последнего действия мало, так как «запах гари» предполагает самое страшное - выход из строя конкретного аппаратного узла устройства или же критически важной комплектующей ПК. Что, в свою очередь, может потребовать применения весьма сложного сценария восстановления, где опыт и специализированные знания обязательные составные для успешности предпринятой попытки «вылечить девайс от немого недуга».
Есть контакт! - не космические реалии неправильно состыкованного оборудования
Возможно, вы, уважаемый читатель, имели комичный опыт, когда пытались запустить отключенный от сети компьютер. В нашем случае ситуация с «невоспроизводимостью звука» также может являться причинно-следственным обстоятельством «колонки неправильно подключены» или вовсе находятся в без активном состоянии.
- Убедитесь, что штекер устройств воспроизведения занимают положенное место, а если конструкция колонок предусматривает подачу электроэнергии от внешнего источника питания, то есть смысл поверить активность сетевого индикатора - сигнальная лампочка на одной из колонок - горит, замечательно.

- Вы уверены, что аудио гнездо выбрано правильно - хорошо.
- Далее, поверните ручку регулятора звука до «самого не могу» - слышен фоновый шум - отлично.
В противном случае любое несоответствие анализируемым обстоятельствам: хорошо, отлично и замечательно, потребуют дальнейшего рассмотрения. Ну а пока идем дальше, учитывая благополучно состоявшийся опрос оборудования и правильно реализованную схему подключения. Кстати, для пущей уверенности, стоит проверить работоспособность колонок подсоединив их, например, к телевизору…
Подсказки системы или, О чем не может умолчать Windows?
Действительно, операционная система обладает весьма обширным набором встроенных средств, работа которых и заключается в том, чтобы оповещать пользователя, что к девайсу выполнено подключение определенного периферийного оборудования, будь то USB-мышь, камера, телефон или же стереофонические динамики.
- Обратите внимание на системный трей ОС: видим значок перечеркнутого динамика -переводим регулятор громкости в положение «добавить уровень звука».

- Если же на панели задач и вовсе отсутствует иконка звукового оборудования, то идем по следующему пути: меню «Пуск» - «Панель управления» - «Звук».
- На вкладке «Воспроизведения» должен присутствовать значок динамиков, если же таковой отсутствует, то кликаем правой кнопкой мыши в любой области этого окошка и выбираем из контекстного меню «Показывать отключенные устройства».

- Кликаем по найденному объекту все той же правой клавишей манипулятора и выбираем из ниспадающего списка пункт «Свойства».
- Теперь, внимательно ознакомляемся со всеми пунктами настроек: в блоке «Применение устройства» устанавливаем значение «вкл».
- Активировав кнопку «Свойства» звукового контроллера - убедитесь, что параметр самого большого чек бокса (состояние уст-ва), соответствует значению «Устройство работает нормально».

Диспетчер устройств
Неполадки со звуковым драйвером в обязательном порядке сопровождаются уведомлением в виде графически отображаемого знака предупреждения: восклицательный или другого вида воспрещающий знак.
Если по каким-то причинам вы не увидели предупредительного значка в системном трее, то уж в диспетчере задач вы непременно заметите странности визуального несоответствия - конкретный пункт из списка задействованного оборудования ПК будет неоднозначно отмечен дополнительным знаком внимания!
- Переустановите драйвер звукового оборудования, прежде удалив неработоспособную версию управляющего ПО (о том, как это правильно сделать можно п ).

- Далее произведите перезагрузку ПК и проверьте, подает ли теперь «голос» компьютер.
Когда виноват БИОС…
Интегрированная звуковая карта может несколько озадачить пользователя своими скрытыми возможностями управления. И как бы вы не старались найти пичину «электронной немоты» у вас ровным счетом ничего не получиться пока вы в особом разделе BIOS микросистемы не включите аппаратный параметр «Enublede».

В зависимости от версии БИОС путь к настройке может быть разным. Однако существует некий универсальный ориентир для достяжения цели - ищете нечто похожее на пункт «High Definition Audio». Кстати, о диспетчере Realtek нужно знать следующее…(нажмите ). Ну а название, так сказать, дежурного раздела должно быть связано со словами «Audio» или «Sound». Уверены - вы без особых затруднений все найдете.
Служебное упущение…
Не редко все попытки найти виновника « молчаливого торжества» затягиваются по причине отсутствующих у пользователя знаний о том что в ОС Windows за работу определенных устройств отвечают не только драйвера но и отдельные службы.
- Следуйте в меню пусковой панели и в поисковом чек боксе пропишите «Управление компьютером».

- После того как вы активируете (с правами администратьора) появившийся приложения - откроется служебное окно, в котором необходимо перейти по пункту «Службы и приложения».
- Далее, зайдите в одноименный раздел, который расположен несколько ниже и синхронно отображен в правой области рабочего пространства.

- Отыщите в представленном списке службу «Windows Audio».
- Посмотрите, какие значения проставлены напротив найденного объекта, если в колонке «Состояние» вы наблюдаете значение «Выполняется» - отлично.
- Следующим параметром в упомянутом пункте должен быть указан параметр - «Автоматически».

Если какое-то из значений не соответствует указанным требованиям, то измените настройки вручную, задействовав правую кнопку мышки на выделенном объекте и выбрав пункт «Свойства». По завершению процесса изменения вышеупомянутых настроек (тип запуска - автоматически, затем - запустить!) не забудьте нажать клавиши «Применить» и «ОК».
Про звуковые схемы, аудио модули дискретного типа и другие звуковые заморочки
Вероятность того, что звуковая карта вышла из строя, так сказать на физическом уровне, также присутствует. Однако шансы, развития такого сценария, значительно ниже, против тех, что соотносятся к программному сбою. И все же, стоит остановить рабочую станцию и изъять звуковой модуль из специального PCI слота материнской платы ПК.

Если звук также не появился, то самое время вспомнить о профессионалах. Увы дальнейший самостоятельный ремонт ни к чему хорошему не приведет, ведь выпаивание и замена вздутых конденсаторов, как и было упомянуто несколько выше, довольно трудоемкое занятие для новичка. Поэтому разума ради и практичности для - обратитесь в ближайший сервисный центр по ремонту компьютеров. Возможно, вы отделаетесь лёгким испугом и вашу технику починят прямо у вас на глазах, при этом вы заплатите чисто символическую сумму денег.
В завершение
Практически со всеми типичными случаями мы с вами разобрались. Однако стоит упомянуть еще об одном удивительно комфортном решении аудио проблем - универсальное средство диагностики звуковых (и не только!) неисправностей компьютера.
Пройдите в директорию раздела «Воспроизведение звука» по следующему пути:
- В панели управления выберете “Система и безопасность».
- Далее, перейдите в раздел «Центр поддержки».

- В окне «Обслуживание» активируйте ссылку «Устранение неполадок».
- В следующем окне выбираем пункт «Оборудование и звук».

- В конечном итоге вы окажитесь в пункте назначения - кликните по искомому объекту «Воспроизведение звука» и посредством кнопки «Далее» запустите Windows инструмент диагностики и исправления звуковых проблем компьютера.
Что ж эффективно проведенного ремонта вам и скорейшего разрешения «аудио затруднительных» ситуаций.
Думаю у многих пользователей настольных компьютеров и ноутбуков возникала такая проблема, как отсутствие звука. Разумеется если компьютер предназначен для работы, то отсутствие звука не станет столь критичной проблемой, ведь для составления графиков и заполнения отчетов звук не требуется. Но если компьютер стоит дома и вы используете его по полной, то наличие звукового сопровождения является чуть-ли не главным условием комфортного пользования.
В этой статье мы расскажем, что можно сделать и как исправить если пропал звук на компьютере Windows 7. Нужно отметить, что в большинстве случаев проблема кроется в самих пользователях, действия которых и приводят к различным неполадкам, в этих случаях проблема решаема, но бывают и аппаратные неполадки, устранить которые можно только в сервис-центрах.
Пропал звук на компьютере Windows 7
Если вы столкнулись с такой проблемой, то не стоит паниковать! Мы составили небольшую инструкцию, просто следуйте ей!
Выделим основные причины:
- Отключен звук в микшере
- Неполадки в разъеме звуковой карты.
- Не исправны колонки или наушники.
- Слетели драйвера.
- Системные ошибки которые могли привести к автоматическому отключению динамиков
- Отключение Windows Audio
- Не правильная работа диспетчера Realtek
Итак это основные причины, решив которые можно вернуть звук на компьютере. Рассмотрим их подробнее.
Как исправить и что делать если пропал звук
- Микшер . Для начала проверьте, микшер, возможно вы случайно выключили звук! Есть два способа, при которых вы можете перейти в микшер:
1. В передней панели, нажмите отобразить скрытые значки, и выберите иконку на которой изображены динамики.
2. Если вы не смогли обнаружить данный значок, есть второй способ: Нажмите — Пуск — Панель управления — Оборудование и звук — Настройка громкости . При необходимости поднимите ползунки вверх.

- Отсутствие драйверов . Запустите диспетчер устройств. Пуск — правой кнопкой мыши щелкаем на вкладку Мой компьютер — Свойства — Диспетчер ус-в. В случае если у вас проблема с драйвером, то вы увидите восклицательный знак напротив звукового устройства, щелкнув на который вам нужно обновить драйвер.

- Автоматическое отключение динамиков .
Перейдите: Панель управления — Оборудование и звук — Изменение системных звуков — Воспроизведение .

Если динамики отключены, необходимо их включить. ПКМ нажимаете на Динамики и выбираете вкладку «включить».
- Отключение Windows Audio . Перейдите в Панель управления — Система и безопасность — Администрирование — Службы .
В появившемся списке вам стоит необходимо найти Windows Audio — и перезапустить службу. После чего, рекомендуем перезагрузить ПК.

- Диспетчер Realtek — а точнее его неправильная работа, может быть также причиной отсутствия звука! Переустановите его!
После проделанных действий, звук должен появится! Если этого не произошло, то возможно причина в неполадке звуковой карты.
Также бывают случаи, когда во время просмотра фильмов или во время игр, пропадает звук через несколько минут. Это может быть связано с перегревом звуковой карты, и ее поломкой, в этом случае, придется обратиться в специализированный сервисный центр!
Надеемся, что наши советы оказались полезны и теперь вы будете знать, что делать и как исправить если пропал звук на компьютере или ноутбуке на Windows 7.
После очередного изматывающего дня, а, может, и целой недели, вы устроились в своём кресле поудобнее и уже приготовились смотреть фильм, любимый сериал или слушать музыку, да вот беда - компьютер играет в молчанку. Вы нервно выкручиваете всевозможные регуляторы громкости на максимум, иконка рупора в правом нижнем углу панели задач предательски врёт вам в лицо - звук есть. Ну, по крайней мере, должен быть. Да только гробовая тишина, изредка прерываемая вашим раздраженным сопением, с рупором не согласна.
Что делать, если пропал звук на компьютере? Не расстраивайтесь: мы постараемся дать вам подробные знания о правильных способах диагностирования и устранения проблем со звуком.
Так как же быть?
- Первым делом следует проверить, подсоединены ли воспроизводящие устройства, вроде наушников или колонок, к компьютеру вообще. Точнее будет сказать - к звуковой карте. Для этого внимательно осмотрите заднюю часть системного блока - зелёный штекер от колонок должен быть в точно таком же гнезде. Впрочем, не лишним будет попытаться переподключить колонки: возможно, провод просто отошёл.
- Значит, первый пункт не помог и звука по-прежнему нет? Тогда стоит проверить, работает ли устройство вообще. Для этого следует взять наушники и попытаться вставить их штекер в вышеупомянутое зелёное гнездо. Следует проверять звук вне какого-либо приложения. Например, выбрать значок в виде рупора, расположенный в правом нижнем углу панели задач, кликнуть правой кнопкой, после чего выбрать вкладку «Звуки», в открывшемся окне, среди списка «Программные события» выбрать «Восклицание» или любую другую мелодию, слева от которой красуется всё тот же значок рупора, далее нажать на кнопку «Проверить». Если по её нажатии наушники издают звук - колонки, увы, неисправны. Однако, если звук не появляется даже в этом случае - дело в звуковой карте. Не пугайтесь, вполне возможно, что она не сломана, и проблема кроется в настройках.
- Если звука нет именно в каких-либо приложениях, рекомендуется проверить их настройки, в крайнем случае - переустановить эти программы. При отсутствии звука только в проигрывателях видео или музыки поможет переустановка кодеков - люди часто забывают об этой процедуре, а вспоминают только тогда, когда пропадает звук. Какие же нужны кодеки, если пропал звук на компьютере Виндовс в одном из проигрывателей? Их существует великое множество, однако самыми стабильными считаются K-Lite Codec Pack, вы сможете их скачать на официальном сайте. Стоит выбрать пакет Mega.
Диагностика звуковой карты
Для того чтобы определить, какого характера недуг произошёл с вашей звуковой картой, для начала необходимо её переподключить. Для этого вам нужно открыть меню «Пуск», навести курсор мыши на «Компьютер» и кликнуть по нему правой кнопкой, выбрав в открывшемся меню «Свойства».
В самом верху левой колонки открывшегося окна нужно выбрать пункт «Диспетчер устройств».
Теперь вам предстоит отыскать свою звуковую карту, она скрывается внутри вкладки «Звуковые, видео и игровые устройства». Правая кнопка мыши, «Отключить», и точно так же включить заново.
На скриншотах показан поиск «Диспетчера устройств» на ОС Windows 7. А что делать, если пропал звук на компьютере с Windows 8? Есть иной способ, подходящий для любой версии Windows: нужно открыть меню «Пуск», найти ярлык «Выполнить», в строку открывшегося окна вставить mmc compmgmt.msc, нажать OK и выбрать в колонке слева вкладку «Диспетчер устройств».
После перезапуска звуковой карты следует перезагрузить компьютер и проверить, работает ли звук. Если все наши предыдущие старания безуспешны, идём дальше.
Переустановка звукового драйвера
Вам опять потребуется звуковая карта в «Диспетчере устройств»: кликайте по ней правой кнопкой, выбирайте пункт «Свойства», далее вкладку «Драйвер». Попробуйте «Обновить» его, если не получится - «Удалите». Система автоматически установит нужный.
После проделанных манипуляций перезагрузите компьютер, проверьте звук. Если и теперь прервать молчание не удалось - ничего не поделать, придётся звонить мастеру, отдавать компьютер в ремонт.
В завершение
Мы надеемся, что помогли вам найти ответ на вопрос - что делать, если пропал звук на компьютере с Windows 7 или другой версией Виндовс. Для других операционных систем схема действий примерно такая же - пробуйте переподключать устройства, переустанавливать драйвера. В конце концов, даже простая чистка разъема может привести к благоприятному результату.
К слову, владельцы внешних звуковых карт намного реже добираются до последнего пункта, чаще всего пропажа звука решается простым отсоединением карты от разъема, поэтому, если вы большой любитель частенько посмотреть фильмы и послушать музыку, лучше всего приобрести именно такое устройство. В конце концов, даже если внешняя звуковая карта сломается, встроенная будет запасной, а значит, вы наконец-то сможете полноценно отдохнуть после очередного изматывающего дня, а может и целой недели.
Инструкция
Для начала выполните перезагрузку системного блока. Возможно, что отсутствие звука вызвано программным сбоем, и работа операционной системы нормализуется после перезагрузки. Проверьте исправность периферийных аудио устройств – звуковых колонок, наушников. Подключены ли они к электросети и подсоединены ли должным образом к системному блоку. Колонки обычно оборудуются отдельным выключателем энергопитания с регулятором громкости – проверьте, работает ли регулятор. При наличии другого, исправно работающего компьютера, проверьте функционирование аудио устройств на нем.
В том случае, если внешние аудио устройства исправны, а звук по-прежнему не работает, необходимо перейти к проверке настроек компьютера. Если у вас установлена операционная система Windows, найдите в правом нижнем углу монитора символ динамика. Убедитесь, что символ не перечеркнут. При наведении курсора на значок динамика и левом клике появится изображение ползунка регулятора громкости. Установите ползунок в крайнее положение, соответствующее максимальной громкости.
Проверьте, отсутствует ли звук вообще или только при проигрывании мультимедийных файлов. При полном отсутствии звука проверьте, установлены ли драйверы для аудио системы. Для проверки наведите курсор на иконку «Мой компьютер», последовательно выберите пункты «Свойства» - «Оборудование» - «Диспетчер устройств», вкладку «Звуковые, видео и игровые устройства». Наличие восклицательного знака указывает на отсутствие необходимых драйверов. Загрузить их можно с официальных сайтов производителей. Если устройство воспроизведения звука включено и функционирует, но при проигрывании мультимедийного файла отсутствует звук или изображение, очевидно, что не установлены необходимые для воспроизведения кодеки. Загрузить их возможно также на официальных сайтах производителей пакетов кодеков.
Если звук все ещё не появился, то вероятно наличие неисправности аудиокарты. По возможности, убедитесь в исправности аудиокарты с помощью ее установки на другой компьютер. Современные неисправные аудиокарты подлежат замене - если карта сломана, для восстановления работоспособности аудиосистемы нужно будет приобрести новую.
В том случае, если аудио карта исправна, нужно выполнить проверку на наличие конфликтного программного обеспечения. Переустановите операционную систему более ранней датой, т.к. не исключено, что произошла установка какой-либо служебной подпрограммы или вируса, блокирующего аудиокарту. Восстановление удалит такую подпрограмму, таким образом станет ясно, в этом ли причина неисправности или нет.
Следует заметить, что переустановка операционной системы является крайней мерой. При отсутствии эффекта рекомендуется обратиться в авторизованный сервисный центр, обслуживающий ваш компьютер, за квалифицированной помощью.
Причина пропажи звука может крыться как в программной, так и аппаратной части. Если проблема в аппаратной части, это значит, что вышел из строя какой-то компонент.
Если же причина пропажи звука кроется в программной среде, соответственно что-то нужно исправлять либо в системе, либо в отдельных программах.
Если у вас плохо обстоят дела именно с программной частью, то какими бы качественными не были ваши комплектующие, звука все равно не будет. Многие так же задают вопросы в интернете типа почему не работает звук в наушниках на компьютере. Причины и решения как для колонок, так и для наушников практически одинаковы.
В первую очередь проверьте
Перед тем, как нести компьютер в ремонт, необходимо проверить причину поломки. Если она программная, то ее можно, в принципе, решить самостоятельно.
Регулятор громкости
Регулятор громкости может быть как программный, так и аппаратный. Программный находиться в правом нижнем углу экрана. Если хотите чтобы звук был, то изображение динамика не должно быть перечеркнуто, а ползунок стоять не на самом низу. Как не должно быть вы можете увидеть на картинке ниже.
Звук может быть выключен не только в системе, а и на колонках. Есть масса моделей, у которых есть ползунок регулировки звука (как на наушниках для компьютера). Подобный ползунок вы сможете увидеть на картинке ниже.

Решение проблемы банально простое. Нужно просто накрутить звук как на колонках, так и в windows xp, или же другой операционной систем.
Физическое подключение устройств аудио выхода
Звук может пропасть из-за того, что колонки, либо же наушники, не подключены к сети или компьютеру. Проверьте вставлен ли штекер в аудиовыход персонального компьютера, а вилка от колонок в розетку.

Если не помогли выше перечисленные советы, а в 90% случаев они помогают, советуем проверить работоспособность колонок с другими ноутбуками или компьютерами. Если и так воспроизвести через них что-то не удалось, значит колонкам пора либо на свалку, либо в ремонт. Тут уже вам решать.
Настройка аудиопараметров
Пользователь Windows 7 может попасть в настройки аудиопараметров несколькими путями, но самый простой мы опишем ниже.
- заходим в «Пуск»;
- выбираем «Настройки»;
- переходим в «Панель управления»;
- выбираем вкладку «Звук».
После того, как проделаете выше перечисленное, на экране появиться окошко, содержащее список аудио устройств. На фото ниже выведено только одно устройство, в вашем случае их может быть несколько.

Если устройство работает правильно, то вы поймете это по зеленой галочке и надписи «Работает» возле нее. В противном случае нужно переустановить драйвера устройства
Для пользователь windows xp порядок действий таков:


Если в выше перечисленных настройках все правильно, все сделали по инструкции, но звук не появился, значит читаем статью дальше.
Запущена ли служба Windows Audio
Найти службу Windows Audio достаточно сложно даже для пользователей Windows 8.
Переходите по разделам в таком порядке:

Если у вас все так, как на фото выше, то есть служба «Работает» и находиться в режиме «Авто», но звук все равно не работает, значит проблема не в этом. Если же что-то не так, значит нужно включить ее. Для этого кликните на Windows Audio правой кнопкой мышки, и нажмите «Свойства».
Там выставляем такие параметры:

Настройка в BIOS
Если вы перепробовали все выше перечисленное, но так и не выяснили из-за чего пропал звук, то скорее всего проблема кроется в настройках BIOS, то есть каким-то образом работа звуковой платы была выключена непосредственно в настройках материнской платы. Что делать дальше? Ниже все расписано.
Видео: Пропал звук на компьютере
Для начала в этот BIOS надо зайти. Делается это так:

Проблема в динамиках
Если все вышеперечисленное не помогло, значит проблема на 100% не программная, то есть либо сломались динамики, либо звуковая плата. Проверьте включены ли они. В большинстве случаев должен гореть индикатор, показывающий, что колонки включенные.

Как уже говорилось выше, попробуйте подключить колонки к другому компьютеру. Если воспроизведение звука на происходит, значит сломались колонки.
Звуковой драйвер
Отсутствие звукового драйвера тоже частая причина пропажи звука на компьютере.
Для того, чтобы проверить актуальность драйверов и возможность их обновить, нужно:

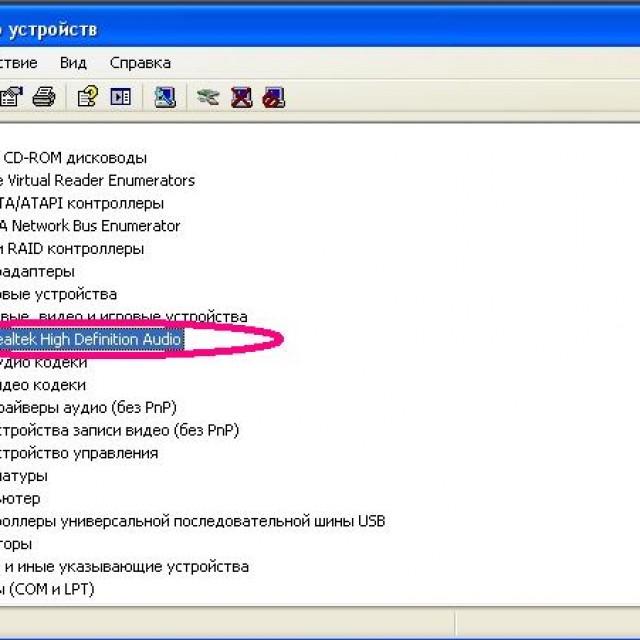
Если драйвер аудиоустройства установлен правильно, то ничего особенного вы там не заметите.
Если же напротив аудиоустройства стоит восклицательный знак, значит драйверов либо вообще нету, либо они работают не корректно. Либо ищите в интернете свой драйвер, либо нажмите правой кнопкой на него, и обновите.
Аппаратный сбой звуковой карты
Если после переустановки драйверов звук так и не появился, значит проблема в самой звуковой карте. Скорее всего, она просто вышла из строя. Для того, чтобы не тратить лишний раз деньги на новую плату, советуем проконсультироваться со специалистом. Он осмотрит ваш компьютер и скажет нужно покупать новую, или старая все еще пригодная к использованию.

Заменой звуковой карты должен заниматься так же специалист, так как, скорее всего, у вас нету нужного для этого оборудования.
Как видите, проблемы со звуком чаще всего программные, нежели аппаратные. Если вернуть звук самостоятельно не получается, обратитесь к специалистам.
Не пытайтесь самостоятельно поменять звуковую карту, можете повредить материнскую, которая в десять раз дороже аудио платы. Но все же в 90% случаев поломка программная, выше перечисленные советы должны помочь.
