Установка и настройка Windows 10 максимально проста. Это не семёрка, но кое-что можно сделать для повышения быстродействия. В первый раз после установки Windows 10 пользователя больше всего удивляют две вещи: отсутствие признаков Панели управления и невозможность включить режим гибернации. Первое решается довольно просто, и имеется несколько путей. Второе намного сложнее реализовать. В остальном настройка операционной системы Windows 10 после установки не требуется.
Оригинальная статья: эксклюзивный инструмент безопасности защищает
Расчетное время чтения: 10 минут, 16 секунд. Тем более важно использовать правильные настройки. Первое изменение, которое вас поражает, - это заново запущенное меню «Пуск», которое, к счастью, заменило экран нестандартного приложения на настольном компьютере. Было не так много пользователей, которые нашли его полезным и использовали его. Однако вы можете использовать значок на панели задач, чтобы вызвать информационную панель в том же месте, что позволяет, например, активировать режим планшета или вызвать страницу для настроек.
Кто-то меняет размер файла подкачки или пытается обновить драйверы, но мы можем сказать из своего опыта – то и другое не требуется сию минуту. Как и в Windows 7, многое зависит от производительности графики самой операционной системы. Ускоряет работу упрощение элементов оформления до максимума. Мы полагаем для многих это главное, потому что единицы желают любоваться дизайном от Билли Гейтса. Большая часть входит в систему для работы.
Вы можете активировать бар шарма с помощью небольшой утилиты. Но вы должны перезапустить эту программу после каждого выключения и перезагрузки. К сожалению, панель управления, которая является страницей настроек, стала недоступной. Это почти шутка, что для этого окна нет ярлыка. Очевидно, что он не предназначен для того, чтобы иметь возможность подробно регулировать цвета представления, это, по-видимому, только на высоком уровне. ![]()
Существенная информация, а именно название окна, так падает быстрее в глаза.
Минимизации набора эффектов
Нужно заметить, что десятка очень демократична. Установленный на слабенький ноутбук экземпляр системы работает почти с той же скоростью, что и мощный десктоп. Для получения заметной разницы оболочку нужно оптимизировать:
Вы увидите, что все галки в окне снимутся. Зато и скорость работы ПК увеличится. Но на этом не нужно останавливаться. Активируем упрощённую тему.
Значок «Настройки» в нижнем правом углу панели задач позволяет изменять различные конфигурации, а также переключать отображение с рабочего стола на планшетный режим. 
Последний затем скрывает панель задач и оптимизирован для сенсорных экранов. Прежде всего, он не заслуживает двух основных номеров с более высоким номером.
В целом, скорее, маркетинговая мера. Но вы также можете зарабатывать деньги, собирая данные. На панели управления вы не найдете функцию обновления, как обычно. Если вы хотите предотвратить автоматическую установку обновлений, это возможно только через запись в реестре. Поскольку опция установки обновлений автоматически отображается серым цветом в стандартном меню.
Повышение быстродействия путём выбора темы
Настраивать темы для повышения быстродействия можно было и в семёрке. Отличие в том, что список десятки чуть более обширный. Кликните правой клавишей мыши по свободному пространству рабочего стола и выберите последний пункт меню.

Затем выполните файл. В панели управления найдите термин «Конфиденциальность». Затем противоречат программе улучшения удобства использования. Вот что держит сбор данных под контролем. Затем посмотрите на экране «Все настройки для Кортаны». Отключите информацию о состоянии экрана блокировки, потому что эта функция будет в противном случае анализировать поведение пользователя.
Под пунктом меню «Обратная связь и диагностика» отправку данных диагностики и использования легко. Никогда не выбирайте вариант для частоты обратной связи. Неплохая идея, но для людей, которым принадлежат несколько разделов, привыкнуть, потому что диски должны располагаться слева в древовидной структуре и не заметно в основной области. Но компьютеры, которым уже несколько лет, подходят. Аппаратного обеспечения должно быть достаточно.
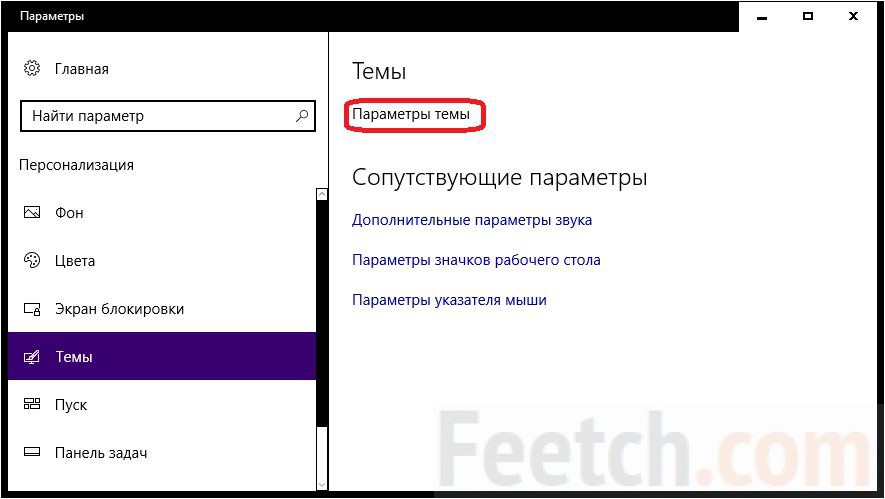
Выберите, например, контрастную белую тему оформления.

Обратите внимание, что фоновый рисунок исчезнет с рабочего стола. Установить его заново – значит, снизить работоспособность. Утешьтесь приростом скорости, полученным в результате этих действий.
Здесь нет необходимости делать какие-либо настройки. Если это так, снова включите адаптер и проверьте подключение снова. Причиной может быть и неправильный драйвер. Это происходит довольно редко. Нет проблем с решением проблем с драйверами. Последние две версии были катастрофой с точки зрения простоты использования и стабильности.
Радикальное ограничение сервисов
В этой статье мы хотели бы рассмотреть проблемы защиты данных и возможные решения. В принципе, однако, нужно делать различие в зависимости от типа системы. Но что, если вы не хотите платить за эту довольно высокую цену как обычный пользователь или играть в нее безопасно как компания?
Гибернация
Режим гибернации позволяет начать работать ровно с того места, где процесс был прерван. Это совершенно необходимо для всех, кому нечего скрывать. Система просто пишет на диск своё состояние, а потом считывает для загрузки. Это считается уязвимостью в системе безопасности, но что скрывать людям, социальные аккаунты которых и так доступны по закону всем компетентным органам? Следовательно, первое, что нужно сделать после установки, это задействовать режим гибернации.
Рекомендуются следующие настройки. Мы хотели бы более подробно обсудить несколько выбранных настроек ниже. Это создает дополнительный уровень безопасности и позволяет больше контролировать, кто, что и почему. Это в основном не рекомендуется. Чтобы дать вам представление о том, насколько комфортен пользовательский интерфейс, мы протестировали продукт для вас.
Нет подключения к интернету, изменилось разрешение монитора или система не видит видеокарту
Другие продукты работают аналогичным образом. Это все еще бесплатно до пятницы. Чтобы выполнить эти шаги, вы должны подключить клавиатуру. В зависимости от того, установлены ли у вас установки, выполните одну из следующих процедур. Он включает в себя несколько полезных файлов: «Общие», «Запуск системы», «Службы», «Дом и инструменты».
Разрешение гибернации
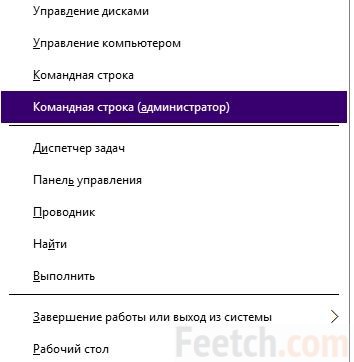
Однако в меню пока что нужной кнопки нет. Убедитесь сами!
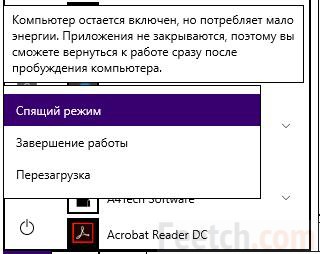
Добавление гибернации в меню
Следующее, что нужно сделать после установки самой опции, это добавить её в меню. Действуем через ту же панель управления. Переходим к настройкам электропитания и кликаем ссылку «Действия кнопок…».
В этом документе описывается, как использовать эти вкладки для решения проблем с компьютером. Рисунок: Окно конфигурации системы. Чтобы решить проблемы, на вкладке «Общие» вы можете не загружать все несущественные сервисы и программное обеспечение или загружать определенные программы.
Предотвращение загрузки всех несущественных сервисов и программного обеспечения. Это увеличит полезную память и скорость процессора. Следующие шаги используются для предотвращения открытия всех элементов запуска, включая антивирусное программное обеспечение и другое программное обеспечение, которое может выполнять важные функции. Используйте эти шаги только для устранения неполадок. Если, предотвращая загрузку элементов запуска, проблема устранена, вы можете использовать вкладку «Главная», чтобы предотвратить загрузку определенного программного обеспечения.
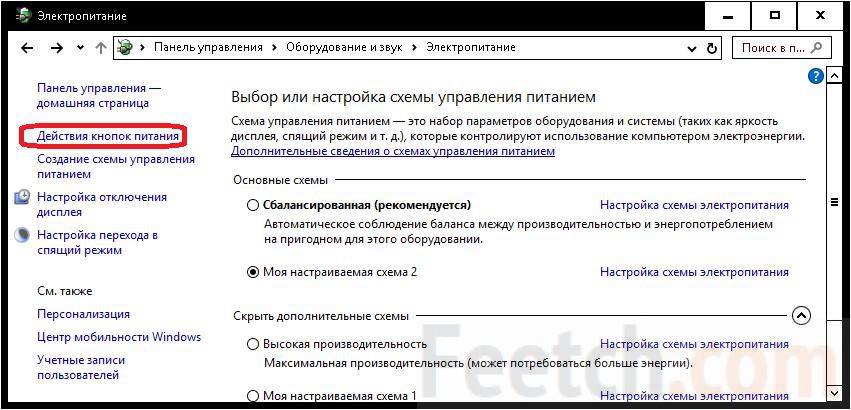
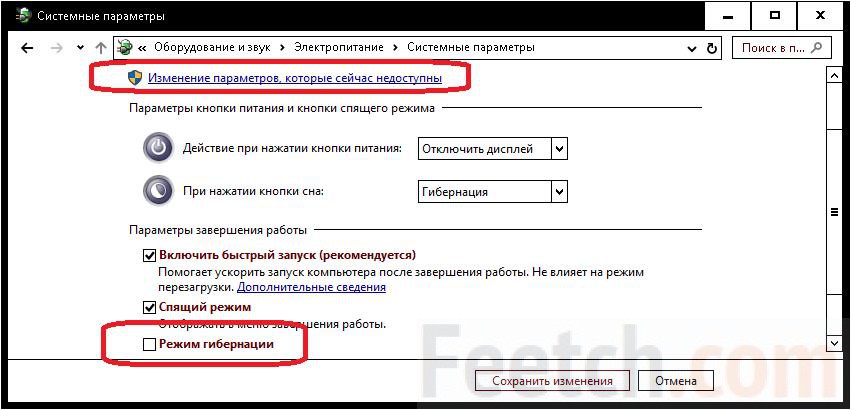
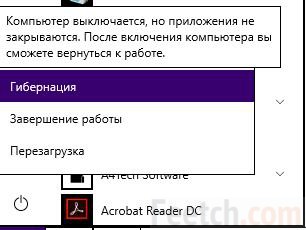
Сделанный твик позволит резво отправлять операционный скриншот памяти ОЗУ на винчестер. Это же позволит намного быстрее начать работать в следующий раз.
Предотвращение загрузки определенных программ. На вкладке Общие отображаются следующие параметры. Позволяет выбрать, какие программы и службы вы хотите открыть, и те, которые вы не хотите открывать на вкладке «Главная». Селективный старт. . На вкладке «Запуск системы» отображаются параметры конфигурации, включенные в файл системной информации. Будьте внимательны при деактивации услуг, поскольку многие из них являются основополагающими для работы оборудования.
Активируйте или деактивируйте запуск программ или служб, установив или сняв флажок рядом с именем программы. На вкладке «Главная» нажмите «Открыть диспетчер задач». Это может быть очень полезно при попытке обнаружить, какая программа вызывает проблемы с производительностью. В следующем списке показаны некоторые типы программных приложений, открытых из диспетчера задач.
Брандмауэр и телеметрия
Многие приложения десятки буквально шпионят за своим пользователем. Не все знают, что это можно выключить через групповые политики, и ещё меньше людей сумеют это сделать лично. Но немного поправить настройки приватности и допуски брандмауэра может каждый. Это значительно снизит нагрузку на жёсткий диск и процессор. Проще всего найти нужное окно следующим образом.
Антивирусное программное обеспечение: отключить антивирусное программное обеспечение только для решения проблем. Обязательно повторите активацию антивирусного программного обеспечения при завершении устранения неполадок. Менеджеры клавиатуры: отключите их, чтобы расширенная мультимедийная клавиатура и регулятор громкости не работали. Значки в системном лотке: выключите их, чтобы значок из программного приложения не появлялся на панели задач. Правильная настройка языка клавиатуры компьютера необходима для обеспечения правильной синхронизации и работы некоторых команд во время использования.
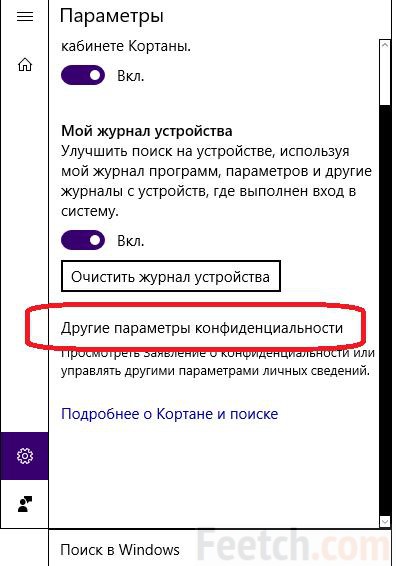
Что касается брандмауэра, то он доступен из Центра управления сетями… 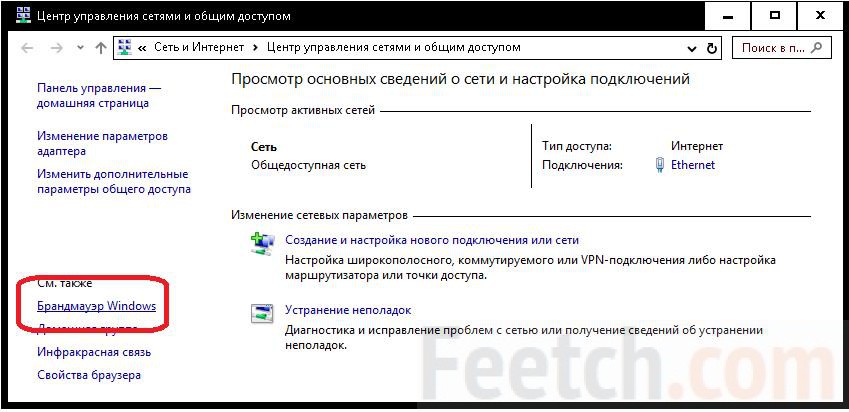
Запретите максимальному числу процессов выход в сеть.
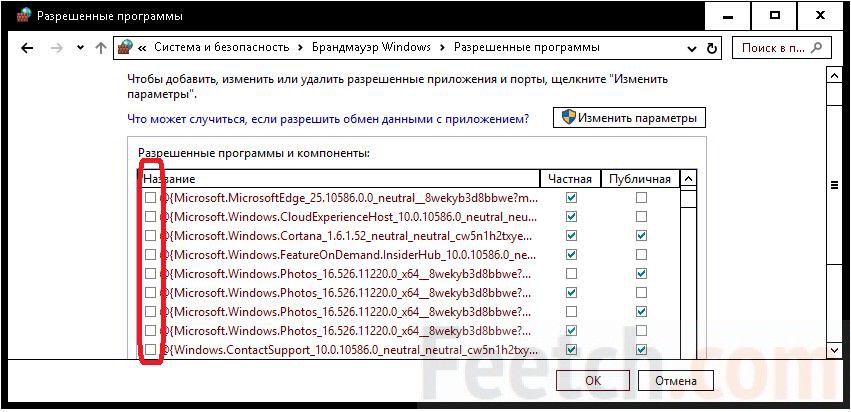
Тормозит или греется компьютер
Этот ключ позволяет вводить дополнительные символы, которые появляются в правом нижнем углу некоторых клавиш, таких как º и ª. Обычно настройки конфигурации клавиатуры появляются в начале установки системы, но если вы не заметили или не хотите внести некоторые изменения, следите за обновлениями в следующих шагах.
Добавление гибернации в меню
Нажмите кнопку «Пуск», расположенную в нижнем правом углу основной панели. Нажмите «Настройки», представленный символом шестерни, расположенным в нижнем правом углу меню «Пуск». 
Нажмите кнопку «Время и язык - речь, регион, дата», представленный символом, содержащим букву А.
Вы установили или приобрели компьютер с операционной системой Windows 10. Как защитить и настроить систему самому без сторонних программ?
После установки Windows 10 мы правильно настроим права пользователей, сделаем автоматический вход в систему и установим защиту.
Защищаем систему средствами Windows 10
Самое первое, что нужно сделать после установки windows 10 – это создать пользователей с разными уровнями доступа к системе.

На следующем экране нажмите «Регион и язык». Второй вариант сверху вниз. 
![]()
Затем нажмите «Опции» и «Добавить клавиатуру». 

Откроется окно с параметрами клавиатуры. Выберите тот, который вы хотите добавить. 
Если вы хотите удалить любой из настроенных языков, нажмите на него, а затем нажмите «Удалить».
Данное действие нужно для того, чтобы вредоносная программа не смогла попасть в ваш компьютер. Если вы работаете под пользователем, который не имеет прав на изменение важных системных файлов, то вирус или другая вредоносная программа просто не смогут записаться в системе или повредить данные.

Для этого нужно создать пользователя с полными правами Администратора, а также пользователя, под которым вы будете работать в Windows 10.
Таким образом мы создаем защиту от вредоносных программ с помощью самой системы.
Заходим в «Панель управления» > «Все элементы панели управления» > «Администрирование» > «Управление компьютером»
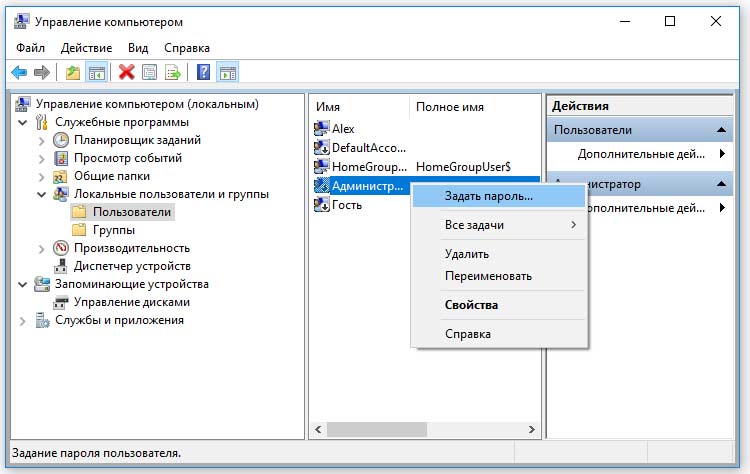
Во вкладке «Пользователи» выбираем Администратора, задаем пароль, и во вкладке «Свойства» активируем учетную запись, сняв галочку «Отключить учетную запись».
Теперь пользователь Администратор с полным доступом активирован.
Настраиваем права обычного пользователя
Ограничиваем права пользователя, под которым мы будем работать в Windows 10. В нашем примере пользователь называется «Alex».
Устанавливаем пользователю «Alex» пароль, точно также, как и Администратору(пароли должны быть разные ), затем заходим в «Свойства» и переходим во вкладку «Членство в группах». Там мы удаляем Администратора из списка. Таким образом мы ограничиваем права пользователя «Alex».
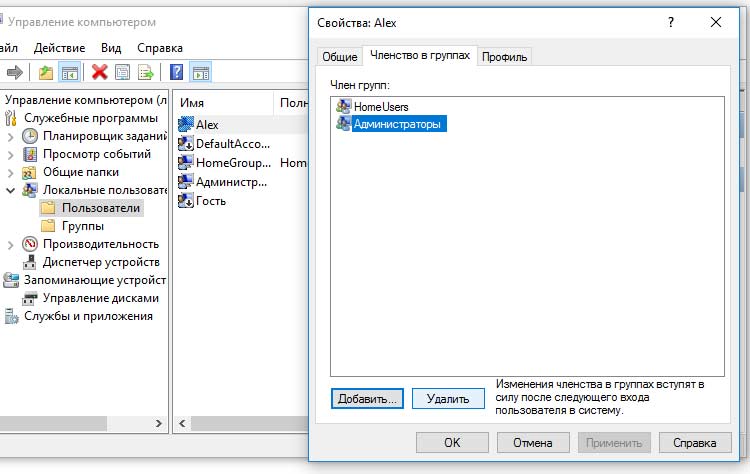
Таким образом мы разграничили права обычного пользователя и права Администратора.
Настраиваем автоматический вход в Windows
Довольно часто пользователи не хотят устанавливать пароль на свои учетные записи по причине того, что им лень каждый раз вводить пароль при загрузке системы. Поэтому, если вы не хотите вводить пароль каждый раз для входа в Windows 10, мы можем настроить автоматический вход.
Нажимаем правой кнопкой на меню «Пуск «, затем нажимаем «Выполнить». Далее мы вводим в текстовое поле команду control userpasswords2
В появившимся окне «Учетные записи пользователей» снимаем галочку «Требовать ввод имени пользователя и пароля.»
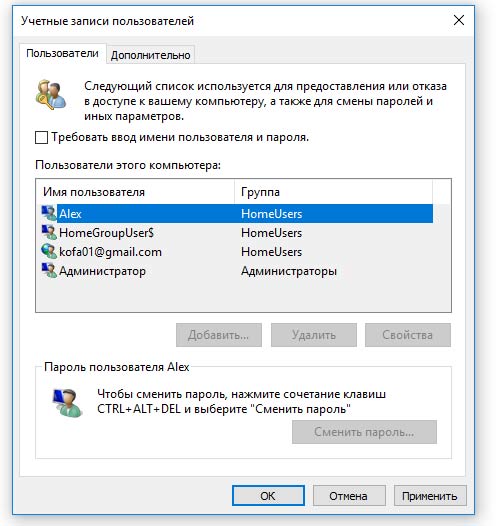
Теперь при загрузке компьютера операционная система Windows 10 не будет требовать пароль.
Включаем защитник Windows 10
В Windows 10 есть встроенный антивирус, называемый «Защитник Windows». Для его запуска нажмите кнопку «Пуск» и напишите фразу «Защитник».

Кликнув в меню по Защитнику Windows, вы откроете окно с его настройками. Нажав кнопку включить, вы активируете встроенный антивирус.
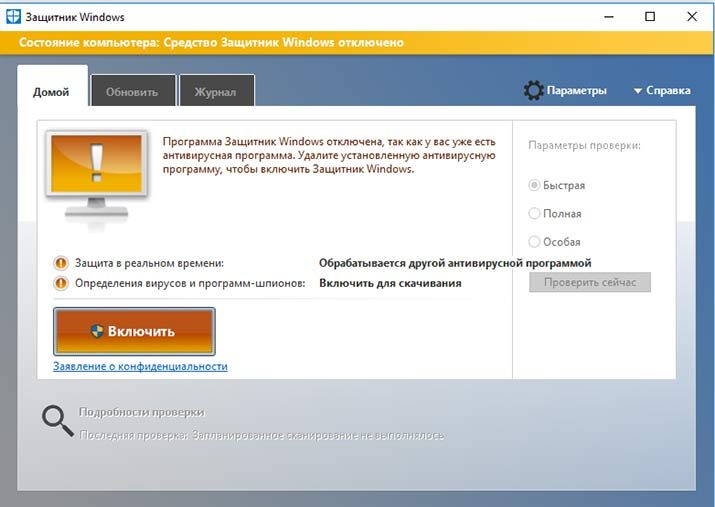
Обновите базы антивируса после его активации и настройте его параметры. Настройки Защитника интуитивно понятны, поэтому мы не будем их описывать.
Результаты настройки Windows 10
Теперь, когда вы захотите установить любую программу на ваш компьютер, система Windows 10 будет запрашивать пароль для подтверждения ваших действий, а если программа захочет вносить изменения в системные файлы, система будет запрашивать пароль Администратора.
К примеру, при просмотре неизвестного сайта, вас могут попросить нажать в появившемся окне «Да или Нет» (Если сайт вредоносный, то, вне зависимости от ваших действий, вирус, после нажатия любой кнопки, попытается попасть на ваш компьютер.)
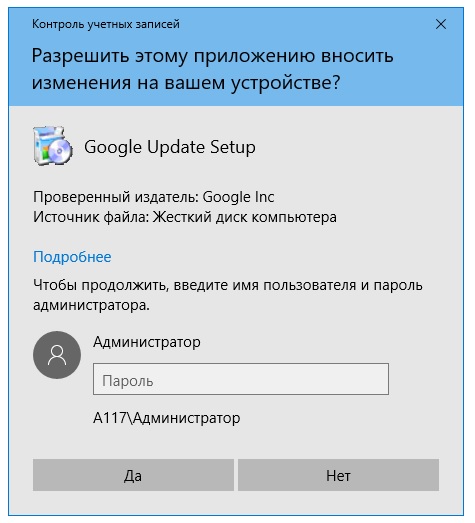
Поскольку пароль знаете только вы, то, незаметно для вас, вредоносная программа не сможет установиться в фоновом режиме.
Следует отметить, что при установке новых программ вы должны быть уверены, что эта программа не вредоносная, для этого нужно скачивать программы с проверенных источников и проверять их антивирусом.
