Сейчас почти все современные ноутбуки и компьютеры оснащены функцией Bluetooth, а если и не было то можно самому купить адаптер блютус. Я иногда пользуюсь Bluetooth на своем ноутбуке для передачи или приема фотографий и других файлов с телефонов или других устройств. И вот недавно хотел передать фотографию с телефона на ноутбук через bluetooth и как ни странно не мог обнаружить блютус ноутбука. Обычно перезагрузка помогает устранить ошибки и я сразу перезагрузил телефон и ноутбук, но результата, к сожалению не было. Так как я первый раз столкнулся с такой проблемой, то я не сразу смог найти, где на компьютере находятся настройки блютус и ушло не мало времени на поиски. Я не знаю, почему пропал блютуз на ноуте, в настройках не отключал и кроме меня ни кто не пользуется, возможной причиной считаю обновления виндовс, которые недавно и устанавливал. Ниже я опишу как попасть в настройки Bluetooth на Windows и вы сами сможете активировать его.
Чтоб включить блютуз на компьютере
с виндовс сделайте следующие шаги:
Открываем "Параметры", для этого двигаем указатель мыши в правый нижний угол экрана и видим как сбоку открывается меню где выбираем иконку в виде шестеренки с описанием "Параметры".
Далее в открывшемся меню находим пункт "Изменение параметров компьютера", обычно эта строка бывает в самом низу.
Теперь в параметрах выбираем пункт "Компьютер и устройства".
Видим пункт "Bluetooth" и переходим по нему.
Включаем блютус на ноутбуке сдвинув ползунок или установив галочку, после чего начнется поиск доступных устройств блютус. Там же можно удалять ненужные найденные сохраненные устройства. Теперь вы можете найти свой компьютер или ноутбук через Bluetooth, передавать или принимать файлы.
- Надеюсь вы нашли где в настройках Виндовс включить блютуз .
- Мы будем рады, если вы оставите отзывы, полезные советы или дополнение к статье.
- Возможно, именно ваш отзыв поможет решить проблемы с блютусом на компьютере!
- Спасибо за отзывчивость, взаимную помощь и полезные советы!
Инструкция
Воткните адаптер в разъем USB. После этого Windows должна автоматически начать установку стандартных драйверов на устройство. Отмените эту установку и вставьте в CD-ROM компакт-диск. Запустите файл setup.exe, находящийся на диске в папке BluetoothBTW1.4.3.4. Начнется вполне стандартная установка программного обеспечения, в ходе которой необходимо будет согласиться с условиями использования, выбрать папку для установки и подождать, пока процесс инсталляции завершится, после чего перезагрузить компьютер.
После установки драйвера в папке "Подключение" должен появиться ярлык "Bluetooth-окружение". Нажмите на него, откроется окно настроек. Выберите, куда следует поместить значок Bluetooth (в меню "Пуск", в меню "Программы" или в папку "Мой компьютер"). Нажмите "Далее".
Задайте имя, которое будет видно всем пользователям беспроводной сети в процессе обнаружения и подключения устройства. Затем выберите тип устройства, на которое устанавливается адаптер. Тип устройства влияет на значок, который будет отображаться в результатах поиска на экранах других девайсов. Нажмите "Далее"
Настройте список служб, поддерживаемых вашим адаптером. Как правило, все адаптеры, имеющие собственные драйвера поддерживают все предлагаемые службы. Для регулировки параметров отдельных служб нажмите кнопку "Настроить". Этот этап подключения адаптера является последним.
После этого включите Bluetooth на устройстве, которое вы планируете подключить к компьютеру. Когда устройство будет обнаружено система сгенерирует PIN-который нужно будет ввести в телефон . После успешной аутентификации все функции станут доступны и вы сможете передавать файлы, на расстоянии, использовать телефон как гарнитуру и многое другое.
Bluetooth – протокол беспроводного соединения между электронными устройствами, поддерживающими данный тип связи. При помощи Bluetooth можно бесплатно передавать различные файлы, а также поддерживать соединение устройств, находящихся на расстоянии не более 30 м.
Инструкция
В стандартный комплект набора Bluetooth USB-адаптера входит компакт-диск с установочными драйверами и непосредственно сам Bluetooth USB, который внешне напоминает USB карту памяти.
При первом подключении Bluetooth необходимо установить драйвер, адаптирующий работу компьютера к данному виду устройства. Для этого выньте диск, идущий в комплекте с USB адаптером, и вставьте его в дисковод вашего компьютера. Система самостоятельно обнаружит новый загрузочный диск и запросит разрешение на установку нового оборудования. Нажмите ОК и продолжайте загрузку программы.
Каждый шаг загрузки установочных файлов требует согласия администратора компьютера. Опытный пользователь может менять стандартные настройки программы, адаптируя ее под свои предпочтения. Однако если вы недостаточно квалифицированны в области регулировки функций компьютера, выберите автоматическую установку драйвера, соглашаясь с рекомендациями системы. Для этого в каждом следующем шаге соглашайтесь с выбором системы, нажимая кнопки «Далее» и ОК.
Вам придется подождать несколько минут, прежде чем система завершит установку программы. Оповещение об успешной установке драйвера появится на мониторе вашего компьютера. После окончания загрузки новой программы большинство систем требуют перезагрузки. Согласитесь на нее. После этого программа Bluetooth начнет свою работу на компьютере.
После перезагрузки выньте диск из дисковода. Обязательно сохраните его!
компьютере Windows — Варианты для всех версий" data-essbishovercontainer="">Что такое BluetoothБлютуз – удобное и легкое в использовании приспособление, с помощью которого люди обмениваются данными.
Актуальным есть вопрос, как включить блютуз на компьютере? Рассмотрим варианты с разными сериями выпуска windows.
Как включить блютуз

Блютуз – это несложное устройство и включить его не составит труда. Единственное, для его правильной работы требуется установить драйвера.
Их не всегда можно найти в комплекте с самим устройством при покупке в магазине. Часто приходится искать и скачивать в интернете. Не расстраивайтесь — это не тяжело.
Важно!
Если хотите, чтобы блютуз правильно работал – установите лицензионные драйвера.
Включение на Windows 7
Рассмотрим, как включить блютуз на компьютере с Windows 7.
Некоторые РС имеют встроенный блютуз. Если у вас не такой. Нужно отдельно его приобрести в магазине вместе с переходником.
Также необходимо знать получили ли вы, вместе с приспособлением для передачи данных, драйвера? Если да – вперед их устанавливать.
Если же нет, нужно найти точное название устройства и порыться в интернете для того, что б найти эти самые установочные программы и скачать.
Что бы устройство начало функционировать, нужно объединить его с компом — подключить. Потом включить и сделать так, чтобы его смог найти пользователь.
Затем надо кликнуть на «Пуск» , выбрать «Устройства и принтеры» и опуститься к пункту «устройства» . Здесь нужно поискать название своего РС, потом кликнуть по нему правой клавишей мыши «параметры блютуз» и выбрать имя своего компьютера.
Во вкладке «параметры блютуз» необходимо установить галочку «отключить адаптер блютуз» .
Теперь нужно подключить сам Bluetooth.
Существует 2 варианта:
1 Первый вариант: «Пуск» / «Устройства и принтеры» / «Устройства» /теперь нужно по названию обнаружить свой компьютер и кликнуть на нем правой кнопкой мышки./ «Параметры Bluetooth» /имя РС/отключить «Адаптер Bluetooth» . Готово.
2 Второй вариант: Правой кнопкой мышки кликнуть по иконке «Устройства Bluetooth» . Она находится на панели задач. Затем найти и активировать пункт «Включить адаптер» . Готово

Активируем пункт «Включить адаптер»

В дальнейшем связь между компьютером и блютузом будет поддерживаться самостоятельно и устанавливаться в момент, когда они находятся в зоне действия друг друга. Дело сделано.
Теперь давайте рассмотрим как включить блютуз на ноутбуке.
Блютуз на ноутбуке с Windows 7
При покупке ноутбука, в комплекте идет диск с программным обеспечением. Если его нет, нужно обратиться на сайт производителя и найти, а затем скачать все необходимое. Установите драйвер.
Теперь компьютер увидит новое оборудование. Это отобразится в диспетчере устройств. Установите утилиты для правильной работы. Их задачей есть подключаться к приборам даже без проводной связи.
Теперь приступим к самому РС.
Иногда актуален вопрос – где в ноутбуке найти блютуз. Зайдите в диспетчер задач – он там.

Если приспособление не активно – «задействуйте его»
Включить на Windows 10
Рассмотрим как включить блютуз на компьютере в виндоус 10.
Нужно проследовать несколькими шагами, что б подключить блютуз к Виндовс 10 на ноутбуке. Опять-таки определяемся, установлены ли драйвера с адаптером? Это можно сделать через диспетчер задач.

Заходим в «Диспетчер устройств»
Заходим в панель управления, открываем окно «оборудование и звук» . Нам нужен раздел «устройства и принтеры» , а в нем «Диспетчер задач» . Открывайте его.
Нужно щепетильно изучить список и найти графу Bluetooth, щелкнуть мышкой по ней и попасть в диалоговое окно, где можно посмотреть подключен ли адаптер.

Если написано неизвестное устройство – это может означать, что адаптер подключен, но драйвера не поставлены.
Даже если его придется устанавливать самостоятельно, это не займет много времени. Засовываете устройство в юсб порт и ждете, пока Виндовс сама все установит.
- Теперь пришла пора выяснить включили ли его?
- Когда блютуз включается, его иконка видна в панели быстрых настроек внизу

В случае, когда на вашем компьютере нет, не неизвестных устройств ни закладки Bluetooth – это означает, что там не стоит адаптер вообще.
Важно! Во времена, когда Bluetooth вам не нужен – отсоедините его от гаджета. Причина в том, что он требует чрезмерно много энергии. Это влечет за собой то, что батарея компьютера быстро разряжается.
Основные проблемы и их решение
Существует достаточно большое количество ошибок, по которым Bluetooth не может видеть устройство.
Например:
- мощные помехи;
- подсоединяемое устройство располагается за пределами области деяния адаптера;
- выключено выявления в том гаджете, который нужно найти;
- неисправности в работе программного обеспечения.

При подключении оборудования к блютузу в первоначальную очередность необходимо проконтролировать, что бы было включено «обнаружение» .
В случае если это не подействует, можно предположить, что искомый предмет находится вне зоны действия поискового прибора.
Периметр, в котором действует адаптер, насчитывает от силы 50 метров, это при очень хорошей его модели. Но в комнатах с вещами зона его действия значительно уменьшается.
Достаточно не редко возникают ситуации, когда адаптер не может найти устройства, потому, что неисправно работают драйвера. В такой ситуации стоит попросту снести все драйвера и переустановить их заново.
Проверка драйверов на Bluetooth
Для проверки плавильности настроек драйверов на Bluetooth, поначалу стоит зайти в диспетчер задач и проконтролировать найден ли системой ваш блютуз.
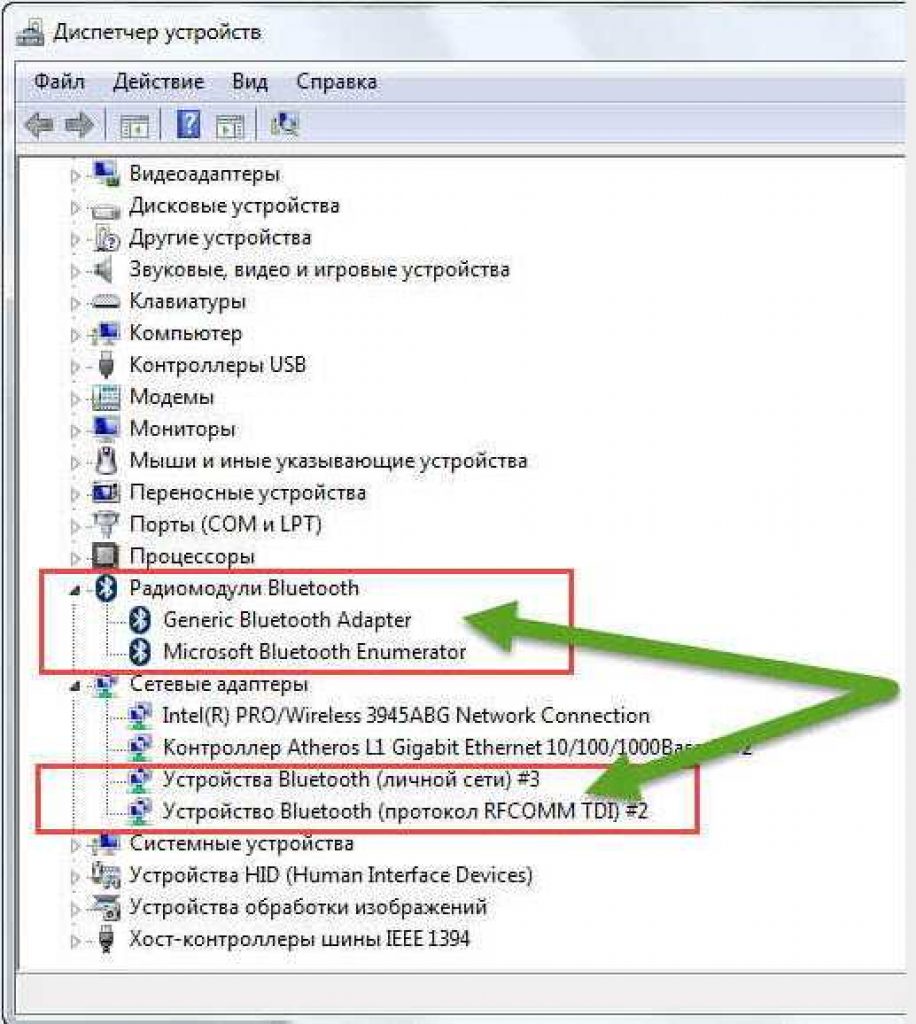
Технология Bluetooth позволяет без проводов подключать к компьютеру или ноутбуку другие устройства – мышки, клавиатуры, смартфоны, колонки. К сожалению, иногда удобное соединение пропадает. Разберемся, как быстро включить блютуз на ноутбуке или стационарном ПК.
Перед тем, как пользоваться блютузом на ноутбуке, надо проверить его наличие. Скачать блютуз на компьютер невозможно, ведь для установления беспроводного соединения нужен специальный Bluetooth-адаптер. Поищите на ноуте значок или надпись «Bluetooth», если не нашли – проверьте в интернете параметры ноутбука. Если окажется, что блютус отсутствует в комплектации, купите внешний адаптер, который вставляется в USB-порт.
Включаем через фирменную утилиту
Многие производители устанавливают на ноутбуки фирменную программу для управления беспроводным доступом. Запустить ее можно через меню по названию производителя или с помощью комбинации клавиш. Чаще всего на распространенных Асер, Асус это Fn+F5, если не получается – найдите в самом верхнем ряду кнопку с изображением антенны и нажмите ее вместе с Fn. Появится программа, в которой вы сможете легко активировать или отключить Bluetooth и Wi-Fi.
Иногда программа не появляется, а для включения блютуза достаточно просто нажать комбинацию клавиш. Наблюдайте за значком сети в системном трее ноута, при подключении цвет буквы сменится с красного на белый.
Есть и другие способы, как подключить блютуз на ноутбуке, но этот – основной и начинать следует именно с него, ведь он физически запускает адаптер.
Включаем средствами ОС
Если радиомодуль запущен, попробуйте программные методы, чтобы включить блютуз на компьютере.
Windows 10
Как включить Bluetooth на компьютере Windows 10: включается через подраздел «Параметры» меню «Пуск». Перейдите в категорию «Устройства», запустите подраздел «Bluetooth» и переместите переключатель на «Вкл». Чтобы отключить соединение, передвиньте переключатель обратно.

Windows 8
На ноутбуке Windows 8 установка подключения производится так:
- раскройте панель справа экрана;
- перейдите в раздел «Параметры», кликните «Изменить» и «Беспроводная сеть»;
- в появившемся окне включается и отключается Bluetooth в ноутбуке.
Windows 7
Как включить блютуз на ноутбуке Windows 7: кликните на символ подключения в области уведомлений, кликните на нем правой кнопкой мышки, чтобы запустить, отключить или настраивать BT.

Если не работает
Когда не работает блютуз, надо разбираться с причинами ошибки. Для начала кликните правой кнопкой по символу беспроводного подключения внизу рядом с календарем и часами:
- Откройте «Центр управления сетями…».
- Щелкните в меню на «Изменение параметров адаптера».
- Если в списке есть «Сетевое подключение Bluetooth», зайдите в его свойства.
- Перейдите в параметры на вкладке BT.

Если соединение не установлено, как найти блютуз? В свойствах «Мой компьютер» запустите диспетчер устройств. В перечне найдите Bluetooth-адаптер. Правым кликом мышки откройте меню, в котором можно включать и отключать устройство. Если BT не запускается, помечено желтым восклицательным знаков или в списке есть неизвестное устройство, надо обновить драйвера модуля. В подменю перейдите на «Свойства», на вкладке «Драйвер» запустите обновление.
Для того чтобы включить блютуз в 10 версии операционной системы от Майкрософт существует несколько способов:
Довольно часто у некоторых пользователей один из способов активации необходимой функции, может быть недоступен . Связано это может быть, с установленными параметрами по умолчанию либо неполадками самой операционной системы.
В этом случае, в первую очередь, рекомендуется постараться активировать блютуз с помощью функциональных клавиш на клавиатуре. Если, данный метод не помог справится с проблемой, то возможно, на персональном компьютере не установлены соответствующие драйвера. В этом случае, их потребуется скачать с официального сайта производителя ноутбука либо с любого другого стороннего сервиса. Устанавливается ПО быстро и поэтапно. После завершения инсталляции программного обеспечения необходимо перезагрузить ПК.
Блютуз на Windows 8
Для того чтобы активировать модуль обмена данным на Windows 8 (не стоит путать с обновление виндовс 8.1, так как у нее совершенно другой способ активации данного параметра), необходимо выполнить следующие действия:

Если, вышеописанные способы не принесли желаемого результата, то стоит открыть диспетчер устройства
и посмотреть активирован ли там блютуз, а также проверьте оригинальность драйверов. Открыть диспетчер, можно комбинацией клавиш Windows + R
и введя команду devmgmt.msc
.
В devmgmt.msc потребуется:

Включение Bluetooth на Виндовс 8.1
Для Windows 8.1 существует только один способ, который подходит для активации модуля передачи данных:

После того, как все вышеописанные действия будут сделаны, устройство перейдет в автоматический поиск подключения.
Включение на Windows 7
На Windows 7 проще всего активировать блютуз с помощью фирменных утилит от Майкрософт, которые расположены в правой области панели управления. На них нужно нажать правой кнопки мышки и перейти в меню Настройки Блютуз , где уже и активируется данная функция. Если, пункт меню блютуз в настройках не отображается, но драйвера установлены правильно, то можно поступить следующим образом:

Если нет значка в области уведомлений
На некоторых ноутбуках перед тем, как активировать подключение в самих настройках необходимо сдвинуть аппаратный переключать Wireless в работающий режим (к примеру, на ноутбуках компании Сони). Если, этого не сделать, то пункт настройки блютуз просто-напросто не будет отображаться .
Также Wireless, можно заменить активацией горячих клавиш Fn
+ иконка Bluetooth
(такой способ, как правило, подходит для ноутбуков Асус, выпущенных до 2015 года).
