Все мы сталкивались с проблемой слабого сигнала от маршрутизатора. Некоторые сразу подумывают поменять роутер, ведь кажется проблема именно в нем. Однако, это не совсем так. При правильной его настройке, можно обеспечить хорошее качество соединения и покрытия Wi-Fi сигнала. Но если Вы все же решились покупать репитер для усиления сигнала, мы поможем сделать правильный выбор.
Что такое Wi-Fi повторитель и как он работает?
В данном разделе мы поговорим о том, что называют усилителями вай фай сигнала (их также называют репитером, повторителем, ретранслятором)и для чего они нужны.
Часто бывает так, что купив и установив роутер у себя дома (в офисе), Вы обнаруживаете что сигнал не достает до нужного места. Вы конечно можете установить роутер поближе, тогда сигнал будет доставать до компьютера, но если такой возможности нет, приходится покупать данное устройство.
Принцип действия этого девайса наглядно показан на картинке ниже. Он продлевает полученный сигнал от вай фая, и направляет его до нужного Вам места. Скорость интернета при этом остается прежней.
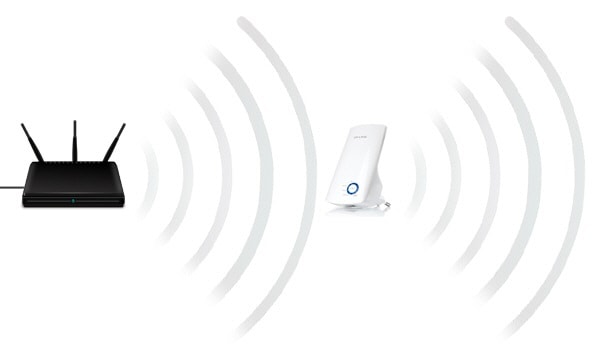 Принцип работы усилителя сигнала для Wi-Fi роутера
Принцип работы усилителя сигнала для Wi-Fi роутера
Как правило, данное устройство довольно компактное, и работает от обыкновенной розетки. Вы можете купить его в любом интернет-магазине и установить его в тот же день у себя в квартире.
Некоторые особенности использования усилителя:
- Репитер создает сеть, аналогичную существующей. Все Ваши устройства (компьютера, телефон, планшет), будут автоматически подключаться к той сети, с которой будет лучше сигнал. Например: Роутер находиться на кухне, а ретранслятор в гостиной. Если Вы зайдете с телефоном на кухню, сигнал будет приниматься от роутера, в гостиную — от усилителя.
- Можно без проблем настраивать локальную сеть. Все устройства будут подключены к одной сети, независимо от источника сигнала.
Как усилить сигнал Wi-fi своими руками?
В целом, данное устройство очень полезно для дома, однако, в зависимости от модели, придется выложить кругленькую сумму за усилитель. Не хотите тратить деньги? Тогда воспользуйтесь нашими советами, чтобы усилить сигнал вай фая в своем доме или офисе:
1. Поставьте роутер в центре квартиры/офиса.
Многие люди устанавливают роутер в прихожей, или в самой дальней комнате. Это безусловно удобное расположение, и кабель тянуть по всей квартире не нужно, но из-за этого будет сильно страдать интернет. Поэтому, мы рекомендуем устанавливать роутер изначально в той комнате, которая равно удалена от всех остальных (как показано на картинке снизу). Если интернет Вам нужен только в одной комнате, то установите роутер именно в ней. В таком случае, Вам не понадобиться покупать ретранслятор.
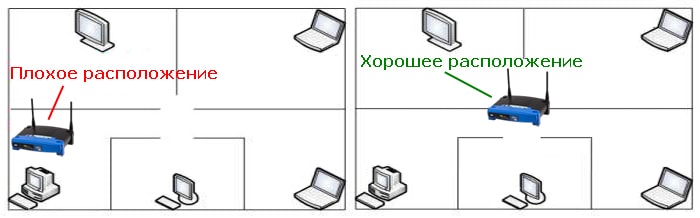
На картинке показан пример хорошего и плохого расположения роутера в квартире. Если Вы не хотите снабжать своим интернетом соседей, тогда лучше расположите источник интернета посередине квартиры.
Правильно разместить роутер помогут также специальные программы для анализа. Программой WiFi Analyzer Вы сможете замерить точки, в которых интернет ловит хуже и лучше всего. На основе полученных данных, легче правильно выбрать место.
2. Измените канал, на котором работает Ваш роутер.
Если Вы не являетесь счастливым обладателем современного двухдиапазонного маршрутизатора, тогда Ваш роутер работает на частоте 2,4 ГГц. Беда в том, что в этой частоте находится всего 13 каналов. Среди них нужно выбрать самый не загруженный, и подключиться к нему. Поможет в этом простенькая программка inSSIDer.
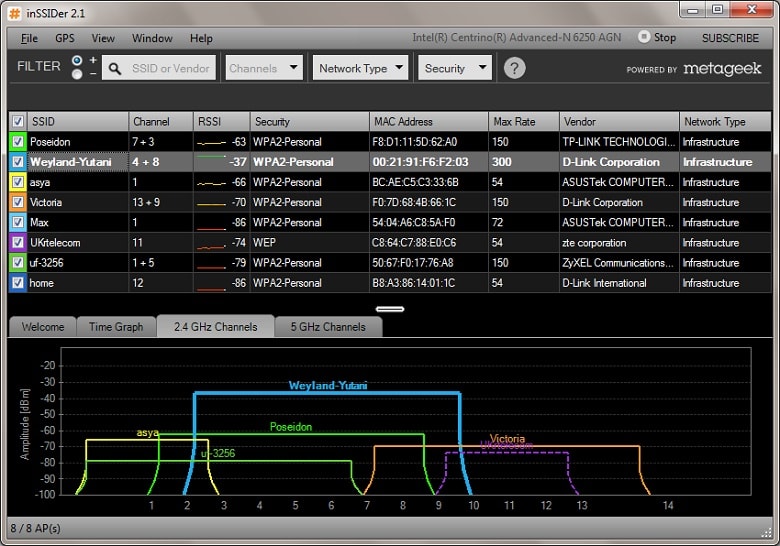
Скачать эту программу можно совершенно бесплатно. С ее помощью Вы увидите минимально загруженную сеть. Не рекомендуем выбирать крайние каналы (1-й, 2-й, 12-й и 13-й). Как правило, они самые слабые, поэтому подключаться к ним никто не желает.
В наше время, каждая квартира снабжена высокоскоростным интернетом. Поэтому, свободных каналов может попросту не оказаться. Если Вам не повезло, значит переходим к следующему пункту.
3. Выставить максимальную мощность сигнала.
На некоторых моделях можно выставить мощность передаваемого Wi-Fi сигнала. Посмотреть эту настройку можно в «Расширенные настройки». Как правило, данный параметр стоит по умолчанию на 100%. Но настройки могли сбиться, поэтому не мешало бы их проверить.
4. Обновите прошивку своего роутера.
Зайдите на сайт производителя и поищите там самые новые прошивки для своего устройства. Если проблема у Вас с самого начала, то скорее всего причина именно в этом. Производители никогда не устраняют неисправности в ходе разработки/испытаний новых устройств, поэтому дорабатывают их с помощью новых прошивок.
5. Если ничего не помогает.
ТОП-7 лучших усилителей для дома и офиса
Вот мы и подошли плавно к самой главной части нашей статьи. Ниже мы будем обозревать самые лучшие репитеры 2017 года по мнению пользователей. Для этого мы отобрали ТОП-5 лучших девайсов разных производителей.
| Категория | Наименование | Рейтинг (по отзывам пользователей) | Цена |
|---|---|---|---|
| Лучшие усилители низкой ценовой категории | 9.5 / 10 | 1 580 ₽ | |
| 9.3 / 10 | 865 ₽ | ||
| 9.5 / 10 | 1 350 ₽ | ||
| Лучшие усилители средней ценовой категории | 9.5 / 10 | 2 160 ₽ | |
| 9.9 / 10 | 3 590 ₽ | ||
| Лучшие усилители высокой ценовой категории | 10 / 10 | 21 140 ₽ | |
| 9.9 / 10 | 11 090 ₽ |
Asus RP-N12

Очень хороший усилитель сигнала для дома и офиса. В его функционал входят функции ретранслятора, точки доступа и сетевого моста. Подключить его можно в любую розетку в Вашем доме, а настраивается он одним нажатием на кнопку WPS. Две мощные антенны обеспечат бесперебойный сигнал вай фая в любую точку в доме.
Определить наиболее оптимальную точку для размещения данного устройства поможет индикатор на передней панели. Если сигнал от маршрутизатора хороший, то будет гореть зеленый индикатор, если плохой — красный.
Достоинства усилителя по отзывам пользователей :
- Очень легко подключить и установить соединение.
- Две мощные антенны, которые обеспечивают хороший радиус действия.
- Максимальная скорость соединения: 300 Мбит/с.
Недостатки :
- Иногда теряет связь с роутером, поэтому приходиться перезагружать.
Xiaomi Mi WiFi Amplifier

Максимально компактный репитер, который легко можно брать с собой в поездки/путешествия. Установить и настроить его можно за несколько минут. Просто подключите его через USB-разъем, и устройство само синхронизируется в течение нескольких минут.
Данный девайс способен увеличить область покрытия маршрутизатора в два раза. Скорость соединения при таких габаритах составляет 150 Мбит/с, что будет достаточно для большинства маршрутизаторов.
Плюсы репитера по отзывам пользователей :
- Компактный девайс, который можно носить в кармане.
- Увеличивает зону действия маршрутизатора почти в два раза.
- Автоматическая синхронизация.
Минусы :
- Автоматическая синхронизация происходит только с маршрутизаторами Xiaomi. Для всех остальных нужно использовать специальное приложение Xiaomi Smart Home.
TP-Link TL-WA850RE

Удобный ретранслятор для Вашего маршрутизатора, который быстро и без проблем увеличит площадь покрытия сигнала Wi-Fi. Подключить и настроить девайс очень просто. Подключите к розетке и нажмите на кнопку Range Extender на усилителе, и на кнопку WPS на маршрутизаторе.
TP-Link TL-WA850RE обеспечит наиболее полное покрытие в Вашей квартире, и устранит «мертвые зоны». Скорость передачи сигнала может достигать 300 Мбит/с, чего будет достаточно для игр, видео и фильмов.
Плюсы :
- Легко настраивается, можно подключить в любом месте.
- Хороший сигнал; убирает «мертвые зоны», в которых отсутствовал интернет.
- Сохраняет профиль, поэтому не нужно заново настраивать при переподключении.
Минусы :
- Не обнаружено.
TP-Link AC750
![]()
Данный ретранслятор будет отличным вариантом для тех, кому нужно увеличить радиус покрытия сигнала в двух диапазонах. TP-Link AC750 работает в диапазонах 2.4 ГГц или 5 ГГц, тем самым обеспечивая скорость передачи данных до 750 Мбит/с.
Подключить усилитель не составит труда. Включите его в розетку, нажмите на кнопку Range Extender и на кнопку WPS на маршрутизаторе. Через пару минут подключение станет активным. При подключении, полностью копирует адрес роутера.
Достоинства :
- Обеспечивает полное покрытие сигнала на большом расстоянии.
- Быстрая настройка и подключение.
- Красивый дизайн.
- Стабильно работает на двух частотных диапазонах: 2,4 и 5 ГГц.
Недостатки :
- Высокая цена.
TP-Link Re350

Данный усилитель является одним из лидеров в нашем рейтинге. Он может работать на двух частотных диапазонах: 2,4 ГГц (скорость до 300 Мбит/с) и 5 ГГц (скорость до 867 Мбит/с). Установка усилителя занимает несколько минут. Подключите его в розетку, синхронизируйте его с роутером и выберите подходящую частоту.
Индикатор на передней панели показывает уровень сигнала от маршрутизатора. Если горит синяя лампочка, значит уровень сигнала достаточно хороший, и переустанавливать репитер не нужно. Если горит красный, то подключите усилитель поближе к роутеру. Две антенны обеспечивают хорошее покрытие Wi-Fi. Настроить на работу TP-Link Re350 можно практически с любым маршрутизатором.
Преимущества по отзывам пользователей :
- Работает на на частотных диапазонах: 2,4 и 5 ГГц.
- Благодаря двух мощным антеннам далеко передает сигнал.
- Легко найти оптимальное расположение репитера, благодаря светодиодному индикатору.
- Красивый дизайн.
Недостатки :
- Высокая цена.
Netgear Orbi AC3000

Если Вам не хватает мощности и охвата на предыдущих моделях, тогда стоит присмотреться к данной модели. Покупая Netgear Orbi AC3000, вы получаете два переносных устройства (маршрутизатор и усилитель), которые соединяются между собой, и обеспечивают скорость до 1500 Мбит/с. Площадь покрытия у данного усилителя гораздо больше, чем в стандартных моделях. Он идеально подойдет для использования в загородных домах или больших офисах.
Внешне Netgear Orbi AC3000 выглядит довольно привлекательно, поэтому его можно подключать на видном месте. Если усилитель не будет доставать до нужного Вам места, можно будет докупить еще одно устройство, которое будет соединяться с роутером.
Плюсы :
- Купив комплект, Вы получаете роутер и усилитель.
- Очень большой радиус действия.
- Высокая скорость передачи данных.
- Красивый дизайн.
Минусы :
- Высокая цена.
- Нельзя составить цепочку из репитеров.
Asus RP-AC68U

Основная задача этого девайса — увеличивать покрытие Wi-Fi сети. С этой задачей он справляется на все 100%, ведь он обеспечивает бесперебойное соединение на двух диапазонах: до 1300 Мбит/с в диапазоне 5 ГГц и до 600 Мбит/с в диапазоне 2.4 ГГц. Четыре внутренние антенны обеспечивают большую область покрытия.
Устройство может работать в нескольких режимах: усилитель, мост, беспроводная точка доступа. Настроить работу очень просто. Последовательно нажмите кнопки WPS на роутере и ретрансляторе Asus RP-AC68U, и можете приступать к работе.
Плюсы :
- Высокая пропускная способность беспроводной сети.
- Может служить усилителем, мостом и точкой доступа.
- Не режет скорость беспроводной сети.
- Необычный дизайн.
Минусы :
- Высокая цена.
Вывод: Какой репитер лучше купить?
1. Если у Вас ограниченный бюджет, но хочется купить «самый лучший, и чтобы доставал до соседнего подъезда», тогда рекомендуем выбрать TP-Link TL-WA850RE. Этот усилитель идеально подойдет для квартиры средних размеров. Он полностью покроет все «мертвые зоны» при правильной настройке.
2. Желаете купить что-то помощнее? Тогда обратите внимание на TP-Link Re350. Он отлично зарекомендовал себя с самого первого момента. Отзывы пользователей в интернет-магазинах говорят сами за себя. Берите, не ошибетесь!
3. Ну а если Вы располагаете неограниченным бюджетом, тогда не глядя берите Netgear Orbi AC3000. Он обеспечит высокоскоростным интернетом весь Ваш загородный дом, а скорость соединения будет максимальная.
52 125 316
Наверняка вы слышали о таком приборе, как репитер wifi или усилитель сигнала wifi роутера . Что это вообще такое? Сама идея вайфая состоит в том, что интернет не должен ограничиваться одной комнатой, а распространяться по всей квартире или даже приусадебному участку. Но чем больше расстояние от источника беспроводной раздачи, тем хуже его скорость. И одним из устройств, обеспечивающих более стабильную работу на дальних дистанциях является WiFi повторитель.
Усилитель роутера TP-Link

Как усилить WiFi сигнал от роутера?
Итак, wifi репитер, который еще называют повторителем, служит для того, чтобы повторить существующих сигнал, идущий от точки доступа или роутера, и тем самым усилить сигнал и увеличить радиус действия wifi. Никаких других функций он не несет.
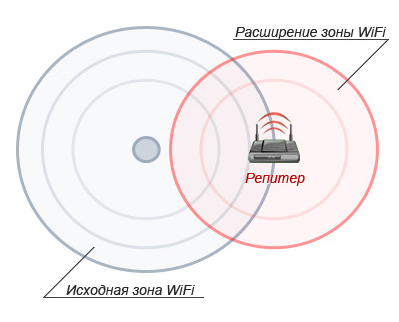
В отдельном виде выглядит как некое подобие зарядного устройства, подключаемого к электрической розетке.
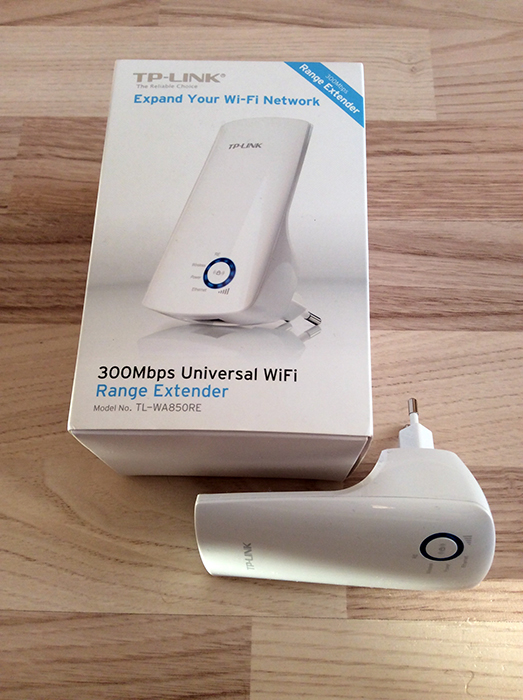
На фото изображена модель усилителя TL-WA850RE (Wifi Range Extender — ссылка на него в интернет-магазине), которую любезно предоставила нам компания TP-LINK. Он поможет нам сегодня разобраться в премудростях настройки усилителя вай фай сигнала — репитера.
Приведу основные технические характеристики:

Если вам надо усилить сигнал WiFi в отдаленной комнате, то покупаем подобную штуку и подключаем к электрической розетке.
- Через автоматическое подключение к роутеру по WPS.
- По WiFi при помощи смартфона, планшета или ноутбука
- Через подключенный к нему по витой паре компьютеру.
Автоматическое подключение WiFi репитера к роутеру кнопкой WPS

Как и большинство современных моделей сетевых беспроводных устройств, TL-WA850RE поддерживает настройку на сигнал существующей точки доступа в автоматическом режиме. Для этого роутер также должен иметь такую функцию — за ее включение отвечает кнопка «WPS» («QSS» на устройствах TP-LINK).

Нажимаем на нее и на аналогичную большую кнопку на усилителе, после чего он должен подхватить wifi и начать его раздавать.

Настройка усилителя WiFi роутера со смартфона
Мне больше нравится держать под контролем весь процесс, поэтому я автоматическим способом никогда не пользуюсь, а делаю все вручную. Для того, чтобы настроить усилитель с телефона или планшета, также жмем на центральную кнопку усилителя вай фай сигнала, включаем WiFi на смартфоне и находим в списке доступных для подключения сеть с названием TP-LINK_Extender_7320BA — это SSID, который по умолчанию прошит в устройстве.

Подключаемся к нему.
Сразу же после коннекта нас перекинет на страницу авторизации в админке для первичной настройки — откроется окошко для ввода логина и пароля. По умолчанию в данной модели это admin/admin — в вашей могут быть другие, поэтому посмлтрите либо на инструкцию, либо на наклейку на днище репитера — на ней как правило указаны все данные для доступа.

Настройка повторителя WiFi сигнала с компьютера по кабелю
Данный вариант конфигурации также можно осуществить двумя путями — при помощи установочного диска, который идет в комплекте с wifi репитером, или через веб-интерфейс. Второй мне ближе, поэтому возьмем именно его.
Итак, если у вас под рукой нет смартфона, то соединяем компьютер с репитером напрямую с помощью витой пары — на устройстве замигает лампочка «Ethernet».

Здесь нам надо выбрать «Подключение по локальной сети». Кликаем по ней правой кнопкой и выбираем «Свойства». Здесь нас, как всегда, интересует пункт «Протокол версии 4 (TCP/IPv4) > Свойства».
Если у вас уже имеется настроенная через роутер локальная сеть, то запишите их все на бумагу и сохраните, а пока установите все галочки на «Автомат»:
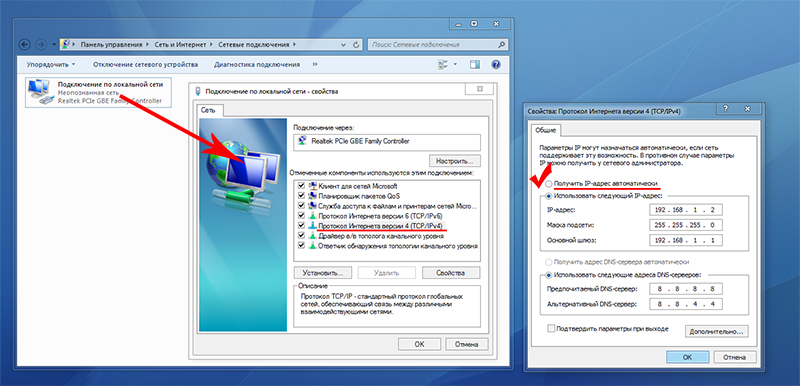
Сохраняем и заходим в браузере по адресу http://tplinkextender.net , который мы также узнали из волшебной наклейки на корпусе. Откроется уже знакомая нам страничка авторизации, где вводим логин и пароль «admin».
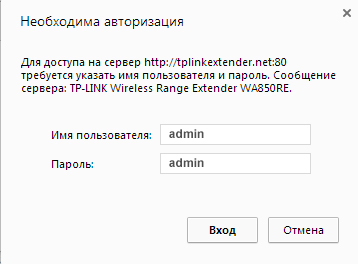
Попадаем в админку. Здесь все очень легко — следуем по пошаговому проводнику, вводя нужные данные.
Сначала выбираем страну, после чего устройтсво начинает сканировать доступные сети. Если ваш wifi нашелся, выбираем его. В том же случае, если настройки безопасности на роутере скрывают SSID, то можно поставить флажок на «Указать SSID и MAC-адрес вручную». И нажимаем кнопку «Далее».
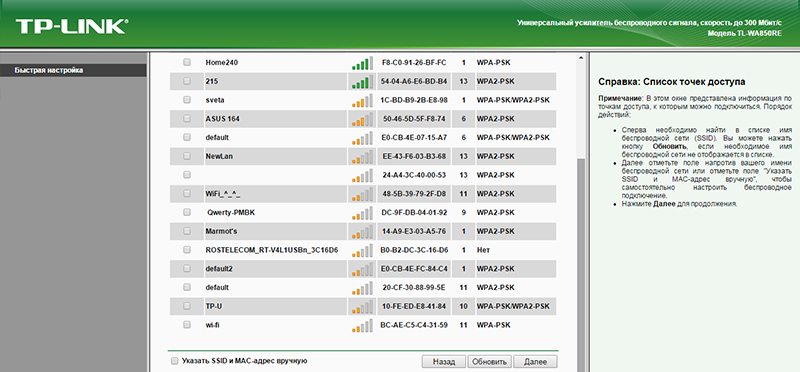
На следующем шаге нам нужно выбрать тип шифрования вашей существующей сети (заданный в админке маршрутизатора) и ввести пароль от вашего вайфая.
Также здесь можно выбрать, будет ли репитер клонировать название вашей сети (SSID) или у него будет свое название, которое вы зададите вручную. При этом локальная сеть останется та же, то есть у вас основная может называться Сеть 1, а вторая Сеть 2, но по сути это будет одно и то же, и к какой бы из них вы не подключили ПК, он будет видеть другие устройства, подключенные к роутеру.
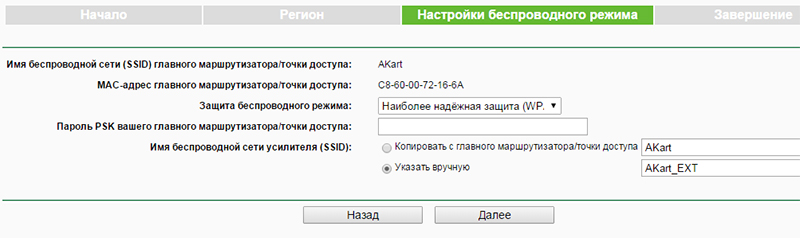
И наконец, на последнем шаге видим всю нашу конфигурацию, после чего применяем ее, нажав на кнопку «Завершить». После перезагрузки wifi повторитель начнет раздавать интернет с вашего роутера, тем самым увеличив дальность приема беспроводного сигнала.
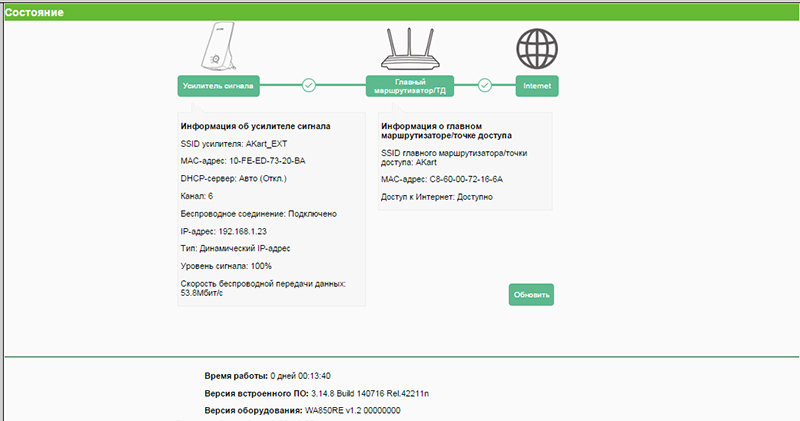
Также после быстрой конфигурации станет доступным левое меню, в котором вы можете более детально настроить репитер — изменить ключ шифрования, отключить на нем DCHP сервер, задать вручную IP адрес, включить фильтрацию по MAC, обновить прошивку, посмотреть статистику и т.д.

Вот и все дела. Теперь настройки сети в компьютере можно вернуть на исходные и отключить кабель, которым он соединялся с репитером. Кстати, если вы заметили, ПК тоже стал получать интернет — по кабелю от репитера, то есть он может работать так же в режиме клиента, принимая интернет по wifi и раздавая его по витой паре на компьютер. Теперь даже в самом дальнем углу у вас будет стабильный прием!
Тестирование скорости WiFi через репитер
Поскольку в цепочке получения интернет от провайдера на компьютер появилось новое звено в виде WiFi повторителя, наш обзор был бы неполным, если б мы не проверили, не режет ли он скорость. Иными словами, насколько отличается быстрота передачи информации между компьютерами, подключенными через данный репитер, от скорости при подключении напрямую к роутеру.
Для теста мы сделали три замера внутри локальной сети между компьютером и ноутбуком с помощью утилиты AIDA32 Network Benchmark.
Первый тест — это будет отправная точка в нашем эксперименте — такая «лакмусовая бумажка». Замерим скорость внутри локальной сети без усилителя беспроводного сигнала — компьютер подключен к роутеру по витой паре, ноутбук к нему же, но по WiFi. При этом для чистоты результата рядом с передатчиком не было никакой радиоактивности, вроде мобильника, ТВ или чего-то еще, а ноутбук располагался в непосредственной близости к роутеру.

Вот что получили.
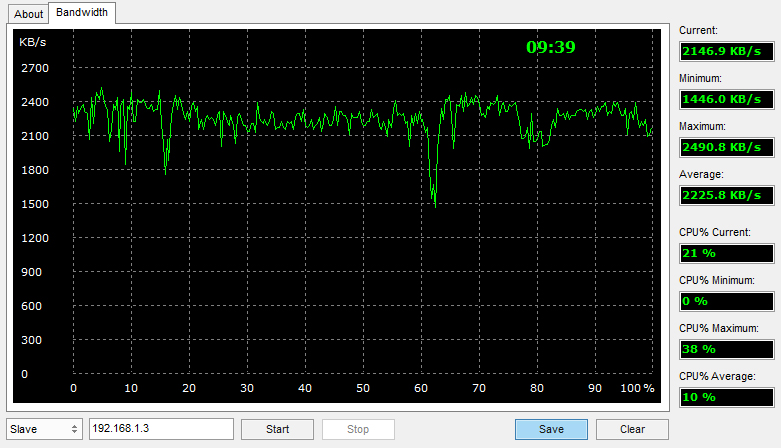
Отмечаем — есть небольшая амплитуда колебания скорости, в среднем она была на уровне 2200 КВ/c (17 Мбит/с).
Второй тест — компьютер остается подключенным к роутеру по кабелю, а ноутбук — по WiFi к репитеру, которому мы сделали свой собственный SSID сети, поэтому перепутать его сигналом от роутера невозможно. При этом повторитель и ноутбук находились на том же самом месте, то есть рядом друг с другом.

Результат:
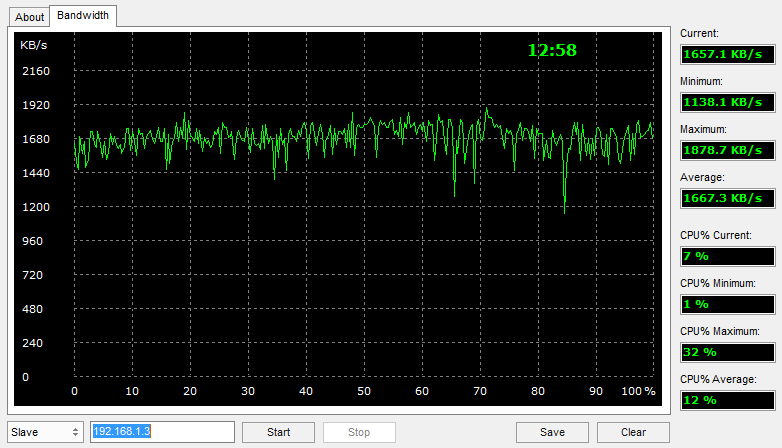
Скорость просела незначительно — в среднем до 1600 КВ/с (12.5 Мбит/c). Также особо не отличается и разброс между минимальными и максимальными значениями, что тоже очень хорошо.
Третий тест — ноутбук оставили подключенным по WiFi к роутеру, а ПК — через усилитель, но соединив их патчкордом. Тем самым мы задействуем вторую возможность этой модели — выступить в роли WiFi адаптера.

Получаем:
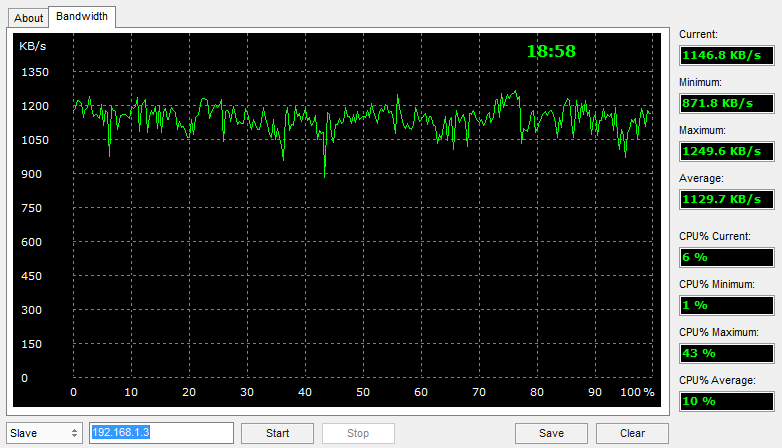
Колебания между минимальными и максимальными значения также несущественные, то есть связь достаточно стабильная, но общая скорость стала еще чуть-чуть ниже, до 1100 КВ/с, или 8.5 Мбит/с.
И наконец, четвертый тест — и ПК, и ноутбук подключаем к репитеру, но станционарный комп кабелем, а ноут беспроводным способом.


Нестабильная скорость с большими колебаниями, средняя высокая — на уровне 4800 КБ/с = 37.5 Мбит/с.
Подведем итог . Как видим, наличие еще одного звена внутри локальной сети между двумя компьютерами в видео wifi репитера все-таки понижает общую скорость, что не было для нас сюрпризом, так как наличие любого дополнительного устройства, будь то повторитель, powerline или какой-нибудь еще адаптер, будет на нее влиять. Интереснее всего было посмотреть, в каком именно режиме эти потери будут наименьшими.
Как оказалось, самая высокая средняя скорость была при той схеме (№4), когда компьютеры были соединены между собой через повторитель, минуя роутер — 4800 Кб/сек по сравнению с 2200, которые дал WiFi без репитера. Это вполне логично, так как между ними не было того самого лишнего «колена» в цепочке, в виде маршрутизатора, роль которого в этом случае сыграл сегодняшний герой. Хотя разброс между наибольшими и наименьшими значениями немного напряг — соединение стабильностью не отличается.
Но больше всего из этого теста вопросов возникло к моему роутеру ASUS RT-N10U — почему же он выдает всего 2 мб в секунду?? Получается, что в моей сети именно он является самым слабым звеном — стоит задуматься над тем, чтоб, как в одной известной передаче, сказать ему «прощайте» и присмотреть другую модель.
Второе место по скорости получила схема №2, при которой один из компьютеров был связан с маршрутизатором с помощью патчкорда, а наш репитер раздавал сигнал на ноутбук. Хотя, как мы выяснили, здесь плохую службу нам сыграл роутер, но на общую картину это никак не влияет, так как после этого мы попробовали задействовать TP-LINK качестве адаптера (№3), принимая беспроводной сигнал и расшаривая его на ПК — с этим он справился хуже всего.
Дальность действия усилителя
Что касается расстояния, на которое данная модель повторителя расширила сигнал от основного источника и усилила WiFi. Я подключил его в дальней от точки доступа комнате в обычной «брежневской» трешке — получилось, что напрямую он проходил через 3 гипсокартонные стены на расстояние около 10 метров. В этой комнате интернет не ловил даже iPad Air, к беспроводному модулю которого нет никаких претензий — он видит wifi даже там, где его уже нет на других смартфонах. Поймал его и наш Extender от TP-LINK (две антенны дают о себе знать). И без проблем стал его продлевать аж на лестничную клетку. Согласен, изначально расположение Точки не очень удачное, но для нашего опыта оно как раз как нельзя кстати.
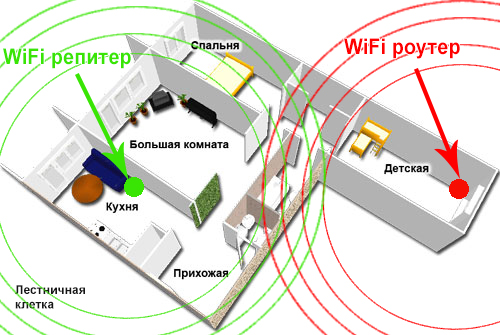
В числовом виде это выражается следующим образом. Когда репитера не было, в дальнем углу квартиры скорость интернета от роутера была такой:

Когда мы подключили усилитель, то получили вот что:

Разумеется, эти результаты актуальны только для моей сети — на них повлияли и характеристика сетевой карты ПК, и беспроводного модуля ноутбука, и железо роутера, и даже радиомагнитная обстановка в комнате, которую мы максимально приблизили к спокойно-повседневной. Но общую картину они безусловно представляют, так что можно смело пользоваться этими выводами в вашей практике при проектировании своих сетей.
Ну а TL-WA850RE справился на отлично со своей задачей, и я могу рекомендовать его своим подписчикам в качестве действенного способа расширить зону приема вашего WiFi.

Роутер в режиме репитера – довольно полезное устройство, цель которого состоит в том, чтобы расширить i.
В интернете можно найти достаточно много статей о том, как работает такое устройство и где его можно взять.
Но большинство из таких толком не отвечают на вопрос, а только еще больше запутывают пользователей. Мы же, в свою очередь, постараемся объяснить сложные вещи максимально простым языком. А начнем мы с того, и как он работает.
Что такое репитер
Репитер переводится с английского языка как «повторитель» (repeater). Если сказать просто – это устройство, которое ловит и раздает его дальше. Благодаря этому зона действия роутера увеличивается. Что касается того, насколько она увеличивается, то этот показатель зависит от характеристик повторителя и роутера.
Наглядно все это выглядит так, как показано на рисунке 1.
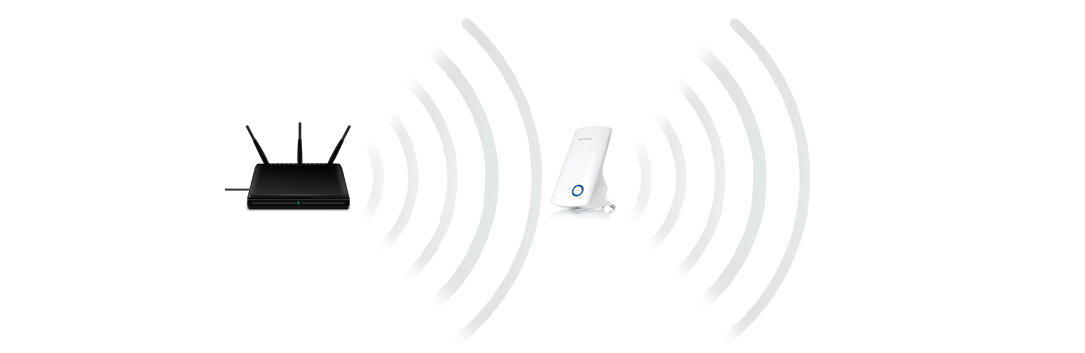
Рис. 1. Наглядная схема работы репитера
Слева показан роутер, из которого исходит сигнал . Этот сигнал попадает на репитер, который расположен посредине и тоже излучает полученный с роутера сигнал. Таким образом, достигается желаемый эффект – зона действия сигнала увеличивается.
На рынке представлено огромное количество как роутеров, так и репитеров. Одна из самых популярных моделей последних TP-LINK RE200, которая стоит примерно 400 долларов США. Он отличается следующими характеристиками:

Рис. 2. TP-LINK RE200
Важно, что эта модель является двухдиапазонной. Это означает, что если вы используете такой же (используются частоты 2.4 ГГц и 5 ГГц), репитер с легкостью сможет повторить его сигнал.
Как видим, повторитель включается в розетку и имеет разъем под наконечник . Для настройки используется WEB-интерфейс. Стоит сказать, что все сделано очень удобно и хорошо. Любой пользователь с легкостью может выполнить настройку этого устройства.
Итак, мы разобрались в том, что такое репитер. А теперь вернемся к тому, с чего начали. Дело в том, что роутер тоже можно использовать в качестве повторителя.
Важно! Существует всего лишь один критерий для определения того, возможно ли использовать ту или иную модель роутера как репитер и заключается она в том, заложил ли такую возможность производитель. Если разработчики конкретного устройства изначально предполагали, что оно может быть повторителем, значит, его можно будет использовать именно так. А если они не предполагали такую возможность, переделать роутер, чтобы она появилась, невозможно. Если предпринимать попытки все-таки сделать это, можно просто сломать устройство.
Если показать этой на той же схеме, которая изображена на рисунке 1, то справа, вместо репитера, будет еще один такой же роутер. Вот и все!
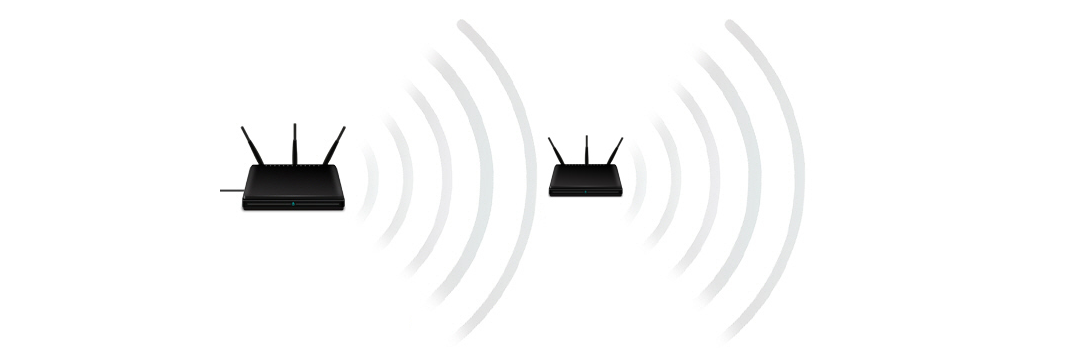
Рис. 3. Схема использования репитера с роутером в качестве повторителя.
Как видим, все достаточно просто для понимания. Но есть еще несколько моментов, которые следовало бы прояснить. Речь идет вот о чем:
- Несмотря на то что используются два устройства, сеть все равно остается одной. Это актуально и для случаев, когда роутер используется в качестве повторителя. В функции репитера, помимо всего прочего, входит копирование информации с роутера.
- Все устройства, которые вы будете подключать к Wi-Fi, будут подключаться к тому устройству, сигнал от которого будет более сильным. Но вы этого не заметите. Впрочем, с точки зрения пользователя, неважно, подключается ли тот же или же к повторителю. Главное, что сигнала будет достаточно для полноценного использования Wi-Fi.
- Репитер (а равно и роутер в режиме репитера) позволяет организовать , в которую будут входить все устройства, подключенные к Wi-Fi.

Рис. 4. Репитер и роутер
Преимущества использования репитера
Главное преимущество повторителя состоит в том, что можно обеспечить сигналом Wi-Fi большую площадь помещения. Кроме того, у использования репитера есть следующие плюсы:
- вышеупомянутая возможность организации локальной сети со всеми устройствами, которые подключены к Wi-Fi;
- независимо от количества повторителей все устройства, которые будут подключаться к сигналу, будут использовать одну и ту же проверку (один и тот же пароль);
- в некоторых случаях репитер может даже усиливать сигнал роутера (но обычно такой возможностью обладают только отдельные модели и об этом нужно узнавать у производителя или консультанта магазина техники).
Но, в основном, повторитель используется для того, чтобы решить проблему со . Простая бытовая ситуация, когда в спальне или на кухне интернет не ловит, легко решается с помощью репитера или второго роутера, который можно использовать в качестве ретранслятора. Теперь есть смысл поговорить о том, как же настроить второй роутер так, чтобы он мог . Но перед этим стоит прояснить несколько моментов, касающихся того, в каких случаях можно использовать роутер как репитер.
В каких случаях роутер подходит для использования в качестве повторителя
Специалисты сходятся во мнении, что использовать его таким образом есть смысл лишь в том случае, когда у вас есть ненужный . В остальных случаях лучше приобрести полноценный ретранслятор. И на это есть несколько причин, а конкретно:
- далеко не всегда есть возможность обеспечить сигнал такого же качества, как исходит из основного роутера;
- стабильность сигнала также нередко может страдать;
- также далеко не всегда получается успешно выполнить все манипуляции по настройке такого соединения с первого раза.
Проблема в том, что каждый роутер настраивается совершенно по-особенному, хотя и есть некий общий алгоритм выполнения таких действий.
2. Дальше перейдите в раздел «Wireless» или «Беспроводная сеть» . Там найдите строку «Channel» , то есть «Канал» . Все, что нужно знать нам в этом случае, так это то, что на обоих роутерах значение этого параметра должно быть одинаковым. Для примера выставим его «6».
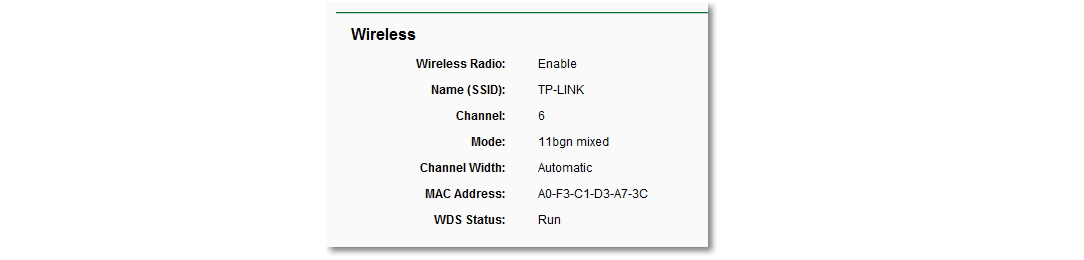
Рис. 5. Настройка параметров беспроводной сети
3. На этом настройка первого устройства закончена. Дальше подключите второе к компьютеру при помощи кабеля, зайдите в настройки (так же, как мы говорили выше) и откройте меню « ». В нем нажмите на кнопку «Disable WPS» . Не будем вдаваться в подробности, что это такое.
4. Перезагрузите второй роутер, то есть отключите его от розетки и подключите заново. То же самое можно сделать, если нажать на надпись «click here» , которая появится после выполнения предыдущего шага.
5. После этого зайдите в меню «Network» и подменю «LAN» . В поле «IP Address» введите новый IP-адрес. Он должен быть больше того, который был, на единицу. То есть изначально было 192.168.0.1, а теперь нужно ввести 192.168.0.2, как это показано на рисунке 6. Нажмите кнопку «Save» , чтобы сохранить настройки.
6. Теперь в адресную строку введите адрес, который был указан в предыдущем шаге.
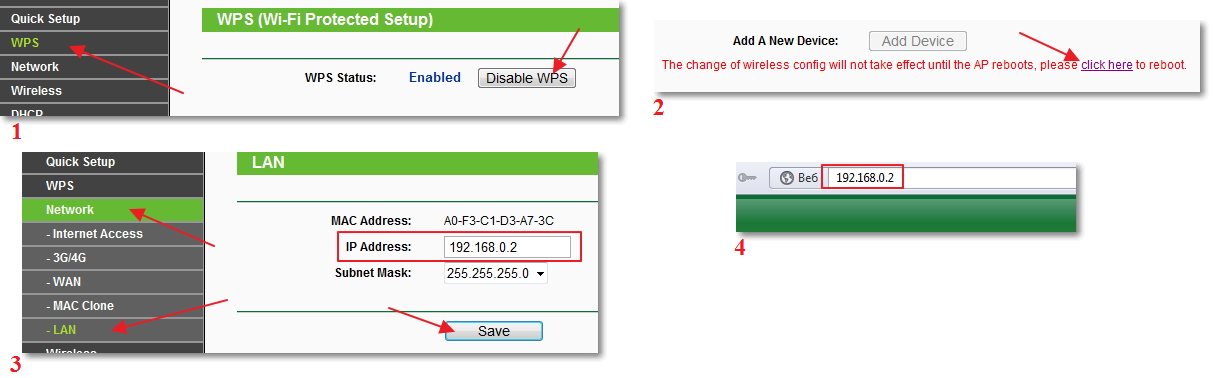
Рис. 6. Первые этапы настройки роутера в режиме повторителя
7. Предыдущий шаг позволит вам снова перейти в настройки второго роутера. Снова зайдите в раздел «Wireless» и в подраздел «Wireless Settings» . Там нас будут интересовать следующие параметры:
- «Wireless Network Name» - имя сети, которую будет раздавать второй роутер;
- «Region» - регион (страна, в которой вы живете);
- «Channel» - канал (выше мы говорили, что для примера возьмем его значение 6);
- «Enable WDS Bridging» - просто поставьте галочку, это пункт, который включает WDS.
8. Нажмите на кнопку «Survey» , чтобы продолжить работу.
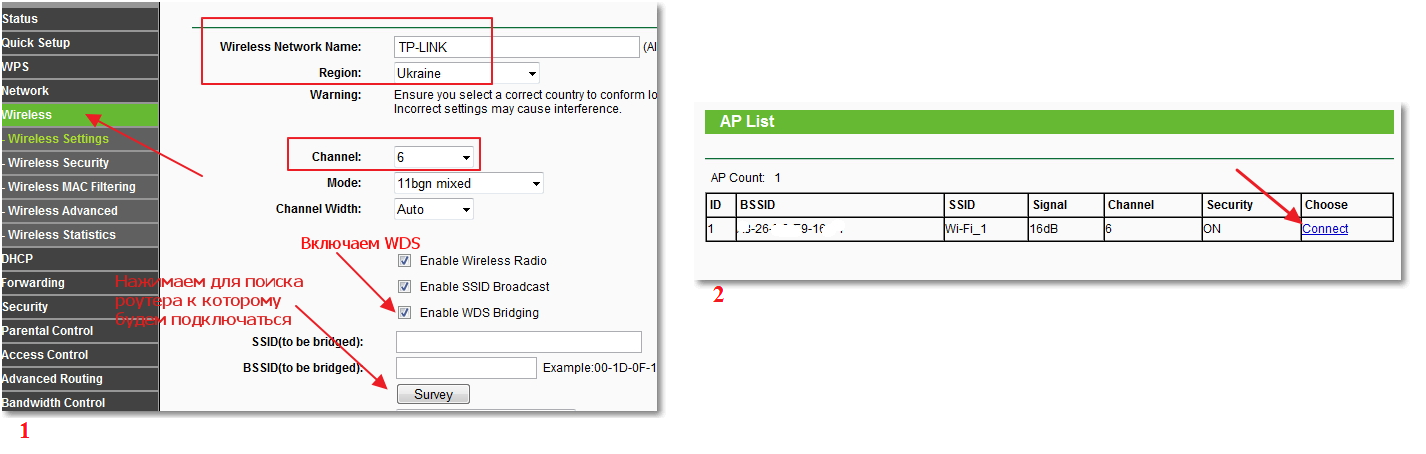
Рис. 7. Настройка второго роутера и подключение к первому
10. После этого останется ввести пароль к сети, к которой мы пытаемся подключиться. Для этого введите тип шифрования, используемый в первом роутере (делается это в поле «Key type»). Дальше укажите пароль в поле «Password» и нажмите кнопку «Save» , чтобы сохранить сделанные изменения.

Рис. 8. Окончание подключения второго роутера к первому
Вот и все! Теперь сеть должны работать нормально.
Подсказка: WDS – это есть режим повторителя.
Достаточно сложно.
Но из всей вышеописанной процедуры можно извлечь тот самый алгоритм, который подходит для подключения любых двух роутеров и использования второго в качестве повторителя. Выглядит он следующим образом:
- включаем на первом возможность использования его сигнала репитером;
- ставим на обеих одинаковый канал (хотя это нужно не всегда, но если в настройках есть соответствующий пункт, укажите его значение);
- подключаем второй к первому в режиме повторителя;
- пользуемся.
Процедура, изложенная выше, показана на примере роутеров . В некоторых случаях есть пункт, который называется «Повторитель» (не «WDS»), если у настроек устройства русский интерфейс. Он может находиться в самых разных разделах, поэтому вам придется поискать его. Но как бы там ни было, если этот пункт есть, вы точно сможете его найти.
А что если у меня ничего не выходит?
Если у вас что-то не получается, есть несколько вариантов:
- Попробуйте выполнить все вышеописанные процедуры заново, с самого начала.
- Напишите в комментариях под этой статьей, на каком этапе у вас возникают проблемы, мы обязательно поможем вам.
- Обратитесь за помощью к производителю устройств (хотя бы одного из двух), которые вы используете.
- Вызовите на дом специалиста от своего провайдера. Эти люди должны помогать своим клиентам пользоваться интернетом так, как им удобно.
Но манипуляций там не так много, как может показаться на первый взгляд, поэтому все их сможет выполнить даже начинающий пользователь. Главное – следовать вышеописанному алгоритму и придерживаться (хотя бы примерно) порядка действий, о котором мы также говорили ранее. Успехов в настройке!
Про нестандартное примнение электросети дома: с помощью Powerline-адаптера TP-Link мы прокидывали Wi-Fi через розетку.
В комментариях меня спросили, почему для такого элементарного действия я не воспользовался обычным WiFi репитером. Что ж, сегодня разберёмся, как работает такая штука, в чём её плюсы и минусы.
Теория
Как я уже говорил в прошлой статье, применение PLC было обусловлено именно загаженным Wi-Fi-эфиром и переводом «материнской» точки на 5GHz диапазон, в котором стенопробиваемость сильно ухудшилась.Сценарий же использования Extender’ов несколько отличается. Вместо того, чтобы использовать «незабитый» канал «внутри розетки» для проброса сети там, где нельзя портить стены и пол прокладкой кабеля, мы используем банально пространство квартиры/дома/офиса: берём точку, где приём Wi-Fi так себе, точку, где стоит роутер, и приблизительно посередине вешаем Extender или Repeater или называйте его как хотите. Он берёт Wi-Fi там, где приём ещё достаточно силён и повторяет сигнал туда, где «родной» источник уже не добивает.
При этом повторитель работает в том же канале, что и источник, и, как следствие, несколько снижает общую скорость и для материнской точки доступа, и для себя самого. Идеальными будут условия «прямой радиовидимости» между интересующей вас точкой приёма сигнала и репитером, репитером и роутером.
Практика
В качестве примера можно взять Wi-Fi-повторитель Upvel UA-322NR . В Юлмарте конкретно этого производителя сейчас нет, но есть масса других вариантов , под любой вкус и размер кошелька. Не думаю, что какой-нибудь TP-Link или ASUS будут сильно отличаться по характеристикам или возможностям. Общий принцип работы примерно одинаковый, равно как и комплект поставки.
Коробочка аккуратная, всё на русском языке и отлично локализовано, с установкой справится даже ребёнок. Внутри - сам девайс, небольшой ehternet-кабель, яркая и понятная инструкция по первоначальной настройке и miniCD с дополнительной информацией и софтом.
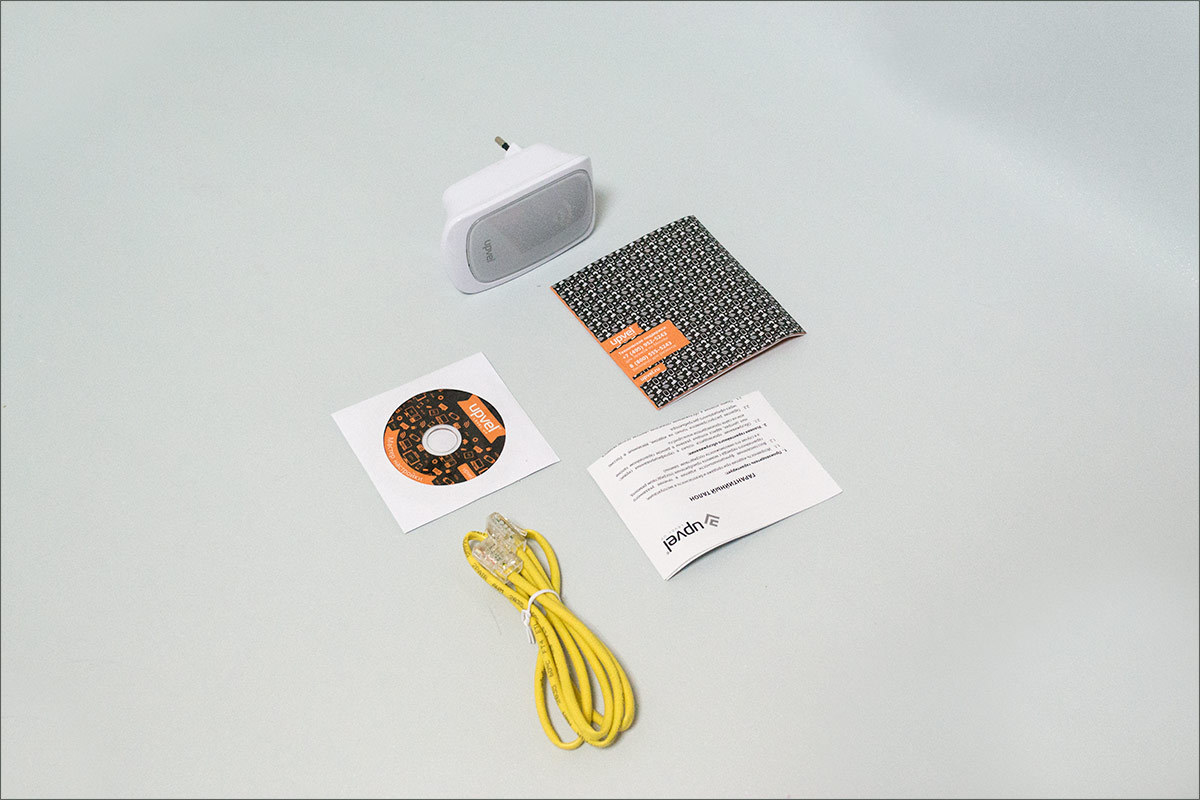
 Сам же гаджет, по сути, состоит из Ehternet-порта, кнопки WPS, маленькой «булавочной» кнопочки Reset, индикатора уровня приёма и разъёма под розетку.
Сам же гаджет, по сути, состоит из Ehternet-порта, кнопки WPS, маленькой «булавочной» кнопочки Reset, индикатора уровня приёма и разъёма под розетку.
После первоначальной настройки гаджет был перенесён в комнату, которую требовалось «удлинить», но там уровень сигнала (и, соответственно, скорость работы) были на минимально доступных значениях, и эффекта от продления такой слабой сети не было бы никакого.
Поэтому экспериментальным путём в смежной комнате с нормальным уровнем приёма была найдена такая позиция, в которой и уровень сигнала для репитера был на достаточно уровне, и в точке, где нужен был интернет всё завелось на нормальных скоростях.
С тех пор девайс работал полгода без перебоев, а спустя ещё некоторое время к нему добавился проводной ресивер цифрового ТВ: благо Ethernet-порт можно использовать не только для настройки, но и для раздачи Wi-Fi тем девайсам, которые не могут выйти в сеть по беспроводному каналу, но имеют обычный Lan-порт.
Измеряем скорость
Чтобы не быть голословным, привожу графики. Вот так работал Wi-Fi до установки повторителя в дальних комнатах:
Как видите, интернет еле-еле душа в теле, а скоростью и не пахнет. С установкой повторителя в искомой комнате уровень приёма сильно вырос, а вот скорость - по понятным причинам - нет, так как повторитель повторял и без того изрядно усохший сигнал. А вот после перестановки повторителя в «правильном» месте, подобранном эмпирически, качество сигнала выросло, скорость вполне можно назвать приемлемой.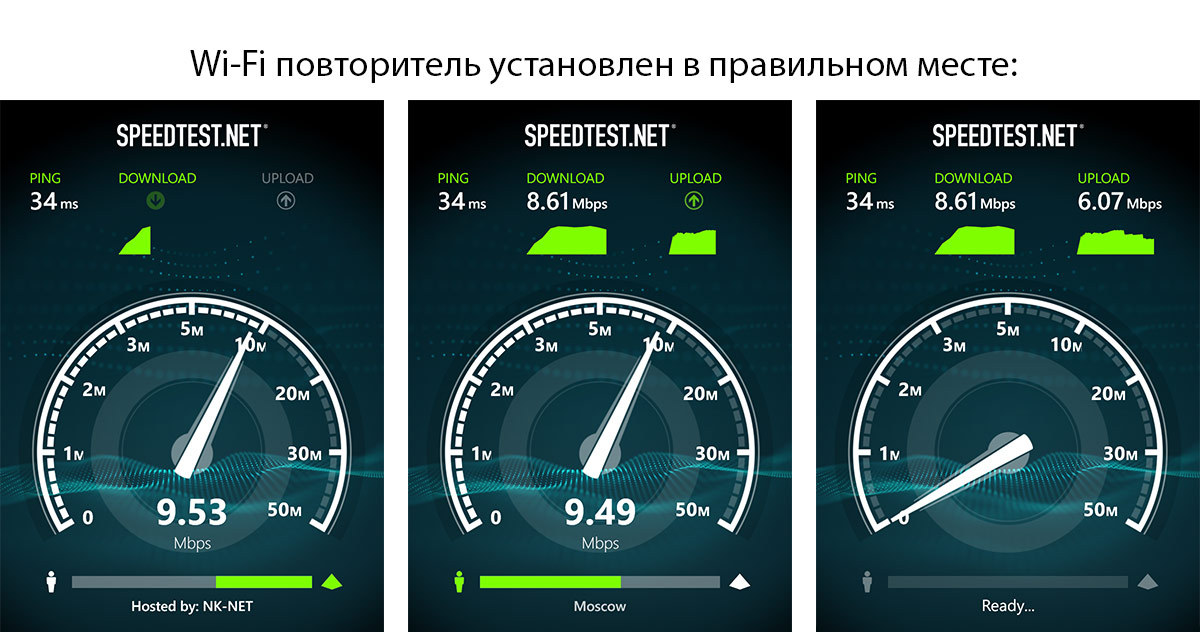
Результат даже комментировать не требуется. При этом рядом с самим роутером можно намерить не сильно больше, а потери скорости при включении в сеть повторителя составили около 10-15%:
Что касается Upvel’овского репитера, то здесь я вижу один большой плюс. Может, он внутри и «китаец», но на качестве работы это никак не сказалось, а локализация и оформление инструкции позволит справиться с расширением сети даже достаточно далёким от высоких технологий пользователям.

А так - работает, работает уже достаточно давно и без проблем, что ещё надо-то? :)
Общие итоги
Wi-Fi повторитель - не панацея, и скорость до «оригинальной» поднять не сможет, что вполне логичным образом следует из методов его работы. Но когда надо пробросить Wi-Fi чуть дальше или зацепиться за Wi-Fi чисто проводным девайсом - может выручить.Среди моделей, которые
Часто после установки маршрутизатора беспроводная сеть охватывает не всю площадь дома или офиса. В таких случаях необходим усилитель. Чтобы не тратить на покупку устройства немалую сумму, проще сделать репитер wi-fi сигнала своими руками.
Что такое вай фай репитер? Английское слово repeater переводится как - повторитель. Репитер подключается к существующей сети и получает с маршрутизатора wi-fi сигнал, который повторяет (ретранслирует) дальше. При этом зона действия сети значительно расширяется. Если раньше в каком-либо отдаленном от роутера месте не было вай фай покрытия, то после установки усилителя там появится стабильный интернет.

В случае использования вай фай повторителя дома или в офисе, отпадает необходимость приобретать и устанавливать дорогое и сложное оборудование, тянуть дополнительный кабель. Достаточно приобрести усилитель и включить его в розетку. При этом радиус действия сети сразу увеличится в несколько раз.
Что касается производительности ретранслятора, здесь все не так оптимистично. К небольшому минусу репитера wi-fi сигнала можно отнести снижение скорости интернета.
Некоторые устройства могут ограничить передачу информации с 3 до 5 Мбит/с. Такое уменьшение скорости не критично. Силы сигнала вполне хватит для просмотра фильмов и серфинга во всемирной паутине.
Как сделать репитер из wi-fi роутера?
Если есть ненужный маршрутизатор, то wi-fi репитер можно сделать своими руками. Для этого, в настройках основного маршрутизатора, изменяем номер канала передачи. Цифра может быть какой угодно, но ее необходимо запомнить. Это значение понадобится во время настройки роутера, играющего роль ретранслятора. Все внесенные изменения сохраняем.
Следующим шагом будет создание беспроводного моста между основным роутером и повторителем. Для этого надо соединить устройства при помощи сетевого провода.
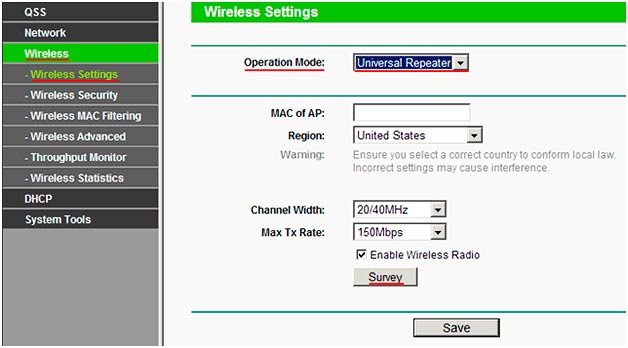
Репитер из Wi-Fi роутера
Как настроить репитер вай фай, сделанный своими руками:
- с помощью компьютера войдите в админ-панель роутера (ретранслятора), введя логин и пароль;
- найдите раздел «Беспроводная связь» и зайдите в настройки «Режима работы»;
- выбрав режим «Универсальный ретранслятор», нажмите «Поиск». Программа сама найдет основной маршрутизатор и подключится к нему;
- в окошко «Каналы» введите цифру, которую указали при настройке главного роутера;
- выберите предпочтительный алгоритм шифрования и перезагрузитесь.
После всех действий беспроводная сеть готова к эксплуатации. Желательно, чтобы работающие в связке роутер с wi-fi репитером были одной марки. Это значительно улучшит работу сети и стабилизирует сигнал.
Подключение и проверка работы усилителя
Чтобы оценить правильность настройки ретранслятора, нужно подсоединить его к ноутбуку или компьютеру с помощью LAN кабеля или вай фая и запитать от электросети.

Подключаем ретранслятор к компьютеру
- жмем «Пуск», входим в «Панель управления» и «Центр управления сетями»;
- находим подразделы «Изменения параметров адаптера», «Подключение по локальной сети», «Свойства»;
- раскрываем строку «Протокол интернета версии 4(TCP/IPv 4)» и проверяем используемый IP адрес. Он должен совпадать с IP репитера;
- затем в поисковой строке броузера вводим IP адрес повторителя и заходим в админ-панель. Все репитеры вай фай имеют по умолчанию один логин и пароль - слово «admin». Вводим его в оба поля;
- открыв меню «Сети», увидим все доступные подсоединения. Выбираем нужное и подключаемся.
Режим репитера wi-fi и скорость передачи информации можно проверить в меню «Статус».
Владельцы смартфонов Android могут опробовать работоспособность усилителя, запустив на устройстве ПО WiFi Analyzer. Если ретранслятор и беспроводной мост настроены верно, на экране будут видны две точки доступа с одинаковыми именами и функционирующие на одном канале.
Принцип работы
Как работает репитер вай фай? Принцип действия усилителя прост. Например, есть функционирующий роутер, раздающий wi-fi в помещении. Все работает, но не везде. В комнатах связь есть, а в коридоре сигнал хуже или его совсем нет. В этом случае придет на помощь ретранслятор.
Как он действует: принимая сигнал с основного роутера, повторитель отправляет его дальше, расширяя зону охвата сетью. И вот, в прихожей уже есть интернет. Таким образом, репитер ретранслирует и усиливает сигнал wi-fi.

Репитер для усиления сигнала Wi-Fi
При использовании усилителя требуется учесть несколько важных моментов:
- если установить повторитель, то домашняя сеть wi-fi все равно будет единая, с одним логином и паролем, так как устройство копирует уже имеющуюся сеть;
- все домашние устройства смогут сами подключаться к более сильной сети;
- смартфоны, планшеты, компьютеры и остальные приборы будут подключены к основному роутеру и расположены в одной зоне.
Применение wi-fi репитера поможет создать домашнюю локальную сеть или свой DLNA сервер, что позволит смотреть кинофильмы с ПК на телевизоре. При этом неважно, какой гаджет подключен к маршрутизатору, а какой - к усилителю.
Ретранслятор wi-fi - это очень полезное и необходимое устройство. Если его правильно подключить и настроить, появится доступ к интернету в самых отдаленных уголках квартиры или офиса. Wi-fi будет работать стабильно и без погрешностей, которые часто появляются из-за низкого уровня сигнала. К тому же репитер необязательно покупать. Его можно сделать самому, сэкономив деньги и время.
