Zajímavým a neznámým slovem jsou řidiči. S tímto pojmem se možná budete muset setkat při nákupu nového zařízení, řekněme tiskárny, skeneru nebo grafické karty. Koneckonců, nestačí pouze připojit všechna tato zařízení k počítači nebo je dokonce vložit dovnitř systémová jednotka. Je nutné, aby Windows přijaly nový hardware jako nativní a mohly s ním normálně pracovat.
Představte si, že jste mistr na stavbě, kde zástupci tuctu národností svědomitě hnětou cement a nosí cihly (je to známý obrázek?). Je jasné, že každý mluví výhradně svým jazykem (na což má plné právo). Windows je tak ideální mistr, který dokáže komunikovat s jakýmkoliv dělníkem na jeho stavbě. A zároveň sloužit jako překladatel mezi nimi a řekněme zástupci developerské společnosti. Představte si, co by se stalo, kdyby se chudáci museli vysvětlovat každému dělníkovi zvlášť. A řekněte všem, proč na parketách nejsou suky a okno by nemělo připomínat malbu Salvadora Maleviče mladšího. lze vyjádřit předákovi a on tuto myšlenku sdělí prostým lidem v jazyce, kterému rozumí.
Ovladače jsou jakési „překladače“ z podřízeného jazyka do pracovního: každý výrobce píše tyto programy (a hlavně je neustále vylepšuje a aktualizuje) pro všechna svá zařízení. Nebudou žádné ovladače – a Windows s tímto kusem hardwaru prostě nebudou moci pracovat.
Chcete-li zobrazit seznam všech ovladačů nainstalovaných v systému, klikněte na klikněte pravým tlačítkem myši klikněte na ikonu v levém dolním rohu obrazovky a poté ze zobrazené nabídky vyberte Správce zařízení. Pokud u jakékoli položky v této nabídce vidíte vykřičník, ovladač není nainstalován, nefunguje správně a je třeba jej aktualizovat.
Během instalace systém Windows nezávisle určuje ovladače pro velkou většinu zařízení a pouze v některých případech budete muset ovladač stáhnout a nainstalovat samostatně z webu výrobce hardwaru. V tomto postupu není nic složitého: ovladače se instalují jako běžné programy.
Aktualizace ovladače
Které ovladače tedy budeme muset aktualizovat?
Videokarta. Tento balíček musí být nainstalován jako první, protože ze všech počítačových bratrstev je grafická karta svou povahou možná nejhádavější. Pokud jej neprovedete včas, odmítne pracovat a stáhne s sebou celý počítač. I když tedy vaše karta (například založená na čipsetu od NVIDIA)
Systém Windows jej rozpoznal sám a dokonce pro něj nainstaloval ovladače ze své vlastní skrýše - nebuďte líní, přejděte na web výrobce a stáhněte si nejnovější balíček ovladačů.
Mimochodem, ovladače pro grafické karty jsou aktualizovány velmi často - obvykle jednou za měsíc.
Ovladače pro grafické karty naleznete na následujících stránkách:
- NVIDIA (grafické karty řady GeForce) - NVIDIA.ru ;
- ATI Catalyst (čipové sady AMD/ATI) - radeon.ru.
Ovladače pro grafické karty jsou zabudovány do samotného systému Windows (který se může také automaticky aktualizovat prostřednictvím aktualizace Windows 10), ale na výše uvedených stránkách se nové verze objevují mnohem častěji. Mimochodem, nejnovější verze balíčky ovladačů od NVIDIA a AMD se také mohou samy aktualizovat bez čekání na zásah uživatele. Pro aktualizaci dalších důležitých ovladačů existují speciální utility – například pro čipsety Intel a integrované grafické adaptéry můžete využít online systém na adrese downloadcenter.intel.com
Vestavěný zvuk. Ještě jednou připomenu, že ovladače pro zvukové moduly zabudované v základních deskách (HD Audio Codec Driver) najdete na realtek.com.
Možná budete muset aktualizovat ovladač pro síťovou kartu a WiFi modul (lze je najít na webu výrobce základní desky). Osobně to vřele doporučuji, už jen proto standardní ovladač síťová karta neposkytuje na Windows maximální rychlost přenos dat přes lokální síť. Například právě teď nainstalovaný systém Windows se standardem síťový ovladač Mohu si stáhnout soubory do mého síťový disk s rychlostí nepřesahující 10 Mb/s. Ale jakmile jste přešli na web Realtek a stáhli si zbrusu nový ovladač, rychlost se zvýšila téměř pětkrát! A tohle, jak vidíte, je hodně.
Automatická instalace ovladače
A tady jsou řidiči následující zařízení S největší pravděpodobností budeme muset nainstalovat od začátku.
Tiskárna. Téměř všechny tiskárny jsou systémem Windows dokonale rozpoznány při prvním připojení a systém pro ně automaticky nainstaluje ovladače. Nedoporučuji však na ně spoléhat: v této možnosti nezískáte lví podíl na proprietárních diagnostických nástrojích a nástrojích pro nastavení tisku. Nebuďte líní, přejděte na web výrobce a stáhněte si proprietární ovladač!
Samostatný zvuková karta. Vzácné, dokonce exotické zvíře v naší éře integrovaného zvuku. Proto jej s největší pravděpodobností váš samostatný „zvukový systém“ od Asus nebo Creative Windows jednoduše nerozpozná.
Je docela možné, že ve vašem systému jsou další zařízení, která jste zapomněli zmínit a která však budou také vyžadovat vaši pozornost. Chcete-li to provést, ihned po zahájení práce se systémem Windows přejděte do Správce zařízení a zkontrolujte, zda jsou všechny součásti rozpoznány a správně fungují.
Mimochodem, stále je třeba vybrat správný ovladač pro váš hardware, podle toho, jaký Možnost Windows Pracujete. Například vkládat ovladač pro 64bitový systém do 32bitové verze Windows je zbytečné. Ale funguje obrácený trik: Windows 64-bit klidně žere ovladače pro 32-bitový systém. Toto je ale extrémní možnost a nepříliš žádoucí, můžete ji použít pouze v případě, že 64bitové ovladače pro váš hardware v přírodě neexistují. Totéž platí pro ovladače pro Windows 8: s největší pravděpodobností je vaše „desítka“ „sežere“ pro jejich drahou duši, ale je lepší stále hledat novější verze.
Stručně řečeno, nebuďte překvapeni, pokud během instalace Ovladače pro Windows vás „potěší“ varovným oknem – vaše ovladače údajně nejsou certifikovány a ani Windows, ani Microsoft Corporation, ani Bill Gates osobně nenesou žádnou odpovědnost za jejich výkon. Pokračujte v práci v klidu a nepropadejte panice.
Po instalaci ovladače zkuste restartovat počítač - nyní by měl zmizet alespoň jeden otazník v seznamu zařízení... „Konfliktní“ zařízení, jejichž názvy jsou uvedeny v seznamu vykřičník, můžete jej jednoduše smazat (k tomu klikněte pravým tlačítkem myši na název zařízení a vyberte příslušnou položku Kontextová nabídka). Doufáme, že po restartu systém Windows nainstaluje toto zařízení správně.
Programy pro instalaci ovladačů
Nové verze ovladačů vždy najdete na internetu na stránkách výrobce vašich komponent. Tyto adresy jsou obvykle uvedeny v dokumentaci k zařízením a jejich malý seznam naleznete v příloze této knihy. Nejchytřejší je stáhnout potřebné ovladače do speciální složky na vašem pevném disku a čas od času je aktualizujte.
No, pokud se stane, že na některé potřebujete nainstalovat Windows starý počítač nebo notebook, ke kterému nemůžete najít ovladače? Pro tento případ existuje recept: ihned po instalaci Windows 10 stáhněte a nainstalujte program Řešení DriverPack(drp.su/ru/).
Umožní vám nainstalovat ovladače nebo aktualizaci pro veškerý hardware, jen nespěchejte a stiskněte tlačítko automatická aktualizace, ale přejděte do „expertního režimu“, jinak vám program s radostí nainstaluje do počítače spoustu nepotřebného softwaru od Yandexu, čínský antivirus a další reklamní pozlátko. V expertním režimu budete muset aktualizovat ovladače jeden po druhém, ale to není příliš vysoká cena za bezpečnost.
Hlavním konkurentem DriverPack je Program ovladače Booster (http://ru.iobit.com/driver-booster/). Přichází také zdarma, ale nenápadně doporučuje úkryt plná verze za 1 000 rublů ročně: poté se nemusíte vůbec obtěžovat hledáním nebo aktualizací ovladačů, protože program tento úkol zcela převezme. Uživatelé Linuxu si samozřejmě nenechají ujít příležitost připomenout, že tento systém dokáže aktualizovat ovladače samostatně bez jakýchkoli dalších utilit – a my, trpěliví uživatelé Windows, můžeme takový luxus jen závidět.
Všechny ovladače v počítači můžete aktualizovat pomocí jiného, tentokrát volný program- Instalační program Snappy Driver (https://sdi-tool.org/?lang=ru).
Certifikace řidiče
Je známo, že jednou z nejčastějších příčin „pádu“ operační systém byli tam řidiči různá zařízení- chyby, které obsahovaly, by mohly uvrhnout celý systém do strnulosti. Ve snaze překonat takovou pohromu zavedl Microsoft vlastní certifikační systém pro řidiče různých výrobců, který měl teoreticky zcela vyřešit problém „konfliktů řidičů“. A skutečně, certifikované ovladače fungují spolehlivě a nezpůsobují prakticky žádné problémy. Jejich počet však bohužel není příliš velký a pro mnoho zařízení neexistují žádné certifikované ovladače! Certifikace je navíc pomalý proces, a než konkrétní verze ovladačů dostane kýžený certifikát, objeví se již desítky upravených a opravených „potomků“.
Pokud se ovladač nenainstaluje
Pokud ovladač není nainstalován a systém kategoricky odmítne nainstalovat ovladač pro vaše zařízení jako „nepodepsaný“, tedy neschválený společností Microsoft, a žádný jiný není po ruce a na webu výrobce hardwaru, můžete donutit systém, aby byl vstřícnější tím, že obecně vypnete kontrolu podpisu ovladače. Je to nebezpečné, ale někdy není jiná možnost. Uděláte to takto: když restartujete počítač, stiskněte tlačítko F8 – a pokud to uděláte ve správný okamžik, ihned poté, co logo základní desky zmizí z obrazovky, otevře se před vámi Boot Menu. Jeden z jeho bodů umožňuje zakázat kontrolu „podpisu“.
Slyšeli jste o automatická instalace ovladače a chceš se to naučit používat? Automatická instalaceŘidiči v mnoha situacích pomáhá instalovat ovladače mnohem rychleji než obvyklá ruční instalace ovladačů
Ahoj všichni! Dnes budeme mluvit o automatická instalace ovladače! Tak, automatická instalace ovladače- toto je proces instalace ovladačů, který probíhá v automatický režim a ve kterých jsou nainstalovány balíčky ovladačů vhodné ovladače k vašemu vybavení. Pomocí automatické instalace ovladačů můžete proces instalace ovladačů do notebooků a počítačů několikrát urychlit. To znamená, že nainstalujete všechny ovladače do počítače jedním tahem (10-15 minut), a to i bez internetu! V automatickém režimu!
Nyní jsou tedy na trhu tři produkty pro automatickou instalaci ovladačů: DriverPack Solution, SamDrivers a MCS Drivers Disk. Nebudu uvažovat o řešení DriverPack, protože naposledy použitý, změnili mi spořič obrazovky v informacích o počítači. A i když vyřešení problému trvá 5 minut, nesnáším vnucování svého produktu bez mé žádosti. To je špatný marketing. To je to, o čem mluvím, ach ano, o automatické instalaci ovladačů.
Ale není to všechno tak špatné. SamDrivers je mírně přepracované řešení DriverPack (všechno zbytečné a vnucené bylo takříkajíc vyříznuto), takže pokud stále používáte řešení DriverPack, pochopíte to také, protože grafické prostředí je stejné.
Automatická instalace ovladače nebo SamDrivers. Část 1
Jakmile si stáhnete SamDrivers, spusťte jej a stáhněte si obraz ISO SamDrivers.
- 16.3 (poslední verze ze dne 04.10.2016)
Poté jej připojte (přečtěte si, jak připojit obraz ISO. Pro (Windows 8 a Windows 10) to nemusíte dělat, protože Windows 8 připojuje disky bez softwaru třetích stran. Stačí dvakrát kliknout na obraz ISO a se objeví jako nový DVD-ROM)
Úžasný! Dvakrát klikněte na nový DVD-ROM s připojenými ovladači SamDrivers. Zaškrtněte políčka vlevo u ovladačů, které je třeba nainstalovat. Tam můžete také aktualizovat ovladače. Pokud chcete nainstalovat a aktualizovat všechny ovladače, vyberte z výše uvedených možností Instalovat a aktualizovat
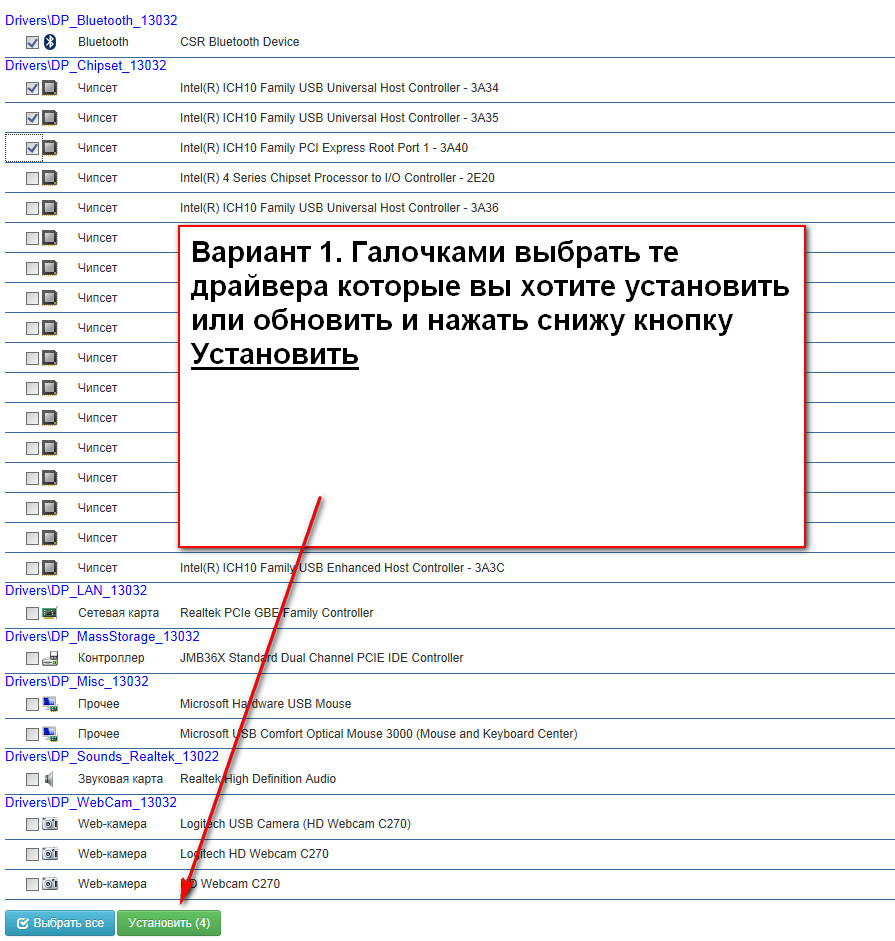
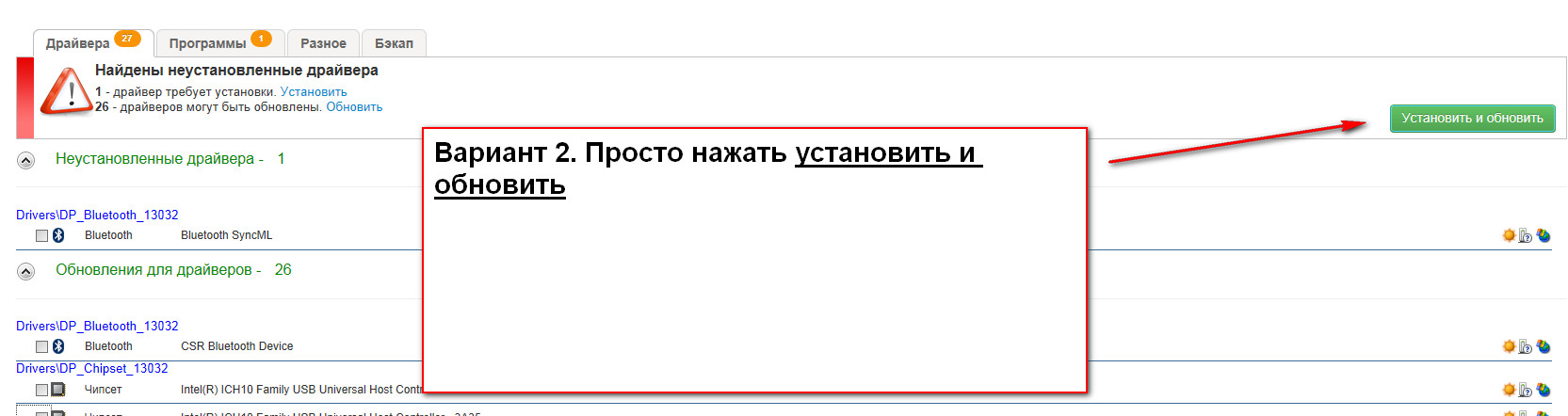
Po instalaci restartujte počítač a znovu spusťte SamDrivers. Pokud neexistují žádná neznámá zařízení, jste úspěšní automaticky nainstaloval všechny ovladače. A pokud ano neznámá zařízení, pak budete muset použít možnost č. 2 nebo hledat ručně, protože vám nevyhovovala automatická instalace ovladačů (pro váš operační systém nebyly ovladače, nebo spíše některé)
Automatická instalace ovladačů nebo MCS Drivers Disk. Část 2
Nejprve si tedy musíme stáhnout MCS Drivers Disk.
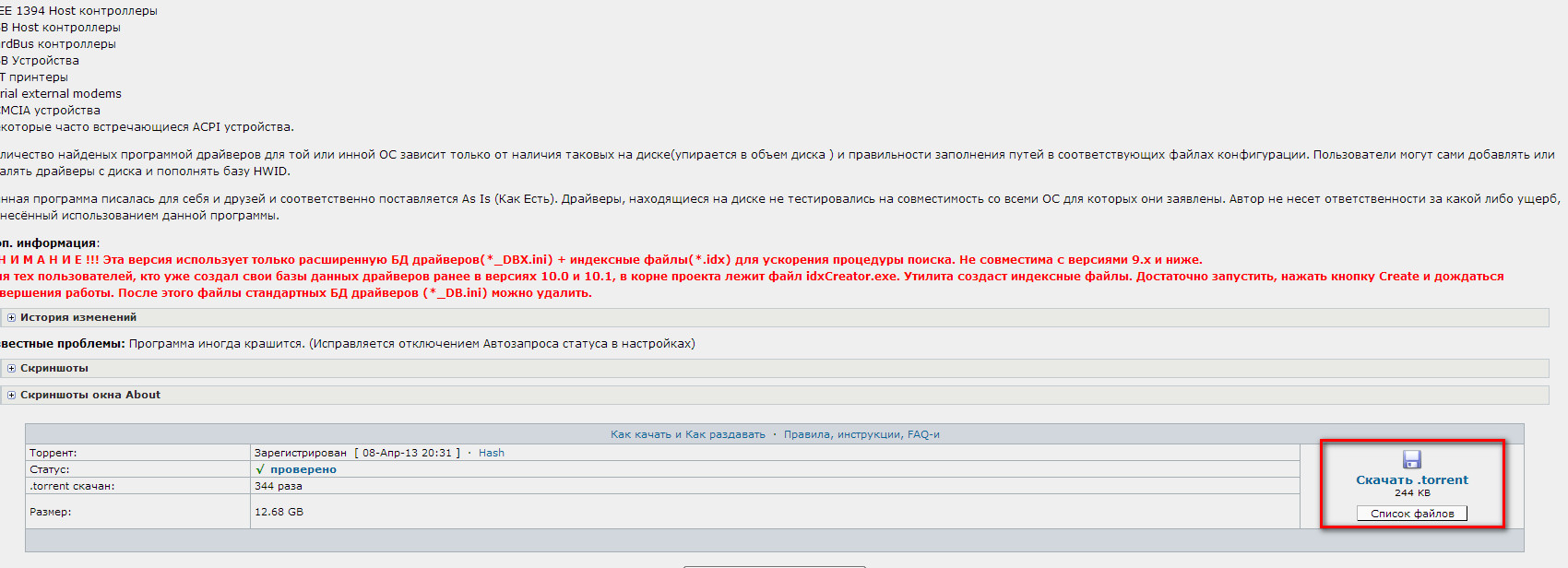
Pozor: Musíte být registrováni na tomto trackeru. Není uvnitř ISO obraz a můžeme ji hned otevřít. Pravda, váží hodně, 12 gigabajtů, ale krása vyžaduje oběti a automatická instalace ovladačů je přece krása =) Po stažení spusťte mdrv102.exe<

Otevřete karty jednu po druhé. Pokud je zařízení označeno modrým kroužkem vlevo, je třeba nainstalovat tento ovladač.

Otevřete karty jednu po druhé a nainstalujte ovladače

Tímto způsobem můžete aktualizovat nebo instalovat nové ovladače téměř automaticky.
Automatická instalace ovladače. Sečteno a podtrženo
Takže vy a já jsme se naučili, jak instalovat ovladače automaticky, není to těžké?
Doufám, že jsem vše dokázal sdělit správně, pokud máte nějaké dotazy, návrhy nebo připomínky, napište do komentářů. Děkuji!
Vyjít novou verzi Řešení DriverPack 17(2017) - to je nejvíc populární program pro automatickou instalaci, aktualizaci a vyhledávání ovladačů. Nyní s plnou podporou pro Windows 10. Ve 2 verzích online a offline, offline verze tlačítkem stahování, online. Pomůže vám stáhnout a nainstalovat ovladače zdarma.
Toto je univerzální správce instalace ovladačů pro každého Verze Windows. Na rozdíl od funkce aktualizace ovladačů zabudované ve Windows 7, 8 a 10 lze tento program používat i bez internetu a vyhledávat/instalovat ovladače nejen pro zařízení od oblíbených výrobců (jako je tomu u Windows Update).
DriverPack 17 se liší od předchozí verze jednoduchý minimalistický design s podporou více jazyků. Pro usnadnění přidal instalační program tlačítko „nainstalovat vše“ a umožnil spočítat počet ovladačů a programů potřebných k instalaci.
Video o ruční instalaci ovladačů a použití DRP 17:
Hlášeno je také mnoho inovací, včetně neobvyklého designu a modulární architektury. Také se výrazně zvýšila rychlost spouštění aplikací a instalátor programu obdržel digitální podpis.
Automatická instalace ovladače
Nainstaluje všechny ovladače na téměř jakýkoli počítač za pouhých ~5 minut.Ušetřit čas
Po jednorázovém stažení ovladačů již nemusíte ztrácet čas hledáním ovladačů.Jakýkoli ovladač pro jakýkoli počítač
Všechny ovladače na jednom DVD nebo USB flash disku!Usnadňuje stahování nových ovladačů z internetu.
Schopnost aktualizovat ovladače
Aktualizuje stávající ovladače na aktuálnější verze.Podpora Windows 10/8/7/Vista/XP
Podporuje všechny moderní OS!32 i 64bitová verze!
Snadnost použití
Jednoduché a intuitivní rozhraní.
Použití DRP:
- Stáhněte si archiv zip.
- Rozbalíme jej libovolným archivátorem (WinZip, WinRAR, 7z atd.) do složky DRP na disku D
- Zkopírujte soubory ze složky na disk nebo flash disk (složku můžete také ponechat na jednotce D)
- Chcete-li snížit objem sady ovladačů (volitelně), přejděte na jednotku D - DRP - Drivers a odstraňte archivy DP_Biometric, DP_modem, DP_monitor, DP_printer, DP_telephone, DP_TV all, DP_video_server all, DP_video_XP all (pokud máte nainstalovaný Windows kromě XP) nebo DP_video-NT vše (pokud máte nainstalovaný Windows XP). Můžete také odstranit složku "programy". Když tyto archivy smažete, některé ovladače nebudou fungovat, ale ty nejdůležitější můžete vypálit na DVD a instalace programů z balíčku ovladačů nebude možná.
- Přejděte do složky DRP a spusťte soubor DriverPackSolution.exe (DRP.exe).
- Zakažte instalaci programů v nastavení!V opačném případě bude nainstalován další software, který možná nebudete potřebovat!
- Postupujte podle pokynů programu, počkejte na 100% instalaci a restartujte počítač
- Ovladače jsou nainstalovány a aktualizovány.
Program je vhodný pro všechny modely počítačů.
Včetně obsahuje bezplatné ovladače pro notebooky: Asus, Acer, Sony, Samsung, HP, Lenovo, Toshiba, Fujitsu-Siemens, DELL, eMachines, MSI...
Pomůže vám stáhnout bezplatné ovladače pro: Základní deska, Zvuková karta(audio), grafické karty, Síťová karta, Wi-Fi, Čipová sada, Ovladač, Bluetooth (bluetooth), Modem, Web kamera, Čtečka karet, Procesor, Vstupní zařízení, Monitor, Tiskárna, Skener, USB, Ostatní...
Umí si zdarma stáhnout ovladače od výrobců: Ati (Radeon), Nvidia (GeForce), Realtek, Intel, Amd, Atheros, Via.
