Místní síť je soubor počítačů připojených ke stejné síti (podsíti). Především členové lokální síť mohou si vyměňovat data (často se jedná o filmy, hry, hudbu, knihy a další textové informace, počítačové programy atd.) poměrně vysokou rychlostí, což je mnohem pohodlnější než stahovat vše výše uvedené přímo z internetu.
1. Kabelová síť
2. Bezdrátová síť (wi-fi)
3. Wi-fi síť přes router
4. Síťový most
5. Otevřete obecný přístup ke zdrojům
Kabelová síť
Propojíme dva počítače k sobě. K tomu potřebujeme kabel" kroucený pár"4- nebo 8jádrový (liší se rychlostí), který musí být krimpován pomocí konektorů 8p8c (chybně nazývaných rj-45). Pro tento kabel existují dva typy krimpování: Typ A a B:
Který z nich použijete, je na vás. To je ale v podstatě nesmysl, vše můžete zapojit do série a bude to fungovat.
K síťovým kartám počítačů připojujeme různé konce. Dále se rozhodneme, na které podsíti budeme pracovat. Stalo se tak, že pro místní sítě je obvyklé používat sítě: 10.0.0.0 nebo 192.168.0.0 a také 127.0.0.0
Zvolme podsíť 192.168.0.0
Rozsah 192.168.0.0 - 192.168.0.255 (to znamená, že počítačům lze přiřadit kteroukoli z 254 adres).
192.168.0.0 je podsíť a 192.168.0.255 je vysílací adresa této sítě.
Ve vlastnostech připojení k místní síti prvnímu počítači přiřadíme adresy např.: 192.168.0.1 a druhému 192.168.0.2. Maska podsítě pro oba počítače 255.255.255.0 Cesta k nastavení: Ovládací panely\Síť a Internet\Centrum sítí a sdílení, Změnit nastavení adaptéru.
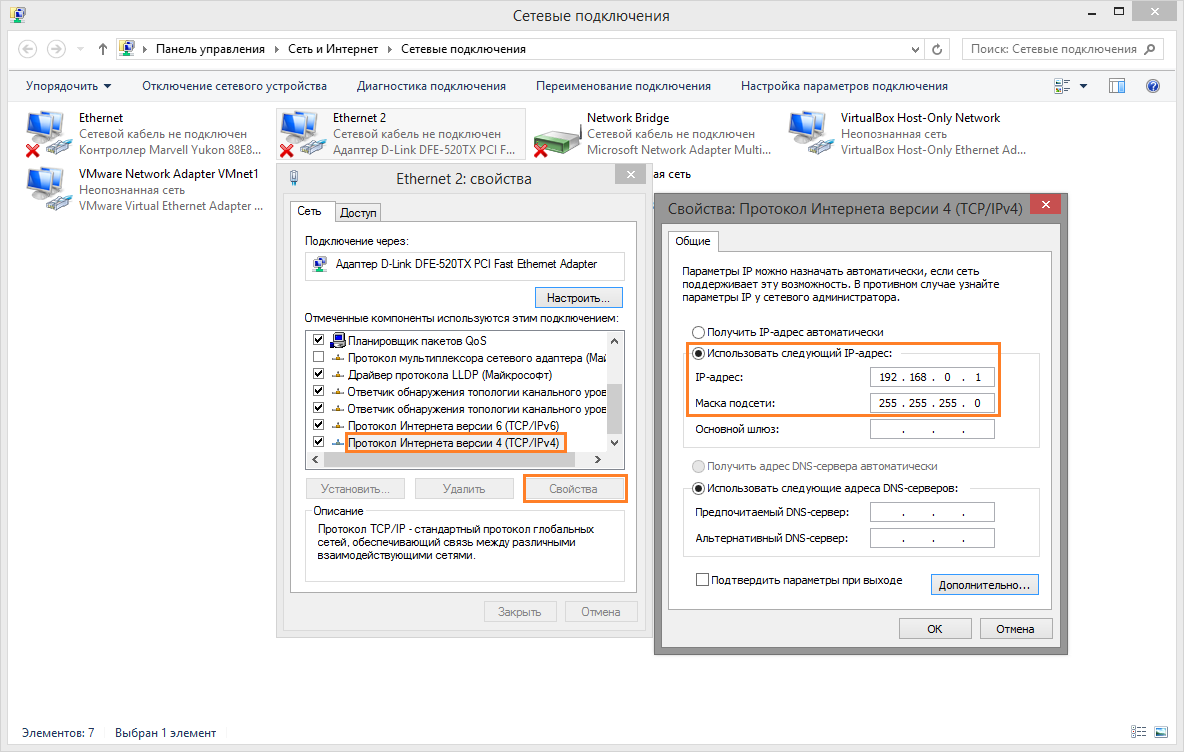
To je vše, počítače jsou připojeny, měly by být zobrazeny síťové prostředí. Pokud si mezi sebou chcete jen zahrát online, bude to s největší pravděpodobností stačit.
Bezdrátová místní síť (wi-fi)
V tomto případě budete muset vytvořit přístupový bod na libovolném počítači a připojit všechny počítače k tomuto přístupovému bodu. Pokud bylo v systému Windows 7 možné vytvořit přístupový bod ze systému, pak v systému Windows 8 prostřednictvím příkazový řádek nebo programy třetích stran.
Stiskněte Win+X a spusťte příkazový řádek jako správce a zadejte příkaz: Ovladače pro netsh wlan show
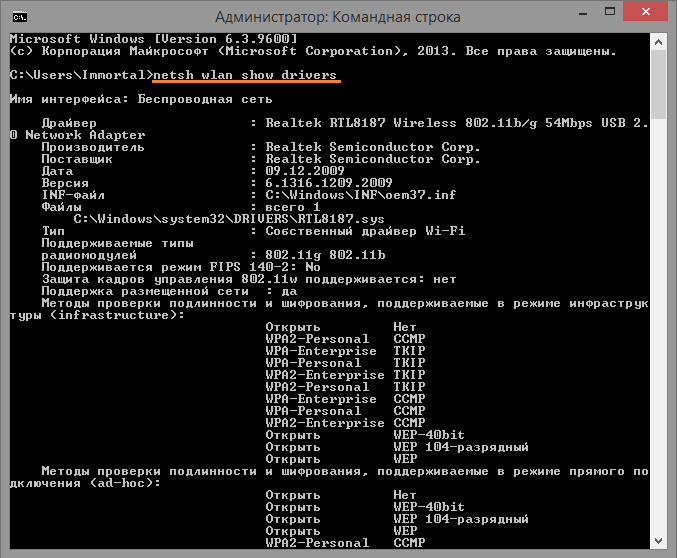
Pokud existuje záznam Podpora hostované sítě: ano, tak pokračujeme dále.
Další příkaz vytvoří bod wi-fi přístup: netsh wlan set hostednetwork mode=allow ssid=NETWORK key=HESLO Nahraďte NETWORK a PASSWORD svými daty (latinkou). Následující příkaz spustí síť: netsh wlan start hostednetwork
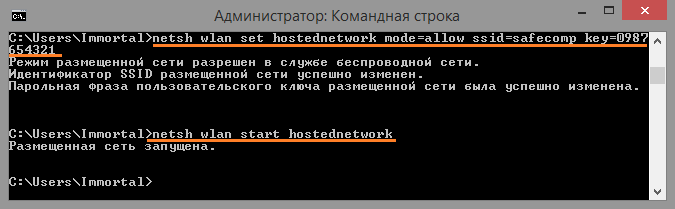
Další v síťová připojení je vytvořen virtuální adaptér, v vlastnosti na kartě přístup klíště Povolit ostatním uživatelům používat toto připojení. A vyberte ze seznamu připojení, přes které máte přístup k internetu.
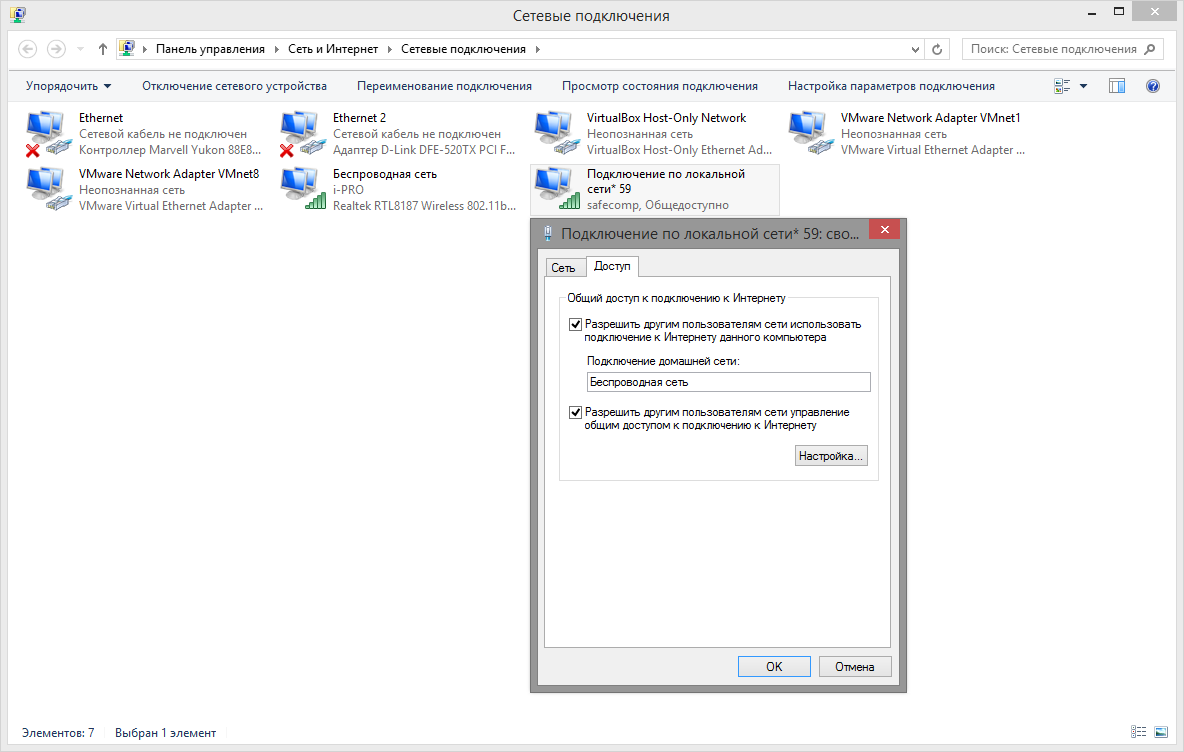
Ale je lepší netrpět nesmysly a stáhnout si program Connectify-me s lehkostí tvorba krok za krokem přístupové body a připojení k síti.
Místní síť přes wi-fi router
Všechno je zde jednoduché. Připojit k bezdrátová síť router. Ale aby se počítače mohly vzájemně ovlivňovat, přečtěte si bod 5.
A když už jste online, někdy je užitečné vědět, jaké adresy vám router přidělil. Můžete se podívat do nastavení routeru, ale tam je uvedena MAC adresa síťové karty a jakou IP adresu dostala. Nebo se podívejte do informací o připojení, abyste viděli, která adresa je vám přidělena. Klikněte pravým tlačítkem na bezdrátové připojení a vyberte položku Stát. A pak jako na obrázku.
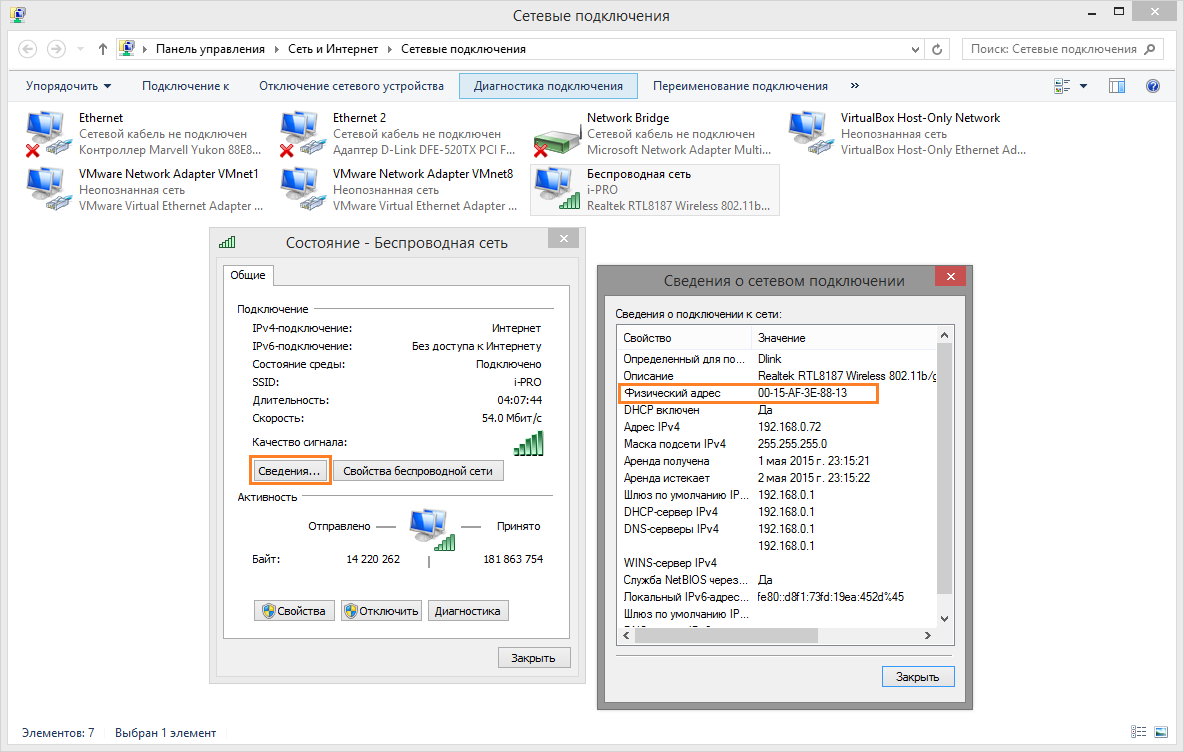
Fyzická adresa toto je MAC adresa síťové karty.
Tak proč ho znát? Faktem je, že některé hry vás nutí explicitně uvést IP adresu soupeřova počítače; musíte ji zaregistrovat, abyste se mohli připojit. A pokud je vás několik hráčů, jak budou všichni vědět, ke komu se připojit. Opakuji to pro hry, kde se používají pouze adresy. V ostatních případech bude s největší pravděpodobností použito písmenné jméno a tam nebudou žádné problémy.
Síťový most
Síťový most je opakovač, přes který můžete připojit další počítač, a tím mu poskytnout přístup k této síti nebo internetu. Síťový most vyžaduje dva síťové karty nebo wifi adaptér a síťovou kartou.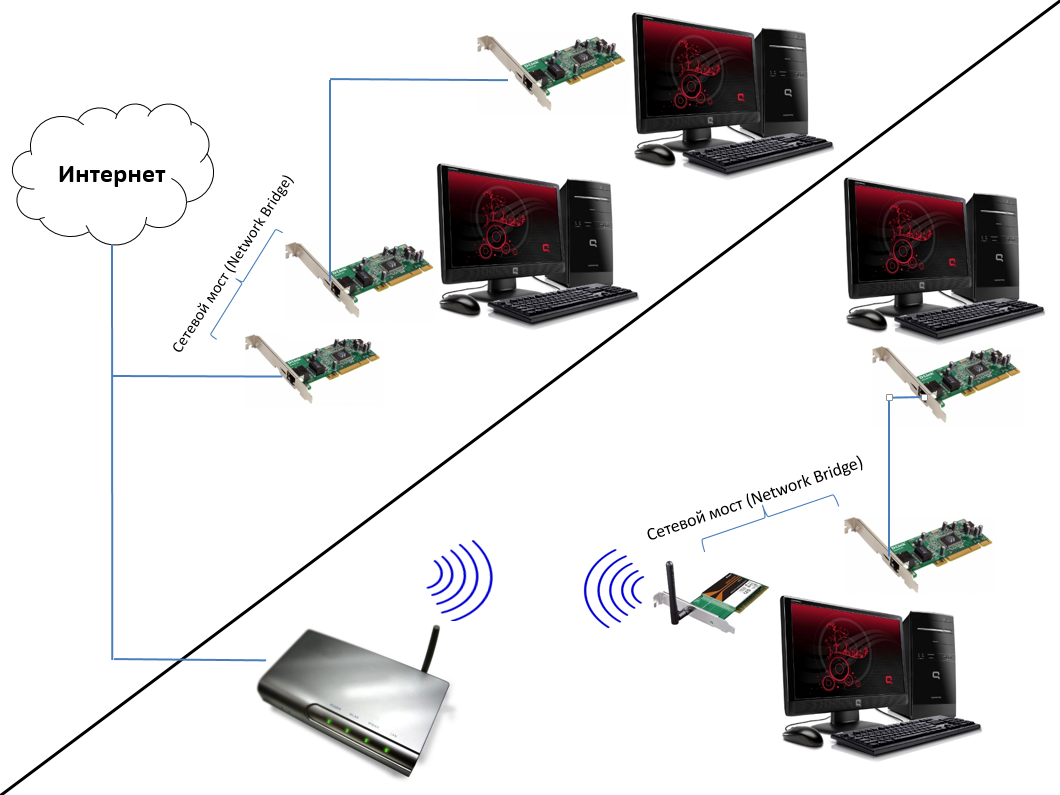
Například často používám druhé schéma. Můj spolubydlící a já sdílíme stejné internetové připojení. Dostal kabel, čipujeme a platíme jednou měsíčně za internet. Wi-fi router je s ním. Přirozeně se mohu připojit pouze přes wi-fi. A když mi přinesou počítač na opravu nebo nainstalují nějaké programy, skoro vždy používám internet. K tomu kombinuji bezdrátové připojení s připojením místní sítě k síťovému mostu. Jdeme na parametry adaptéru, vybereme naše připojení, klikneme pravé tlačítko myši a vyberte položku Síťový most.

Vytváříme nové spojení Síťový most. Síťový port propojím jedním kabelem s portem přineseného počítače. Internet funguje automaticky.

Otevření sdíleného přístupu ke zdrojům
Vzpomínka na běžné časy, kdy ještě neexistoval masový internet a vše, co se získalo (hudba, filmy, software), se ukázalo být majetkem naší lokální sítě. Všichni se vrhli, aby si od sebe vše stáhli a užili si sledování filmů nebo nové hudby. Abyste si mohli vyměňovat soubory, musíte povolit sdílení složek, které chcete zpřístupnit síti.
Nejprve se změníme Extra možnosti obecný přístup.
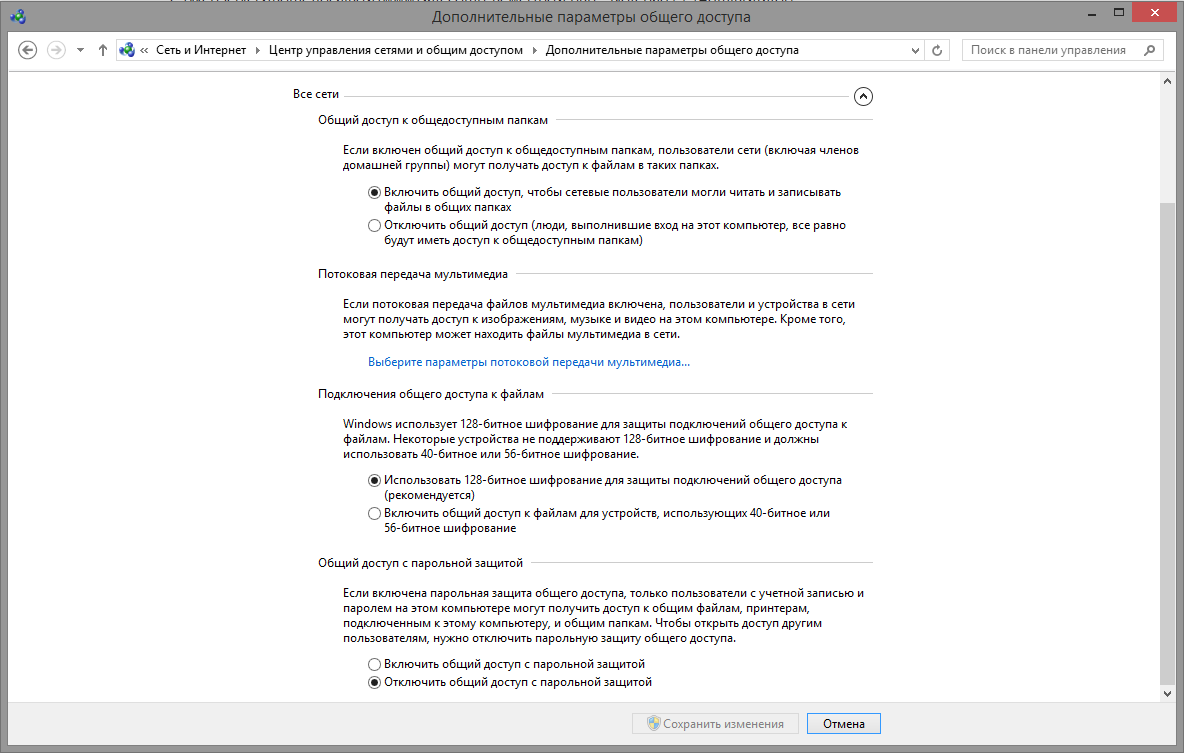
Poté vyberte složku, do které chceme sdílet, vyberte Vlastnosti, tab Obecný přístup, v rozevíracím seznamu nového okna vyberte možnost Všechno a stiskněte tlačítko Přidat.
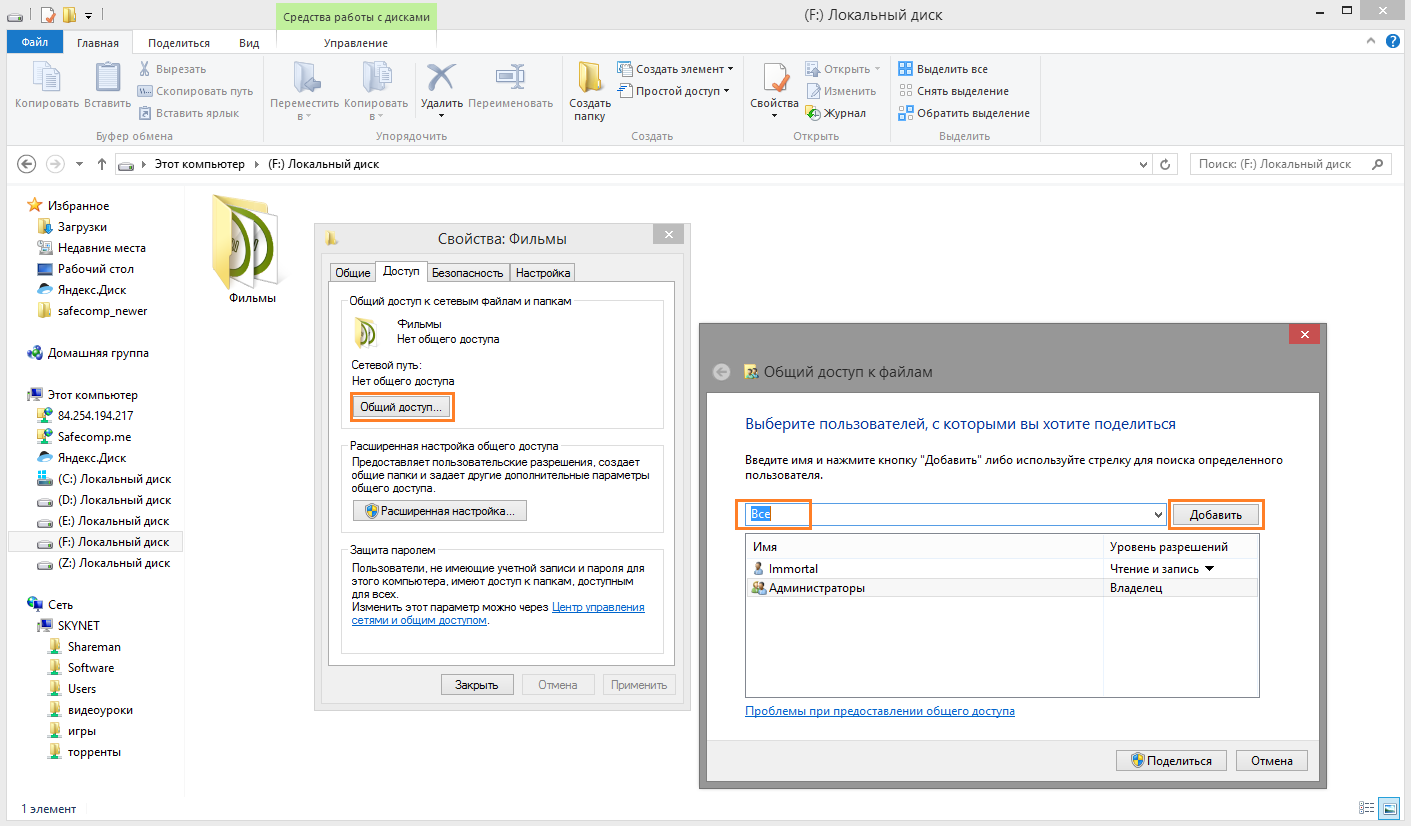
Ahoj moji drazí! Dnes v článku budeme pokračovat ve výstavbě domácí mediální síť. Ale tentokrát budou naše úkoly globálnější. Společně s vámi propojíme zařízení umístěná daleko od sebe do sítě.
Ano, ano, kluci, stěsnali jsme se ve zdech jedné místnosti, a proto bude hlavní téma článku znít takto - místní síť přes Hamachi. A není třeba se bát nejasných slov a jmen. Všechno je zde mnohem jednodušší, než se zdá.
Ale abych vás nenudil, pojďme k jádru věci.
Takže vám hned řeknu, co bylo důvodem k napsání tohoto příspěvku.
Bylo tam mnoho různých fotografií: na pozadí městských atrakcí, na tehdy klidném Majdanu, v autobuse při cestování atd. A pokud vezmete v úvahu, že cesta je dlouhá (asi 850 km) a je obtížné jet „na suchu“, pak bylo velmi cool dívat se na některé tváře: :)

Ale v práci víte, co se stane, někdy vás to vyruší a někdy váš šéf náhle vtrhne do kanceláře s planoucíma očima. Obecně platí, že ve válce je to jako ve válce. Vyvstala proto otázka: jak lze na tuto záležitost nahlížet v pohodlnějším prostředí?
Nejjednodušší je samozřejmě pořídit a zkopírovat fotografie na flash disk a poté si je prohlížet doma. V tu chvíli jsem ho ale neměl po ruce a nechtěl jsem se obtěžovat zdlouhavým kopírováním souborů. Potřebujeme nějaké originální řešení.
A byl nalezen pomocí malého programu zvaného Hamachi. Umožňuje propojit počítače přes internet, jako by byly ve stejné lokální síti. Tedy v rámci jedné místnosti či kanceláře.
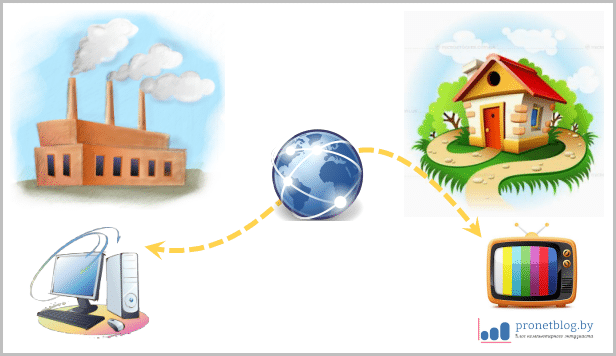
Taková lokální síť přes Hamachi se vědecky nazývá připojení VPN (Virtual Private Network). Významná výhoda spojení tohoto typu je skutečnost, že všechna data jsou přenášena v šifrované podobě. Takže se nikdo nic nedozví.
Samozřejmě, pokud máte trvalou vyhrazenou IP adresu, můžete se bez této utility obejít. Stačí pouze nastavit potřebná nastavení na routeru. Ale v mém případě není vše tak jednoduché - všechny adresy jsou dynamické (šedé).
Možná si nyní říkáte, že je to zcela nemožné. Ale není tomu tak, vše je řešitelné a velmi jednoduché. Podívejte se, co udělal autor pro realizaci této myšlenky bez speciálních znalostí a složitého nastavení.
Takže první věc, kterou musíte udělat, je vytvořit virtuální místní síť mezi vaším pracovním a domácím počítačem pomocí nástroje Hamachi. Stáhněte si jej z odkazu zde. Musí být nainstalován na obou počítačích – doma i v práci.
Samotný proces instalace je poměrně jednoduchý, vše je jako obvykle. Stačí zrušit zaškrtnutí políčka na dvou místech, jak je znázorněno na obrázku níže:
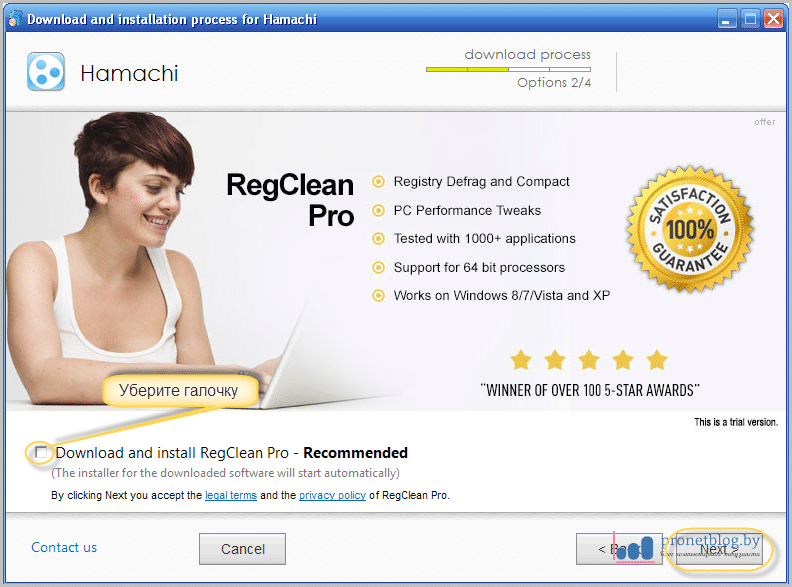
Po dokončení spusťte program a klikněte na tlačítko „Zapnout“ a poté na „Vytvořit“:
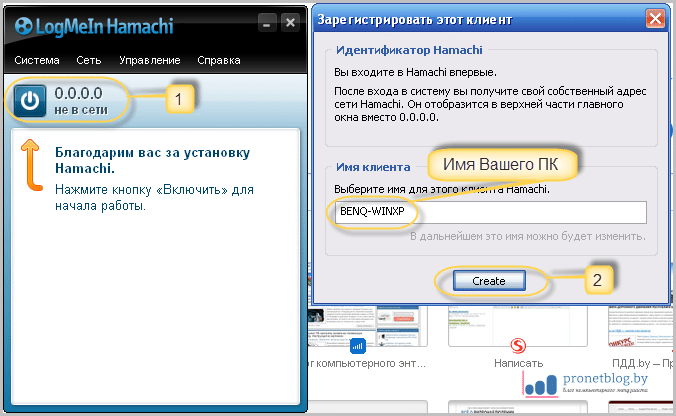
Nyní na jednom z počítačů provedeme následující jednoduché kroky. Klikněte na položku „Vytvořit novou síť“:
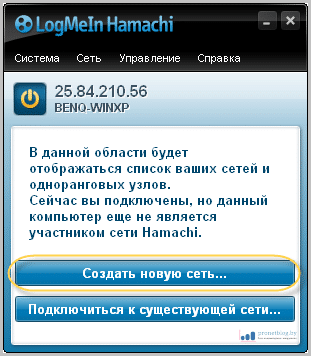
V okně, které se otevře, zadejte do pole „ID sítě“ libovolný název budoucí sítě a vymyslete heslo. Poté nezapomeňte kliknout na tlačítko „Vytvořit“:
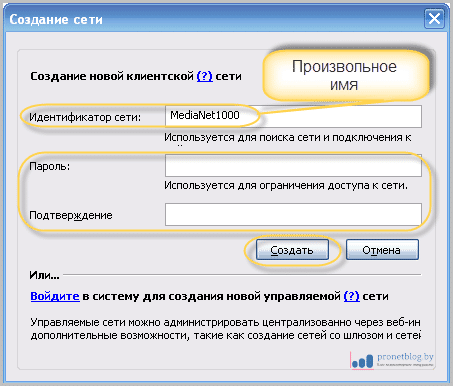
V tomto kroku jsou na prvním počítači všechna nastavení dokončena. Nyní přejdeme k druhému. Aby virtuální lokální síť přes Hamachi fungovala, musíte na ní provést následující nastavení.
V hlavním okně programu vyberte „Připojit k stávající síť". Poté do sloupce „Identifikátor“ zadejte dříve vymyšlený název. Nezapomeňte, že jsme o něm již mluvili dříve v článku. Uvádíme také heslo a klikneme na „Připojit“:

Pokud bylo vše provedeno správně, pak na obou počítačích v hlavním okně Programy Hamachi, zobrazí se vytvořená síť s počítači v ní obsaženými. Hurá, soudruzi:
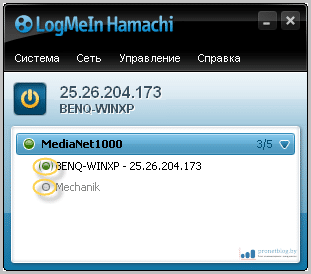
Zelená ikona vedle názvu znamená, že existuje spojení s počítačem. Pokud je kruh šedý (druhý řádek na snímku obrazovky), pak není přístup ke stroji. V takovém případě musíte znovu zkontrolovat správnost provedených nastavení.
Nyní na vzdáleném (pracovním) počítači musíte otevřít sdílený přístup ke složce nebo oddílu, ke kterému chceme přistupovat přes síť. Jak to udělat ve Windows XP a 7 je velmi podrobně zobrazeno ve videu níže:
No, to je vše, přípravné práce dokončeno. Přejděme přímo k našemu plánu – sledování obsahu v televizi. V tomto článku se podíváme na dva způsoby, jak toho lze dosáhnout.
Možnost 1. Nejjednodušší a nejpohodlnější. S pomocí toho, co už známe. S touto volbou bude nastavení minimální. Začněme.
Aby program viděl obsah vzdáleného počítače a zobrazil jej na televizní obrazovce, musíte jej připojit síťové disky do vašeho domácího počítače. To se provádí následovně.
Otevírací správce souborů Total Commander ( Myslím, že to má každý) a postupujte podle cesty „Síť - Mapa síťové jednotky“:
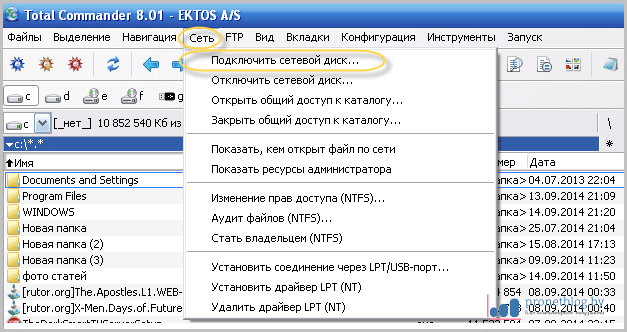
Poté v okně "Procházet složku" musíte najít vzdálený počítač a vyberte disk, který nás zajímá:
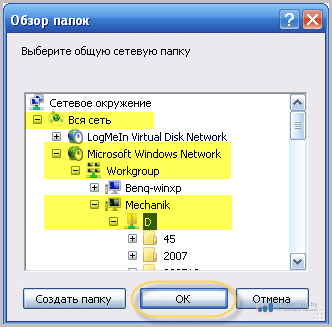 Výsledek našich úspěšných akcí by měl být zobrazen na domácí počítač připojení vzdáleného oddílu:
Výsledek našich úspěšných akcí by měl být zobrazen na domácí počítač připojení vzdáleného oddílu:
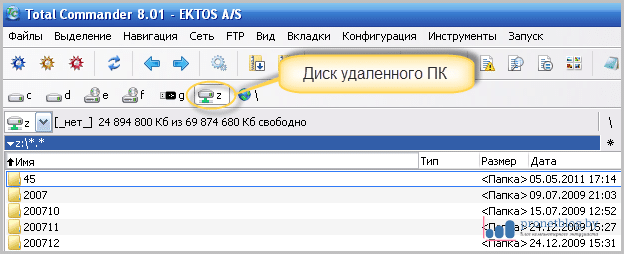
Nyní pojďme na televizor Samsung Smart TV, spusťte widget NstreamLmod a vyberte složku „Tento počítač“. Dále klikněte na červené tlačítko „A“ a poté na sekci „Síťové disky“:
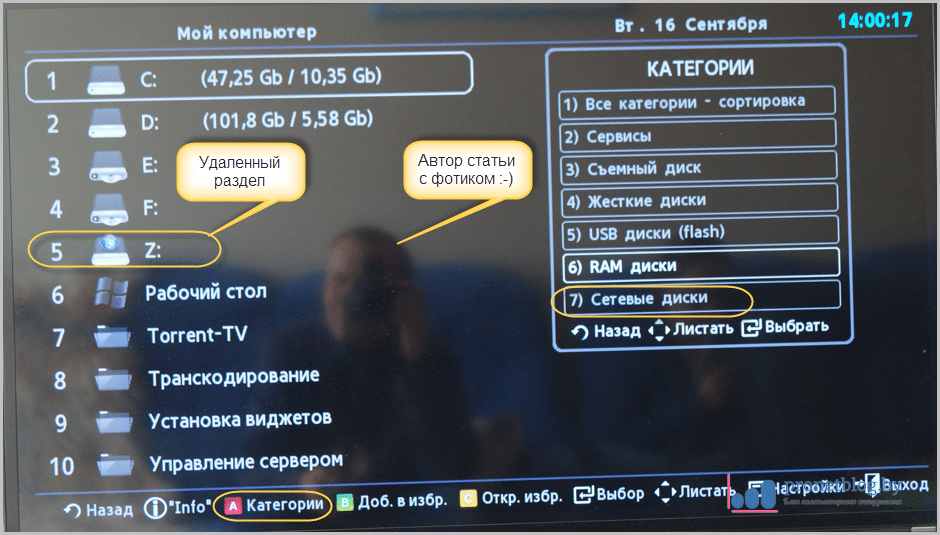
V podstatě je v tomto kroku vše v pytli. Obsah můžete prohlížet na vzdáleném (pracovním) počítači. Tady je první obrázek, na který jsem narazil:
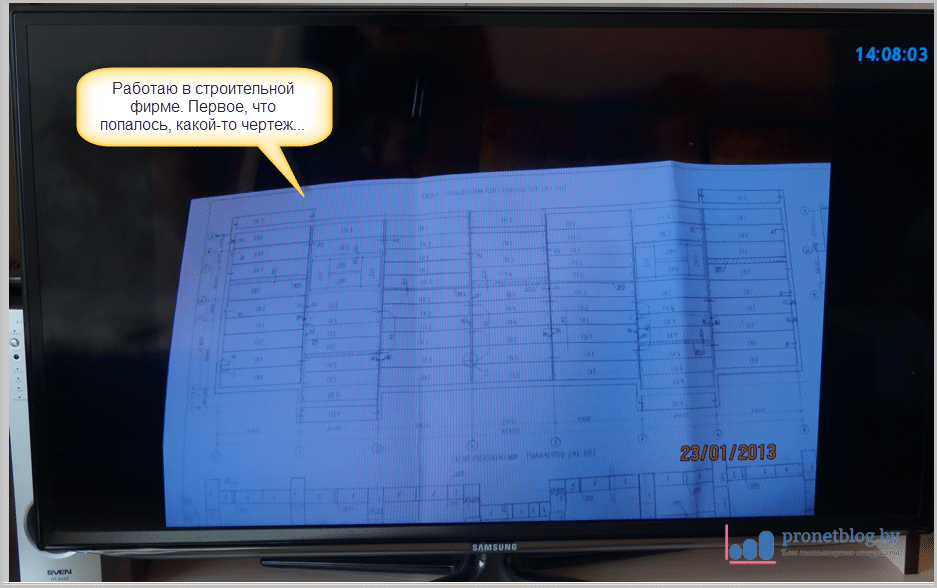
Jak vidíte, VLAN přes Hamachi funguje skvěle. Můžete si tak prohlížet jakýkoli mediální obsah. Zkoušel jsem poslouchat hudbu, taky to začalo bez problémů.
Jedinou nuancí, která byla zaznamenána na autorově vybavení, je to, že složky s velké množství Z nějakého důvodu nebyly soubory otevřeny. Pokud je například v katalogu 20-30 skladeb, přístup není žádný problém. Pokud je to 100-120, při otevírání se zobrazí chyba.
Obecně platí, že systém funguje bez problémů. Vše je omezeno pouze rychlostí internetu. Mimochodem, autorovo připojení pomocí staré dobré technologie ADSL dává návratnost až 512 Kbps. Takže moc nezrychlíte.
Sítě Direct Connect jsou navrženy pro sdílení souborů mezi uživateli. Jejich zvláštností je, že počítač uživatele (přesněji program na něm nainstalovaný) se přímo připojuje k počítači jiného uživatele, ať je kdekoli.
Obvykle na internetu hledáme konkrétní soubor (ať už jde o hudební skladbu, film nebo nějaký program). Najdeme odkaz na tento soubor, následujeme ho a stahování začne. V sítích Direct Connect to vypadá trochu jinak. Můžeme se připojit k počítači některého účastníka sítě a vidět obsah složky, kterou sdílel (stejně jako vidíte obsah složky na disku v Průzkumníku). Můžeme se tak doslova prohrabovat složkami, které uživatel nasdílel, a hledat něco zajímavého. To znamená, že možná ani nevíte, co chcete stáhnout. Jednoduše se připojíte k počítači jednoho z účastníků sítě, prohlédnete si obsah složky na jeho počítači a hledáte něco potřebného a zajímavého pro sebe. Na druhé straně budete muset také otevřít přístup k jedné ze svých složek (nebo několika), do které budou nahlížet ostatní účastníci sítě. V této složce by samozřejmě mělo být něco, co by mohlo být zajímavé a užitečné pro ostatní uživatele.
Programy pro sdílení souborů přes místní síť
Stažení programu DC++
Jak již bylo uvedeno, DC++ je zdarma. Její instalační soubor lze získat z různých zdrojů, ale nejlepší je stáhnout si instalační soubor z webu výrobce programu.
- Spusťte webový prohlížeč a načtěte dcplusplus.sourceforge.net.
- Na stránce staženého webu přejděte do části Stáhnout.
Sdílení složek
Sdílení (z anglického share - share, allocate) znamená přidělení nějakého zdroje (v našem případě složky) pro veřejný přístup. Tento termín se používá nejen v programu DC++, ale obecně ve všech aspektech souvisejících s počítačovými sítěmi. Sdílená složka je složka určená pro veřejné použití. V počítačové sítě taková složka může být umístěna na konkrétním počítači, ale mají k ní přístup i uživatelé jiných počítačů připojených k síti. V firemní sítě Tyto složky lze použít pro interní tok dokumentů, mohou obsahovat některé soubory potřebné pro všechny uživatele sítě. Abyste nevytvářeli kopie takových složek na každém počítači v síti, vyberte složku na jedné z nich, udělte jí sdílený přístup a všichni uživatelé sítě k ní budou mít přístup, jako by to byla běžná místní složka. Přibližně ze stejného důvodu je v programu DC++ vytvořena sdílená složka.
Předpokladem pro použití sítě Direct Connect je, že musíte něco poskytnout ostatním účastníkům v síti. Připojíte se k síti a stáhnete si něco, co potřebujete. A vy jste povinni poskytnout ostatním účastníkům sítě možnost stáhnout si něco z vašeho počítače. Chcete-li to provést, musíte složku sdílet a napsat do ní něco, co by mohlo zajímat ostatní účastníky sítě. Například hudba, filmy, soubory elektronických časopisů, jedním slovem vše, co může být zajímavé. Pokud chcete, můžete sdílet ne jednu, ale několik složek. Ve sdílené složce mohou být další složky, které se automaticky stanou veřejnými.
Nastavení programu DC++
Nyní přejdeme k nejdůležitější kategorii nastavení programu DC++. Nastavení připojení určují, jak se DC++ připojí k síti Direct Connect a rozbočovačům. Nastavení v této kategorii závisí na tom, jak je váš počítač připojen k internetu. Nejšťastnější uživatelé jsou ti, kteří používají direct kabelové připojení nebo jednoduché modemy (včetně 3G). Ale velký počet počítače jsou připojeny k internetu prostřednictvím lokálních sítí nebo pomocí modemů, což jsou brány. V tomto případě mohou nastat problémy s připojením k síti Direct Connect, ale lze je vyřešit.
Existují dva režimy síťového připojení: aktivní a pasivní. Aktivní režim je vhodnější, zatímco pasivní režim, i když má určitá omezení, umožňuje připojit se k síti Direct Connect na libovolném internetovém připojení.
Nastavení připojení se nachází v kategorii Připojení.
Připojení rozbočovače k DC++
Program je tedy spuštěn, nakonfigurován, nyní se můžeme připojit k nějakému hubu, vybrat na něm uživatele a vidět obsah jeho sdílené složky. První otázka, která vyvstane, je: "Kde mohu získat tento rozbočovač?" Při načítání webu, například Googlu, totiž vstoupíme adresní řádek adresa webové stránky prohlížeče www.google.ru. Kde mohu získat adresy hub? Existuje několik způsobů.
Prvním a nejjednodušším způsobem je použít seznam rozbočovačů již dodávaných s programem DC++. Tento seznam obsahuje adresy nejoblíbenějších a nejnavštěvovanějších center. Seznamy hubů lze doplňovat.
Druhým způsobem je najít na internetu adresu požadovaného hubu a připojit se k tomuto hubu ručně. Jak hledat adresy hubů na internetu? Ano, stejně jako ostatní informace. Řekněme, že chceme najít hub v našem rodném městě, aby byla rychlost stahování vyšší. Do vyhledávače zadáme dotaz jako „DC hub Murmansk“. Výsledkem jsou odkazy, po kterých jistě najdeme potřebné informace.
Stahování souborů v DC++
Nastal okamžik toho nejzajímavějšího. Doposud jsme se připojovali pouze k hubům, což nám zatím nedává možnost stahovat soubory. Jak již víte, soubory jsou umístěny ve sdílených složkách účastníků sítě. Připojením k hubu dostáváme pouze seznam uživatelů připojených k hubu a některých obecná informace, například objemy souborů dostupných ke stažení. Abyste si však mohli stáhnout soubor, musíte se připojit k počítači konkrétního uživatele, získat seznam jeho sdílených souborů, najít soubor, který potřebujete, a teprve poté jej nastavit ke stažení. Soubory lze nalézt různé způsoby. Můžete jednoduše zobrazit obsah sdílených složek uživatele při hledání něčeho zajímavého, nebo můžete použít vyhledávač, pokud hledáte něco konkrétního. V druhém případě bude vyhledávání prováděno napříč celým hubem, tedy prostřednictvím sdílených složek všech uživatelů připojených k hubu.
Získání seznamu souborů (filmy, hudba atd.)
Jak se připojit k rozbočovači již víte, v důsledku připojení k rozbočovači se na záložce rozbočovače zobrazí seznam uživatelů, kteří jsou k němu připojeni. Je na pravé straně seznamu. Téměř každý z nich nabízí něco ke stažení.
Chyby v DC++
I když jste se připojili k hubu a ke konkrétnímu uživateli, nezaručuje to, že si budete moci stáhnout soubor, který vás zajímá. Důvodů může být mnoho, ale tím nejčastějším je nedostatek volného slotu. Slot, in v tomto případě, se nazývá oprávnění pro jedno připojení na uživatele.
Každý uživatel může nezávisle určit maximální částka sloty Pokud například uživatel nainstaloval 5 slotů, znamená to, že soubory z jeho sdílených složek nemůže stahovat více než pět lidí současně. Pokud již pět lidí stahuje soubory od tohoto uživatele, nebudete moci začít stahovat, dokud nebude volný alespoň jeden slot. A ani v tomto případě není zaručeno, že volné místo neobsadí někdo před vámi. Tato situace obvykle nastává při pokusu o stahování z oblíbeného zdroje, tedy z počítače uživatele, kde je spousta zajímavých věcí.
Vyhledávání souborů v DC++
Doposud jsme zvažovali možnost, kdy si uživatel prohlíží obsah sdílených složek a hledá zajímavé a potřebné soubory. Někdy je však potřeba najít něco konkrétního. Při procházení složek jiných lidí můžete donekonečna hledat požadovaný film, hudební soubor nebo program a stále nic nenajdete. Proto program DC++ poskytuje vyhledávání souborů a složek.
Vyhledávání se provádí mezi sdílenými složkami na uživatelských počítačích, které jsou umístěny na rozbočovačích, které jste připojili. Pokud tedy máte tento moment jsou připojeny tři rozbočovače, vyhledávání bude provedeno napříč všemi třemi rozbočovači.
Stojí za zmínku, že některé uzly kladou určité podmínky pro vyhledávání. Nejběžnější z nich je sdílení určitého množství informací. Můžete se například připojit k některým rozbočovačům, pokud máte sdílené složky o celkovém objemu 5 GB, ale pro vyhledávání je třeba sdílet alespoň 10 GB. Tyto informace se obvykle zobrazují mezi dalšími podmínkami a pravidly při připojení k hubu.
Seznam DC++ hubů
| Rozbočovač | Adresa | Uživatelé | Shara, TBC |
| AllAvtovo.ru | dchub://allavtovo.ru | 10 334 | 2067 |
| Ozerki | dchub://dc.cifracom.ru | 8366 | 2019 |
| DC·Filimania·COM | dchub://dc.filimania.com | 7712 | 1630 |
| Galaxie Andromeda | dchub://dc.a-galaxy.com | 7528 | 1725 |
| http://DCMagnets.ru - Spousta filmů! (Sum Telecom) | dchub://dc.dcmagnets.ru | 7352 | 1505 |
| Piknik | dchub://piknik-dc.ru | 6860 | 1369 |
| MSIDE | dchub://dc.mside.net | 6470 | 1140 |
| OBLÍBENÁ skupina | dchub://favorite-hub.ru | 5639 | 1165 |
| TiERA DC++ hub | dchub://dc.tiera.ru | 5580 | 1157 |
| ProMusic Hub | dchub://promusic.interzet.ru | 5487 | 907 |
| Maxnet_Hub | dchub://dc.maxnet.ua | 4553 | 818 |
| Neformální rozbočovač | dchub://unformal.interzet.ru | 4519 | 638 |
| Superstorm.ru | dchub://superstorm.ru | 4209 | 935 |
| ArtCool.ORG | dchub://artcool.org | 3572 | 827 |
| 4local.ru | dchub://4local.ru | 2621 | 512 |
| Rutrack DC.Hub | dchub://dc.rutrack.net | 2391 | 528 |
| SPB-HUB.RU | dchub://spb-hub.ru | 2271 | 536 |
| STAR HUB SPB | dchub://starshub.ru | 2195 | 825 |
| -====- | dchub://dc-net.fttbkhv.ru | 1577 | 297 |
| dchub://dc.krasdc.ru | 1570 | 324 | |
| COMSTAR-R Komsomolsk-na-Amure | dchub://dc.kmsnet.ru | 1538 | 352 |
| Verlihub.ORG | dchub://verlihub.org:4111 | 1278 | 444 |
| Pervák | dchub://onamur.ru:412 | 1229 | 285 |
| Paša Hub | dchub://dc.pashahub.ru | 1198 | 375 |
