Co je řidič
Řidič je malý programový kód, která umožňuje operačnímu systému a programům pracovat se zařízeními nainstalovanými v počítači.
Například, abyste mohli používat internet, potřebujete ovladač pro síťová karta nebo Wi-Fi adaptér a abyste slyšeli zvuk z reproduktorů - ovladač zvukové karty. Totéž platí pro grafické karty, tiskárny a další zařízení.
Moderní operační systémy automaticky detekují většinu hardwaru a nainstalují příslušný ovladač.
Proč tedy potřebujete instalovat ovladače sami, když se vše děje automaticky? Podívejme se na hlavní důvody:
- Mnoho lidí ví, že ne všechny ovladače jsou nainstalovány. Například po Instalace Windows 7 k počítači, zvuk nemusí fungovat a není internet, a USB porty 3.0 pracovat v režimu USB 2.0.
- Výchozí nastavení systému Windows je " standardní ovladač pro grafické karty NVidia nebo ATI Radeon“, ale nikoli „pro NVIDIA GTX980“. Totéž platí pro zvuk, síťová zařízení atd. Závěr: Chcete-li nainstalovat konkrétní ovladač pro vaše zařízení, budete to muset udělat ručně.
Ruční instalace ovladačů
Instalace ovladačů – vyhledejte, stáhněte do počítače a nainstalujte. Disky dodané s počítačem obvykle obsahují zastaralé verze ovladačů, proto se doporučuje stáhnout je z oficiálních stránek výrobců. A pokud nevíte, jaké zařízení se na vašem počítači používá, měli byste použít správce Zařízení Windows.
Jak zobrazit hardware ve Správci zařízení Windows
Chcete-li zobrazit seznam hardwaru vašeho počítače, stiskněte na klávesnici klávesy Windows+R( úplný seznam kombinace zde Hotkeys Windows 10) a zadejte příkaz devmgmt.msc (bude se vám hodit materiál TOP užitečné příkazy pro Windows 7, 8), stiskněte Enter nebo Ok.
Ve Správci zařízení uvidíte seznam všech hardwarových (a dalších) součástí vašeho počítače.
Předpokládejme, že po instalaci Windows nefunguje zvuk, tipujeme, že problém je v ovladačích, ale nevíme, které stáhnout. V tomto případě by optimální postup byl následující:
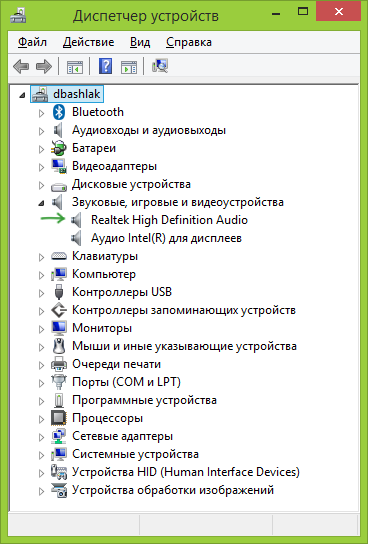
Stejným způsobem můžete do systému nainstalovat další ovladače. Pokud již víte, jakými zařízeními je váš počítač vybaven, pak je nejrychlejší způsob, jak si jej stáhnout zdarma nejnovější ovladače- přejděte na web výrobce (obvykle vše, co potřebujete, je v sekci „podpora“). Pokud jste náhle něco nainstalovali a váš počítač začal fungovat špatně (závady, zamrzání, zpomalení), zde je návod, jak obnovit systém Windows sami.
Automatická instalace ovladače
Mnoho lidí raději netrpí, ale stáhne si balíček ovladačů a automaticky nainstaluje ovladače.
Co je balíček ovladače? Balíček ovladačů je sada „všech“ ovladačů pro „jakékoli“ zařízení a nástroj pro automatickou detekci a instalaci. V uvozovkách – protože máme na mysli standardní hardware, který je nainstalován na více než 90 % stolních PC běžní uživatelé. Ve většině případů to stačí.

Oblíbenou sadu ovladačů Driver Pack Solution si můžete stáhnout zcela zdarma z webové stránky http://drp.su/ru/. Jeho použití je vcelku snadné a srozumitelné i pro začínajícího uživatele: stačí počkat, až program identifikuje všechna zařízení, která vyžadují instalaci nebo aktualizaci ovladačů, a nechat to udělat.
Nevýhody použití Driver Pack Solution:
- Nejnovější verze balíčku ovladačů instalují nejen samotné ovladače, ale i jiné, nikoli potřebné komponenty, jsou uvedeny ve vlastnostech systému. Pro začínajícího uživatele je obtížné zakázat to, co nepotřebuje.
- Pokud se vyskytnou nějaké problémy ( modrá obrazovka smrt BSOD, který někdy doprovází instalaci ovladačů), nebude začínající uživatel schopen určit, který ovladač to způsobil.
Program má schopnost instalovat ovladače offline. To je velmi výhodné, pokud máte situaci, kdy neexistují žádné ovladače pro síťovou kartu, a tedy žádný přístup k internetu. Obrovskou výhodou programu je, že je kompatibilní s téměř všemi operačními systémy a může pracovat ve 32bitové i 64bitové verzi.
Nebuďte líní aktualizovat ovladače v počítači, protože dnes má každý uživatel s přístupem k internetu možnost stáhnout a nainstalovat mnoho programů zcela zdarma. automatická aktualizaceŘidiči.
Jak víte, ani jedno zařízení připojené k počítači nebude fungovat normálně bez instalace příslušných ovladačů - programů, které jsou zodpovědné za interakci zařízení s počítačem. V některých z nich, jako jsou flash disky, monitory, myši a klávesnice, jsou ovladače buď zabudovány v zařízení, takže se instalují automaticky, nebo jsou již přítomny v operačním systému, a proto není nutné je instalovat přes internet. .
Většina ostatních zařízení – tiskárny, skenery, herní ovladače, webové kamery – se bez instalace těchto malých, ale důležitých ovladačů neobejde. Navíc, pokud máte notebook nebo stolní počítač, víte, že uvnitř je mnoho komponent, které vyžadují následující předinstalaci: základní deska, zvuková karta, grafická karta atd.
Ruční instalace ovladačů do notebooku nebo počítače přes internet pro každé zařízení však není příliš pohodlná. Zvláště pokud jste ztratili disk s programy dodanými s vaším počítačem nebo pokud používáte netbook bez diskové jednotky.
Bude spousta starostí s hledáním názvů a čísel mikroobvodů součástek, tiskáren atd. Proto je mnohem jednodušší použít speciální software, který veškerou práci udělá za vás.
Kromě standardu software pokud systémem Windows, na internetu existuje mnoho komerčních počítačových programů vytvořených pro tento účel. V tomto článku se podíváme na některý software a věnujeme pozornost jeho výhodám a nevýhodám. Doufáme, že vám zde uvedené tipy pomohou.
Standardní systémová aplikace Windows
Uživatelé starších operačních systémů jako Windows XP byli ochuzeni o standardní automatické aktualizace. Nejnovější systémy jako Windows 8 nebo 10 však mají vestavěnou funkci automatické aktualizace.
Kromě řidičů toto systémový nástroj schopný stáhnout do počítače mnoho informací o programech, jejich zkratkách vysoké rozlišení a synchronizační informace. Toto okno funguje standardní aplikace vypadá takto:

Upřímně řečeno, stahování ovladačů pro Windows 10 prostřednictvím tohoto nástroje není příliš pohodlné. Jednou z nevýhod je mizivá základna řidičů a pomalé ověřování. Druhý není příliš pohodlný a přehledné rozhraní. Navíc toto systémový program neumožňuje přes něj instalovat ovladače bez připojení k internetu. Co když takové spojení nemáte? Pak jsou věci špatné.
V tomto článku nebudeme podrobně analyzovat, jak to funguje na Windows 10 a dalších verzích. Jen poznamenáváme, že pokud máte zájem, můžete se dozvědět více v krátkém videu na webu výrobce kliknutím na tento odkaz.
Budeme mluvit o nástrojích, které se s tímto úkolem nejlépe vyrovnají.
Driver Pack Solution – profesionální nástroj
Tato aplikace je profesionální manažer pro instalaci ovladačů do počítače pro Windows 7, 8 a 10. Hlavní výhodou nástroje je možnost použití offline. Tato funkce zaujme nejen IT specialisty, ale i běžné uživatele.
Pokud je navíc počítač stále připojen k internetu, program automaticky vyhledá a stáhne nejnovější databáze ovladačů do své databáze.
Stojí za zmínku, že si můžete stáhnout dvě verze programu - s knihovnami ovladačů a bez nich. Pokud máte stabilní připojení k internetu, pak je vhodná druhá možnost. Jednoduše nemá smysl stahovat 10 GB archiv pro instalaci několika set megabajtů ovladačů. Pokud často pracujete s různými počítači nebo máte špatné připojení k internetu, budete muset použít offline verzi.
Vyhledání a instalace ovladačů pomocí DriverPack Solution
Rozhraní aplikace je velmi jednoduché. Nejsou zde žádná zbytečná tlačítka ani složité panely. Vše je velmi jasné. V pracovním okně programu v levém dolním rohu můžete vybrat jazyk a použít nápovědu. Vlevo horní roh můžete přejít do systémového okna " Instalace a odinstalace programů"a do" správce zařízení».
Hlavní oblast aplikace má několik záložek. Podívejme se na každou z nich. Pokud kliknete na záložku " Řidiči“, pak za předpokladu, že existují aktualizace, uvidíte tlačítko Aktualizovat vše. Jak to vypadá, je vidět na snímku obrazovky níže:

karta " Programy» zajistí, že je na vašem počítači nainstalován potřebný software. Mezi takovými nástroji považuje Driver Pack Solution za důležité například sadu knihoven DirectX, Flash Player, kodeky atd.
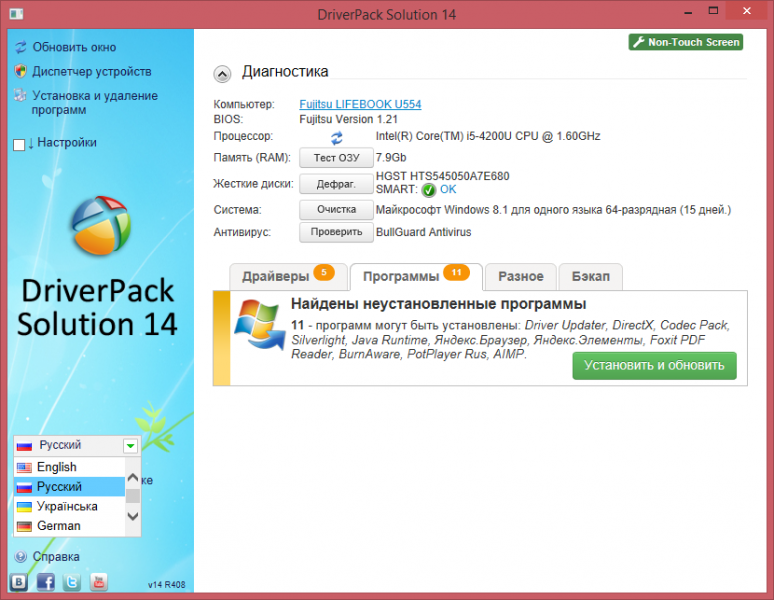
Kromě toho můžete pomocí funkce „Záloha“ vytvořit záložní kopie balíček ovladačů pro váš počítač nebo notebook. Příště po instalaci systému Windows tedy již nebude nutné instalovat program Driver Pack Solution.
Pro instalaci na váš počítač bude stačit jednoduše mít vytvořenou sadu ovladačů aplikací ve formátu exe. Zde má program možnost vytvořit zálohu ovladačů systému Windows.
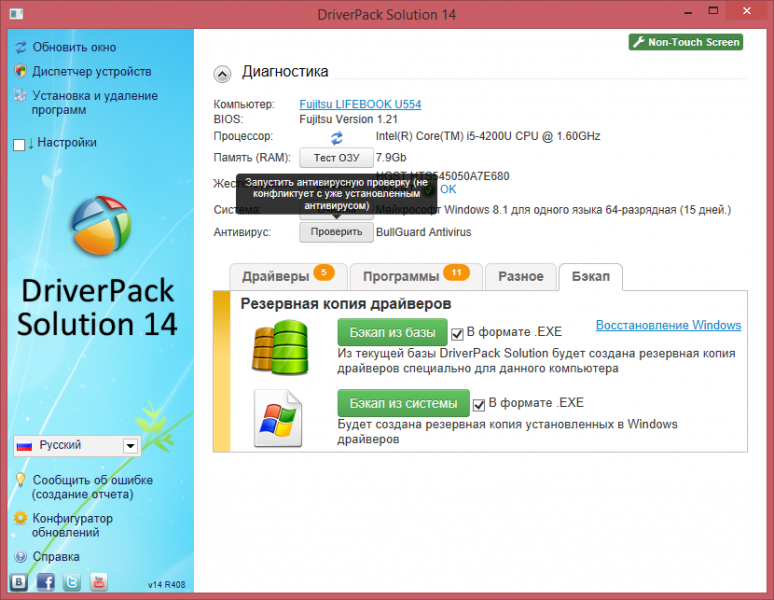
Mimo jiné doplňkové užitečné funkce utility: defragmentace souborů na disku a čištění systému. Program může také zkontrolovat funkčnost vašeho antiviru kontrolou jeho signatur a aktualizací a otestovat vaši RAM.
V aktivním režimu program neustále monitoruje systém a kontroluje relevanci vašich ovladačů a jejich aktivitu. Tento režim bude fungovat skvěle na výkonných zařízeních, ale nedoporučujeme používat tuto funkci na slabých zařízeních, jako jsou netbooky v kombinaci s antivirem.
Jiný software pro aktualizaci ovladače
Program Driver Pack Solution je bezprecedentním lídrem. Existuje však mnoho analogů, které jej mohou nahradit. Každý z nich má své vlastní „+“ a „–“. Princip jejich fungování je obecně podobný, takže zvážíme pouze rozdíly ve funkčnosti.
Device Doctor je nástroj zodpovědný za kontrolu a instalaci ovladačů online. Vyrábí automatické vyhledávání software pro „neidentifikovaná“ zařízení Windows. Takto vypadá jeho provozní okno během skenování a aktualizace:
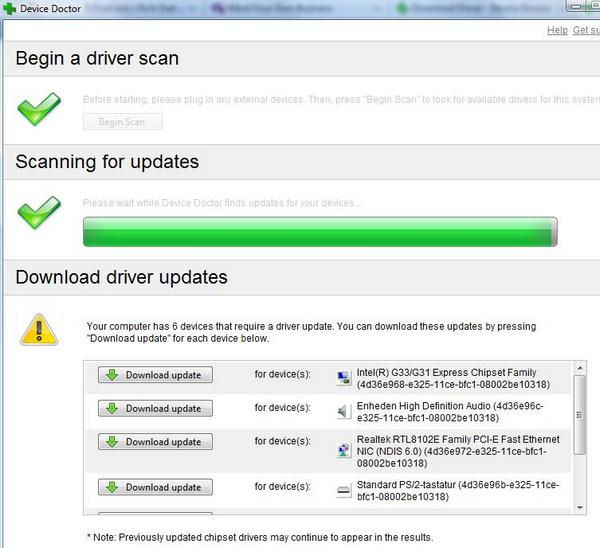
Pomůcka má značné nevýhody. Za prvé, neexistuje žádný ruský design. Za druhé, nestahuje a neinstaluje ovladače automaticky. Místo toho po kontrole a skenování poskytuje seznam aktivních odkazů. Existují placené a bezplatné verze. Plně kompatibilní s Windows 10.
Driver Booster je další podobný program. Funguje to docela produktivně. Dávkové aktualizace ovladačů jsou však extrémně náročné na zdroje a musíte čekat. Často vás žádá o restartování počítače. Má pěkný tmavě černý klasický design. Je přítomno ruské rozhraní. Plně kompatibilní s Windows 7, 8 a 10.

Driver Detective je jedním z lídrů v této kategorii. Veškerou práci provádí samostatně a poměrně rychle, což výrazně šetří váš čas. Má plnou a bezplatné verze. Bezplatná verze se navíc od licencované liší tím, že druhá je více automatizovaná.
Nástroj má funkci zápisu balíčku ovladačů na disk pro konkrétní počítač nebo notebook. Stejně jako její analogy pomůže aplikace začínajícím uživatelům, kteří se teprve učí používat počítač. Plně kompatibilní s Windows 7, 8 a 10.
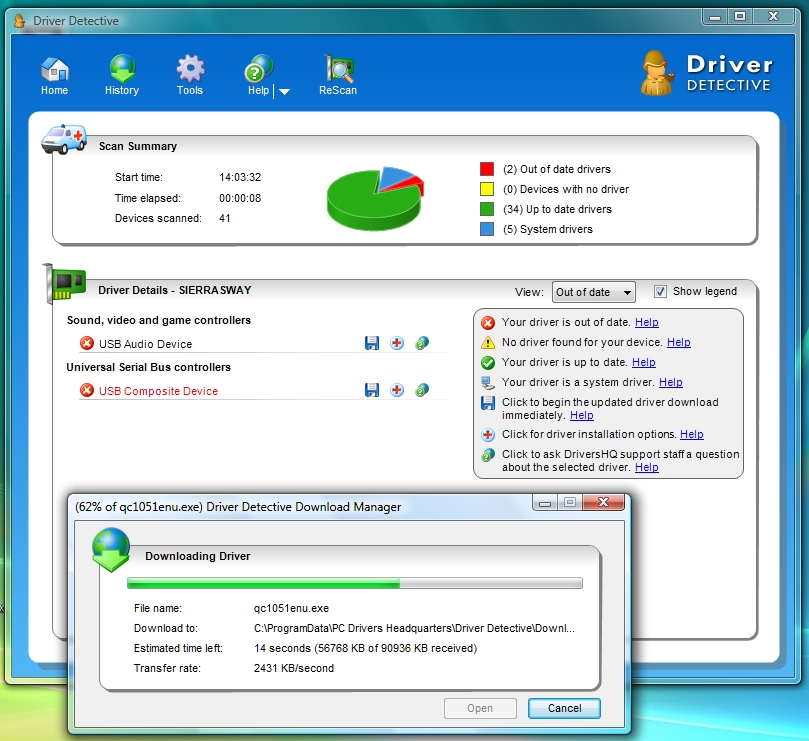
Driver Genius - vše je stejné jako ty, které již byly diskutovány výše. Program je však drahý a neefektivní. Možná budou chyby opraveny v aktualizacích. Ale zatím nedoporučujeme používat. Plně kompatibilní s Windows 7, 8 a 10.
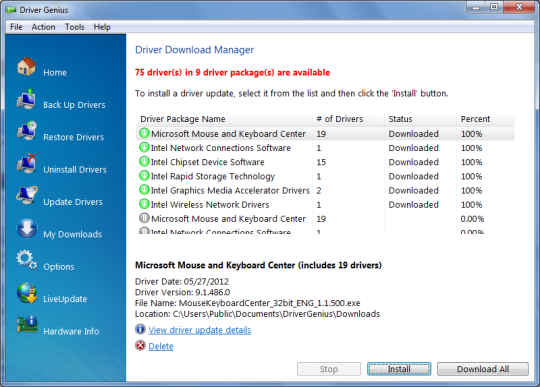
Takže se vším, co bylo řečeno, automatická instalace ovladačů je mnohem produktivnější. Většina vysoce kvalitního licencovaného softwaru je však placená a bezplatné verze nejsou plně automatizované.
Mezi všemi nástroji, které jsou lídry, lze zaznamenat dva: Driver Detective a Driver Pack Solution. Každý program je však svým způsobem jedinečný a co se líbí jednomu, nemusí se líbit druhému. Proto používejte a experimentujte a určitě najdete to, co vám nejvíce vyhovuje.
Video k tématu
Zastaralé ovladače mohou výrazně ovlivnit výkon vašeho osobní počítač: při provozu jednoho nebo druhého programu vzniká mnoho konfliktů, zařízení začíná selhávat a v důsledku toho se počítač začíná zpomalovat. Aby vše fungovalo, jak má, je potřeba neustále aktualizovat ovladače, ale dělat to ručně a samostatně je velmi zdlouhavé a nepohodlné. V tomto článku se podíváme na to, jak můžete vše rychle aktualizovat jedním kliknutím nainstalované ovladače na svém počítači vyhledejte ty odinstalované a najděte ty vadné. To vše se děje jedním jednoduchým, a co je nejdůležitější - zcela zdarma, program s názvem Driver Boster. Chcete-li stáhnout, klikněte na odkaz a stiskněte tlačítko "Stáhnout zdarma". V budoucnu lze tento program aktualizovat na pokročilejší verzi, ale bude to stát peníze.
I když placená verze poskytuje mnohem více funkcí než ta bezplatná. Ale k instalaci ovladačů nám to bude stačit bezplatná verze. Spěchám vám sděluji, že práce s tímto programem je velmi jednoduchá: nezabere to mnoho času a nezpůsobí potíže. Po spuštění Driver Boster program automaticky zahájí skenování systémů na zastaralé ovladače.

V tomto okně máte možnost aktualizovat celou sadu (kliknutím na tlačítko „Aktualizovat vše“) ovladačů nebo jednotlivě (klikněte na tlačítko „Aktualizovat“ vedle odpovídajícího ovladače v seznamu). Například chceme aktualizovat ovladač grafického adaptéru (první v seznamu). Chcete-li to provést, klikněte na tlačítko „Aktualizovat“. Poté se nám objeví okno. Zde doporučujeme zrušit zaškrtnutí políčka "Automatická instalace ovladačů do Pozadí» , za účelem osobního sledování průběhu procesu. Klikněte na tlačítko „OK“.
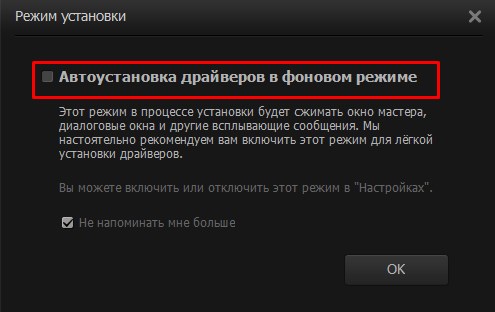
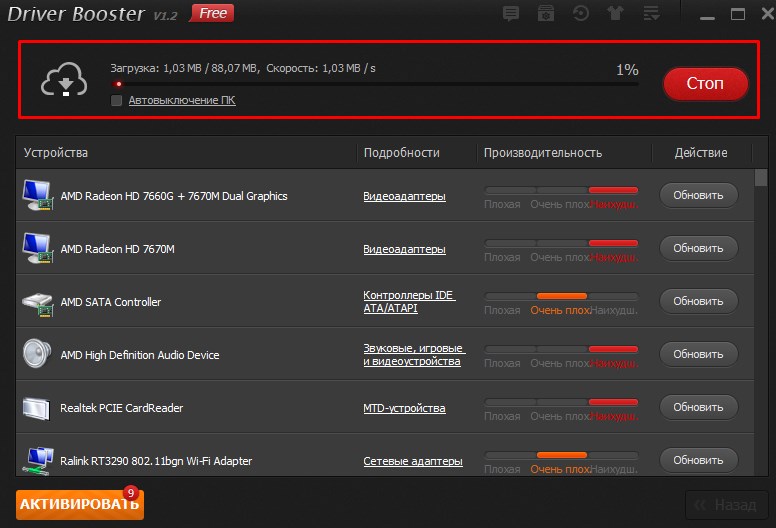
Po stažení ovladače se zobrazí okno instalace. Zde klikněte na tlačítko „Instalovat“. Malá odbočka: Zde je vhodné před instalací ukončit všechny spuštěné programy, jinak se instalace nemusí správně dokončit, což může vést k:
- Selhání zařízení pro který instalujete ovladač (to je v nejlepším případě)
- Může přestat startovat operační systém. Poté budete muset ovladač vrátit zpět, ale o tom níže.
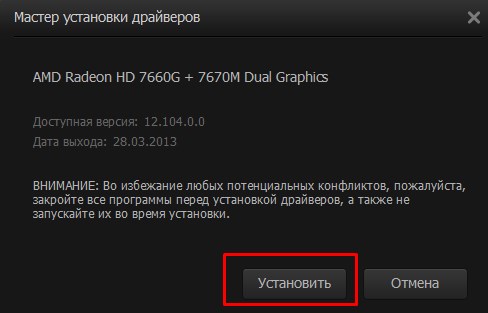
Po dokončení instalace se zobrazí okno.
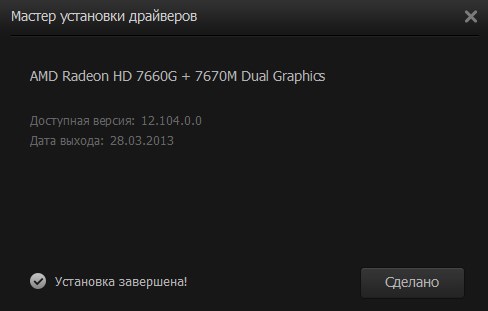
Poznámka: Před instalací ovladače (jak je popsáno výše) doporučujeme vytvořit záložní kopii vašich stávajících ovladačů pro případ, že by se něco pokazilo. Tato kopie vám umožní obnovit funkčnost vašeho počítače v případě poruchy. Chcete-li to provést, přejděte na kartu .
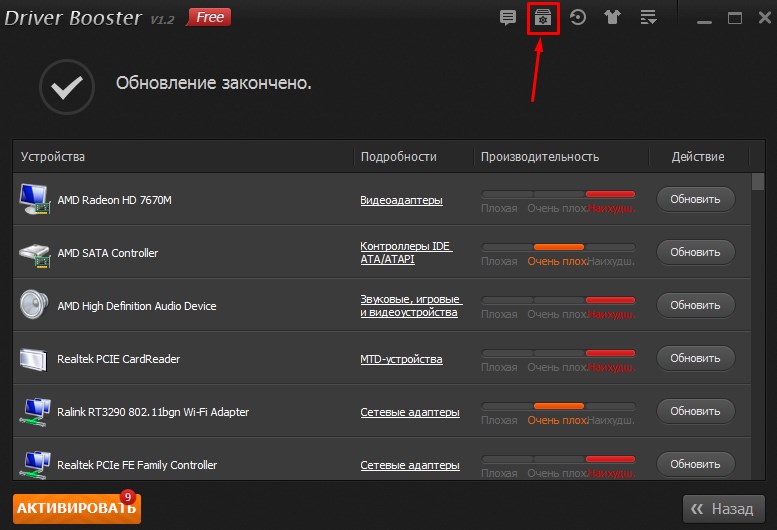
Vyskočí před vámi okno, ve kterém budou zaškrtávací políčka naproti vyhrazeným ovladačům. Nechte tato zaškrtávací políčka na všech položkách (pro jistotu). Ostatně není předem známo, který ovladač selže nebo který bude konfliktní.
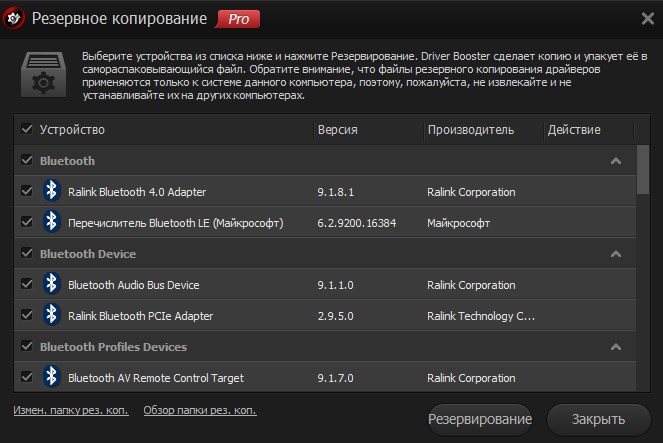
Zde stiskneme tlačítko "Rezervace". Poté se vytvoří archiv s ovladači. Poté můžete opakovat kroky aktualizace popsané výše.
Odstavec "Zotavení" potřebné k výběru kontrolního bodu, pokud váš systém nebo zařízení selže po instalaci ovladače.
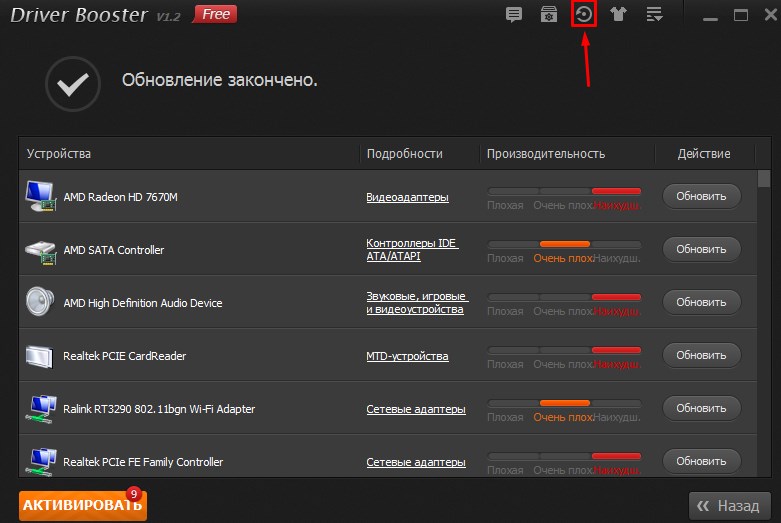
Po přepnutí na tuto záložku uvidíte následující okno, které obsahuje poslední kontrolní bod pro řidiče. Předpokládejme, že zařízení po instalaci selže. Zkusme obnovit ovladač. Chcete-li to provést, vyberte kontrolní bod obnovení a klikněte na „Obnovit“.
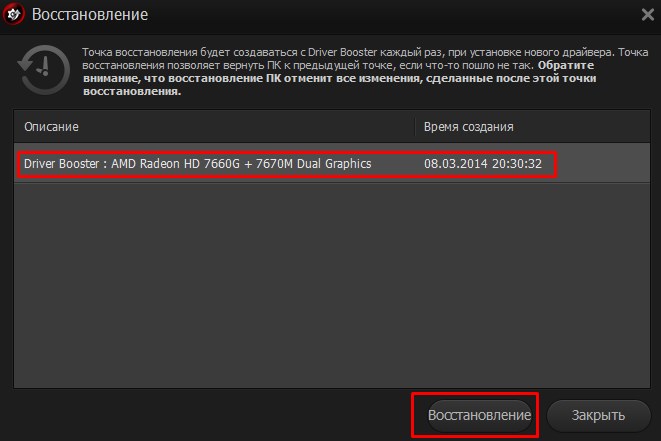
Po obnovení restartujte počítač a systém bude opět fungovat správně. Pokud však ovladač stále potřebuje aktualizovat, budete muset použít složitější metodu - ručně. Informace o ruční aktualizaci ovladače naleznete v článku na našem webu. Jak ukazuje naše dlouholetá praxe, pokud vše děláte správně a pomalu, neměli byste mít s instalací ovladače problémy
Pojďme si to shrnout: Naučili jsme se, jak nainstalovat a rychle aktualizovat ovladače pomocí jednoduchého a zároveň velmi efektivního Programy ovladačů Boster. Jak vidíte, není na tom nic složitého.
| Autoři článku: Gvindzilija Grigorij a Paščenko Sergej |
