Připojení k internetu lze realizovat díky obrovskému množství dostupných možností. Může to být přímé kabelové připojení, připojení přes Wi-fi sítě, použití GPS. Volba závisí na plánovaných úkolech a možnostech dostupných v konkrétní lokalitě poskytovaných poskytovateli .
V tomto materiálu bychom vám rádi ukázali, jak můžete přistupovat k internetu pomocí kanálu Bluetooth. Toto nebude samostatná možnost připojení. Spíše se jedná o další příležitost poskytnout přístup k dalšímu zařízení za předpokladu, že na hostiteli je funkční připojení.
Podíváme se na dvě možnosti.
Připojení druhého počítače s přístupem k internetu
V tomto případě máme dva počítače, obvykle notebooky s Bluetooth adaptéry. Současně je na jednom z počítačů, který budeme považovat za hlavní, aktivní připojení k internetu.
Potřebujeme také speciální software. Jmenuje se Bluesoleil a můžete si jej stáhnout z našich webových stránek - zde je odkaz. Nainstalujte program a přejdeme k dalšímu kroku.
Adaptéry bluetooth jsou na našich počítačích samozřejmě již nainstalovány a povoleny. Pokud jde o notebooky, jsou přítomny téměř ve všech konfiguracích.
Otevřete BlueSoleil. Použijte zástupce programu, který se měl po instalaci objevit na ploše. Spouštěcí okno programu vypadá takto:
Nyní musíme kliknout na tlačítko „my bluetooth“ umístěné na liště nabídek. Zde klikneme na tlačítko „Vlastnosti“ a poté otevřeme kartu „Přístupnost“. Toto se před námi objeví:
Nastavte všechny parametry stejným způsobem, jak je znázorněno na obrázku. Musí být vybrána položka "Přijímá připojení". To je nutné pro připojení k internetu přes bluetooth na druhém počítači.
Nyní musíme nainstalovat kopii programu na druhý počítač, kterému chceme poskytnout přístup k síti prostřednictvím bezdrátového kanálu. U nás to bude fungovat i na Windows 7. Hned po spuštění softwaru by měl první počítač vyhledat nová zařízení a určit nový uzel. V okně programu se objeví odpovídající ikona. Klikněte na něj pro inicializaci připojení a zadejte požadovaný přístupový kód. Na druhém počítači provádíme podobné akce a zadáváme stejný přístupový kód. Potom místní síti bude připraven k práci a bude moci distribuovat internet přes bluetooth.
Připojení telefonu (smartphone Android) k počítači pro přístup k internetu přes bluetooth
Budete to potřebovat: Pokud máte zájem počítačové sítě, materiál se vám bude líbit - .
Nyní zkusme mít přístup k internetu na telefonu nebo smartphonu pomocí bluetooth připojení k počítači, který má aktivní připojení k internetu.
Potřebujeme tedy mobilní zařízení s aktivním kanálem Bluetooth, počítač s bluetooth adaptér a nainstalovaný software bluesoleil a také připojení k internetu na PC.
Nastavení připojení k internetu na PC
Budeme pracovat na Windows 7. Přejděte na ovládací panel a poté do ovládacího centra sítě. Zde v levém menu klikněte na tlačítko „Změnit nastavení adaptéru“.
Otevře se okno se seznamem dostupných tento počítač spojení. Musíme vybrat připojení k internetu. Klikněte na něj pravým tlačítkem a přejděte na vlastnosti. Poté přejděte na kartu „Přístup“. Zde musíme zaškrtnout políčko vedle "Povolit ostatním uživatelům sítě používat připojení k internetu."
Abychom mohli našemu smartphonu poskytnout přístup k síti přes bluetooth, musíme také aktivovat Doplňkové služby. Chcete-li to provést, ve stejném okně klikněte na tlačítko „Nastavení“ a vyberte následující položky: FTP server, HTTP, HTTPS.
Nastavení bluesoleil
Otevřete program a přejděte na Moje služby -> Vlastnosti (moje služby, nastavení). Otevřete kartu „Personal Area Network“. Zde bychom měli vybrat položku „Set up Bluetooth Personal Area Network“ a nezapomeňte povolit server DCHP. Chcete-li to provést, zaškrtněte políčko vedle položky Povolit server DHCP. Poté restartujeme službu bluesoleil.
Zbývá pouze aktivovat bluetooth kanál na PDA, povolit příjem v automatický režim. Poté se připojte k nově vytvořené síti a zkuste se připojit k internetu. Nyní to bude provedeno díky kanálu bluetooth.
Video k článku:
Závěr
Pomocí tohoto průvodce připojte svůj elektronická zařízení na internet.
Možná to budete muset zjistit při nastavování fyzická adresa zařízení popř síťová karta. Tento problém jsme popsali v materiálu -.
Pro technické specialisty - .
Pro ty, kteří dávají přednost použití poštovní klient Outlook, připravili jsme školicí materiál - .
Proč hledat informace na jiných stránkách, když je vše shromážděno zde?
Jak ukazuje praxe, při instalaci systému vznikají největší problémy s instalací ovladačů pro adaptér Bluetooth. Abych nějak pomohl začínajícím uživatelům nainstalovat a zprovoznit Bluetooth adaptér, napsal jsem tento článek.
Při této příležitosti také v tomto článku popíšu, jak nastavit internet přes mobilní telefon připojený přes Bluetooth k notebooku. Pravděpodobně se někteří uživatelé budou ptát: „Proč je to nutné, když existuje Wi-Fi, ADSL...?“ Pokusím se na tuto otázku odpovědět. Internet přes Wi-Fi, ADSL, městské sítě není dostupný všude. To platí zejména pro víkendové výlety mimo město. Notebook však není domácí počítač, není těžké si ho vzít s sebou například na venkov. Sedět v teplém srpnovém ránu v altánku na chatě a číst si ranní zprávy na svém oblíbeném webu při pití kávy je něco. Vezměme si další příklad. Problém „poslední míle“ je v poslední době stále aktuální a pro uživatele, kteří žijí mimo město, není internet přes mobilní telefon často jediným způsobem přístupu k síti.
Určení, zda je v notebooku adaptér
Než se pokusíte nainstalovat ovladače na adaptér Bluetooth, musíte zjistit, zda je dokonce v notebooku. Nejjednodušší způsob je použít nálepku na spodní straně notebooku. Jak to vypadá, je uvedeno v první zprávě tématu fóra: .
Dalším způsobem, jak to zjistit, je podívat se na specifikace na krabici s notebookem. Obvykle je tam indikována přítomnost Bluetooth.
Můžete také nainstalovat nástroj [b]Launch Manager a zkusit zapnout samotný adaptér. Pokud obrazovka ukazuje, že se adaptér zapnul, pak je tam. Pokud je uvedeno „zařízení není specifikováno“, pak s největší pravděpodobností neexistuje žádný adaptér.
Příprava na instalaci ovladače pro adaptér Bluetooth
Nyní řeknu pár slov o samotném procesu instalace. Dá se zhruba rozdělit do dvou fází:
[b] - instalace ovladače na samotný adaptér Bluetooth
[b] - instalace programu pro práci s adaptérem Bluetooth
Notebooky Acer jsou často vybaveny programem od [b]Broadcom (Widcomm), méně často software[b]Toshiba (obvykle pro notebooky s adaptéry na čipech Atheros). Existují další programy pro práci s adaptérem Bluetooth: například [b]BlueSoleil. Posledně jmenované velmi často přichází kompletní s Bluetooth USB adaptéry. Nechybí ani program od Toshiby. Tento článek se podívá na program od [b]Broadcom.
pro [b] Windows Vista a [b]Windows 7 si musíte stáhnout verzi 6 tohoto programu. Je k dispozici na těchto odkazech: a
[b]Windows XP vyžaduje verzi 5. Lze jej stáhnout z odkazů: a.
Další verze jsou k dispozici v prvním příspěvku tohoto tématu fóra:
Než se pustíte do zřizování internetu přes mobilní telefon, musíte se nejprve seznámit s nabízenými tarify mobilních operátorů. Vyplatí se pečlivě si přečíst podmínky služby, jejich ceny a tarifní vlastnosti. Po provedení výběru musíte přejít na web operátora a zjistit nastavení připojení: jméno, heslo, název přístupového bodu (lze jej také nazývat jednoduše přístupový bod, přístupový bod, APN...). Tyto informace jsou vyžadovány pro nastavení.
Myslím, že teď můžeme začít
Instalace ovladače v systému Windows XP
Rozbalte archiv a spusťte [b]Setup.exe
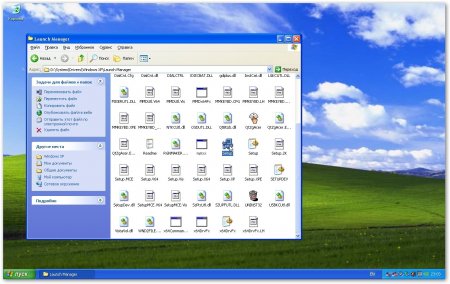
Určete, kam se má aplikace nainstalovat, a klikněte na [b]OK
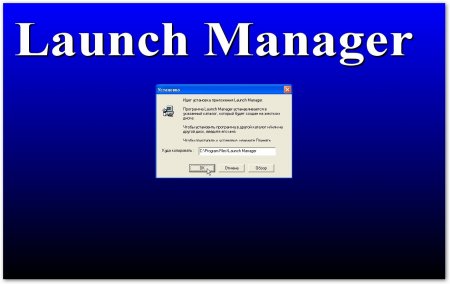
a restartujte:
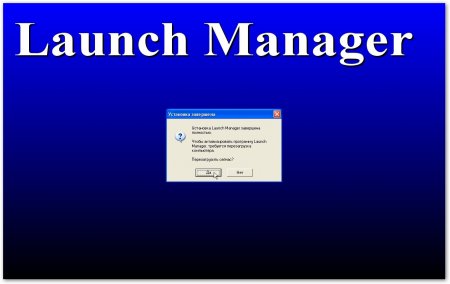
Po restartu zapněte Bluetooth pomocí tlačítka nebo posuvníku na těle notebooku. Na obrazovce se objeví odpovídající zpráva
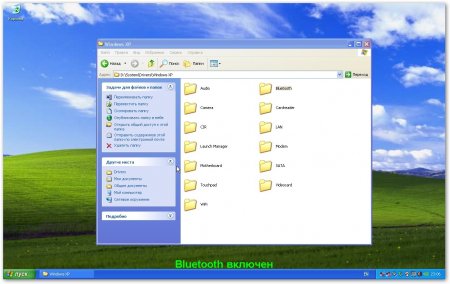
Nyní nainstalujeme samotný ovladač. Chcete-li to provést, přejděte do složky s ním:
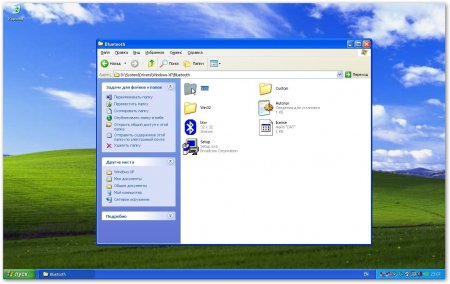
a spusťte [b]DPInst.exe

Instalace...:

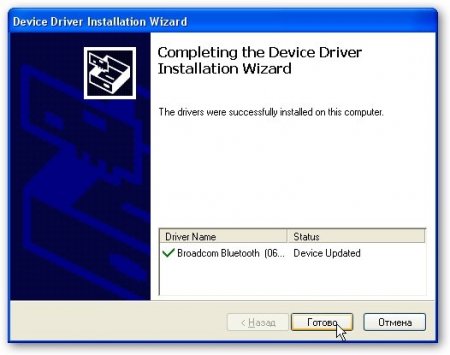
Nyní přistoupíme přímo k instalaci programu pro práci s adaptérem Bluetooth. Spusťte [b]Setup.exe
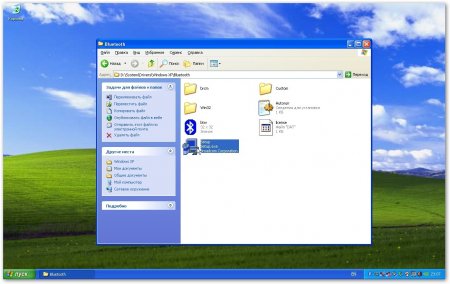


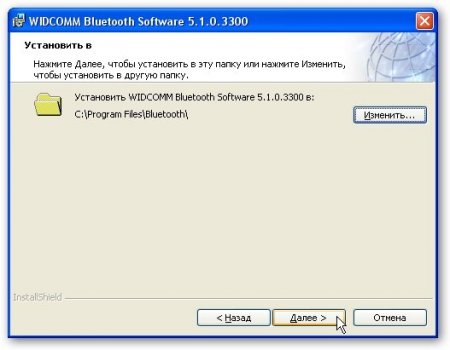


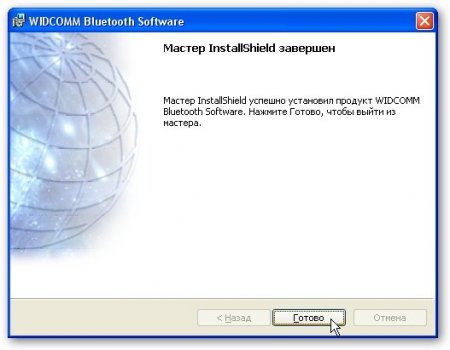
To je vše. Program byl nainstalován. Teď to trochu nastavíme. Nastavení jsou již přehledná a nepotřebují žádné zvláštní komentáře:
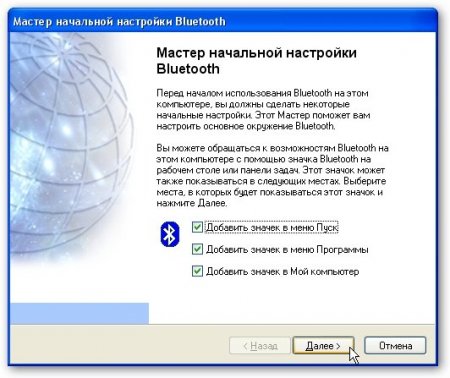

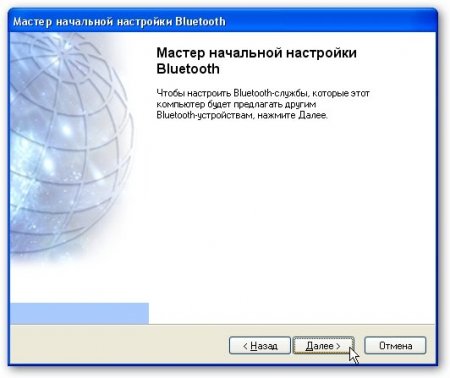
na této kartě uvádíme, které služby budou na tomto notebooku dostupné. Jednoduše řečeno, uvádíme, co bude adaptér Bluetooth na notebooku „schopný“:
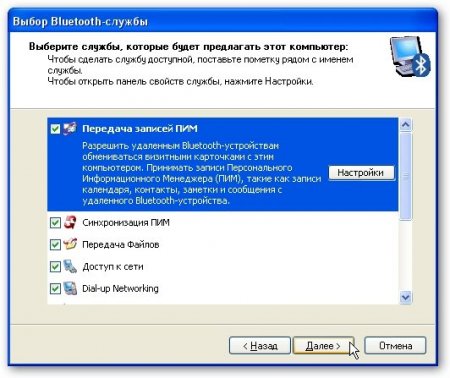
stiskněte [b]Přeskočit. Pokud kliknete na [b]Další, můžete nastavit připojení k zařízení Bluetooth. Tento proces je popsán níže
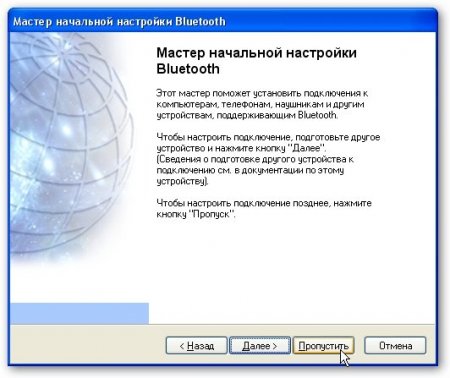

S programem jsme skončili.
Nastavení připojení k internetu v systému Windows XP
Jakmile jsou ovladače a program nainstalovány, můžete přistoupit k nastavení připojení k internetu pomocí adaptéru Bluetooth. Chcete-li to provést, musíte nejprve nakonfigurovat modem Bluetooth v systému. Klikněte pravým tlačítkem na [b]Tento počítač a vyberte [b]Vlastnosti (ačkoli můžete jednoduše stisknout tlačítka [b]Win a [b]Break současně). Přejděte na kartu [b]Hardware a klikněte na [b]Správce zařízení:

Najděte modem Bluetooth, klikněte na něj pravým tlačítkem a přejděte na jeho vlastnosti:

Přejděte na záložku [b]Další parametry komunikace a zadejte tam inicializační řetězec. [b]Naleznete jej na webu provozovatele
Vypadá to nějak takto:
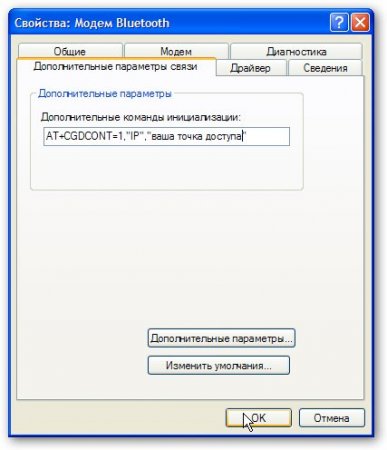
Používám službu MTS HyperActive, můj inicializační řádek vypadá takto:
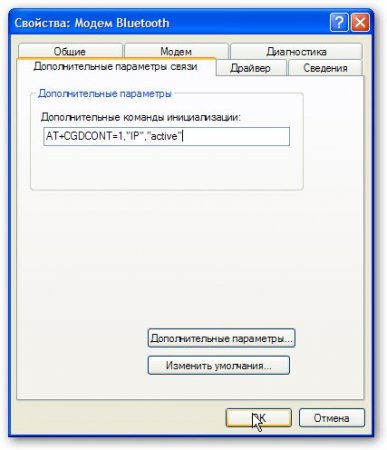
[b]Poznámka: Dávejte pozor, co zadáváte do inicializačního řádku! Zvláštní pozornost věnujte přístupovému bodu! Vaše tarifní plán. Někteří operátoři blokují připojení s nesprávným přístupovým bodem, někteří ne. Autor nenese žádnou odpovědnost za vaše činy!
Když dokončíme nastavení modemu, přejdeme do prostředí Bluetooth:
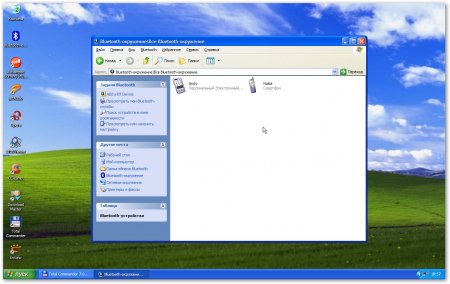
Zde se zobrazí všechna zařízení v dosahu adaptéru Bluetooth.
[b] Poznámka: Některé telefony jsou ve výchozím nastavení skryté a nelze je najít při hledání zařízení Bluetooth. Chcete-li to vyřešit, musíte v telefonu povolit detekci.
Chcete-li získat přístup k zařízení Bluetooth, musíte projít procesem ověření. Klikněte pravým tlačítkem na telefon, přes který se budeme připojovat, a vyberte [b] Připojit zařízení.


Váš telefon by měl požádat o kód. [b] Zadáme stejný kód, který jsme zadali na notebooku v telefonu, a klikneme na OK. Poté budou notebook a telefon spárovány a bude mezi nimi možné vyměňovat informace.
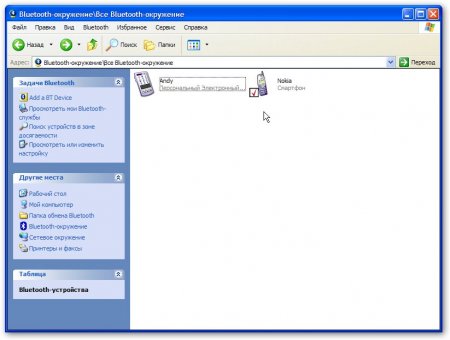
Klikněte na ikonu telefonu a mělo by se otevřít okno se službami, ke kterým se můžete v telefonu připojit:
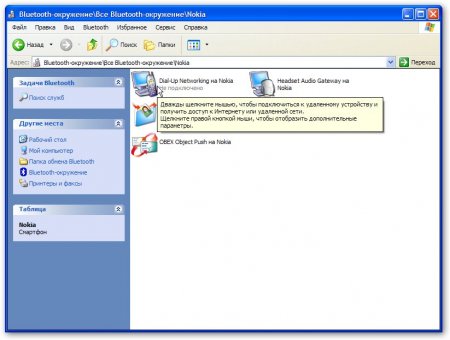
Máme zájem o službu [b]Dial-Up Networking. Klikneme na něj myší. Mělo by se otevřít okno podobné tomuto:

zde zadáme [b]Uživatelské jméno a [b]Heslo (získáte je u operátora). Klikněte na tlačítko [b]Vlastnosti
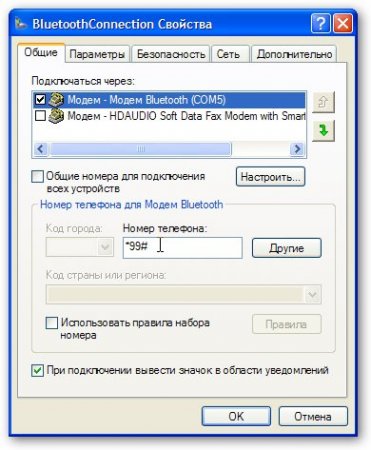
Nahoře vyberte modem Bluetooth a uveďte číslo vytáčeného připojení. Zpravidla je to *99# (závisí na modelu telefonu)
Přejděte na kartu [b]Možnosti:

Zde vypneme požadavek na uživatelské jméno, heslo a vytáčené číslo při připojení. Když stiskneme [b]OK, spojení začne:

Voila! Spojení bylo úspěšné:
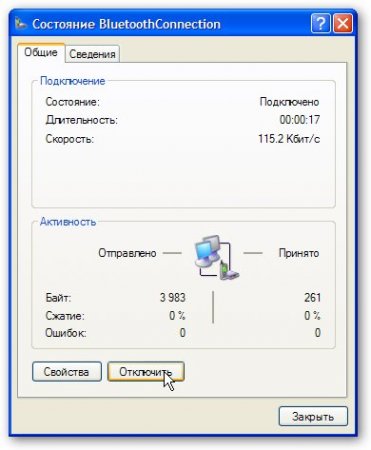
[b] Poznámka: Pokud máte problémy s připojením, zkontrolujte znovu nastavení a inicializační řádek. I když příčinou poruchy může být sám provozovatel.
Internet je nakonfigurován. Chcete-li se odpojit, klikněte na ikonu připojení poblíž hodin a v nabídce vyberte možnost [b]Odpojit. Chcete-li se připojit, stačí otevřít nabídku [b]Start -> Připojení -> Připojení Bluetooth To je vše
Instalace ovladače na Windows Vista a Windows 7
Instalace a konfigurace adaptéru Bluetooth a připojení k internetu obecně je zcela podobné [b]Windows XP.
Začneme instalací [b]Launch Manageru. Chcete-li to provést, rozbalte archiv s programem a spusťte [b]Setup.exe:

naznačte, kam ji umístit.
Na telefonu přes Bluetooth? Vím, že to chce udělat spousta lidí, takže pokud jste se dostali na tuto stránku, považujte to za hotové. Budu tedy mluvit o tom, jak se používá Bluetooth a mobilní telefon od Sony Ericsson, který přirozeně podporuje technologii Bluetooth.
Na toto zařízení dostupný velký počet Java aplikace, z nichž většina vyžaduje připojení k internetu. Také nebudete mít problémy, pokud váš telefon běží platforma Android. Internet přes Bluetooth je nakonfigurován podobným způsobem.
Nejprve připojím adaptér Bluetooth k portu počítače a nainstaluji všechny potřebné ovladače. Když počítač rozpozná zařízení, můžete začít nastavovat internet přes Bluetooth. V tomto případě je nutné, aby vaše pronajatá linka poskytovala přístup k internetu mobilní zařízení a neutráceli jste peníze za provoz GPRS.

První věc, kterou udělám, je nainstalovat balíček Java 2 SDK verze 1.4.2. Dalším mým krokem bude instalace speciálního balíčku pro telefon Sony Ericsson. V mém případě jsem při této instalaci obdržel i výborný Java emulátor určený pro většinu modelů Sony Ericsson. Je schopen spouštět všechny aplikace, se kterými pracuje souborové systémy, s internetem, bluetooth, s kamerou a s většinou her včetně 3D.
Jak bude fungovat náš internet přes Bluetooth? Vše je velmi jednoduché. Spouštíme Java aplikaci, která bude využívat přístup k internetu pomocí Bluetooth připojení bez jakýchkoli nadpřirozených technologií. Jediným problémem je, že nativní software může odmítnout pracovat s tímto způsobem přístupu k internetu. Ale my to napravíme.
Po úspěšném dokončení instalace veškerého softwaru restartujte počítač. Dále vyvoláme nabídku start, přejdeme do programů, otevřeme kartu Sony Ericsson, kde vybereme J2ME SDK a tam spustíme ConnectionProxy. Pokud je vše v pořádku, na obrázku najdete obrázek vašeho telefonu. Předtím však budete muset potvrdit oprávnění k připojení k počítači. Někdy se stane, že se s vámi telefon odmítne připojit. V takovém případě zkontrolujte připojení a funkčnost Bluetooth.

Když je vše normálně připojeno, znovu vyvoláme nabídku Start, kde prostřednictvím programů a karty Sony Ericsson budete muset spustit J2ME SDK a prohlížeč pro zařízení. Vlevo uvidíte seznam všech aplikací, které jsou dostupné ve vašem telefonu. Měl jsem nainstalovanou Operu mini. Klikněte pravým tlačítkem myši Volám manipulátor a volím spuštění. Poté se podívám na svůj telefon a vidím spuštěný mobilní prohlížeč.
To je vše, nyní mohu bezpečně navštěvovat jakékoli stránky a z mého mobilního účtu nebude odebrán jediný cent. Jak vidíte, internet přes Bluetooth zvládne každý. Nezabere vám to mnoho času, protože všechny kroky jsou jednoduché a jasné. No, nejdůležitější je, že můžete ušetřit významnou částku svých peněz.
