V počítačovém softwaru je nezbytná součást, bez které na něm prostě nic neuděláte. To se nazývá systémový software. Kupující kupuje počítač vybavený systémovým softwarem, který je pro provoz počítače neméně důležitý než paměť nebo procesor. Kromě systémového softwaru, složení software součástí jsou i počítače aplikační programy A programovací systémy.
Počítačový software se dělí na:
Systémový software;
servisní software,
- aplikační software;
- programovací systémy.
NA systémové Patří sem především operační systémy a programy, které jsou součástí operačního systému (například ovladače pro různá počítačová zařízení (z anglického slova „drive“ - spravovat), tj. programy, které řídí provoz zařízení: ovladače pro skener, tiskárnu atd. d.). Kromě operačních systémů existují také software pro údržbu (nazývají se také servisní software nebo utility, z anglického slova „utilize“ - používat) pro údržbu disků, archivátory, antivirové programy atd.
Servisní software- je sbírka softwarových produktů, poskytující uživateli doplňkové služby při práci s počítačem a rozšiřování možností operačních systémů. Podle funkčnost servisní nástroje lze rozdělit na:
- zlepšení uživatelského rozhraní;
- ochrana dat před zničením a neoprávněným přístupem;
- obnovovací data;
- zrychlení výměny dat mezi diskem a RAM:
- nástroje pro archivaci a zrušení archivace;
- antivirová činidla.
Nazývají se programy, pomocí kterých může uživatel řešit své informační problémy, aniž by se uchyloval k programování aplikační programy.
Všichni uživatelé zpravidla upřednostňují sadu aplikačních programů, které téměř každý potřebuje. Se nazývají programy pro všeobecné použití. Tyto zahrnují:
Text a grafický editor, s jehož pomocí můžete připravovat různé texty, vytvářet výkresy, stavět výkresy; jinými slovy psát, kreslit, kreslit;
Systémy pro správu databází (DBMS), které vám umožní proměnit váš počítač v referenční knihu na jakékoli téma;
Tabulkové procesory, které umožňují organizovat tabulkové výpočty, které jsou v praxi velmi běžné;
Komunikační (síťové) programy určené k výměně informací s jinými počítači připojenými k datům v počítačové síti.
Navíc je jich velké množství speciální aplikační programy Pro odborná činnost. Často se jim říká aplikační softwarové balíčky. Jedná se například o účetní programy, které provádějí mzdovou agendu a další výpočty, které se dělají v účetních odděleních; systémy počítačově podporovaný design, které pomáhají designérům rozvíjet projekty různých technická zařízení; balíčky, které vám umožní řešit složité matematické problémy bez psaní programů; vzdělávací programy pro různé školní předměty a mnoho dalšího.
Sada nástrojů, která zahrnuje vstupní programovací jazyk, překladač, strojový jazyk, knihovny standardních programů, nástroje pro ladění přeložených programů a jejich sestavení do jednoho celku, se nazývá programovací systém. V programovacím systému překladatel překládá program napsaný ve vstupním programovacím jazyce do jazyka strojových instrukcí konkrétního počítače.
26. Operační systém počítače (účel, složení, načítání).
Všechny různé programy používané na moderní počítač tzv. software.
Operační systém je základní a nezbytnou součástí počítačového softwaru, bez něj počítač v zásadě nemůže fungovat.
Operační systém - Tento program, který zajišťuje společné fungování všech počítačových zařízení a poskytuje uživateli přístup ke svým zdrojům.
Dnes nejznámější operační systémy pro IBM kompatibilní osobní počítače jsou rodiny operačních systémů Microsoft Windows a Linux.
HLAVNÍ FUNKCE OPERAČNÍHO SYSTÉMU:
Vedení dialogu s uživatelem;
I/O a správa dat;
Plánování a organizace procesu zpracování programu;
Distribuce zdrojů (RAM a mezipaměť, procesor, externí zařízení);
Spouštějte programy, které chcete spustit;
Všechny možné pomocné údržbové operace;
Přenos informací mezi různými interními zařízeními;
Softwarová podpora periferních zařízení (displej, klávesnice, diskové jednotky, tiskárna atd.).
Moderní operační systémy mají složitou strukturu, jejíž každý prvek plní specifické funkce pro ovládání počítače.
Správa souborového systému. Proces provozu počítače v určitém smyslu spočívá ve výměně souborů mezi zařízeními. V operační systém dostupný softwarové moduly, které spravují systém souborů.
Příkazový procesor -speciální program, který vyzve uživatele k zadání příkazů a provede je.
Ovladače zařízení - speciální programy, které zajišťují řízení provozu zařízení a koordinaci výměny informací s jinými zařízeními a také umožňují konfigurovat některé parametry zařízení.
Grafické rozhraní je shell, který umožňujeprovádět interakci člověka s počítačem ve formě dialogu pomocí oken, nabídek a ovládacích prvků (dialogové panely, tlačítka atd.). Na operačních systémech s grafické rozhraní uživatel může zadávat příkazy pomocí myši, zatímco v režimu příkazového řádku musí být příkazy zadávány pomocí klávesnice.
Servisní programy. Operační systém také obsahuje servisní programy nebo utility. Tyto programy umožňují udržovat disky (kontrolovat, komprimovat, defragmentovat atd.), provádět operace se soubory (archivovat atd.), pracovat v počítačové sítě a tak dále.
Referenční systém. Pro pohodlí uživatele operační systém obvykle také obsahuje referenční systém. Systém nápovědy umožňuje rychle získat potřebné informace jak o fungování operačního systému jako celku, tak o provozu jeho jednotlivých modulů.
Soubory operačního systému jsou uloženy v externí dlouhodobé paměti počítače (na pevném disku, disketě nebo laserovém disku). Programy však mohou běžet pouze tehdy, jsou-li v paměti RAM, takže je nutné načíst soubory operačního systému RAM. Disk (pevný, disketový nebo laserový), na kterém jsou umístěny soubory operačního systému a ze kterého se načítá, se nazývá systémové.Autotest počítače. Součástí počítače je energeticky nezávislá paměť pouze pro čtení (ROM) obsahující programy pro testování počítače a první fázi načítání operačního systému - to je BIOS(BasicInput/OutputSystem - základní vstupní/výstupní systém).
Po zapnutí napájení začne procesor provádět samočinný test počítače POST (Power-ONSelfTest). Testuje se výkon procesoru, paměti a dalšího hardwaru počítačového procesoru, grafického adaptéru, RAM, diskových jednotek, řadičů pevné disky a klávesnice. Pokud jsou zjištěny závady, jsou vydávány diagnostické zprávy ve formě různých krátkých a dlouhých sekvencí zvukové signály nebo ve formě textové zprávy. Po úspěšné inicializaci grafické karty se na obrazovce monitoru zobrazí krátké diagnostické zprávy.
Po autotestu začne speciální program v BIOSu hledat bootloader OS. Existuje alternativní přístup k dostupným diskům a hledání speciálního programu MasterBoot (program pro zavádění OS) v prvním spouštěcím sektoru disku.
Pokud je disk systémový a zavaděč je na svém místě, nahraje se do RAM a přenese se na něj řízení provozu počítače. Program vyhledá soubory operačního systému na systémovém disku a nahraje je do paměti RAM jako programové moduly. Pokud v počítači nejsou žádné systémové disky, na obrazovce monitoru se zobrazí zpráva „Nonsystemdisk“, operační systém se zastaví a počítač zůstane nefunkční.
27. Soubory. Název souboru. Souborový systém. Základní operace se soubory.
Všechny programy a data jsou uložena v dlouhodobé (externí) paměti počítače ve formě souborů.
Soubor- jedná se o určité množství informací (programu nebo dat), které má jméno a je uloženo v dlouhodobé (externí) paměti.
Název souboru. Název souboru se skládá ze dvou částí oddělených tečkou: skutečného názvu souboru a přípony, která určuje jeho typ.
<имя файла>.<расширение>
Skutečný název souboru zadá uživatel a příponu nastaví automaticky program při jeho vytvoření.
Tabulka 1. Typy souborů a přípony
Různé operační systémy mají různé formáty souborů. V operačním systému MS-DOS nesmí samotný název souboru obsahovat více než 8 písmen latinské abecedy, číslice a některé speciální znaky a přípona se skládá ze tří latinských písmen, například: proba.txt
V operačním systému Název Windows soubor může mít až 255 znaků a můžete použít ruskou abecedu, například: Jednotky informací.doc
Pravidla pro vytváření názvu souboru:
Nemůžete použít následující znaky, které jsou vyhrazeny pro speciální funkce: ? : * / \ " >< |
Existují speciální vyhrazená slova, jejichž názvy nelze použít k pojmenování složky. OS Windows to neumožňuje. Faktem je, že před Windows existoval DOS. Používal systémové složky s následujícími názvy: PRN, AUX, CLOCK$, NUL, COM0, COM1, COM2, COM3, COM4, COM5, COM6, COM7, COM8, COM9, LPT0, LPT1, LPT2, LPT3, LPT4, LPT5, LPT6, LPT7, LPT8, LPT9, OŠIDIT
Souborový systém- jedná se o funkční část operačního systému, která provádí operace se soubory. Souborový systém umožňuje pracovat se soubory a adresáři (adresáři) bez ohledu na jejich obsah, velikost, typ atp.
Systém souborů definuje obecnou strukturu pro pojmenování, ukládání a organizaci souborů v operačním systému.
Funkce souborového systému:
- Ukládání informací do externí média
- Čtení informací ze souborů
- Mazání souborů, adresářů
- Přejmenování souborů
- Kopírování souborů atd.
Pro disky s malým počtem souborů (až několik desítek) lze použít jednoúrovňový souborový systém, kdy adresář (obsah disku) je lineární posloupnost názvů souborů. Takový katalog lze přirovnat k obsahu dětské knihy, který obsahuje pouze názvy jednotlivých příběhů.
Pokud jsou na disku uloženy stovky a tisíce souborů, pak pro snadné vyhledávání použijte víceúrovňový hierarchický souborový systém, který má stromovou strukturu. Počáteční, kořenový adresář obsahuje podadresáře 1. úrovně, každý z nich může obsahovat podadresáře 2. úrovně a tak dále. Je třeba poznamenat, že soubory lze ukládat do adresářů všech úrovní.
Cesta k souboru. Chcete-li najít soubor v hierarchické struktuře souborů, musíte zadat cestu k souboru. Cesta k souboru obsahuje logický název disku zapsaný přes oddělovač "\" a posloupnost názvů vnořených adresářů, z nichž poslední obsahuje požadovaný soubor.
Cesta k souboru spolu s názvem souboru se někdy nazývá úplný název souboru.
Operace se soubory. Při práci na počítači se se soubory nejčastěji provádějí následující operace:
- kopírování (kopie souboru je umístěna v jiném adresáři);
- přesunutí (samotný soubor se přesune do jiného adresáře);
- smazání (záznam souboru je smazán z adresáře);
- přejmenování (změny názvu souboru).
Grafické rozhraní Windows umožňuje provádět operace se soubory pomocí myši metodou Drag&Drop (drag and drop). Existují i specializované aplikace pro práci se soubory, tzv správci souborů : NortonCommander, TotalCommander, Explorer atd.
V některých případech je nutné pracovat s rozhraním příkazového řádku. Systém Windows poskytuje režim pro práci s rozhraním příkazového řádku systému MS-DOS.
28. Počítačové viry: způsoby šíření, prevence infekce.
Počítačový virus- rozmanitost počítačové programy nebo škodlivý kód, jehož rozlišovacím znakem je schopnost reprodukce (sebereplikace). Kromě toho mohou viry provádět další libovolné akce bez vědomí uživatele, včetně těch, které poškozují uživatele a/nebo počítač.
I když autor viru nenaprogramoval škodlivé efekty, virus může vést k selhání počítače v důsledku chyb a nezodpovězených jemností interakce s operačním systémem a dalšími programy. Kromě toho viry obvykle zabírají určité místo na úložných zařízeních a odebírají některé další systémové prostředky. Proto jsou viry klasifikovány jako malware.
Viry se šíří tak, že zkopírují jejich tělo a zajistí jeho následné spuštění: vstoupí do spustitelného kódu jiných programů, nahrazují jiné programy, registrují se v autorun a další. Virus nebo jeho nosič mohou být nejen programy obsahující strojový kód, ale také jakékoli informace obsahující automaticky prováděné příkazy - například dávkové soubory a dokumenty Microsoft Word a Excel obsahující makra. Kromě toho může virus k proniknutí do počítače využít zranitelnosti populárního softwaru (například AdobeFlash, Internet Explorer, Outlook), pro které jej distributoři vkládají do běžných dat (obrázky, texty atd.).
Viry se šíří prostřednictvím disket (starší verze), flash disků, e-mailu, systémů pro rychlé zasílání zpráv, webových stránek, internetu a místních sítí (červi).
Hlavní typy počítačové viry:
Software (soubor): infikovat spustitelný soubor počítače s příponami com a exe. Do této třídy patří také makroviry napsané pomocí makro příkazů. Infikují nespustitelné soubory (například v textovém editoru MSWord nebo tabulkách MSExcel).
Spouštěcí viry jsou implementovány do boot sektor disk (Boot sektor) nebo do sektoru obsahujícího spouštěcí program systémový disk(MasterBootRecord - MBR). Některé viry zapisují své tělo do volných sektorů disku a označují je v tabulce FAT jako „špatné“ (Badcluster).
Makroviry ovlivňuje dokumenty vytvořené v některých aplikačních programech (například Word). K infekci dochází při otevření souboru dokumentu v okně programu
Síťové viry distribuovány v různých počítačových sítích.
Programování je kreativní a zajímavý proces. Abyste mohli vytvářet programy, nemusíte vždy znát jazyky. Jaký nástroj je potřeba k vytváření programů? Potřebujete programovací prostředí. S jeho pomocí jsou vaše příkazy přeloženy do počítačem čitelného binárního kódu. Ale existuje spousta jazyků a ještě více programovacích prostředí. Podíváme se na seznam programů pro tvorbu programů.
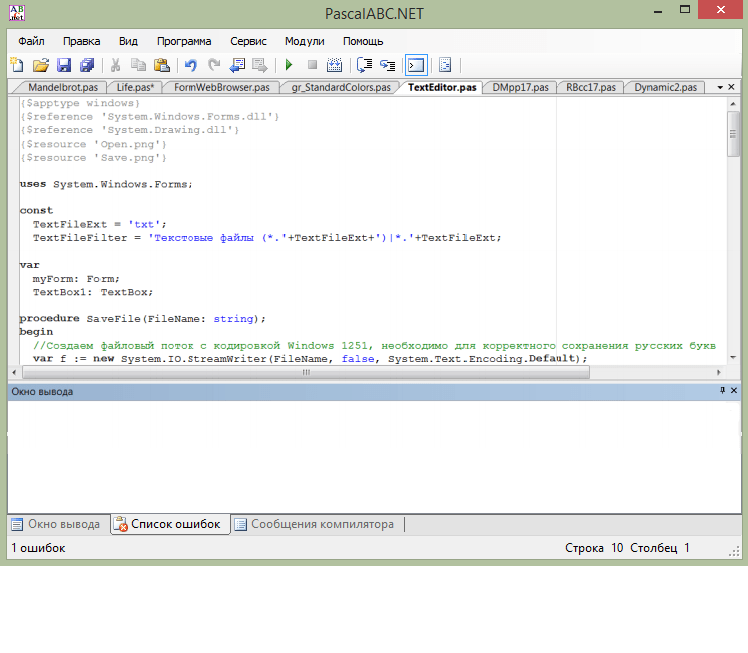
PascalABC.NET je jednoduché, bezplatné vývojové prostředí pro jazyk Pascal. To se na školách a univerzitách k výuce používá nejčastěji. Tento program v ruštině vám umožní vytvářet projekty jakékoli složitosti. Editor kódu vás vyzve a pomůže vám a kompilátor upozorní na chyby. Má vysokou rychlost provádění programu.
Výhodou použití Pascalu je, že se jedná o objektově orientované programování. OOP je mnohem pohodlnější než procedurální programování, i když je objemnější.
Bohužel je PascalABC.NET trochu náročný na počítačové zdroje a na starších strojích může zamrzat.
Pascal zdarma

Free Pascal je multiplatformní kompilátor, nikoli programovací prostředí. S jeho pomocí můžete zkontrolovat správnost pravopisu programu a také jej spustit. Ale nebudete to moci zkompilovat do .exe. Free Pascal má vysokou rychlost provádění, stejně jako jednoduché a přehledné rozhraní.
Stejně jako v mnoha podobných programech může editor kódu ve Free Pascalu pomoci programátorovi tím, že za něj dokončí psaní příkazů.
Jeho nevýhodou je, že kompilátor může pouze určit, zda jsou chyby nebo ne. Nezvýrazňuje řádek, kde došlo k chybě, takže si ji musí uživatel vyhledat sám.
Turbo Pascal

Téměř prvním nástrojem pro tvorbu programů na počítači je Turbo Pascal. Toto programovací prostředí bylo vytvořeno pro operační systém DOS a pro jeho spuštění na Windows je třeba nainstalovat další software. Ruský jazyk je podporován a má vysokou rychlost provádění a kompilace.
Turbo Pascal to má zajímavá funkce, jako je sledování. V režimu sledování můžete sledovat, jak program pracuje krok za krokem a sledovat změny dat. To vám pomůže najít ty nejtěžší chyby – logické chyby.
Přestože se Turbo Pascal snadno a spolehlivě používá, je stále mírně zastaralý: Turbo Pascal byl vytvořen v roce 1996 a je relevantní pouze pro jeden OS - DOS.

Toto je vizuální programovací prostředí v Pascalu. Jeho uživatelsky přívětivé a intuitivní rozhraní usnadňuje vytváření programů s minimální znalostí jazyka. Lazarus je téměř plně kompatibilní s programovacím jazykem Delphi.
Na rozdíl od Algorithm a HiAsm, Lazarus stále vyžaduje znalost jazyka, v našem případě Pascal. Zde nejen sestavujete program kus po kuse pomocí myši, ale také píšete kód pro každý prvek. To vám umožní lépe porozumět procesům probíhajícím v programu.
Lazarus umožňuje používat grafický modul, se kterým můžete pracovat s obrázky a také vytvářet hry.
Bohužel, pokud máte otázky, budete muset hledat odpovědi na internetu, protože Lazarus nemá dokumentaci.
HiAsm

HiAsm je bezplatný konstruktor, který je k dispozici v ruštině. K tvorbě programů nepotřebujete znát jazyk – zde si to jednoduše sestavíte kus po kuse, jako designér. K dispozici je zde mnoho komponent, ale jejich sortiment můžete rozšířit instalací doplňků.
Na rozdíl od Algorithmu se jedná o grafické programovací prostředí. Vše, co vytvoříte, se zobrazí na obrazovce ve formě výkresu a diagramu, nikoli kódu. To je docela pohodlné, i když některým lidem se více líbí zadávání textu.
HiAsm je poměrně výkonný a má vysokou rychlost provádění programu. To je důležité zejména při vytváření her, které využívají grafický modul, což výrazně zpomaluje práci. Ale pro HiAsm to není problém.

Algorithm je prostředí pro tvorbu programů v ruštině, jedno z mála. Jeho zvláštností je, že využívá textové vizuální programování. To znamená, že můžete vytvořit program, aniž byste znali jazyk. Algoritmus je konstruktor, který má velkou sadu komponent. Informace o každé komponentě naleznete v dokumentaci programu.
Algoritmus také umožňuje pracovat s grafickým modulem, ale aplikace využívající grafiku se spustí poměrně dlouho.
V bezplatná verze Projekt z .alg do .exe můžete sestavit pouze na webu vývojáře a pouze 3x denně. To je jedna z hlavních nevýhod. Můžete si zakoupit licencovanou verzi a kompilovat projekty přímo v programu.

IntelliJ IDEA je jedním z nejpopulárnějších multiplatformních IDE. Toto prostředí má bezplatnou, mírně omezenou a placenou verzi. Většině programátorů stačí bezplatná verze. Má výkonný editor kódu, který opraví chyby a dokončí kód za vás. Pokud uděláte chybu, okolí vám o tom říká a nabízí možná řešení. Je to inteligentní vývojové prostředí, které předpovídá vaše akce.
Další užitečnou funkcí v InteliiJ IDEA je automatická správa paměti. Takzvaný „garbage collector“ neustále sleduje paměť, která je programu přidělena, a v případě, že paměť již není potřeba, kolektor ji uvolní.
Všechno má ale své stinné stránky. Mírně matoucí rozhraní je jedním z problémů, kterým čelí noví programátoři. Je také zřejmé, že takto výkonné prostředí má poměrně vysoké Požadavky na systém pro správný provoz.

Eclipse se nejčastěji používá pro práci s programovacím jazykem Java, ale podporuje i práci s jinými jazyky. Je jedním z hlavních konkurentů IntelliJ IDEA. Rozdíl mezi Eclipse a podobnými programy je v tom, že si k němu můžete nainstalovat různé doplňky a lze jej zcela přizpůsobit.
Eclipse má také vysokou rychlost kompilace a provádění. Každý program vytvořený v tomto prostředí můžete spustit na jakémkoli operačním systému, protože Java je multiplatformní jazyk.
Rozdíl mezi Eclipse a IntelliJ IDEA je rozhraní. V Eclipse je to mnohem jednodušší a přehlednější, díky čemuž je přívětivější pro začátečníky.
Ale stejně jako všechna IDE pro Javu má Eclipse stále své vlastní systémové požadavky, takže nebude fungovat na každém počítači. I když tyto požadavky nejsou tak vysoké.
Nelze s jistotou říci, který software pro tvorbu programů je nejlepší. Musíte vybrat jazyk a poté vyzkoušet každé prostředí. Koneckonců, každé IDE je jiné a má své vlastní vlastnosti. Kdo ví, který se vám bude nejvíce líbit.
Obecné informace o operačním systému
Celá škála softwaru (softwaru) je klasifikována podle svých funkcí na systémový a aplikační software.
Systémový software slouží k podpoře provozu dalších programů a umožňuje obsluhu a konfiguraci hardwaru stroje. Systémový software zahrnuje:
Operační systém (OS). Sada programů, které řídí paměť s náhodným přístupem, procesor, externí zařízení a soubory, které vedou dialog s uživatelem.
Dialogové shelly (shell programy). Doplňky OS, které poskytují uživatelsky přívětivé rozhraní.
Servisní software (utility). Programy pro údržbu disků ((kopírování, formátování atd.). Programy pro kompresi souborů na discích (archivátory). Antivirové programy atd.
Aplikační software jsou programy, pomocí kterých uživatel řeší své informační problémy, aniž by se uchyloval k programování. Aplikační software zahrnuje:
Univerzální software:
Grafický editor
DBMS (databáze)
Tabulky
Komunikační (síťové) programy
Počítačové hry
Speciální software:
Účetní balíčky
Systémy počítačově podporovaného navrhování (CAD).
Matematické balíčky
Expertní systémy
Pedagogický software
Operační systém je speciální program, který organizuje dialog mezi uživatelem a počítačem, řídí distribuci a využití strojových zdrojů, řídí výměnu mezi počítačem a těmi, kteří jsou k němu připojeni. příslušenství, řídí strukturu souborů na disku.
Nejznámější operační systémy jsou MS-DOS, UNIX, WINDOWS.
Soubor je pojmenovaná oblast paměti na externím úložném zařízení.
Název souboru se skládá ze samotného názvu souboru a přípony, například turbo.exe. Přípona obvykle označuje typ souboru a počet písmen v ní by neměl překročit tři. Tabulka 1 ukazuje příklady typů souborů a jejich přípon.
stůl 1
Typy souborů a jejich přípony
Typ souboru
Rozšíření
Textový soubor
Archivovat soubory
Arj, .zip, .rar
Spustitelné soubory
Com, .exe, .bat
Soubor vytvořený v aplikaci MS Word
Soubor vytvořený v aplikaci MS Excel
Soubor vytvořený v aplikaci Ms Power Point
Adresář je pojmenovaná sada souborů a podadresářů. V operačním systému Windows adresáře se nazývají složky. Obrázek 1 ukazuje příklad víceúrovňové struktury souborů jednotky C:
^ Obr. 1. Víceúrovňová struktura souborů
Kořenový adresář je adresář první úrovně a je označen "\" za názvem jednotky. Ve výše uvedeném příkladu jsou adresáři druhé úrovně adresáře IVANOV a PETROV, které jsou zase podadresáři kořenového adresáře. Kořenový adresář také obsahuje soubor fin.com. Adresáře třetí úrovně DATA a PROG jsou podadresáře adresáře IVANOV a adresář IVANOV je pro ně nadadresářem. Adresář PROG obsahuje tři soubory pr1.doc, pr2.doc, pr3.doc. Adresář PETROV obsahuje tři adresáře třetí úrovně TEXTS, DATA, EXE, z nichž každý obsahuje jeden soubor doc1.txt, task.dat, prog.exe, resp.
Cesta k souboru je řetězec obsahující hierarchickou posloupnost adresářů, ve kterých je soubor umístěn. Například pro soubor pr2.doc bude přístupová cesta: \IVANOV\PROG\
Úplný název souboru je řetězec, který obsahuje název jednotky, přístupovou cestu k souboru a název souboru. Například pro soubor pr2.doc bude úplný název souboru: C:\IVANOV\PROG\pr2.doc.
^ Základní pojmy operačního sálu Systémy Windows Objekty operačního systému Windows
Windows pracuje s řadou objektů. Každý objekt má své jméno, grafické označení(v literatuře se tomu říká jinak - piktogram, ikona, odznak) a vlastnosti. Název a ikona usnadňují rozlišení tohoto objektu od ostatních. Vlastnosti definují vlastnosti, schopnosti a chování objektu ve světě Windows. Uživatel může ovlivnit stav objektu změnou jeho vlastností. Různé objekty mají samozřejmě různé vlastnosti, ale jejich prohlížení a změna jsou implementovány u všech objektů stejným způsobem. Ve Windows je velké množství objektů nejrozmanitějšího charakteru (obr. 2.). Pojďme se na ně podívat blíže.
Dokumenty jsou objekty obsahující tu či onu informaci: texty, obrázky, zvuky atd. Rozvoj multimediální schopnosti počítačová technologie znamená, že některé dokumenty mohou obsahovat více typů informací současně, například pohyblivé obrázky a zvuky.
Ke zpracování dokumentů slouží programy – jedná se o unikátní nástroje pro ovlivňování dokumentů. Často se jim také říká Aplikace. Mezi samostatné programy a dokumentů existuje stabilní spojení: pracuje s textovým editorem textové dokumenty, gramofonový program přehrává zvuky atd.
Lze do ní umístit skupinu dokumentů stejného typu a také programy pro jejich zpracování sdílená složka. Složka je další, větší objekt Windows. Na rozdíl od dokumentů a programů, které jsou jednoduchými a „nedělitelnými“ objekty, může složka obsahovat další objekty, včetně nových složek; v konkrétním případě může být složka prázdná.
Přejděme k ještě větším logickým objektům, které mohou obsahovat složky, dokumenty a programy. Toto jsou nejabstraktnější objekty Windows; mezi ně patří Plocha, Koš a některé další objekty „kancelářského typu“. Jejich názvy vycházejí z hlubokých každodenních asociací uživatele a jsou navrženy tak, aby mu usnadnily zvládnutí terminologie.
^ Obr. 2. Objektová struktura Windows
Na ploše můžete rozložit dokumenty potřebné pro práci a nástroje pro jejich zpracování - programy.
Předměty, které se staly nepotřebnými, jsou umístěny do koše. Jako v Každodenní život, lze předmět vyjmout z koše a znovu použít. Teprve po speciální operaci – vysypání koše – předmět skutečně zmizí a stane se nepřístupným.
Všechny objekty, na které jsme se dosud dívali, jsou logické, protože neodpovídají žádnému konkrétnímu kusu počítačového hardwaru. Na rozdíl od logických objektů jsou fyzické objekty naopak spojeny se zařízeními, která v počítači skutečně existují. To zahrnuje především diskové jednotky (disketové a tvrdé magnetické disky, optické CD ROM), tiskárny a objekty dostupné přes síť.
Všechny fyzické objekty jsou sloučeny do jednoho společného objektu s názvem ^Tento počítač. Kromě dříve diskutovaných objektů obsahuje Můj počítač další specifickou logickou komponentu - Ovládací panely, které jsou koncipovány jako složka, do které se ukládají nejrůznější nastavení počítače. Ovládací panel je ze své podstaty souborem utilit pro změnu nejobecnějších vlastností systému, o kterých jsou data uložena v systémové databázi – registru.
Dalším důležitým zobecněným objektem je ^Taskbar – zobrazuje název každého z nich otevřené okno, což velmi usnadňuje navigaci, když velké množství okna na obrazovce.
Na hlavním panelu je také objekt - hlavní tlačítko Windows - tlačítko Start.
Kromě uvedených objektů je zde mnoho dalších objektů. Prvky, jako je název složky, tlačítka, seznamy atd. jsou také předměty. Žádný Windows aplikace má také sadu jedinečných objektů.
^Dělník Windows stůl
Po zapnutí počítače se zkontrolují některá zařízení a nahraje se operační systém. V závislosti na počtu programů nainstalovaných ve vašem počítači to může být poměrně zdlouhavý proces. Signálem pro její konec je zobrazení obrazu plochy Windows 2000 na obrazovce (obr. 2.3).
Obr..3. Plocha Windows
Plocha je grafické prostředí, na kterém se zobrazují objekty a ovládací prvky operačního systému Windows. Objekty se zobrazují jako různé ikony a hlavním ovládacím prvkem je hlavní panel umístěný podél spodního okraje obrazovky.
^ Ikony a zkratky na ploše
Ikona je grafické znázornění objektu. Akce s ikonou jsou ekvivalentní akcím s objektem. Například kopírování ikony vede ke zkopírování objektu, odstranění ikony vede ke smazání samotného objektu atd.
Zástupce je pouze ukazatel na objekt. Zkopírováním zástupce se tedy vytvoří kopie samotného zástupce, nikoli však objektu, odstranění zástupce neovlivní objekt, ale pouze odstraní ukazatel na něj. Můžete vytvořit libovolný počet zástupců ukazujících na stejný objekt a uložit je na různá místa. Vzhledem k tomu, že zástupce je pouze ukazatel, zabírá velmi málo místa na disku, ale zároveň poskytuje pohodlný přístup k objektu, který je s ním spojen, z různých míst operačního systému.
Ikony Tento počítač, Moje dokumenty, Koš, síť jsou vždy umístěny na ploše a lze je přejmenovat, ale nelze je z plochy odstranit.
Ikona Tento počítač poskytuje přístup k externímu úložnému zařízení, které může obsahovat několik logických jednotek označených latinkou C:, D: atd.
Ikona Dokumenty otevře jednu ze složek, které jsou uspořádány logické disky.
Ikona koše označuje speciální kontejner používaný k dočasnému uložení smazaných objektů. Pokud již dokument nebo program není potřeba, lze je smazat, ale neodstraní se trvale, ale uloží se do koše, ze kterého je lze později obnovit.
Pokud má váš počítač nainstalovanou podporu místní sítě, pak je na ploše ikona Okolní počítače, která umožňuje přístup síťové zdroje.
^Hlavní panel
Systémová oblast hlavního panelu může obsahovat hodiny a indikátory pro různé režimy, například rozložení klávesnice, tiskárna, ovládání hlasitosti, komunikace atd. Ve výchozím nastavení je hlavní panel umístěn ve spodní části obrazovky a nelze jej zakrýt pomocí oken úloh. Pokud si však uživatel přeje, lze jej přesunout nahoru nebo ke svislým okrajům obrazovky, k čemuž je třeba použít akci přesunutí umístěním ukazatele myši na volné místo na hlavním panelu. Pokud potřebujete změnit šířku panelu, je třeba najet kurzorem myši nad jeho okraj, kde bude mít podobu dvouhlavé šipky a pomocí akce přesunout nastavit požadovanou velikost hlavního panelu.
Pokud jsou otevřená okna úloh, tlačítka odpovídající těmto oknům jsou umístěna na hlavním panelu a kliknutím na tato tlačítka se můžete přesunout z jednoho okna do druhého.
^ Hlavní věc Nabídka Windows
Kliknutím na tlačítko Start umístěné na hlavním panelu se otevře hlavní nabídka Windows (obr. 4). Pomocí hlavní nabídky můžete:
Spusťte všechny programy nainstalované v počítači a registrované v systému;
OTEVŘENO Nejnovější dokumenty s kým byla práce provedena;
Získejte přístup ke všem nástrojům nastavení operačního systému;
Získejte přístup k systému Windows Search a Help.
Položky hlavní nabídky pro provádění těchto akcí jsou zahrnuty v požadované části. Nad dělící čarou se nachází uživatelská sekce, jejíž položky lze vytvářet dle vlastního uvážení.
Obr.4. Hlavní nabídka Windows
Hlavní menu obsahuje položku Vypnutí, která je nezbytná pro správné vypnutí systému před vypnutím napájení.
^ Okenní rozhraní operačního systému Windows
Operační systém Windows nabízí uživateli rozhraní v okně, ve kterém má každý spouštěný program samostatné okno. V tomto případě se okna mohou navzájem překrývat a mít různé velikosti. Lze je minimalizovat a přítomnost okna pak zobrazí pouze tlačítko na hlavním panelu. Proto je hlavní panel nejdůležitějším prvkem rozhraní Windows. Přepínání mezi okny úloh se provádí kliknutím na příslušné tlačítko na panelu. Po ukončení práce s programem příslušné tlačítko z hlavního panelu zmizí.
Podívejme se na strukturu jakéhokoli Windows okna na příkladu okna Tento počítač, které se zobrazí po poklepání na ikonu Tento počítač na ploše (obr. 5).
Obr.5. Okno Můj počítač
Okno Tento počítač a okna na následujících úrovních mají následující standardní prvky:
Titulní pruh je barevně zvýrazněný horní řádek, který označuje název okna, ikonu odpovídající tomuto názvu a tři tlačítka pro minimalizaci okna, jeho rozšíření na celou obrazovku a jeho zavření.
^ Lišta hlavní nabídky okna je druhý řádek se seznamem rozevíracích nabídek příkazů pro provádění všech možných operací s vybranými objekty nebo změnu jejich zobrazení.
Panel nástrojů - třetí řádek obsahující tlačítka s ikonami pro rychlý přístup k nejčastěji používaným příkazům.
Adresní řádek- rozevírací seznam, který označuje úplnou přístupovou cestu k aktuální složce, vám umožňuje rychle přejít na jakýkoli objekt na úrovni Tento počítač
^ Pracovní oblast - pole pro zobrazení organizace informací v dané složce nebo na tuto úroveň. Pokud se do okna nevejdou všechny ikony složek a souborů, bude doplněno posuvníky umístěnými podél pravého a spodního okraje pracovní plochy v závislosti na její velikosti a umístění ikon.
^ Stavový řádek je spodní řádek okna, který zobrazuje pomocné informace.
Pracovní pole okna obsahuje ikony všech pevných disků počítače a ikony speciálních složek. Dvojitým kliknutím na ikonu jednoho z pevných disků (například disk C:) se otevře další úroveň, která vám umožní seznámit se s organizací informací na něm uložených. V tomto případě, v závislosti na nastavení systému, se tato úroveň zobrazí ve stejném okně nebo otevře nové okno. Všechny složky v něm jsou označeny stejnou ikonou a liší se pouze jmény, zatímco soubory se v závislosti na typu zobrazují s různými ikonami. Poklepáním na libovolnou složku se otevře okno ukazující, jak jsou uspořádány informace v ní uložené, a tak dále, dokud nedosáhneme nejnižší úrovně, která bude obsahovat pouze soubory.
Klikněte na systémová ikona, umístěný vlevo horní roh okno v záhlaví, vyvolá nabídku okna, jejíž příkazy umožňují ovládat jeho velikost a umístění. Tři z nich jsou duplikovány tlačítky umístěnými vpravo v záhlaví – Sbalit, Maximalizovat a Zavřít. Pokud je okno maximalizováno na celou obrazovku, tlačítko Maximalizovat se změní na tlačítko Obnovit, které obnoví velikost okna, která byla před provedením příkazu Maximalizovat.
Chcete-li změnit velikost okna vodorovně nebo svisle pomocí myši, musíte přesunout ukazatel myši přes jeden z okrajů okna (ukazatel myši se změní na oboustrannou šipku) a provést akci přesunutí. Pokud potřebujete změnit obě velikosti současně, musíte ukazatel myši přesunout do pravého dolního rohu a provést akci přesunutí.
Přesunutí okna po obrazovce lze provést tak, že pomocí myši najedete na prázdné místo v záhlaví a poté provedete akci přetažení.
^ Panel Správa Windows
Různé možnosti Nastavení Windows navrženy tak, aby personalizovaly pracovní prostředí a vytvořily podmínky pro efektivní práci. Přístup ke konfiguračním nástrojům je možný prostřednictvím speciální složky Ovládací panely. Okno této složky můžete otevřít prostřednictvím hlavní nabídky: Start - Nastavení - Ovládací panely.
Operační systém Windows bere v úvahu národní rozdíly ve formátech pro záznam čísel, dat, časů, peněžních částek atd. Například oddělovač mezi celočíselnou částí čísla a zlomkovou částí v USA je tečka a v Rusku je to čárka. V rozdílné země Existují rozdíly ve formátech pro záznam záporných čísel a jednotek měření fyzikálních veličin. Obvykle při instalaci lokalizovaného Verze Windows jsou konfigurovány automaticky podle země bydliště. Při práci se soubory vytvořenými v jiném standardu však musíte upravit výchozí nastavení. Chcete-li to provést, otevřete okno Jazyk a standardy poklepáním na ikonu umístěnou ve složce Ovládací panely. Na kartě Obecné vyberte jazyk s umístěním, aby se na zbývajících kartách automaticky nastavily odpovídající hodnoty. Upozorňujeme, že oddělovač seznamu pro Rusko je středník, zatímco pro USA je to čárka. Uživatelé tabulek se s tímto rozdílem často setkávají.
Systémové hodiny a kalendář počítače se používají při ukládání jakéhokoli souboru k zaznamenání okamžiku, kdy byl vytvořen nebo upraven. Pomocí ikony Datum a čas, okno, ve kterém se den v měsíci vybírá z panelu kalendáře, aktuální měsíc z rozevíracího seznamu a rok z tlačítek číselníku. Přesný čas se nastavuje bit po bitu pomocí počítadla tak, že nejprve vyberete požadovanou číslici (hodiny, minuty, sekundy). Tlačítko Použít provede instalaci bez zavření okna a tlačítko OK provede instalaci. Na druhé záložce Časové pásmo lze nastavit automatický přechod na letní a zimní čas a také zvolit vhodné časové pásmo.
Pomocí ikony Klávesnice se otevře okno, ve kterém můžete nakonfigurovat rychlost automatického opakování znaků a frekvenci blikání kurzoru myši. Na kartě Jazyk a rozložení můžete nastavit možnosti rozložení klávesnice a kombinaci klávesových zkratek pro jejich přepínání. Pokud je zaškrtnuto políčko Zobrazit indikátor jazyka na hlavním panelu, můžete přepínat rozvržení na hlavním panelu pomocí myši prostřednictvím místní nabídky indikátoru.
Ikona myši otevře dialogové okno nastavení myši. Záložka Tlačítka myši specifikuje funkce levého a pravého tlačítka a také prostředky pro nastavení intervalu pro dvojklik. Testovací oblast se používá k trénování a kontrole vhodnosti nastavení intervalu. Karta Ukazatele umožňuje vybrat sadu ukazatelů myši, které se zobrazují na obrazovce v různých provozních režimech. Záložka Move slouží k nastavení citlivosti myši a vytvoření stopy při pohybu ukazatele myši.
Nastavení parametrů obrazovky a jejího designu se provádí v okně Obrazovka, vyvolaném pomocí stejnojmenné ikony, nebo kliknutím pravé tlačítko myší na volnou část plochy a výběrem příkazu kontextová nabídka Vlastnosti. Na kartě Nastavení nastavujete rozlišení obrazovky (měřeno počtem vodorovných a svislých pixelů) a barevné rozlišení (měřeno bitovou hloubkou barevného kódování jednoho pixelu nebo počtem současně zobrazených barev). Tyto parametry závisí na množství video paměti na desce grafického adaptéru. Tlačítko Použít umožňuje zjistit vzájemnou shodu zvolených hodnot, protože pokud dojde k nepřijatelné kombinaci těchto parametrů, počítač po 15 sekundách obnoví správné původní hodnoty.
Nastavení vzhledu plochy je určeno obrázkem na pozadí (soubor, ve kterém je uložen, je uveden na kartě Pozadí), vzhled prvky dialogového okna (návrhová schémata se vybírají na kartě Vzhled), vzhled hlavních ikon (možnosti prezentace jsou vybrány na kartě Efekty).
Chcete-li poskytnout zvuk pro události, musíte otevřít okno Zvuk a multimédia. Takové události mohou být Spuštění Windows 98, otevření nebo zavření okna, vysypání koše, účtenka E-mailem, vypnutí atd. Každá událost může být spojena se zvukovým klipem. Připravená sada nastavení související s přiřazením určitých zvuků různým událostem se nazývá zvukové schéma Události, které mají zvukový design, jsou v seznamu označeny ikonou reproduktoru. Pole souboru určuje úplnou přístupovou cestu ke zvukovému klipu odpovídající vybrané události.
Schránka
Schránka ve Windows XP je speciální paměťová oblast používaná k dočasnému ukládání informací. Informace umístěné ve schránce jsou dostupné všem spuštěným programům. Schránka se tedy používá k přenosu jakýchkoli dat mezi různé aplikace a dokumenty.
Kontextová nabídka je nabídka, která se vyvolá kliknutím pravým tlačítkem myši na objekt
Databanka (BnD) je systém speciálně organizovaných dat - databází, softwarových, technických, jazykových, organizačních a metodických nástrojů určených k zajištění centralizovaného shromažďování a hromadného víceúčelového využití dat.
databáze (DB)- pojmenovaná sbírka dat odrážející stav objektů a jejich vztahy v uvažované oblasti.
Systém správy databáze (DBMS) je sada jazykových a softwarových nástrojů určených pro vytváření, údržbu a sdílení databáze mnoha uživateli
uživateli.
Nazývají se programy, které uživatelé používají pro práci s databází
aplikací. Obecně platí, že s jednou databází může pracovat mnoho různých databází.
aplikací. Pokud například databáze modeluje určitý podnik, pak s ním pracovat
může být vytvořena aplikace, která obsluhuje subsystém personálního účetnictví, další aplikace může být věnována práci mzdového subsystému zaměstnanců, třetí aplikace funguje jako subsystém skladového účetnictví, čtvrtá aplikace je určena pro
plánování výrobního procesu. Při zvažování aplikací, které pracují s jedním
databáze, předpokládá se, že mohou pracovat paralelně nezávisle na sobě, a
právě DBMS je navržen tak, aby takovým způsobem zajistil provoz mnoha aplikací s jedinou databází
takovým způsobem, aby každý z nich běžel správně, ale zohlednil všechny změny v databázi provedené jinými aplikacemi.
Výhody používání databáze
Podívejme se, jaké výhody uživatel získá při používání databáze:
Kompaktnost - informace jsou uloženy v databázi, není potřeba ukládat vícesvazkové papírové soubory
Rychlost - rychlost zpracování informací (vyhledávání, provádění změn) počítačem je mnohem vyšší než ruční zpracování
Nízké mzdové náklady – odpadá zdlouhavá ruční práce s daty
Použitelnost – vždy aktuální informace k dispozici
Další výhody se projeví při použití databáze ve víceuživatelském prostředí
prostředí, protože je možné provést centralizovaná správa dat.
Životní cyklus BnD. Uživatelé.
Jako každý softwarově-organizačně-technický komplex existuje i databanka v čase a prostoru. Má určité fáze svého vývoje (životního cyklu):
1. Design
2. Realizace
3. Provoz
4. Modernizace a rozvoj
5. Vyřazení z provozu
V každé fázi její existence jsou s databankou spojeny různé kategorie
uživatelů. Definujme hlavní kategorie uživatelů a jejich roli ve fungování databanky.
Koneční uživatelé
V závislosti na vlastnostech vytvořené databanky může okruh jejích koncových uživatelů
výrazně lišit. Mohou to být náhodní uživatelé, kteří čas od času přistupují k databázi
čas získat nějaké informace a mohou zde být běžní uživatelé. Tak jako
náhodné uživatele lze považovat například za možné klienty vaší společnosti,
prohlížení katalogu vašich produktů nebo služeb se zobecněným nebo podrobným popisem obou. Pravidelnými uživateli mohou být vaši zaměstnanci, kteří pracují se speciálními
pro ně vyvinuté programy, které zajistí automatizaci jejich činností během
plnění svých úředních povinností. Například manažer plánující práci
servisní oddělení počítačové firmy má k dispozici program, který mu pomáhá plánovat a distribuovat aktuální zakázky, sledovat průběh jejich realizace a objednávat potřebné komponenty ze skladu pro nové zakázky. Hlavní zásadou je, že od koncových uživatelů by se neměly vyžadovat žádné speciální počítačové nebo jazykové znalosti.
Správci databank
Jedná se o skupinu uživatelů, kteří v počáteční fázi vývoje databanky zodpovídají za její optimální organizaci z hlediska současného provozu mnoha koncových bodů.
uživatelů, v provozní fázi odpovídá za správný chod této informační banky ve víceuživatelském režimu. Tato skupina uživatelů je ve fázi rozvoje a reorganizace zodpovědná za možnost správné reorganizace banky bez změny či zastavení jejího dosavadního fungování.
Vývojáři a správci aplikací
Jedná se o uživatelskou skupinu, která funguje při návrhu, vytváření a
reorganizace databanky. Správci aplikací koordinují práci vývojářů
při vývoji konkrétní aplikace nebo skupiny aplikací spojených do funkčního subsystému. Konkrétní vývojáři aplikací pracují s tou částí databázových informací, která je vyžadována pro konkrétní aplikaci.
Ne každá databanka může pojmout všechny typy uživatelů. Během vývoje
informační systémy využívající desktop DBMS správce databanky,
správce aplikace a vývojář často existovali jako jedna osoba. Při budování moderních komplexních podnikových databází, které se používají k automatizaci všech nebo většiny obchodních procesů ve velké firmě nebo korporaci, však mohou existovat jak skupiny správců aplikací, tak vývojová oddělení. Nejsložitější odpovědnosti jsou přiřazeny skupině administrátorů databáze.
Málokdo z dnešních uživatelů si pamatuje neuvážená 90. léta a tehdejší počítače. Automatizace úloh byla možná i tehdy, můžete si alespoň vzpomenout na náš starý důvěryhodný autoexec.bat - soubor, který se spouštěl při každém zapnutí počítače, převzal kontrolu a automatizoval provádění rutinní práce.
Nyní samozřejmě není všechno tak úplně, ale existuje mnoho programů, pomocí kterých může každý uživatel PC vyřešit problém automatizace vlastního počítače zdarma. Tento článek bude diskutovat o několika moderní aplikace vytvořené pro podobné účely.
Proč potřebujeme programy k automatizaci akcí v počítači?
Každý den vydělá každý uživatel mnoho rutinní operace– spouští antiviry, archivuje data, stahuje soubory, dívá se na vaši poštu atd. Toto není největší výčet neustále se opakující práce.
A co ti, kteří neustále rozesílají tuny e-mailů, tisknou dokumenty, mažou zastaralé soubory a kontrolují svůj pevný disk?
Jedná se o poměrně zdlouhavý úkol, takže pro neustále se opakující procesy je žádoucí maximální automatizace akcí. Existuje několik programů, které mohou tuto funkci převzít. S jejich pomocí můžete uspořádat nejen výše uvedené akce, ale také vyčistit systémový registr od zbytečných odpadků, neustále aktualizovat data atp.
Důležitá informace. Takovéto automatizované programy je lepší spouštět v noci, kdy není zatížen počítač a síť, abyste si co nejefektivněji ulehčili pracovní dobu.
Plánovač úloh systému Windows
Problémy s automatizací počítačů s operačním systémem Windows není vůbec těžké vyřešit. Ostatně na to existuje vestavěný program – Plánovač úloh.

Pokud máte na svém počítači nainstalovaný Windows, pak nemusíte nic stahovat, stačí najít a spustit tuto aplikaci. Můžete to udělat následujícím způsobem:
- Klikněte na tlačítko „Start“;
- V nabídce, která se otevře, vyberte položku, například „Ovládací panely“;
- Otevře se panel, v němž musíte vybrat „Správa“;
- V okně, které se otevře, najděte podpoložku „Plánovač úloh“ a spusťte ji dvěma kliknutími myši.
Automatizaci Windows ve starších verzích systému, například v 7., lze také provést jednoduše zadáním příkazový řádek požadovaný příkaz:
- V nabídce tlačítka „Start“ vyberte „Všechny programy“;
- Najděte v seznamu položku „Standardní“;
- Otevřete podpoložku „Příkazový řádek“;
- Do příkazového řádku, který se otevře, zadejte název souboru Taskschd.msc a stiskněte klávesu Enter.
Ve verzi 10 Windows je to jednodušší. Název souboru Taskschd.msc je napsán v okně „Spustit“ a poté klikněte na „OK“.
Seznam hlavních příkazů aplikace:
- Vytvořte jednoduchý úkol – proces se provádí pomocí průvodce;
- Vytvořit úkol – v tomto případě bude vše vytvořeno „ručně“;
- Importovat úlohu – importuje nějakou jinou dříve vytvořenou a exportovanou úlohu; toto se často používá v lokální sítě synchronizovat akce několika počítačů;
- Zobrazit všechny spuštěné úlohy – abyste viděli, které konkrétní úlohy běží a běží;
- Povolit protokol úloh – protokol plánovače zaznamenává všechny akce automatizace;
- Vytvořit/smazat složku – v plánovači můžete vytvářet nebo mazat vlastní složky pro práci;
- Export – pomocí tohoto příkazu vytvořeného dne tento počítačúlohu lze exportovat do jiného počítače nebo si ji jednoduše zapamatovat pro další akce.
Jak vytvořit svůj vlastní projekt úkolu v Plánovači Windows
Pro spuštění defragmentačního programu si můžete vytvořit automatizovanou úlohu, která se spustí například každou středu ve 3 hodiny ráno. Chcete-li to provést, musíte provést následující posloupnost akcí:

To je vše, úkol je připraven. Ale měli byste být opatrní spyware– mohou používat plánovač úloh pro své vlastní účely.
Softwarová automatizace s xStarter
Tento program lze stáhnout ze zdroje http://www.xstarter.com/rus/. Stažení je zdarma a aktualizace xStarteru bude také zdarma.

Tato aplikace vám umožňuje automatizovat procesy pomocí uživatelem vytvořených maker, k tomu nepotřebujete znát programovací techniky, to zvládne každý. Jakékoli akce v operačním systému zaznamenává program do speciálních souborů, jejichž reprodukcí můžete vždy získat požadovaný výsledek.
Speciální doplněk do aplikace Job Scheduler pro Firebird/Interbase je určen pro práci s databázovými servery, umí spouštět SQL skripty, obnovovat staré databáze atd.
Proto má xStarter pokročilé možnosti ve srovnání se standardním plánovačem úloh Windows. Z aplikace můžete nezávisle vytvářet spustitelné soubory.exe, které lze snadno přenést na jakýkoli jiný počítač.
S doplňkem Web Pilot můžete dálkové ovládání ostatní počítače v místní síti.
Kromě těchto inovací má aplikace xStarter následující výhody:
- můžete sledovat stav souborový systém, pokud se změní, bude uživatel varován;
- automatizace práce s elektronickou poštou;
- organizace práce s FTP a HTTP.
Pokud potřebujete skutečně efektivní automatizaci aplikací, pak je aplikace Macro Scheduler to, co potřebujete.
Tento program je shareware, to znamená, že předpokládá určitou dobu – 30 dní pro bezplatné používání, poté si můžete zakoupit placený pracovní verze.

V této aplikaci můžete také vytvářet vlastní makra jednoduše tím, že zaznamenáte sled akcí. Pro znalejší a pokročilejší uživatele je možné psát kód v MacroScriptu ve vizuálním editoru – jde o vytváření složitějších verzí úloh.
Verze Professional umožňuje kompilaci kódu do spustitelného souboru.exe, který lze spustit na různých počítačích se systémem Windows. Existují tři verze programu Macro Scheduler – Lite, Standard a Professional. Verze Professional je samozřejmě „nejpokročilejší“, ale také nejdražší – 195 dolarů.
Pokud máte zkušenosti s tvorbou maker, pak pro vás práce s programem nebude obtížná. Všechny vaše akce po kliknutí na tlačítko Záznam budou zaznamenány v editoru. Zastavte nahrávání stisknutím CTRL+ALT+S. Poté lze nahraný skript přehrát kliknutím na tlačítko Start.
Programový kód nahraného skriptu lze opravit ručně, k tomu však potřebujete znát jazyk MacroScript. Do kódu můžete také vložit fragmenty napsané ve VBScriptu.
Ve většině případů ale stačí použít šablony existujících skriptů pomocí nástroje Macro Scheduler Automation Tool. Najdete zde šablony pro práci s textovými soubory a obrázky, registr, vyrovnávací paměť, různá zařízení atd.
Přehled AutoTask 2000
Po 30 dnech je potřeba zakoupit pracovní balíček programu AutoTask za 60 USD. Tato aplikace má velmi jednoduché rozhraní, takže je velmi snadné s ní pracovat i pro začátečníky.

V AutoTask můžete zaznamenat skript pro provedení makra, stejně jako v předchozí aplikace. To se provádí pomocí průvodce, což značně zjednodušuje úkol.
Program navíc umožňuje vytvářet složité strukturované plány úkolů, které lze podle potřeby upravovat. Každá akce je specifikována samostatně, jsou vybrány parametry a podmínky. Jejich provedení můžete otestovat přímo z editoru úloh.
Po zvážení tato aplikace, můžeme konstatovat, že je velmi pohodlné používat, nepotřebujete žádné specifické dovednosti nebo znalosti jakéhokoli programovacího jazyka. Ale bohužel, někdy mohou být drobné potíže s plněním úkolů kvůli složité struktuře rozvrhu.

Aplikace také umožňuje záznam maker záznamem sledu uživatelských akcí na počítači. Vše je stejné jako v předchozích programech, navíc s jednoduchým a přívětivým rozhraním. Je pravda, že neexistuje žádná ruská verze programu, ale je to významná nevýhoda?
Vytvoření makra na základě existujících šablon je poměrně jednoduché, stačí kliknout na Šablony a vybrat požadovanou možnost šablony. Vytvořené makro pak můžete přidat do Plánu.
Makra lze také nahrávat. Chcete-li to provést, klikněte na tlačítko Záznam v nabídce Soubor. Chcete-li zastavit nahrávání, musíte kliknout na Stop.
Chcete-li vytvořit makro ve vizuálním návrháři, spusťte příkaz Vytvořit makro pomocí editoru maker. Tento konstruktor nemá pokročilé možnosti, ale pro standardní případ použití je docela vhodný.
Nakonec zvažte automatizační software pro váš Mac nebo iMac. Koneckonců, nejde jen o Windows...
Takový program samozřejmě v prostředí macOS existuje a jmenuje se Automator. S jeho pomocí můžete vytvořit mnoho úloh, které budou automaticky provedeny počítačem, když budou splněny určité uživatelem zadané podmínky.

Otevře se aplikace Automator z Launchpadu. Ze seznamu všech úloh si můžete vybrat jednu – proces, program, službu, tiskový plugin, akce složky, připomenutí, plugin pro snímání obrázků.
Pokud jste vybrali šablonu služby, otevře se nové okno, kde můžete vytvořit nový proces. Jeho vytvoření je jednoduché: jednoduše přetáhněte akce vlevo, které chcete automaticky provést, do volné oblasti okna.
Práce s Automatorem je velmi snadná i pro netrénovaného uživatele – ostatně to je vlastnost všech softwarových produktů Apple.
Místo závěru
Samozřejmě je možné organizovat svou práci produktivně a efektivně. Doufáme, že výše uvedené programy pro automatizaci počítače vám s tím pomohou. Který z nich si vyberete, je jen na vás. Hodně štěstí!
