V tomto článku se podíváme na způsob přenosu WI-FI internetu pomocí standardní prostředky Operační systém Windows, jmenovitě používání příkazový řádek(CMD). Tato metoda testováno na Windows 7 a Windows 8.
Windows 10 je vhodný i pro nový operační systém (stačí najít příkazový řádek, klikněte pravým tlačítkem myši podle ikony loga Windows, najdete jej tam).
Pokyny pro distribuci WI-FI internetu.
1. Klikněte na tlačítko Start (WIN+R) a v části " najít programy a soubory" napsat ncpa.cpl a stiskněte " vstoupit".
2. Měli byste mít seznam dostupná připojení. Klepněte pravým tlačítkem myši na bezdrátovou síť a vyberte " vlastnosti".

3. V okně, které se objeví otevřít kartu "Přístup"a zaškrtněte políčko vedle nápisu" Umožněte ostatním uživatelům sítě používat internetové připojení tohoto počítače “ a klikněte na tlačítko “ OK".
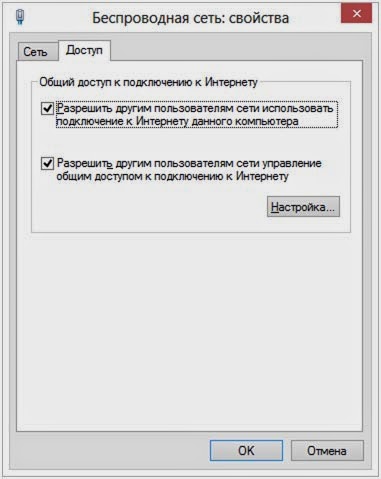
4. V tomto okamžiku spusťte příkazový řádek jako správce.
Windows 8 - WIN + X a vyberte " příkazový řádek (administrátor)".
Windows 7 - přejděte na start, najděte program příkazového řádku a klikněte na něj pravým tlačítkem a vyberte " spustit jako administrátor".
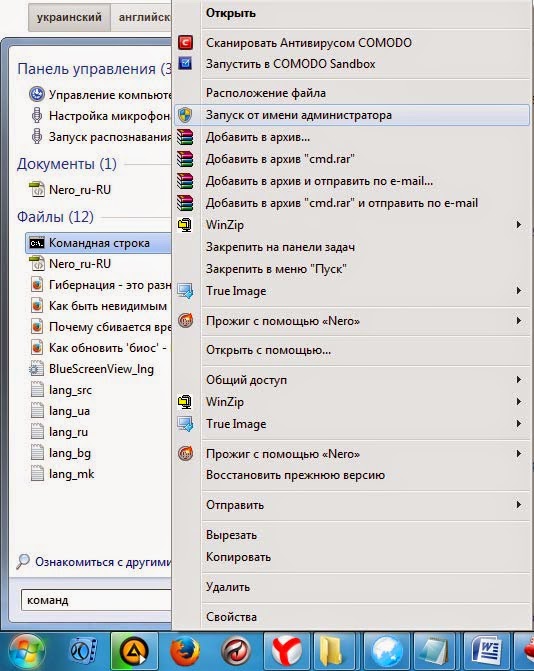
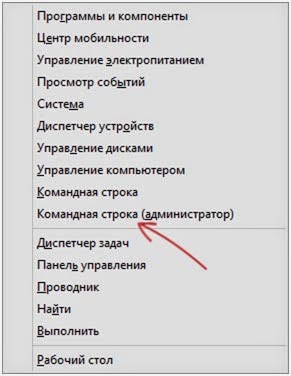
5. Na příkazovém řádku spusťte příkaz Ovladače pro netsh wlan show. Hotovo, skvělé, teď se podívej na bod " podpora hostované sítě", pokud je podporováno, můžete pokračovat podle těchto pokynů. Pokud ne, zkuste aktualizaci WIFI ovladač nebo nainstalovat od samotného výrobce.
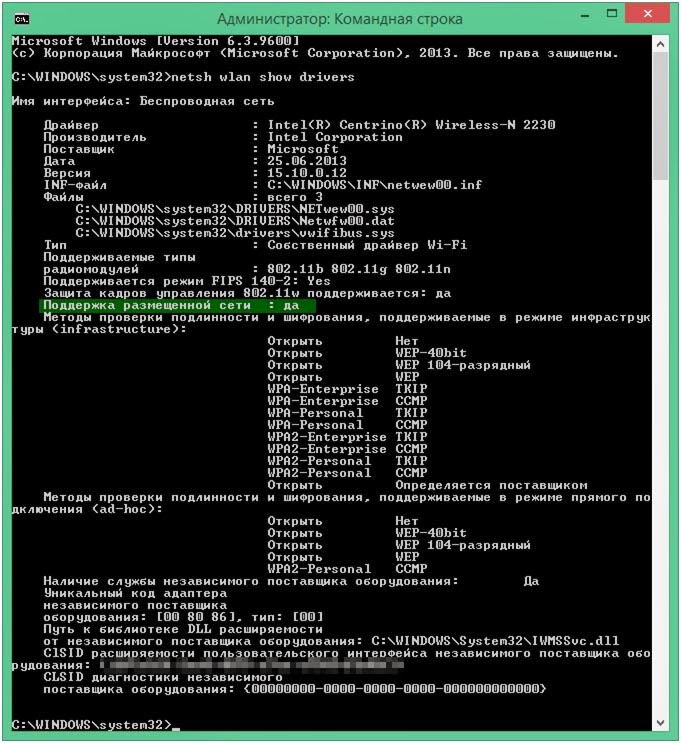
6. V této fázi vyrábíme router z notebooku. Chcete-li to provést, zadejte následující příkaz
netsh wlan set hostednetwork mode = allow ssid = klíč "jaswindows" = "jaswin99"
V tomto řádku ssid = "zde můžete zadat své jméno" klíč = "zde je vaše heslo wi-fi."

7. Po provedení tohoto příkazu uvidíte, že přístup k bezdrátové síti je otevřený, jméno a heslo byly změněny. Nyní zadejte následující příkaz
netsh wlan start hostednetwork
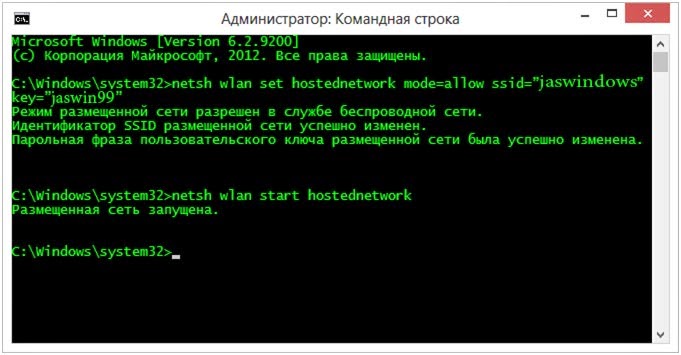
8. Po spuštění předchozího příkazu uvidíte, že vámi vytvořená síť běží. Do cíle zbývá už jen poslední krok. Konkrétně zadejte příkaz na konci (umožní vám zjistit stav vaší bezdrátové sítě, kolik klientů daný čas používat svůj internet)
netsh wlan show hostednetwork
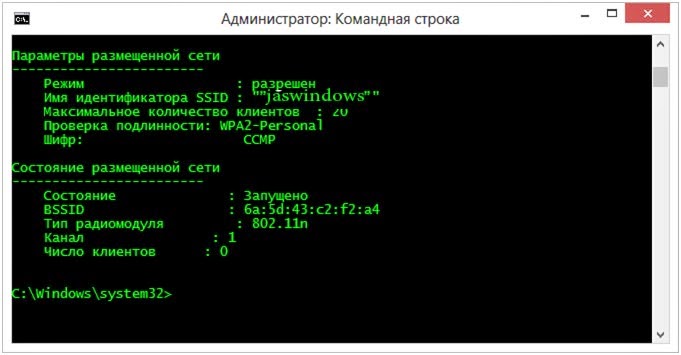
9. Nakonec přejděte na ovládací panel - síťová připojení a ve vlastnostech připojení, které potřebujete umožnit sdílení internetového připojení.
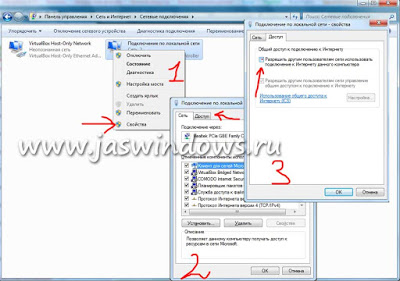
To je vše připraveno, můžete použít internet osoby, která distribuuje váš notebook. Chcete-li zastavit distribuci internetu wi-fi, zadejte následující příkaz
netsh wlan stop hostednetwork
Je známo, že připojení jakéhokoli gadgetu: smartphonu, notebooku, tabletu nebo jiného zařízení k vysokorychlostnímu internetu přes wifi je možné, pokud máte router.
Existují však situace, kdy v blízkosti není žádný modem, ale internet je velmi potřebný. V v tomto případě skvělé řešení Notebook bude sloužit jako wifi modem.
Nastavení připojení
Jakýkoli notebook může být bodem pro přístup k internetu, potřebuje vestavěný modem uvnitř.
V tomto případě můžete distribuovat wifi do dalších zařízení, ale pokrytí sítě může být malé. Výkon vestavěného modemu není dostatečně vysoký.
Pro tyto účely se můžete uchýlit ke speciálnímu modemovému zesilovači v notebooku.
Existuje však několik způsobů distribuce Wi-Fi z notebooku: pomocí Nástroje Windows prostřednictvím průvodce instalací a přístup se provádí pomocí aplikací a nástrojů.
Další metoda: můžete distribuovat Wi-Fi z notebooku pomocí příkazového řádku.
Podle tohoto principu se můžete připojit. Pokud otevřete okno v dolní části obrazovky na panelu Start, uvidíte řádek, který slouží k vyhledání požadovaného programu.
Toto je linka, kterou potřebujeme, s její pomocí se Wi-Fi distribuuje do zařízení. Pokud začnete psát slovo "cmd" resp "příkaz. čára" V horní části okna se objeví program. tohle je ona. Otevírá pouze "jako správce".
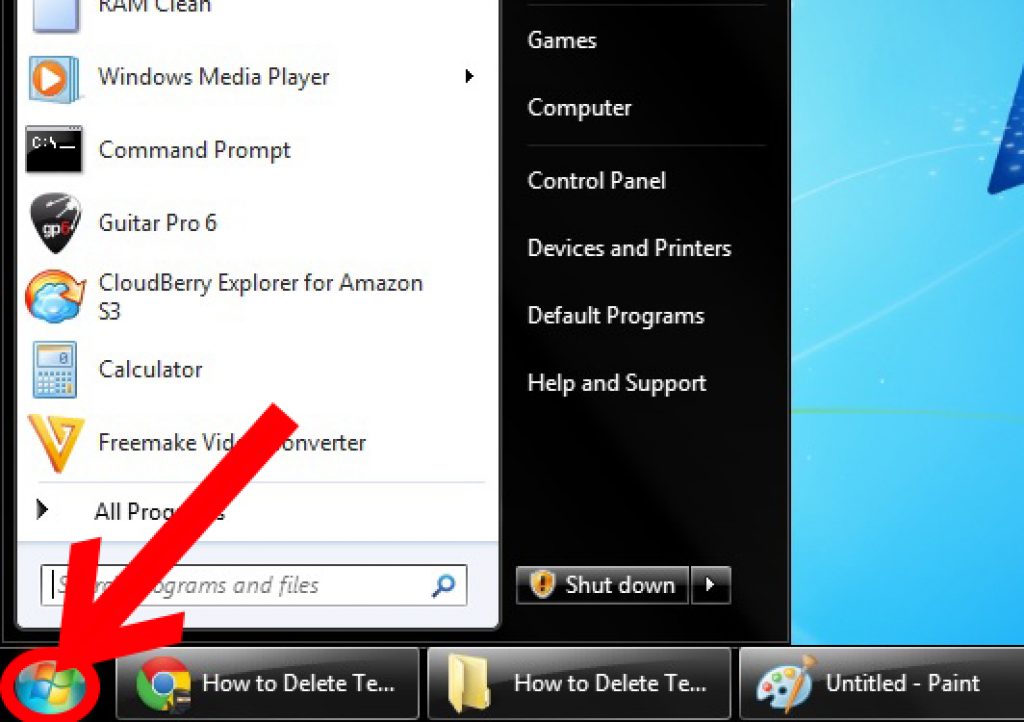
Otevřete ve spodní části úvodní obrazovky
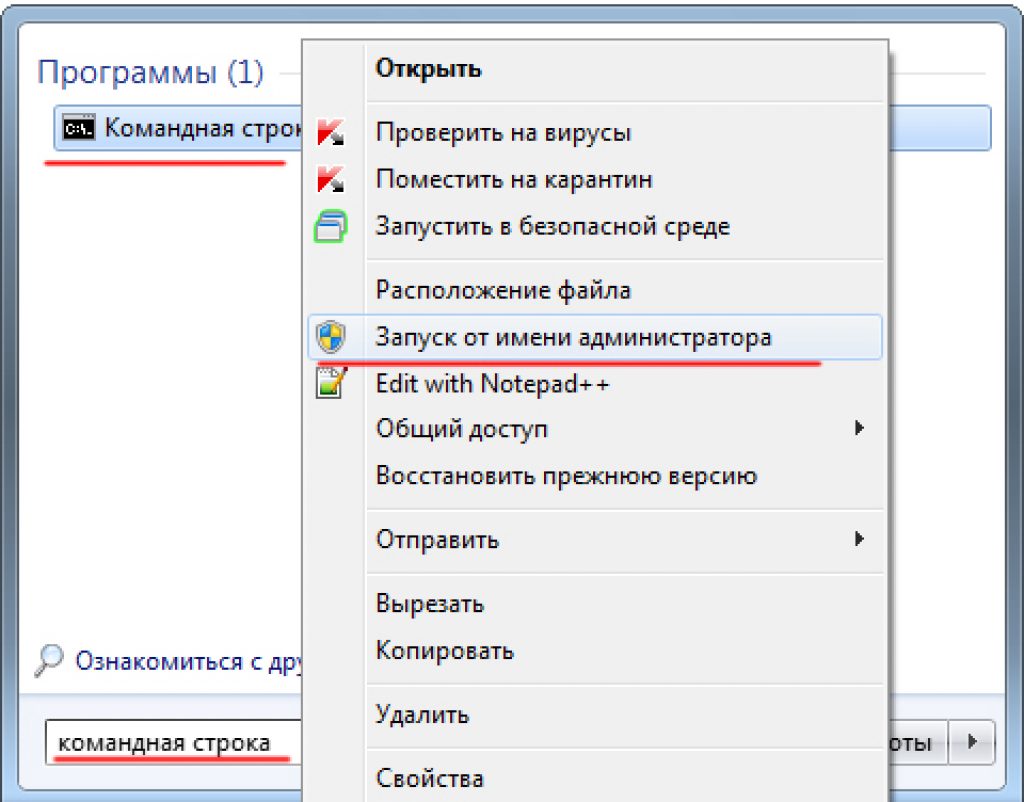
Poté se otevře černá obrazovka a měli byste tam napsat následující znaky:
Netsh wlan set hostednetwork mode=allow ssid="Vaše jméno" klíč="vaše heslo"
Zadejte vše bez uvozovek.
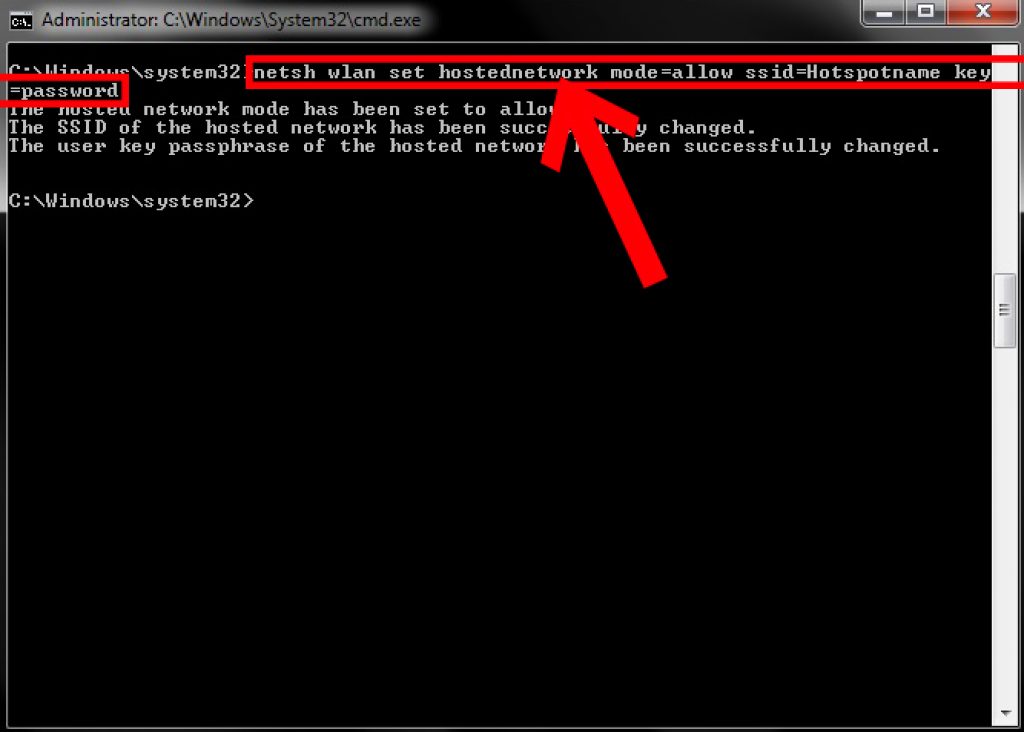

V ssid pojmenujete svou síť, lze ji upravit. Nezapomeňte také vymyslet silné heslo. Ale pamatujte, že to není jen soubor čísel.
Koneckonců právě tato čísla obsahují síťové heslo při připojení k internetu. Až si to zapíšete, zapamatujte si čísla hesla a zapište si je. Neváhejte a nyní stiskněte „Enter“.
Pro spuštění naší sítě byste měli do řádku zadat „netsh wlan start hostednetwork“. Měla by se objevit zpráva, že nově vytvořená nová síť byla spuštěna.
![]()
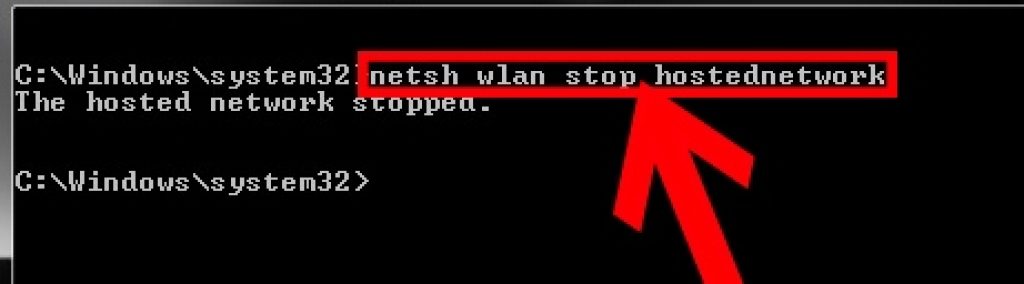
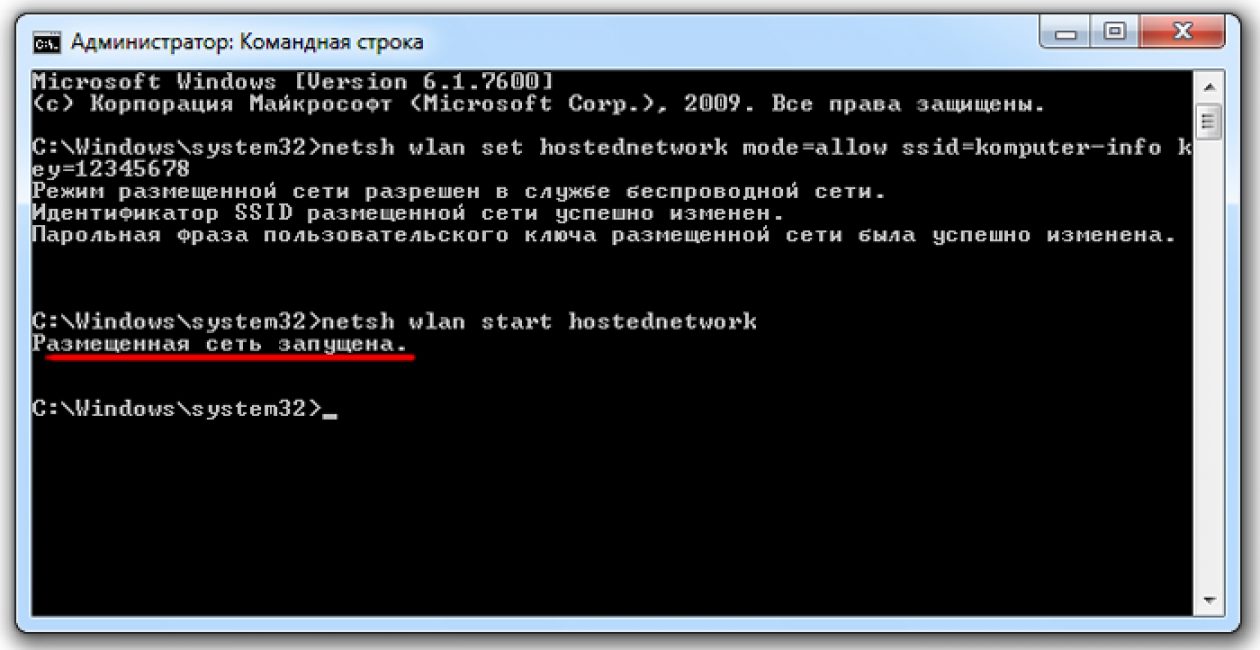
Při spouštění sítě provádíme určité možnosti, aby vyvíjená linka měla přístup do sítě Internet.
Aby bylo možné použít i všechna potřebná zařízení. Najdeme zde v "Centrum sdílení sítě" Tlačítko Connect pro připojení tohoto notebooku, zapněte jej.
Přejděte do nabídky „Vlastnosti“. V přístupovém okně je indikován příkaz pro povolení použití dalších zařízení a následné použití tohoto připojení.
Nakonec klikněte na nové připojení v seznamu. A tam bude uvedeno číslo a jméno.
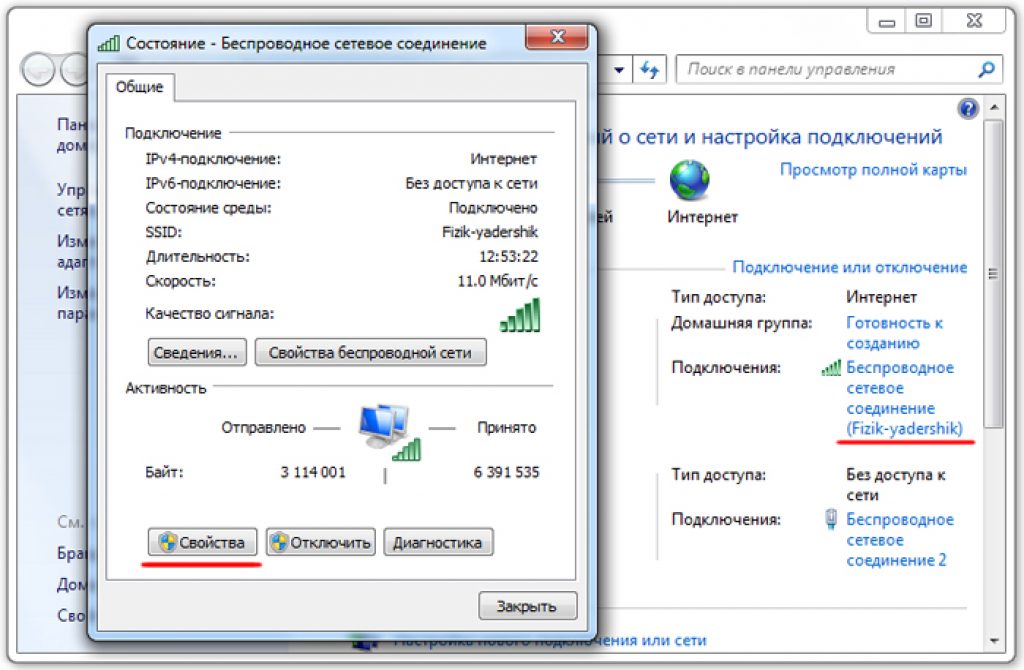
V důsledku provedených operací je možné k vytvořené síti připojit různá zařízení. Smartphony, jiné notebooky, tablety, počítače atd.
Chcete-li se připojit, musíte použít síťové heslo, které bylo nastaveno dříve. Nová síť přístupný k internetu, takže se k němu připojují i další miniaplikace.
Níže je uveden seznam nezbytných příkazů, které vám umožní spravovat novou síť:
- pro spuštění vyberte „netsh wlan start hostednetwork“
- sledování provozu „netsh wlan show hostednetwork“
- ukončení "netsh wlan stop hostednetwork"
Po zastavení distribuce pomocí příkazu ji spustíme znovu.
Po dokončení všech těchto kroků je třeba notebook restartovat. Pokuste se okamžitě zadat příkazy pro spuštění.
Pokud byla během procesu objevena chyba, síť nebyla nikdy nalezena. Okamžitě se objeví informace, které vás na to upozorní.
Pojďme tuto překážku opravit zavedením nastavení:
- "netsh wlan set hostednetwork mode disallow";
- "netsh wlan set hostednetwork mode-allow".
V okně správce je síťový adaptér, musíte jej najít a připojit. tým "zapojit". Chcete-li je zobrazit, musíte přejít na „Zobrazit“ a zaškrtnout políčko vedle "Zobrazit skrytá zařízení".
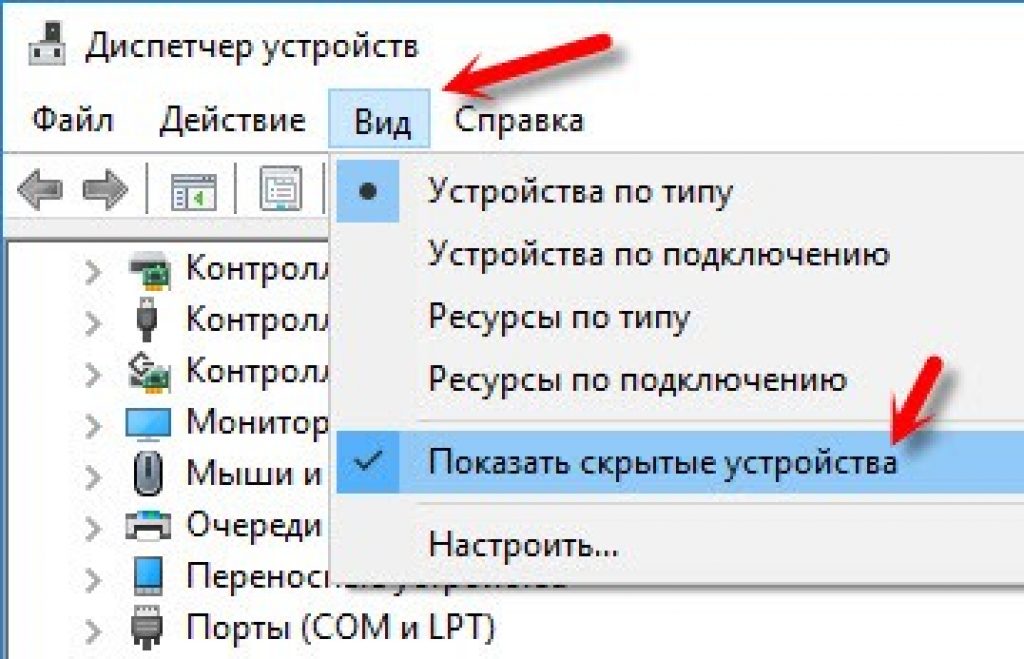
Automatické spuštění sítě
Po každém restartu notebooku budete muset distribuci znovu zapnout, je tedy možné ji zastavit příkazem uvedeným výše.
Je však velmi nepohodlné zadávat data při každém spuštění sítě. Bezdrátovou síť můžete nastavit tak, aby se automaticky spustila při každém zapnutí systému.
Pokud se chcete ujistit, že se přístup spustí automaticky spolu se spouštěním systému, existuje průvodce.
Soubor .bat se vytvoří se spuštěním sítě a jednoduše se přidá ke spuštění. Když notebook zapnete, automaticky se spustí a provede příkaz.
Po tom všem začne notebook poskytovat internet bez vaší účasti. A aby to bylo možné, musí být již nakonfigurován přístupový bod. a internet je distribuován ručně.
Za tímto účelem vytvoříme na ploše nový Textový dokument. Pojmenujte to start_ wifi. netopýr. Hlavní věc je používat latinku a část.bat., můžete si vybrat jakýkoli název sám.
Po přejmenování se změní po kliknutí pravým tlačítkem myši a výběru příkazu „upravit“.
Otevřete poznámkový blok, vložte tam příkaz ke spuštění a uložte. Pro automatická instalace Stačí přidat soubor do spuštění.
Složka se otevře následovně: stiskněte současně klávesy „Windows“ a „R“, poté uvidíte spuštění - potvrďte. Když je spouštěcí složka otevřená, zkopírujte soubor .bat.
Restartujeme notebook a na monitoru vidíme blikat příkazový řádek, což znamená, že se spouští přístupový bod.
Po těchto operacích se budete moci připojit k internetu prostřednictvím bezdrátové sítě i bez routeru.
Chyby připojení
Někdy při pokusu o vytvoření bezdrátové linky nastanou problémy. Firewall může jednoduše blokovat přístup.
Jiná zařízení nemají přístup k internetu, ale síť byla nalezena. Na chvíli vypněte antivirový software.
Pokud je po vypnutí připojení k síti správně navázáno, pak je nutné doplnit wifi připojení do seznamu připojení, aby nedošlo k zablokování.
Například v ESET Smart Zabezpečení musí provést následující:
1 Otevřete další nastavení;
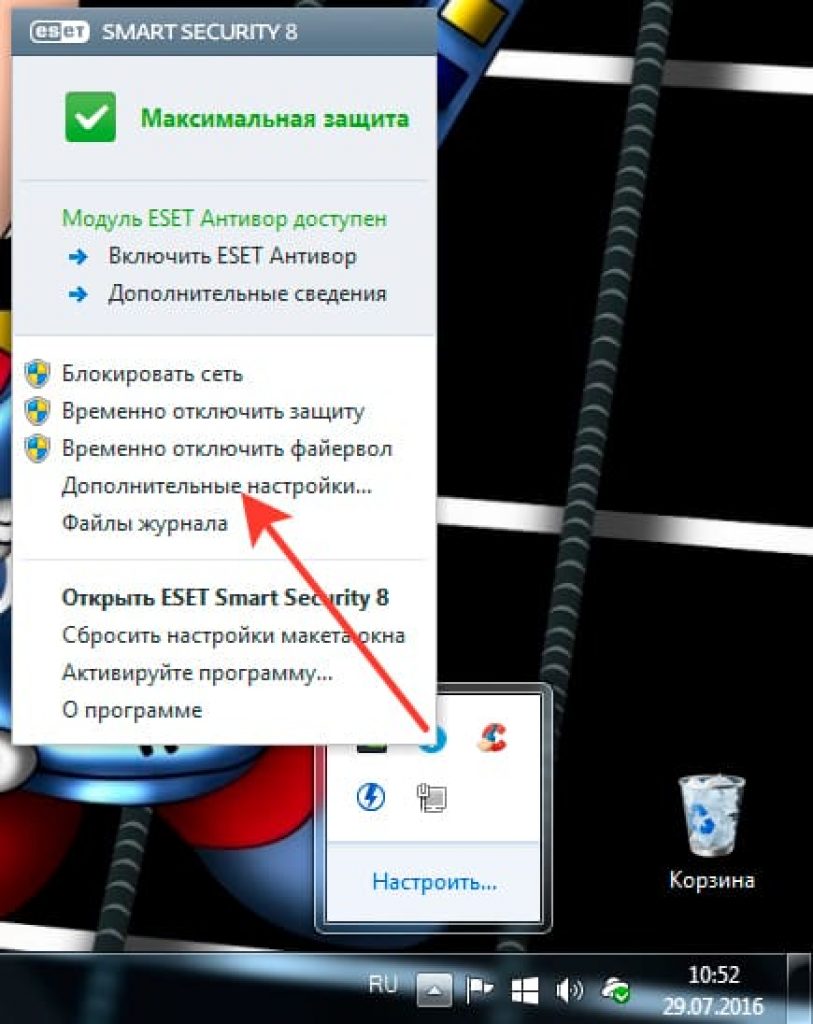
2 Otevřete kartu „Síť“ a podívejte se na "Vlastní firewall". Do regionu "Režim filtrování" a tam - "Interaktivní režim".
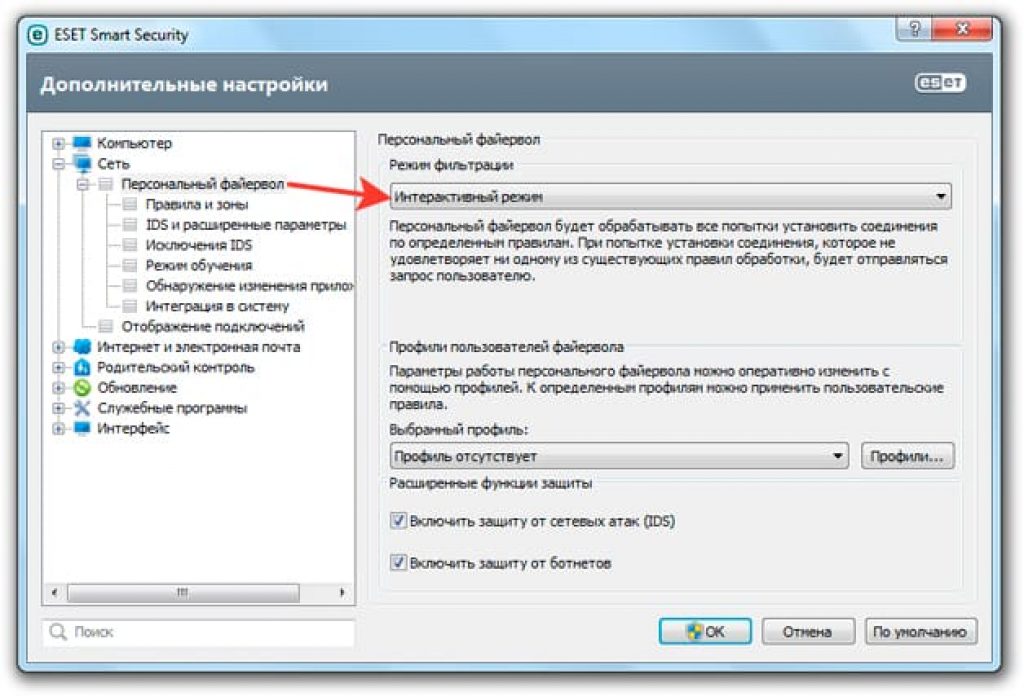
Mnozí z nás jsou již zvyklí na co bezdrátová síť V domácnosti nebo kanceláři je plně zodpovědný router. Někdy se ale může stát, že potřebujete urgentně otevřít přístup k internetu pro váš tablet nebo telefon, ale máte po ruce pouze jeden notebook připojený k síti. Co bych měl dělat?
Ano, je to velmi jednoduché – distribuujte WiFi prostřednictvím příkazového řádku pomocí funkcí dostupných pro tento účel ve Windows 10!
Podmínky jsou následující: První – vaše bezdrátový adaptér by měl tuto funkci podporovat (k dispozici téměř na všech moderních noteboocích). Za druhé, na tomto notebooku sami nebudete moci používat Wi-Fi.
Nastavení sdílení WiFi na příkazovém řádku:
Jako příklad uvedu operační systém Windows 10. Zapnuto předchozí verze OS od Microsoftu dělá vše podobným způsobem.
Krok 1. Spusťte příkazový řádek s právy správce. Nejjednodušší způsob, jak to udělat, je kliknout pravým tlačítkem myši na tlačítko Start.
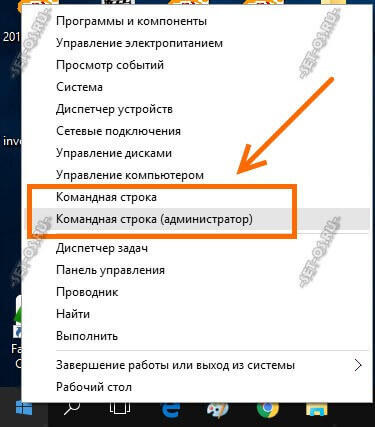
V nabídce, která se otevře, bude odpovídající položka.
Krok 2. Naznačujeme požadované parametry. V okně příkazového řádku zadejte příkaz jako:
netsh wlan set hostednetwork mode=allow ssid=Set-Os key=121223344
Zde SSID je název distribuovaného WiFi sítě, které zákazníci uvidí při vyhledávání. Klíč je heslo, které budou muset zadat při pokusu o připojení. Vizuálně to vypadá takto:
Vytvořit otevřená síť, to znamená, že to bez hesla nejde. Toto je povinný požadavek!
Krok 3 Spustíme Wi-Fi. Aby se adaptér přepnul do režimu přístupového bodu a spustil bezdrátovou síť s výše uvedenými parametry, musíte spustit následující příkaz:
Budete jej muset zadat pokaždé, když půjdete distribuovat WiFi z vašeho notebooku.
Poznámka: Pro usnadnění můžete vytvořit textový soubor na ploše pomocí programu Poznámkový blok a zkopírovat do něj tento příkaz:
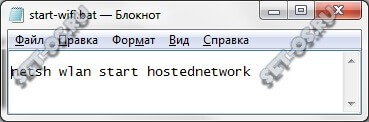
Poté soubor přejmenujeme a změníme jeho příponu z *.txt na *.bat
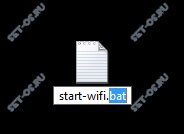
Nyní, když jej spustíte, automaticky se spustí váš improvizovaný přístupový bod.
Pokud jej potřebujete spustit při každém spuštění počítače nebo notebooku, stačí umístit vytvořený soubor BAT do složky Startup v nabídce Start.
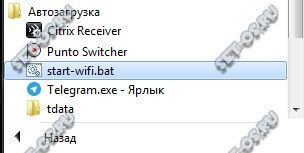
Krok 4. Klientům poskytujeme přístup k internetu. Předchozí tři kroky vám jednoduše umožňují vytvořit jednoduchou bezdrátovou místní síť, ale není z ní přístup do globální sítě. Aby vaše Wi-Fi stále distribuovala internet, musíte otevřít seznam síťová připojení. Chcete-li to provést, stiskněte kombinaci kláves Win+R a zadejte příkaz ncpa.cpl. Před vámi se objeví seznam spojení. Nejprve najdeme v seznamu nové připojení, které představuje námi vytvořenou WiFi síť. V mém příkladu se to nazývá „Připojení přes lokální síť* 4". Může mít pro vás jiné číslo, ale význam zůstává stejný. Musíme s ním sdílet přístup k internetu. K tomu si najdeme připojení, přes které je náš notebook připojen sám. Obvykle toto nebo Vysoká rychlost PPPoE připojení nebo běžnou LAN - Ethernet (jako já). Klikněte na něj pravým tlačítkem myši a vyberte položku nabídky „Vlastnosti“. Otevře se okno, ve kterém musíte vybrat kartu „Přístup“.
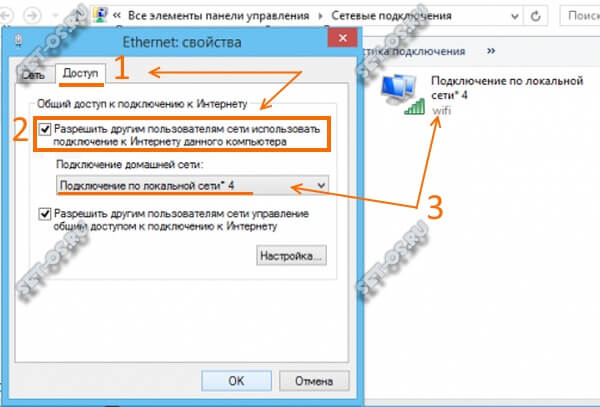
Zaškrtněte políčko „Povolit ostatním uživatelům sítě používat připojení“. Poté bude k dispozici seznam připojení domácí síť. Zde musíte vybrat náš přístupový bod vytvořený výše. Klikněte na tlačítko „OK“.
Nyní můžete svou práci zkontrolovat. Náš notebook by měl poskytovat vynikající přístup k internetu přes WiFi.
Pokud náhle v určitém okamžiku chcete distribuci zakázat, stačí zadat příkaz na příkazovém řádku:
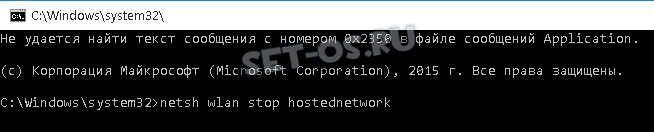
Tento příkaz odpojí přístupový bod a všechny k němu připojené klienty.
Možné problémy:
1. Při pokusu o vytvoření Síť Windows 10 píše "Skupina nebo prostředek není ve správném stavu k provedení požadované operace"— ujistěte se, že WiFi adaptér vašeho notebooku nebo počítače je zapnutý a funguje bez problémů. Někdy se tato zpráva zobrazí, pokud ovladač síťová karta nepodporuje možnost distribuovat Wi-Fi. Pak má smysl zkusit aktualizovat ovladač na nejnovější z webu výrobce.
2.Pokud se klientům při pokusu o připojení vždy zobrazí zpráva „Získání adresy IP“, pak je problém s největší pravděpodobností způsoben deaktivovanými službami DCHP a Server. Zkontrolujte, zda jsou povoleny a spuštěny.
3. Klienti se připojují, ale nemají přístup k internetu. Velmi často se to stává, když je problém se službou DNS na distribučním notebooku. Zkuste ručně zaregistrovat adresy serverů DNS 8.8.8.8 a 8.8.4.4 na klientech.
