Ahoj!
Ze zkušenosti mohu říci, že velmi často příčinou problémů při práci a připojení k Wi-Fi sítím není router (router), ale bezdrát síťový adaptér(s jehož pomocí se váš počítač/notebook skutečně připojí k Wi-Fi routeru).
Všechny moderní notebooky mají vestavěný síťový adaptér, na stolních počítačích se takový adaptér obvykle kupuje samostatně (často se malá anténa jednoduše připojí k jednomu z USB portů - to je adaptér :)). Obecně platí, že s tímto hardwarem (bezdrátovým adaptérem) obvykle nejsou žádné problémy (ten hardware buď funguje, nebo ne), ale s ovladači pro ně je spousta otázek a právě kvůli nim jsou často pozorovány problémy s připojením k sítím Wi-Fi.
V tomto článku rozeberu nejzákladnější úlohy nastavení ovladače (odstranění, instalace, aktualizace), se kterými se setkáte při připojování notebooků/PC k Wi-Fi. Tak...
Máte v počítači ovladač pro Wi-Fi adaptér?
Možná je to první otázka, které musíte čelit, když máte problémy s připojením Wi-Fi sítě. Obecně platí, že při instalaci nového OS Windows 10 (8) - ovladače pro Wi-Fi adaptér, nejčastěji se instaluje automaticky (i když ne vždy vám umožní využít všechny možnosti zařízení - ale to je jiná otázka). Při práci s Windows 7 - ovladač pro bezdrátový adaptérčasto není nainstalován a musí být nainstalován dodatečně z disku (webové stránky výrobce vašeho adaptéru).
Chcete-li si být jisti, zda existuje ovladač pro vaše zařízení- OTEVŘENO správce zařízení. Chcete-li to provést, otevřete kontrolní panel a poté změňte zobrazení na "Velké ikony" a vyberte odesílatel na seznamu.
Poznámka: Ve Windows 10, mimochodem, můžete kliknout klikněte pravým tlačítkem myši myší na START a v se objevil kontextová nabídka vyberte "Správce zařízení".
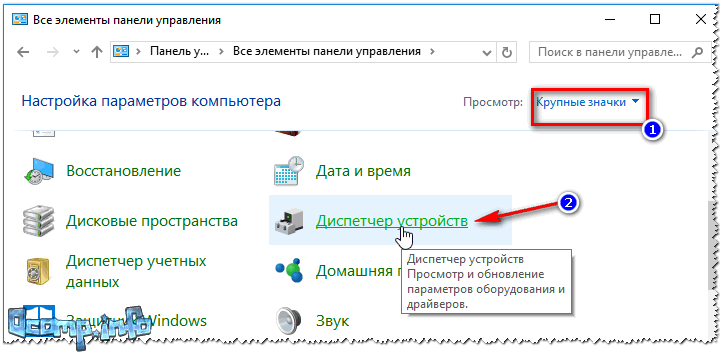
- Bezdrátový síťový adaptér;
- bezdrátový síťový adaptér;
- *** Wireless (vysvětlení: libovolné slovo, značka výrobce, například vedle slova Wireless).
Níže uvedený příklad ukazuje, že je nainstalován ovladač pro adaptér Wi-Fi ( Poznámka: Dell Wireless).
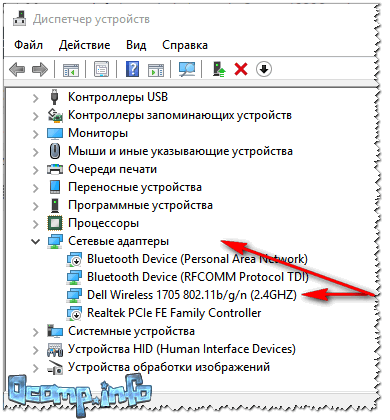
Pro srovnání níže uvedu screenshot, jak bude vypadat správce zařízení, pokud nebude ovladač pro Wi-Fi. Upozorňujeme, že v tab "Další zařízení" prostě to budeš mít napsané "Neznámé zařízení" (čára se žlutou vykřičník). Mimochodem, můžete mít několik takových řádků - pokud není nainstalováno několik ovladačů pro různá zařízení najednou.
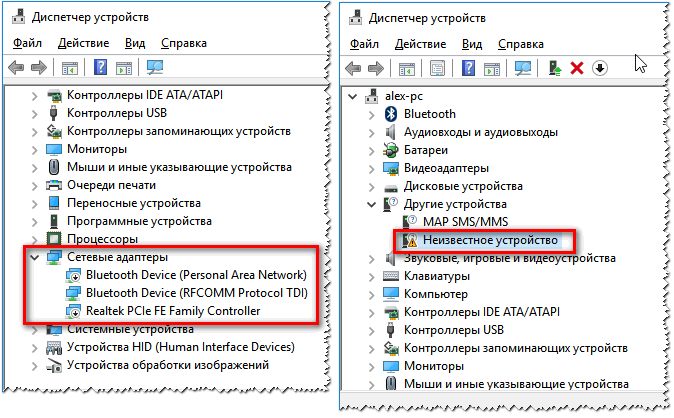
Jak nainstalovat/aktualizovat ovladač pro adaptér Wi-Fi
Metoda č. 1 // ve Windows bez stahování dalšího softwaru. software
Obecně platí, že ideální možností je, pokud máte disk se všemi ovladači pro vaše zařízení (u notebooků se ovladače často vysypou na samotný pevný disk).
Pokud není k dispozici žádný disk, můžete v některých případech vystačit s „malou ztrátou“: pro aktualizaci ovladače a přístup k internetu stačí stisknout 1–2 tlačítka v správce zařízení !
Možnost 1: Když otevřete správce zařízení, v horní menu Je zde tlačítko "Aktualizovat konfiguraci hardwaru" - klikněte na něj! Faktem je, že když Windows „vidí“ zařízení, pro které neexistuje žádný ovladač, pokusí se jej aktualizovat sám (velmi často - tato metoda funguje...).
Možnost č. 2: Otevřete kartu ve Správci zařízení "Další zařízení" a poté klikněte pravým tlačítkem na neznámé zařízení a z nabídky vyberte „Aktualizovat ovladače...“. Dále vyberte "Automatické aktualizace ovladačů" a postupujte podle pokynů průvodce (viz snímek obrazovky níže).
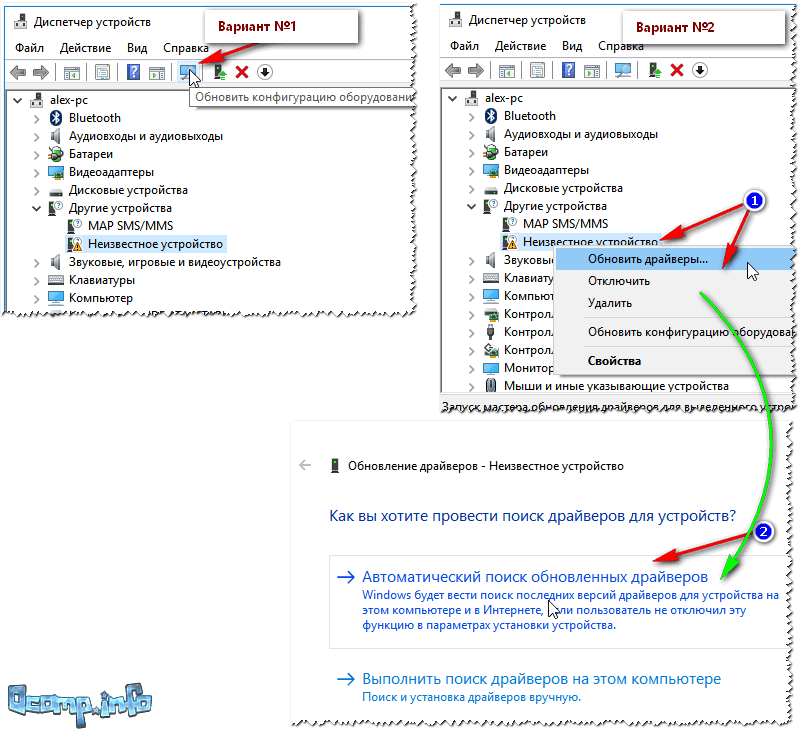
Metoda č. 2 - klasická // pokud je internet
Chcete-li najít ovladač pro jakékoli zařízení, musíte znát model tohoto zařízení ( logický...). Chcete-li zjistit, jaký typ adaptéru Wi-Fi jste nainstalovali, můžete to provést dvěma způsoby:
- vyhledejte dokumenty dodané s vaším zařízením (tuto cestu nebudeme uvažovat);
- použít speciální utility pro zjišťování charakteristik PC (mluvil jsem o nich zde:). Mimochodem, pokud máte notebook, budete muset znát model vašeho bezdrátového adaptéru, i když si stáhnete ovladač z oficiálních stránek - faktem je, že adaptéry od různých výrobců jsou často instalovány ve stejném modelu notebooku . A když přejdete na oficiální stránky, okamžitě uvidíte 2-3 různé ovladače...
Jeden z nejlepší programy prohlížení charakteristik počítače je AIDa 64 . Chcete-li v něm zjistit model adaptéru Wi-Fi, musíte kartu otevřít "PCI/PnP síť"(viz řádek, kde bude bezdrátový síťový adaptér, v příkladu níže - toto je první řádek).
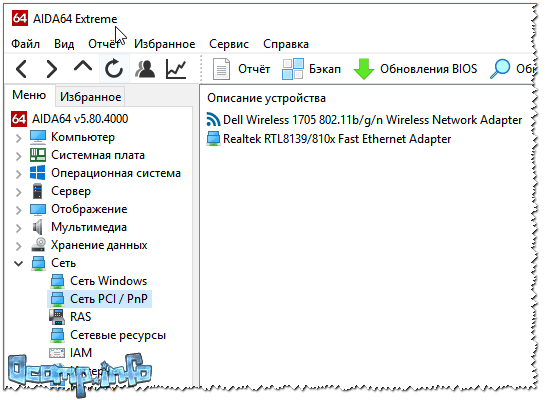
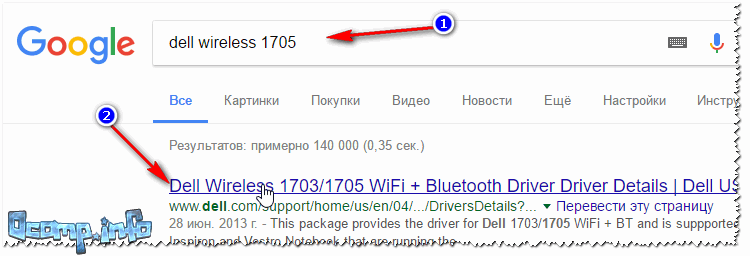
Obecně je problém vyřešen...
Metoda číslo 3: jak aktualizovat ovladač, pokud není internet
Možná je to nejhorší možnost - není internet, protože není ovladač. Ke stažení ovladače potřebujete internet. Začarovaný kruh!
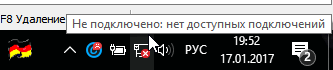
Nepřipojeno - ne dostupná připojení// žádný ovladač pro Wi-Fi
Bez internetu to samozřejmě nepůjde, ale tento problém také existuje dobrá volbařešení (tato možnost je vhodná i v případě, že neznáte model svého zařízení).
Je tam tak úžasný program jako např 3DP síť(odkaz na oficiální stránky: ).
Dokonce si jej můžete stáhnout pomocí internetu do telefonu (váží asi 100 MB, což je méně než mnoho ovladačů z oficiálních stránek). Podstata programu je jednoduchá: umí nainstalovat ovladač pro téměř jakýkoli síťový adaptér (kabelový, bezdrátový) a umožní vám přístup k internetu (navíc nepotřebuje k práci připojení k internetu, stačí si stáhnout jednou a spusťte to). Toto je velmi pohodlná aplikace, který se doporučuje mít na nouzovém flash disku!
Ve skutečnosti, když jej spustíte, automaticky detekuje váš model adaptéru a nabídne aktualizaci ovladače – stačí na váš kliknout jednou síťová karta(viz snímek obrazovky níže). Dále se spustí průvodce, který za vás ve 3 krocích nainstaluje ovladač (snímky obrazovky níže).
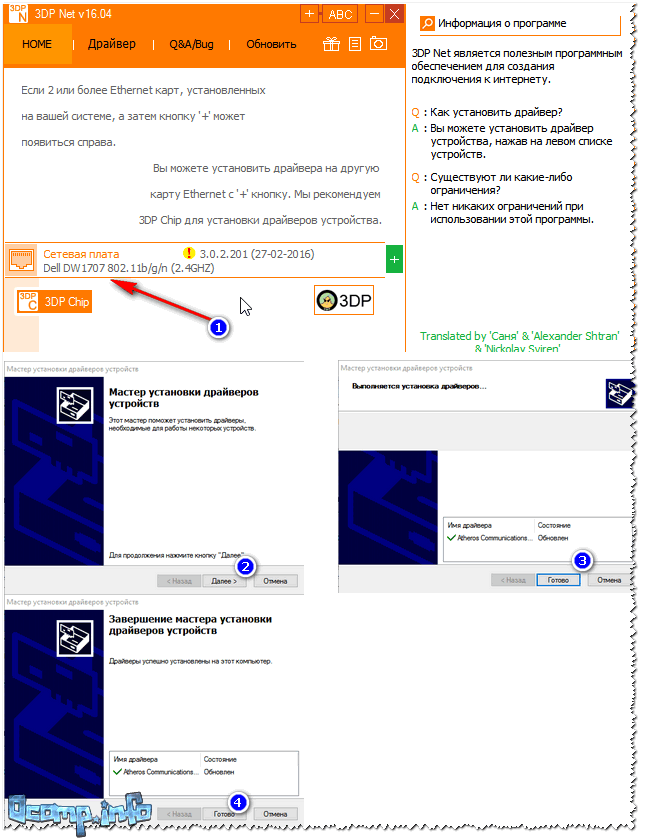
Těm, kterým se nepodařilo aktualizovat ovladač, doporučuji přečíst si článek o aktualizaci ovladačů pro neznámé zařízení -
Odebrání starého ovladače Wi-Fi
V některých případech nainstalujte nový řidič u bezdrátového adaptéru to nebude fungovat, dokud neodstraníte starý.
Důležité! Než smažete starý řidič- Udělej to záložní kopie systému (nebo si vytvořte zálohu ovladačů). O tom, jak to udělat zálohování systému a poté jej obnovte – popsané v tomto článku:
Metoda číslo 1 - prostřednictvím správce zařízení
Chcete-li odstranit ovladač správce zařízení, stačí najít požadované zařízení a otevřít jeho vlastnosti ( dvojklik levé tlačítko myši), poté kartu otevřete "Řidič" a stiskněte tlačítko "Vymazat"(viz šipky 1, 2, 3 na snímku obrazovky níže).
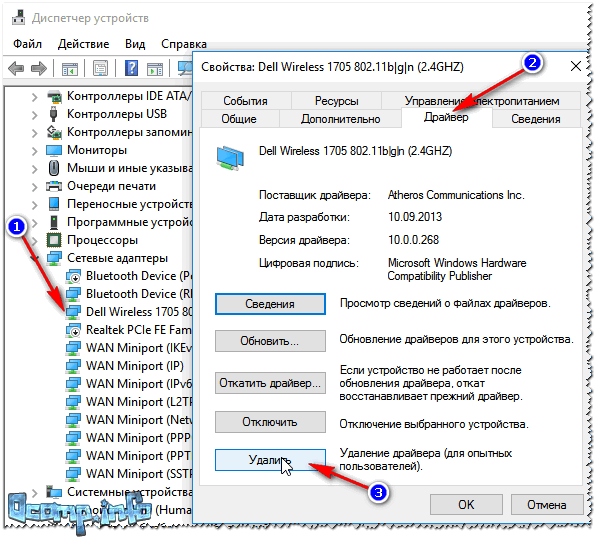
Metoda číslo 2 - přes Driver Sweeper
Existuje speciální nástroj pro odstranění jakýchkoli ovladačů ze systému - Řidič Sweeper. Jak jej používat, se dozvíte v článku níže.
Mimochodem, utilita umožňuje odebrat téměř jakýkoli ovladač v systému - dávejte pozor, abyste neodstranili nic, co potřebujete...
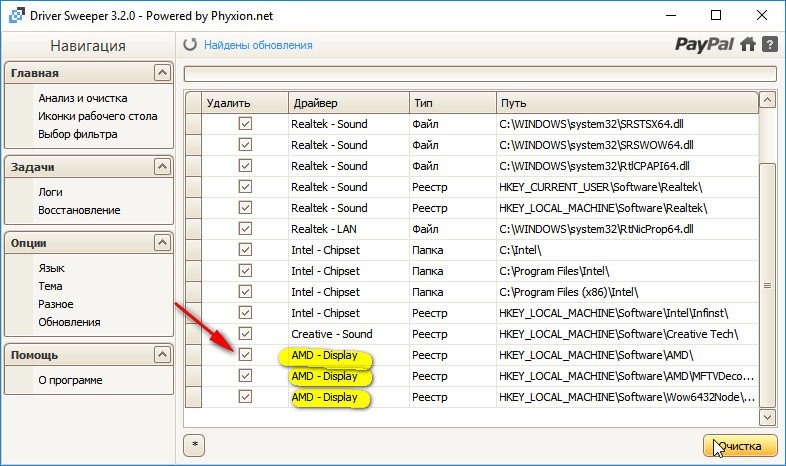
Výběr ovladačů k odebrání...
Tady to zabalím, hodně štěstí a klidu (to často nestačí, když jsou problémy s „dříví“ 😉)!
Wi-Fi adaptér je zařízení, které přenáší a přijímá informace prostřednictvím bezdrátová komunikace, abych tak řekl, vzduchem. V moderní svět Takové adaptéry v té či oné podobě se nacházejí téměř ve všech zařízeních: telefonech, tabletech, sluchátkách, počítačových periferiích a mnoha dalších. Pro jejich správný a stabilní provoz je samozřejmě nutný speciální software. V tomto článku budeme hovořit o tom, kde najít, jak stáhnout a nainstalovat software pro adaptér Wi-Fi na počítači nebo notebooku.
Ve většině případů spolu s jakýmikoli počítačové zařízení zahrnuta instalační disk s potřebnými ovladači. Ale co když takový disk z toho či onoho důvodu nemáte? Upozorňujeme na řadu metod, z nichž jedna vám určitě pomůže vyřešit problém s instalací softwaru pro bezdrátovou síťovou kartu.
Metoda 1: Web výrobce zařízení
Pro majitele integrovaných bezdrátových adaptérů
U notebooků je bezdrátový adaptér zpravidla integrován do základní desky. V některých případech můžete najít takové základní desky pro stolní počítače. Proto byste měli nejprve hledat software pro Wi-Fi desky na oficiálních stránkách výrobce základní deska. Upozorňujeme, že v případě notebooků bude výrobce a model samotného notebooku stejný jako výrobce a model základní desky.
- Zjistěte podrobnosti o své základní desce. Chcete-li to provést, stiskněte tlačítka současně "Vyhrát" A "R" na klávesnici. Otevře se okno "Běh". Musíte do něj zadat příkaz "cmd" a stiskněte "Vstup" na klávesnici. Tímto způsobem otevřeme příkazový řádek.
- S jeho pomocí zjistíme výrobce a model základní desky. Zde postupně zadejte následující hodnoty. Po zadání každého řádku stiskněte "Vstup".
wmic základní deska získat výrobce
wmic základní deska získat produkt
V prvním případě zjistíme výrobce desky a ve druhém její model. V důsledku toho byste měli získat podobný obrázek.
- Když jsme zjistili potřebné údaje, přejdeme na oficiální stránky výrobce. V tomto příkladu přepneme na .
- Když přejdete na web výrobce vaší základní desky, musíte přejít na jeho domovská stránka najděte vyhledávací pole. Vedle takového pole je zpravidla ikona ve formě lupy. V tomto poli musíte uvést model základní desky, který jsme zjistili dříve. Po zadání modelu klikněte "Vstup" nebo na ikoně ve formě lupy.
- Na další strana Zobrazí se všechny výsledky vyhledávání. Vyhledáme vaše zařízení v seznamu (pokud nějaké existuje, protože zadáváme přesný název) a klikneme na odkaz ve tvaru jeho názvu.
- Nyní hledáme podsekci s názvem "Podpěra, podpora" pro vaše zařízení. V některých případech může být tzv "Podpěra, podpora". Až nějakou najdete, klikněte na její název.
- Na další stránce najdeme podsekci s ovladači a softwarem. Název takové sekce zpravidla obsahuje slova "Řidiči" nebo "Řidiči". V v tomto případě jmenuje se to .
- Před stažením softwaru budete v některých případech požádáni o výběr operační systém. Vezměte prosím na vědomí, že někdy se pro stažení softwaru vyplatí zvolit verzi operačního systému nižší, než je ta, kterou jste nainstalovali. Například pokud byl notebook prodán s nainstalovaný systém Windows 7, pak je lepší hledat ovladače v příslušné sekci.
- V důsledku toho uvidíte seznam všech ovladačů pro vaše zařízení. Pro větší pohodlí jsou všechny programy rozděleny do kategorií podle typu zařízení. Musíme najít sekci, která obsahuje zmínku "Bezdrátový". V tomto příkladu se tomu tak říká.
- Otevřete tuto sekci a podívejte se na seznam ovladačů, které si můžete stáhnout. Vedle každého softwaru je popis samotného zařízení, verze softwaru, datum vydání a velikost souboru. Každá položka má samozřejmě své tlačítko pro stažení zvoleného softwaru. Může se to jmenovat nějak nebo mít podobu šipky nebo diskety. Vše záleží na webu výrobce. V některých případech existuje odkaz, který říká "Stažení". V tomto případě se volá odkaz "Globální". Klikněte na svůj odkaz.
- Začnou se stahovat soubory potřebné pro instalaci. Mohlo by to být jako instalační soubor a celý archiv. Pokud se jedná o archiv, nezapomeňte před spuštěním souboru rozbalit veškerý obsah archivu do samostatné složky.
- Spuštěním souboru spusťte instalaci. Zpravidla je tzv "Založit".
- Pokud jste již měli ovladač nainstalovaný nebo jej systém sám detekoval a nainstaloval základní software, zobrazí se okno s výběrem akcí. Software můžete aktualizovat buď výběrem řádku "Aktualizovat ovladač" nebo jej zcela nainstalujte zaškrtnutím políčka "Přeinstalovat". V tomto případě volíme "Přeinstalovat" odstranit předchozí součásti a nainstalovat původní software. Doporučujeme, abyste udělali totéž. Po výběru typu instalace stiskněte tlačítko "Dále".
- Nyní musíte počkat několik minut, než program nainstaluje potřebné ovladače. To vše se děje v automatický režim. Na konci jednoduše uvidíte okno označující konec procesu. Pro dokončení stačí stisknout tlačítko "připraven".
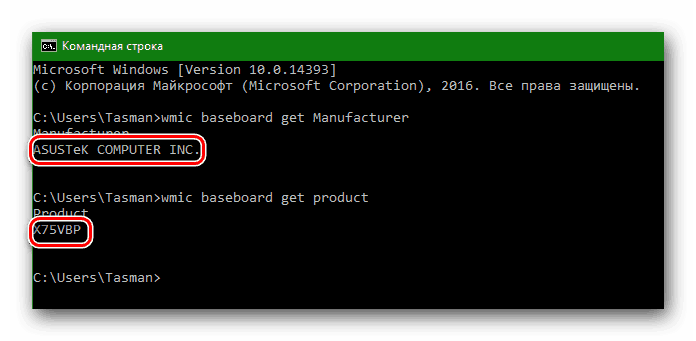
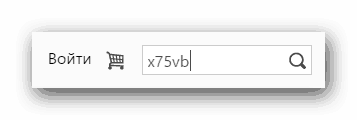
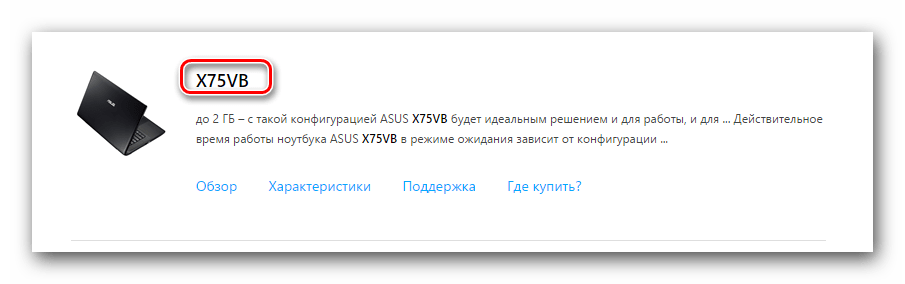
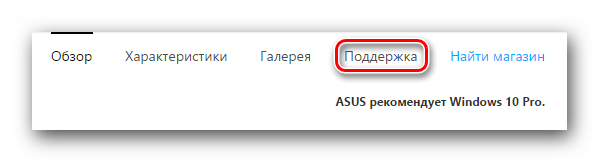
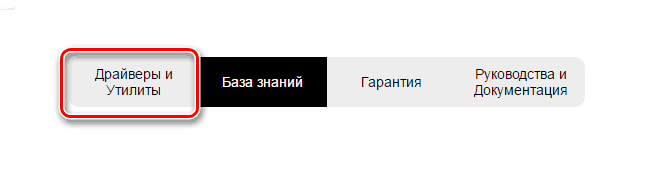
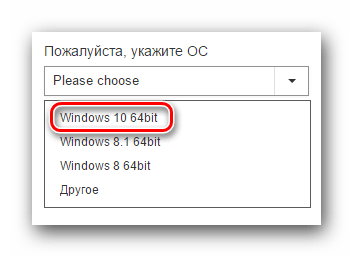
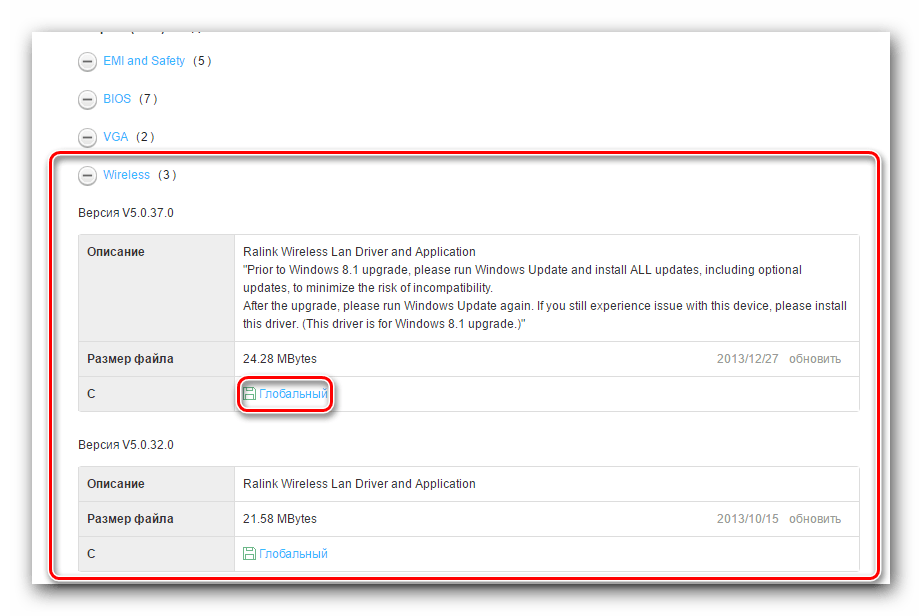
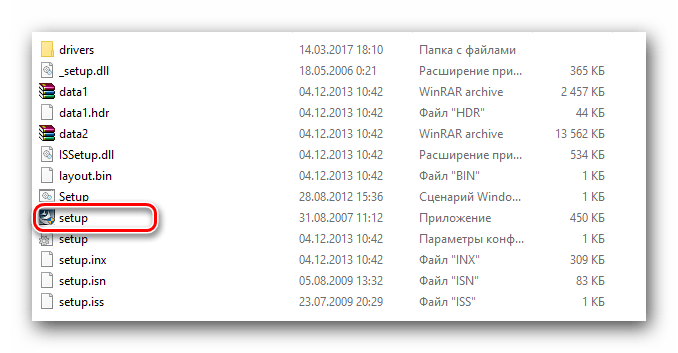
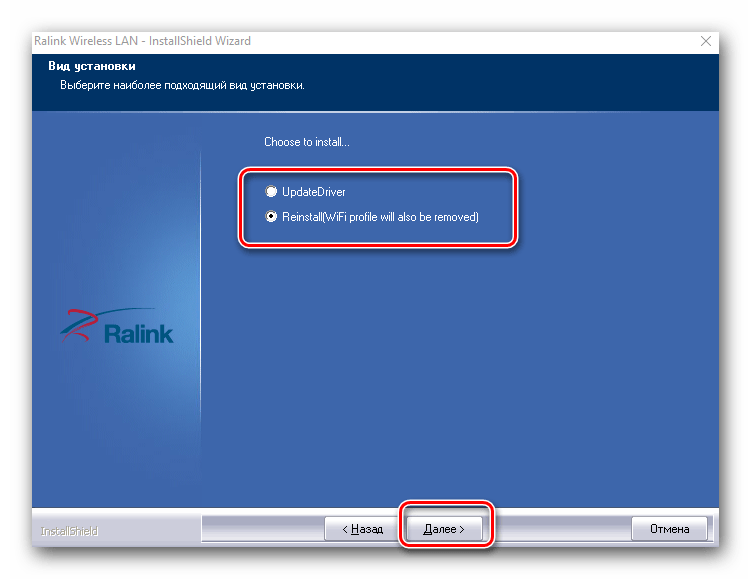
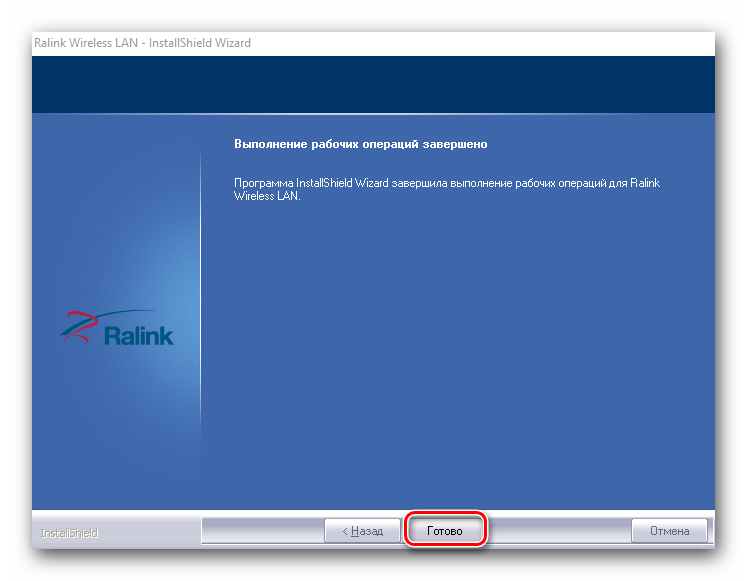
Po dokončení instalace doporučujeme restartovat počítač, i když to systém nenabízí. Tím je dokončen proces instalace softwaru pro integrované bezdrátové adaptéry. Pokud bylo vše provedeno správně, zobrazí se v zásobníku na hlavním panelu odpovídající ikona Wi-Fi.
Pro majitele externích Wi-Fi adaptérů
Externí bezdrátové adaptéry se obvykle připojují buď přes PCI konektor, nebo přes USB port. Proces instalace takových adaptérů se neliší od těch popsaných výše. Poněkud jinak vypadá proces určování výrobce. V případě externích adaptérů je vše ještě o něco jednodušší. Obvykle je výrobce a model takových adaptérů uveden na samotných zařízeních nebo na jejich krabicích. 
Pokud nemůžete tato data určit, měli byste použít jednu z níže uvedených metod.
Metoda 2: Nástroje pro aktualizaci ovladače
K dnešnímu dni programy pro automatická aktualizace ovladače se staly velmi populární. Tyto nástroje prohledají všechna vaše zařízení a identifikují pro ně zastaralý nebo chybějící software. Poté si stáhnou potřebný software a nainstalují jej. O zástupcích takových programů jsme hovořili v samostatné lekci.
V tomto případě nainstalujeme software pro bezdrátový adaptér pomocí programu. Jedná se o jednu z utilit, jejichž hardwarová a ovladačová základna převyšuje základnu populární program. Mimochodem, pokud stále dáváte přednost práci s Řešení DriverPack, může se vám hodit návod na aktualizaci ovladačů pomocí tohoto nástroje.
Vraťme se k Driver Genius.
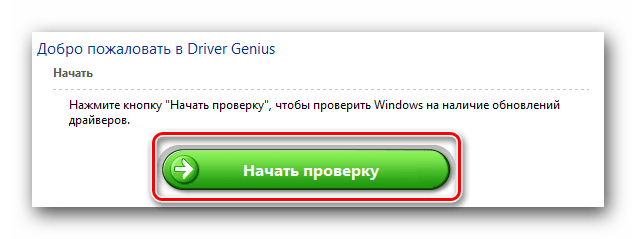
Metoda 3: Jedinečný identifikátor hardwaru
Pro tuto metodu máme samostatnou lekci. Odkaz na něj najdete hned níže. Samotná metoda spočívá ve zjištění ID zařízení, pro které je ovladač vyžadován. Poté budete muset uvést tento identifikátor na speciálních online službách, které se specializují na vyhledávání softwaru. Pojďme zjistit ID adaptéru Wi-Fi.

Jakmile ID zjistíte, musíte jej použít na speciálních online zdrojích, které na základě tohoto ID vyberou ovladač. Takové zdroje a kompletní proces hledání ID zařízení jsme popsali v samostatné lekci.
Všimněte si, že popsaná metoda je v některých případech nejúčinnější při hledání softwaru pro bezdrátový adaptér.
Metoda 4: Správce zařízení
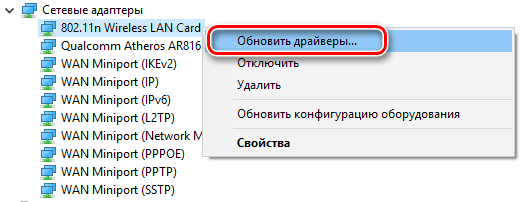
Doufáme, že jedna z výše uvedených možností vám pomůže nainstalovat ovladače pro váš bezdrátový adaptér. Opakovaně jsme upozorňovali na to, že důležité programy a ovladače je lepší mít vždy po ruce. Tento případ není výjimkou. Výše popsané metody bez internetu prostě nemůžete použít. A bez ovladačů pro adaptér Wi-Fi k němu nebudete mít přístup, pokud nemáte alternativní přístup k síti.
V procesu psaní různých článků na toto téma Nastavení Wi-Fi ve Windows 7 vzniká mnoho nepochopitelných momentů a otázek konkrétně s ovladačem adaptéru Wi-Fi. Píšete například o připojení k bezdrátová síť, ale ten člověk to vůbec nenajde počítačová Wi-Fi. Totéž se stane, když se pokusíte distribuovat internet z notebooku; pokud není nainstalován ovladač pro adaptér Wi-Fi, pak virtuální síť nebude možné spustit. Mnozí prostě nechápou, co dělat dál, když se informace z článku liší od toho, co se děje na monitoru.
Hele, tam je notebook, určitě by měl mít vestavěný Wi-Fi adaptér. Dokonce i notebooky, které jsou již 5 let staré a více, nemluvě moderní modely. Pokud máte stolní počítač a chcete se připojit k internetu přes bezdrátovou síť, pak to lze provést pomocí USB nebo PCI adaptéru. Na vašem notebooku nebo stolním počítači byl nainstalován Windows 7. Průvodce nebo vy sami – na tom nezáleží. Hlavní věc je, že samotný systém Windows 7 nenainstaluje ovladač pro adaptér Wi-Fi (Takových případů jsem si nevšiml, Windows 10 se již nainstaluje automaticky). Ukázalo se, že pokud technici, kteří vám nainstalovali operační systém, nenainstalovali ovladač pro bezdrátový adaptér, pak vám Wi-Fi nebude fungovat. A pokud síťový kabel není připojen k notebooku, bude stav připojení s největší pravděpodobností takový:
V nastavení: Ovládací panely\Síť a Internet\Síťová připojení adaptér s největší pravděpodobností neuvidíte "Bezdrátový internetové připojení" a ve správci zařízení na kartě síťové adaptéry bude pouze jeden adaptér - LAN karta. Bezdrátový adaptér tam nenajdete.
To všechno jsou známky toho požadovaný ovladač není instalován. Řešení je velmi jednoduché, nainstalujte ovladač bezdrátového adaptéru sami. Níže se pokusím podrobně vysvětlit na příkladu, jak to udělat.
Windows 7: vlastní instalace Wi-Fi ovladače
Nezáleží na tom, zda máte notebook nebo stolní počítač s adaptérem, potřebný ovladač může být na disku, který je dodáván se stejným notebookem nebo adaptérem. Jak ukazuje praxe, takový disk nemusí být k dispozici s notebookem, ale s adaptérem je s největší pravděpodobností součástí dodávky. S adaptéry Tp-Link - rozhodně ano. Můžete tedy zkusit nainstalovat ovladač z tohoto disku. Stačí vložit disk do jednotky počítače a postupovat podle pokynů (obvykle okno s výzvou k instalaci software se objeví automaticky).
Potřebujeme ovladač pro bezdrátový adaptér. Proto nejvíce Nejlepší způsob, tento se řídí slovem „Wireless“ nebo „WLAN“. Může tam být něco jako Wireless Network Adapter a podobně.
Jak stáhnout správný ovladač pro bezdrátový adaptér z internetu?
Pokud neexistuje žádný disk nebo na to nemůžete přijít, můžete si potřebný ovladač stáhnout z internetu. Možná nejste připojeni k internetu nebo nefunguje Wi-Fi. Nezapomeňte, že se můžete připojit přes síťový kabel. Jak přes router, tak přímo od poskytovatele. Nebo si můžete ovladač stáhnout do jiného zařízení (i na smartphonu, tabletu) a stáhněte si jej do počítače.
Nemohu ukázat, jak to udělat pro všechny výrobce notebooků (možná takové články připravím později): Lenovo, HP, Asus, Acer atd. Ukážu vám to podrobně na příkladu svého notebooku Asus K56CM. Postup bude pro všechny stejný. Pokud máte PC s USB/PCI adaptérem, pak je potřeba si stáhnout ovladač z oficiálních stránek výrobce adaptéru.
Ovladače doporučuji stahovat pouze z oficiálních stránek výrobců. Nejprve tedy musíme přejít na webovou stránku výrobce našeho notebooku (adaptéru). V mém případě na web Asus. Můžete si to vygooglit. Do vyhledávání zadám „Asus“ a první na seznamu je oficiální web. Myslím, že to hned pochopíte, když stránky otevřete. A pokud znáte adresu webu, můžete jít přímo.
Dále pomocí vyhledávání na webu nebo prostřednictvím nabídky musíme najít stránku s modelem našeho notebooku. Nebo vyhledejte sekci se stažením ovladačů. Zpravidla se jedná o položku nabídky "Podpora". V mém případě s notebook Asus, model uvádím ve vyhledávání na webu Asus K56CM a vyberte jej ve výsledcích vyhledávání.
Jdu na kartu Podpěra, podpora - Ovladače a nástroje. Vyberu svůj operační systém ze seznamu - Windows 7.
Vyhledám a otevřu kartu Bezdrátové připojení a stáhnu si ovladač pro svůj adaptér.
Soubor uložíme do počítače, nejlépe na plochu, abychom o něj nepřišli.
Může se stát, že vidíte několik ovladačů pro různé adaptéry (různých výrobců)
. Stejně jako v mém případě existuje ovladač pro adaptéry "Intel" a "Atheros Wireless Lan Driver and Application". Jak můžete zjistit, který adaptér je na vašem notebooku? K tomu existuje malý program s názvem HWVendorDetection. Které si můžete stáhnout z tohoto odkazu. Stáhněte si HWVendorDetection a spusťte jej. Zde bude uveden výrobce adaptéru Wireless LAN. 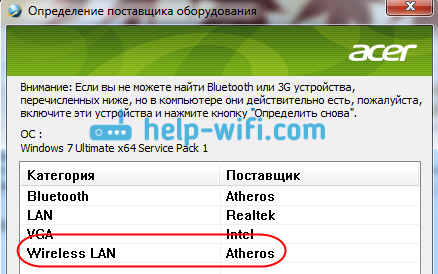
Proces instalace staženého ovladače
A pak je vše velmi jednoduché. Pokud máte ovladač v archivu, jako v mém případě, pak stačí otevřít archiv a spustit instalační soubor. S největší pravděpodobností se jedná o soubor setup.exe. Postupujte podle pokynů k instalaci. 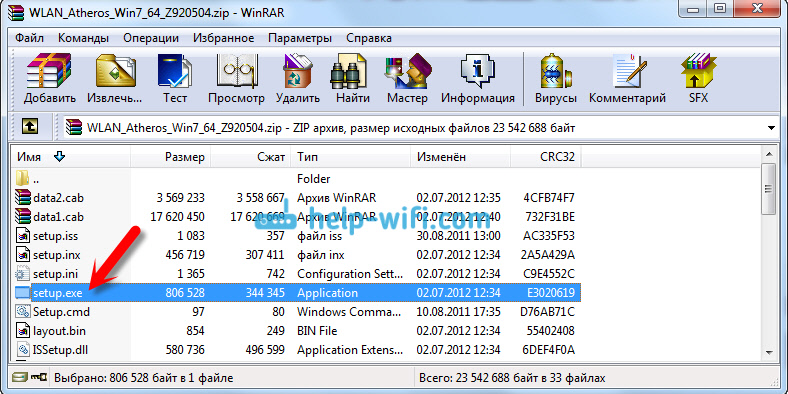
To je vše, po instalaci ovladače je vhodné restartovat notebook a můžete se připojit k Wi-Fi.
Připomínám, že jsem ukázal příklad notebooků Asus. Váš postup se může mírně lišit. Pokud nemůžete najít požadovaný ovladač, nebo to nejde nainstalovat, tak napište do komentářů, zkusím poradit. A ještě jedna věc, pokud chcete pouze aktualizovat ovladač na novější (přeinstalovat), pak vám radím udělat vše podle tohoto návodu. Na stránkách výrobce jsou vždy nejnovější ovladače.
Corsair nedávno představil nový mimořádný napájecí zdroj s názvem AX1500i. Jedinečnost modelu spočívá v držení certifikátu 80Plus Titanium díky ultra vysoké účinnosti. Takže při zatížení 10 % jednotka dosáhne účinnosti 91,23 %, při 20 % - 92,63 % účinnosti, při polovičním zatížení - 94,04 % účinnosti a při plném zatížení - 91,34 % účinnosti. Corsair slibuje, že začne dodávat nový produkt do konce května za doporučenou cenu 449,99 $.
Corsair AX1500i je poháněn digitálním designem druhé generace, který poskytuje bezprecedentní výkon s výkonem 1 500 wattů. Toto a...
 Asus, jehož portfolio zahrnuje nespočet řešení pro stolní a mobilní PC, představuje svůj nový výtvor: minipočítač s kódovým označením EeeBox PC EB1035. Model má rozměry 219x29x172 mm a je dodáván v černém pouzdře s přísným designem. Novinka osloví ty uživatele, kteří chtějí ušetřit místo na ploše a zároveň získat všechny funkce tradičního PC. Minipočítač lze namontovat svisle na speciální stojan nebo připevnit na zadní stranu monitoru (kompatibilní s...
Asus, jehož portfolio zahrnuje nespočet řešení pro stolní a mobilní PC, představuje svůj nový výtvor: minipočítač s kódovým označením EeeBox PC EB1035. Model má rozměry 219x29x172 mm a je dodáván v černém pouzdře s přísným designem. Novinka osloví ty uživatele, kteří chtějí ušetřit místo na ploše a zároveň získat všechny funkce tradičního PC. Minipočítač lze namontovat svisle na speciální stojan nebo připevnit na zadní stranu monitoru (kompatibilní s...
 CyberpowerPC se připravuje na vydání vysoce výkonných pracovních stanic ze série Power Mega Pro. Nové produkty jsou založeny na procesory AMD a Intel, které nabízejí minimálně 8 procesních vláken a konfiguraci duálního CPU Intel Xeon E6-2690 v2 nabízí až 40 procesních vláken. Každá verze PC je vybavena prémiovými komponenty, které odolají zátěži těch nejnáročnějších aplikací, včetně zpracování videa, 3D návrhů a renderovacích programů.
CyberpowerPC se připravuje na vydání vysoce výkonných pracovních stanic ze série Power Mega Pro. Nové produkty jsou založeny na procesory AMD a Intel, které nabízejí minimálně 8 procesních vláken a konfiguraci duálního CPU Intel Xeon E6-2690 v2 nabízí až 40 procesních vláken. Každá verze PC je vybavena prémiovými komponenty, které odolají zátěži těch nejnáročnějších aplikací, včetně zpracování videa, 3D návrhů a renderovacích programů.
Výrobce nabízí CyberpowerPC Power Mega Pro v nejrůznějších provedeních a variacích komponent. ...
