Většina problémů zpravidla vzniká při připojení k routeru přes bezdrátová síť. A připojení přes síťový kabel by nemělo způsobovat žádné potíže. Ale s podobnými dotazy jsem se již několikrát setkal a rozhodl jsem se napsat malý návod s fotkou, na kterém vám řeknu, jak používat LAN kabel připojte počítač (nebo notebook) k routeru.
A o čem tady vlastně psát, vzali kabel, připojili ho k routeru, pak k počítači a vše je připraveno. Ale i tak se to někomu může hodit.
Moderní routery mají zpravidla 4 LAN konektory. To znamená, že můžete připojit 4 zařízení pomocí síťového kabelu. A všichni budou přijímat internet z routeru nebo pracovat lokální síť. Mimochodem, přečtěte si článek o nastavení místní sítě.
Budeme potřebovat:
- Router s volným LAN konektorem (je žlutý).
- Síťový kabel. Malý kabel je součástí routeru. Pokud však potřebujete delší kabel, můžete si jej vyrobit sami. Jak na to, jsem napsal v článku. Nebo prostě zajděte do obchodu s počítači a požádejte je, aby zalisovali síťový kabel na délku, kterou potřebujete.
- Počítač se síťovou kartou (obvykle integrován do základní deska) . No, nebo notebook, netbook se síťovým konektorem RJ-45.
Začínáme 🙂
Vezmeme náš síťový kabel, vypadá to takto (vy můžete mít trochu jiný, já mám jinou délku):

Jeden konec kabelu připojíme ke žlutému konektoru (LAN) našeho routeru.
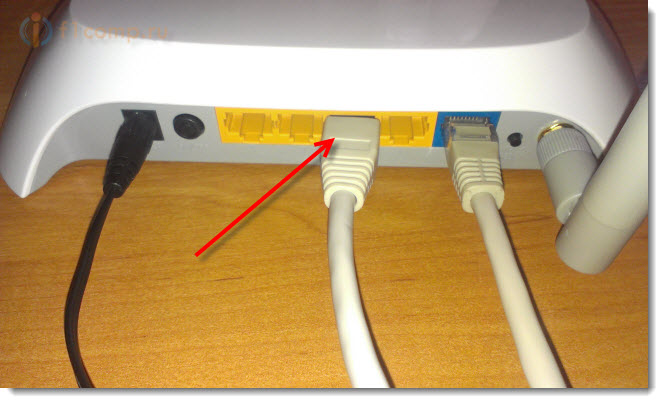
Je jedno, do kterého ze čtyř konektorů kabel zapojíte.
Nyní připojíme druhý konec kabelu k našemu počítači nebo notebooku.

Takto vypadá síťový konektor na počítači:
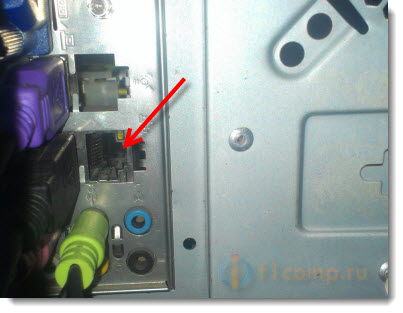
Po připojení síťového kabelu by se měl na routeru rozsvítit jeden ze čtyř indikátorů, které indikují připojení ke konektoru LAN.
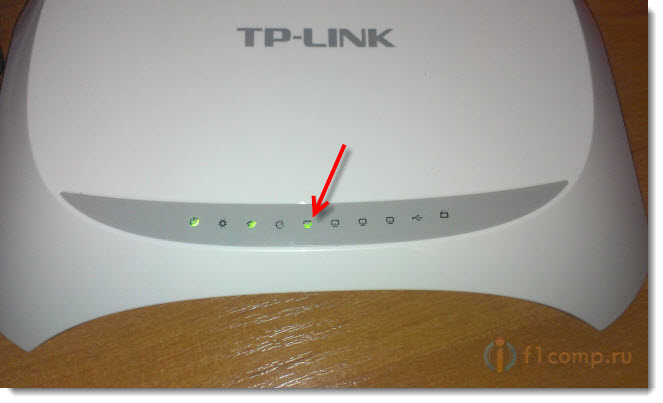
Nyní se podívejte na obrazovku počítače. Pokud na panelu oznámení (vpravo dole), uvidíte následující stav připojení (jako na snímku obrazovky níže), tak je vše v pořádku. Internet už funguje.
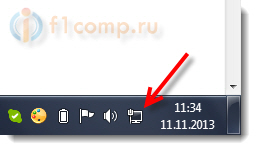
Ale v tomhle by se zdálo lehká cesta, může také způsobit problémy. Nyní zvážíme některé z nejpopulárnějších.
Problémy s připojením počítače k routeru pomocí síťového kabelu
Po připojení se stav na oznamovacím panelu nemusí změnit, počítač uvidíte přeškrtnutý červeným křížkem.
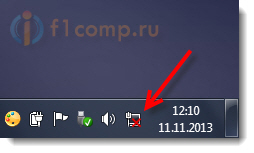
V tomto případě musíte nejprve zkontrolovat kabel, kterým jste připojili počítač k routeru. Jak to udělat? Můžete si například vzít jiný kabel nebo připojit kabel, přes který jde internet, přímo do počítače. Pokud se tento stav připojení změní (i když se objeví žlutý trojúhelník) pak je problém v kabelu. Možná je něco pryč. Stačí to změnit.
Je možné, že síťová karta je jednoduše deaktivována. Pojďme zkontrolovat. Přejděte na a najděte tam LAN připojení. Pokud je v jeho blízkosti stav Zakázáno poté klikněte na toto připojení klikněte pravým tlačítkem myši myši a vyberte Zapnout.
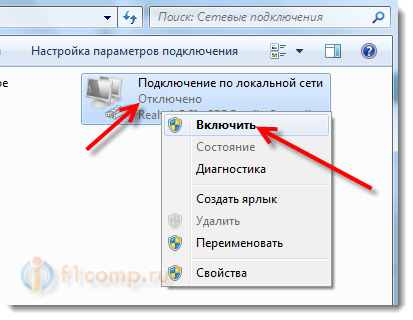
Pokud spojení jako např Žádné LAN připojení vůbec, pak s největší pravděpodobností ovladač ve vašem počítači prostě není nainstalován síťová karta. Stáhněte a nainstalujte ovladač. Pokud byl k počítači (notebooku) přiložen disk, pak s největší pravděpodobností má tento ovladač.
Zapojený kabel, ale bez připojení k internetu
A tohle může být. Problém vypadá takto:
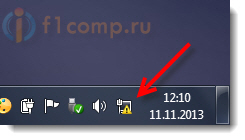
Nejprve musíte určit, v čem je problém. To může být způsobeno problémy na straně routeru. Viz k tomu článek.
Ale řeknu vám to jednoduše. Pokud ostatní zařízení z tohoto routeru fungují dobře a je na nich internet, pak je s největší pravděpodobností problém v samotném počítači. To je jasné :).
A většinou je problém jen jeden.
Jít zpět k Ovládací panely\Síť a Internet\Síťová připojení a klikněte pravým tlačítkem na Připojení k místní síti. Vybrat vlastnosti. Poté vyberte "Internetový protokol verze 4 (TCP/IPv4)" a znovu stiskněte tlačítko Vlastnosti.
Nastavte automatický příjem IP a DNS a klikněte na OK.
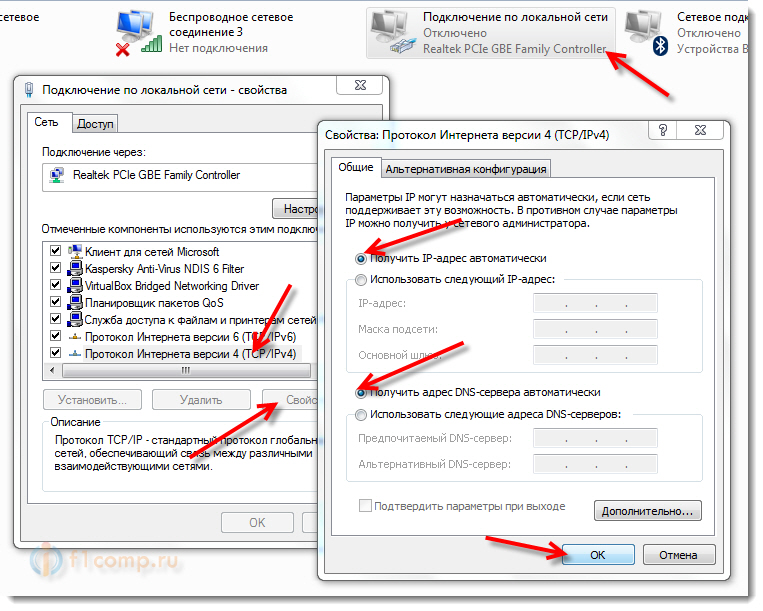
To by mělo pomoci.
Nezapomeňte však, že se mohou vyskytnout například technické problémy se síťovou kartou (možná právě vyhořela) a další velmi odlišné důvody, pro které mohou vznikat různé problémy.
Zde je taková instrukce, vše se zdá být jednoduché, ale ukázalo se, že není příliš malé. Doufám, že to bude pro někoho užitečné.
Wi-Fi je moderní a velmi pohodlná technologie, díky které se můžete připojit různé technická zařízení mezi sebou. Například, když máte vlastní domácí síť několika počítačů a zařízení. Ale dnes zjistíme, jak připojit tiskárnu wifi router a proč je to potřeba.
Hlavní způsoby připojení tiskárny k WiFi sítě jen dva. V prvním případě je tiskárna připojena vzdáleně k routeru, ve druhém potřebujeme speciální drát. Pro vzdálené připojení tiskárna vyžaduje speciální adaptér. Pro drátové připojení Router musí mít port USB.
První možnost připojení
K připojení k počítači obvykle používáme USB kabel tiskárny. Ale nejen takto se dá využít. Postupujte podle napsaného algoritmu:
- Vypněte tiskárnu a router. V zapnutém stavu na cestách se nebudou moci navzájem rozpoznat.
- Propojte router a tiskárnu kabelem. Moderní wi-fi routery musí mít USB zásuvku.

- Zapneme router. Distribuční bod by měl být plně zatížen. Teprve poté stiskneme tlačítko ON na tiskárně.
- Nyní musíte zkontrolovat, zda je tiskárna připojena k routeru. Klikneme na ikonu libovolného prohlížeče, který není zabugovaný a může sloužit našim dalším cílům.
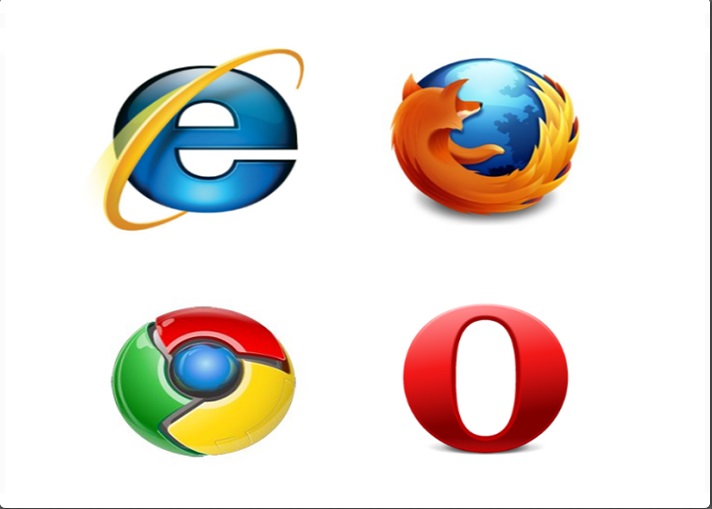
- Myslím, že není třeba vysvětlovat, kde je adresní řádek. Klikneme na něj myší.
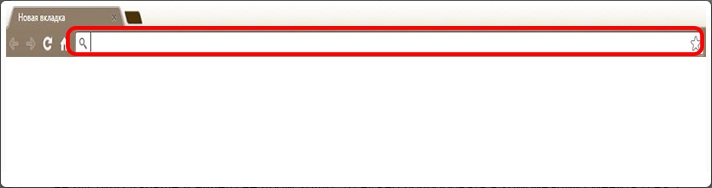
- Napíšeme na klávesnici adresu: 168.0.1. Přeneseme se do vnitřní nabídky routeru. Toto je univerzální adresa. Pokud to nefunguje, podívejte se do dokumentace k vašemu routeru. Může to být vaše adresa. Nebo jednoduše nahraďte 0 1. Když některá z kombinací funguje, zapište si ji na samostatný papír.

- Nyní musíte zadat své přihlašovací údaje. Pokud jste je nezměnili, pak bude standardní slovo „admin“ v obou řádcích fungovat – přihlašovací jméno a heslo. Přihlášení pomocí hesla můžete také vidět v dokumentaci k routeru. Obecně je žádoucí mít dokumentaci k routeru po ruce. Zadáme data a jedeme dál.
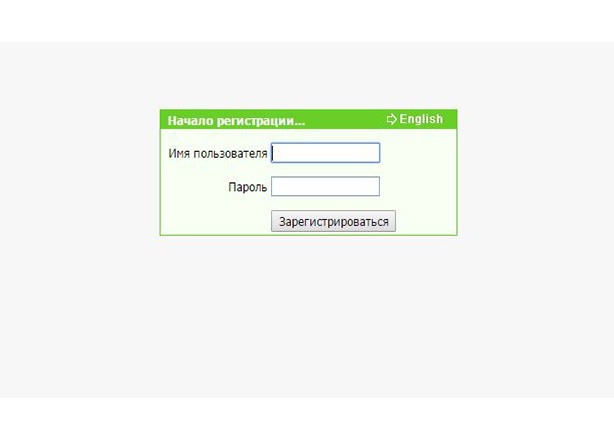
- Přejděte na kartu Mapa sítě. Uvádí všechna zařízení, která mají aktivní připojení k routeru. Bude tam uvedena i tiskárna, pokud vše fungovalo. Pokud ne, zopakujeme kroky a podíváme se, kde jsme udělali chybu.
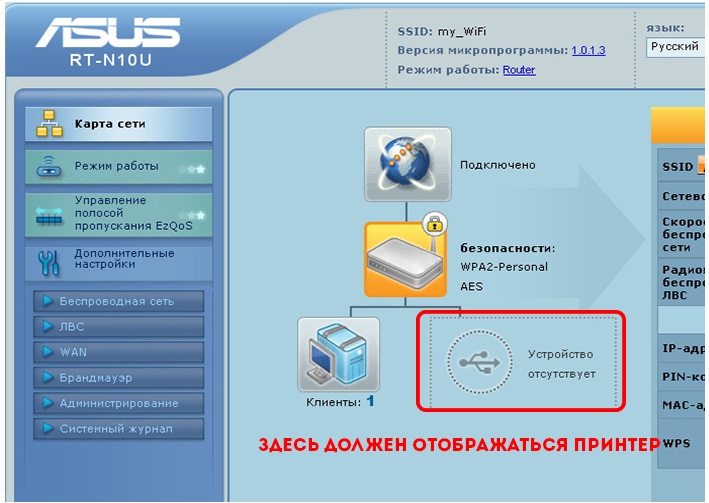
Připraveno! Tiskárna je přímo připojena k routeru. A snad vám to bude stačit. Nejprve se však podíváme na bezdrátovým způsobem připojení a teprve poté, jak správně nakonfigurovat tiskárnu.
Druhá možnost připojení
Pokud máte poměrně moderní tiskárnu s vestavěným adaptérem, můžete ji připojit k routeru přes Wi-Fi. To bude mnohem pohodlnější, protože tiskárna nebude vázána na router svým umístěním. A může být umístěn v jakékoli části místnosti, kde je zásuvka. Souhlas, je to mnohem pohodlnější.
Připojit bezdrátový systém mezi tiskárnou, počítači a routerem dvěma způsoby. Pokud jedna z metod nefunguje, zkuste druhou.
- Připojení tiskárny pomocí WPS
- Najděte na routeru tlačítko s odpovídajícím nápisem.
- Prostudujeme návod k tiskárně a hledáme, zda existuje podpora funkce WPS a jak ji povolit. Aktivujte WPS.
- Stiskněte tlačítko WPS na routeru a podržte ho stisknuté asi dvě minuty.
Hotovo, tiskárna se právě připojila k routeru pomocí Wi-Fi sítí. Můžete pokračovat v nastavení nebo zkusit druhý způsob.
- Připojení tiskárny přes nastavení
- Stiskněte tlačítko "Nastavení" na tiskárně.
- V nastavení hledáme položky, které jsou nějak spojeny se sítí.
- Vyberte název sítě Wi-Fi, ke které se chcete připojit.
- Zadejte síťové heslo a máte hotovo.
Spojení lze považovat za úplné. Navíc přesně bezdrátové připojení nejen to, že tiskárna může být umístěna kdekoli. Abyste jej mohli používat, nemusíte zapínat konkrétní počítač, ke kterému je připojen. Může být používán jakýmkoli zařízením připojeným k vaší síti.
Nastavení a příprava tiskárny
Nastavení je mnohem jednodušší, než by se na první pohled mohlo zdát. Stačí postupovat podle uvedených pokynů:
- Přejdeme na "Ovládací panely" pohodlným způsobem pro vás. Můžete to provést prostřednictvím nabídky Start.
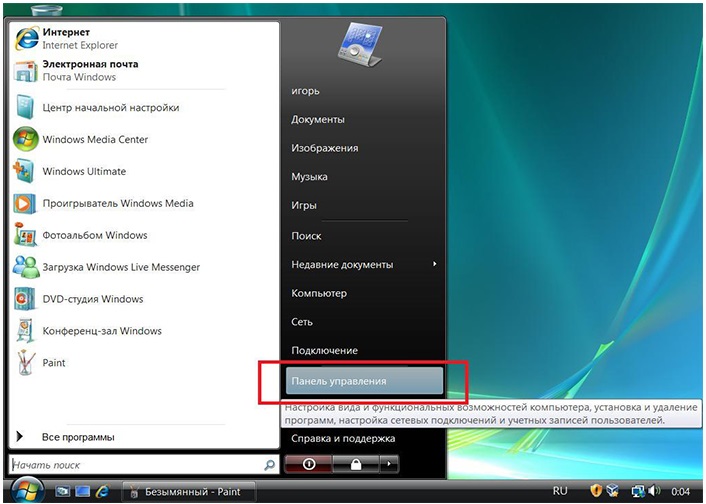
- Potřebujeme položku "Tiskárny a zařízení". Klikneme na něj myší.
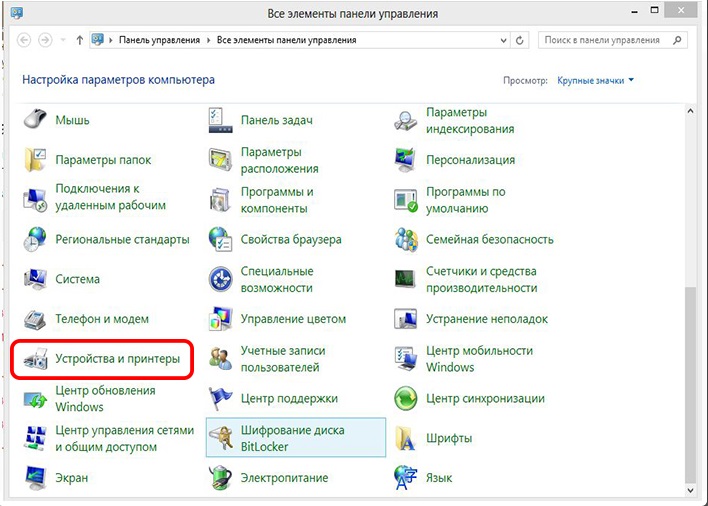
- Dále musíme přidat naši tiskárnu do seznamu zařízení počítače.
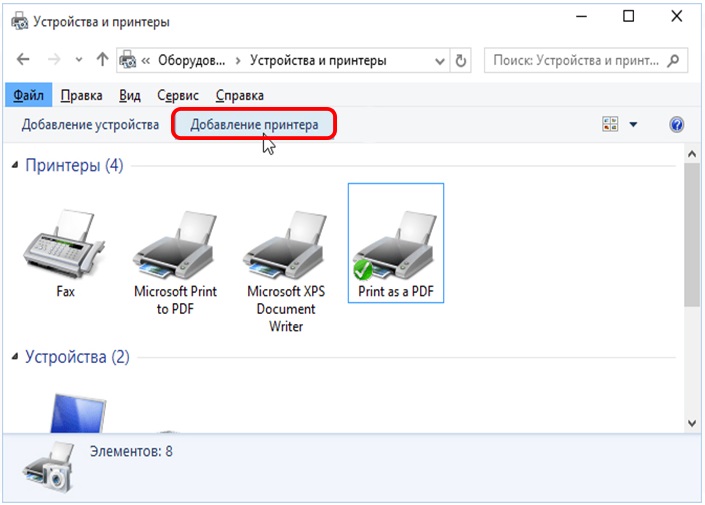
- Hledání dostupných tiskáren bylo zahájeno. Nebudeme čekat na jeho dokončení a jednoduše dole vybereme položku „Požadovaná tiskárna není v seznamu“. Klikneme.
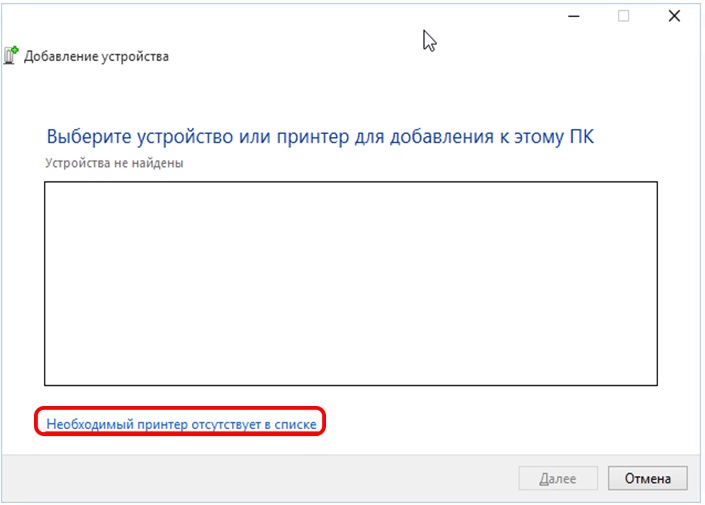
- V okně, které se otevře, vyberte položku „podle adresy TCP / IP nebo názvu hostitele“.
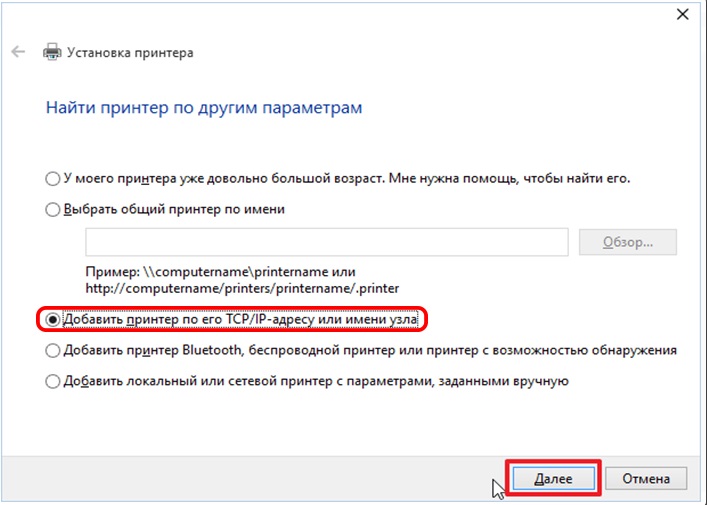
- Vyberte typ zařízení pomocí TCP. Zbývající dva řádky jsou vyplněny adresou, na kterou jsme vjeli adresní řádek prohlížeče pro otevření vnitřní nabídky routeru. 168.0.1 Můžete mít jinou adresu.
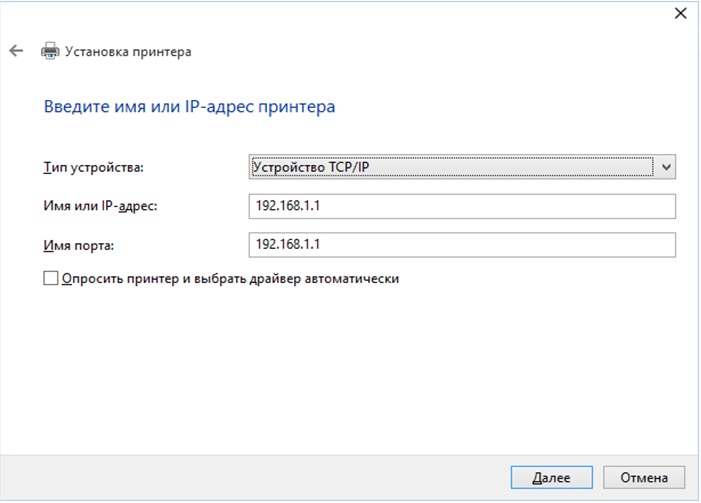
- Vyberte položku "Speciální" a klikněte na parametry.
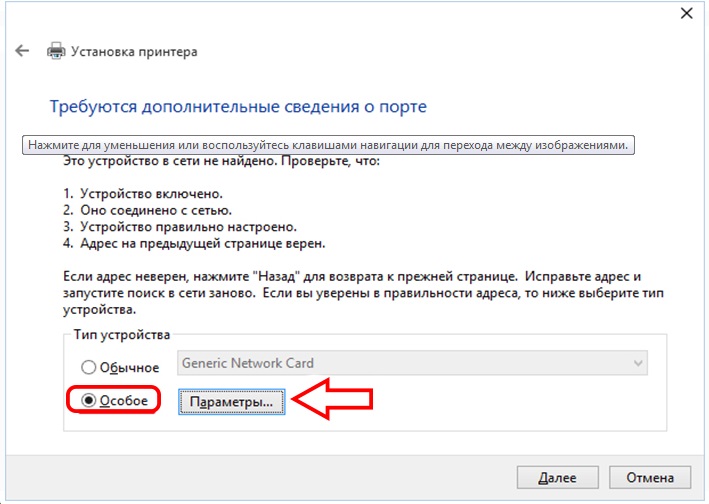
- Protokol potřebuje LPR. Dále ve spodní části hledáme řádek parametrů pro náš protokol. Do sloupce „název fronty“ zadejte libovolný název.
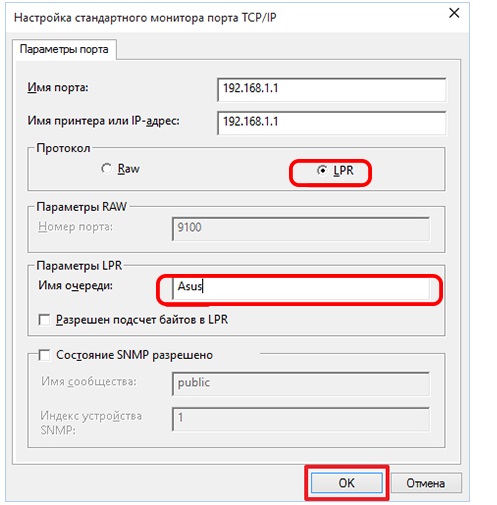
- Dostali jsme se na předchozí stránku, kde jsme zvolili speciální parametry. Nyní máme vše vybrané, tak klikněte na další tlačítko. Trochu vlevo.
- Nyní je třeba nainstalovat ovladače. Vyberte model tiskárny a použijte buď Centrum aktualizací, nebo disk od výrobce.
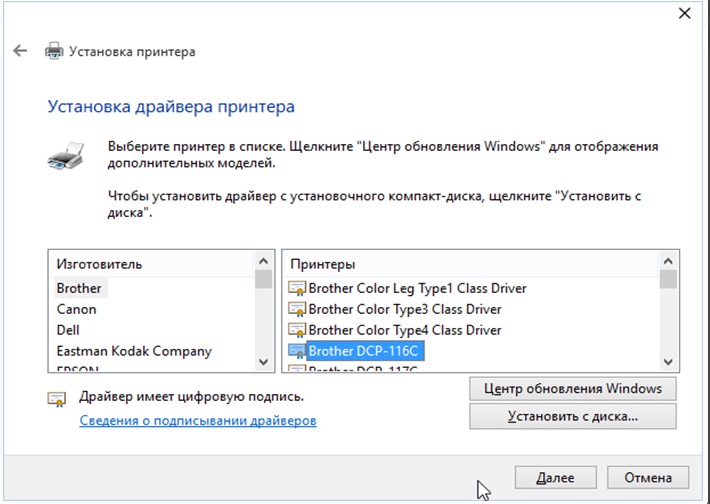
- neodcházíme starý řidič! Nahradíme ho novým.
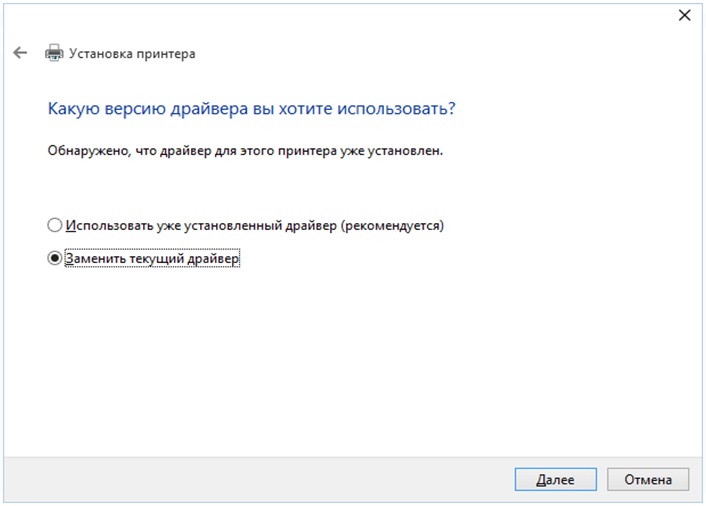
- Můžete vymyslet nový název tiskárny. Ale to není nutné, pokud se vám líbí ten starý. Až budete připraveni, klikněte na další.
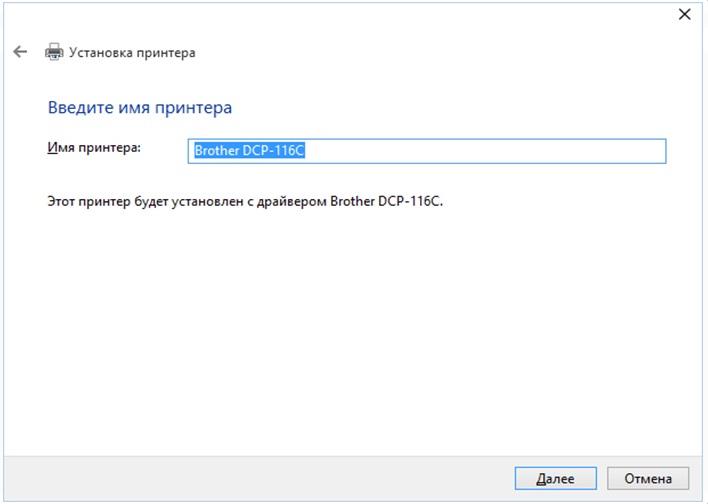
- Zaškrtněte odmítnutí sdílení tiskárny.
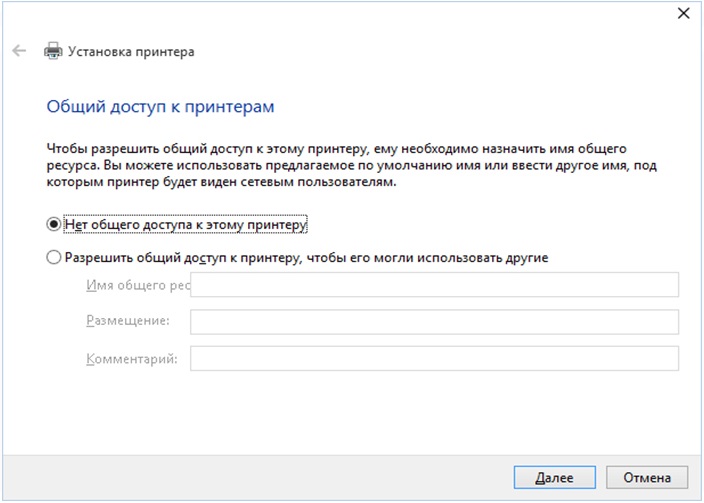
Pomocí těchto pokynů můžete tiskárnu také připojit k dalším počítačům ve vaší síti Wi-Fi. Nyní může kterékoli z vašich zařízení požádat vaši tiskárnu o tisk dokumentů. Doufáme, že se vám článek ukázal jako užitečný a mohli jste se naučit, jak připojit tiskárnu přes wifi router.
Jak připojit tiskárnu přes wifi router: rozebereme to
Na téma připojení k internetu přes bezdrátovou síť již bylo napsáno mnoho článků. Pokyny pro připojení, řešení různých problémů, chyb atd. A v tomto článku se budeme zabývat připojením routeru k počítači pomocí síťového kabelu, který je obvykle dodáván s routerem. S kabelovým připojením je vše mnohem jednodušší než s Wi-Fi. Navzdory tomu však někdy dochází k problémům s připojením k routeru pomocí síťového kabelu (LAN).
V podstatě samozřejmě pomocí kabelu pro připojení k internetu stolní počítače, které nemají vestavěný Wi-Fi přijímač. A pokud si koupíte pro počítač, pak zde můžete odmítnout dráty. Vždy vám doporučuji připojit router přes kabel pro jeho konfiguraci a samozřejmě aktualizace firmwaru. Existují různé případy, možná Wi-Fi nefunguje na notebooku, ale potřebujete se připojit k internetu nebo je rychlost přes bezdrátovou síť nízká, zde potřebujeme síťový kabel. Kabelové připojení je vždy stabilnější než připojení vzduchem.
Potřebujeme pouze samotný síťový kabel, kterým propojíme počítač s routerem. To je obvyklé kroucený pár, s konektory RJ-45 na obou stranách. Tento kabel by měl být součástí vašeho routeru. Je to pravda, je to krátké. (v závislosti na výrobci routeru). Pokud potřebujete dlouhý kabel, můžete si jej vyrobit v obchodě s počítači. Můžete to udělat sami, ale potřebujete speciální nástroj. Návodů je na internetu dost.
Síťovým kabelem lze k routeru připojit zpravidla 4 zařízení. Právě 4 LAN konektory s největší pravděpodobností najdete na svém routeru. V některých případech může být konektor LAN 1 nebo 8. Nezáleží na tom, který Verze Windows nainstalovaný na vašem počítači. Návod je vhodný pro Windows 7, Windows 8 a Windows 10. Ve Windows XP je vše zapojeno stejně, ale nastavení IP se bude mírně lišit.
Připojení k routeru pomocí síťového kabelu (LAN)
Vše je velmi jednoduché. Vezmeme síťový kabel, připojíme jeden konec k routeru v jednom z LAN konektorů (jsou podepsány LAN, popř domácí síť) . A druhý konec kabelu je připojen k síťové kartě počítače. Vypadá to takto:

Pokud k routeru připojíte notebook, pak vše děláme stejným způsobem. Jeden konec kabelu k routeru a druhý k síťové kartě notebooku:
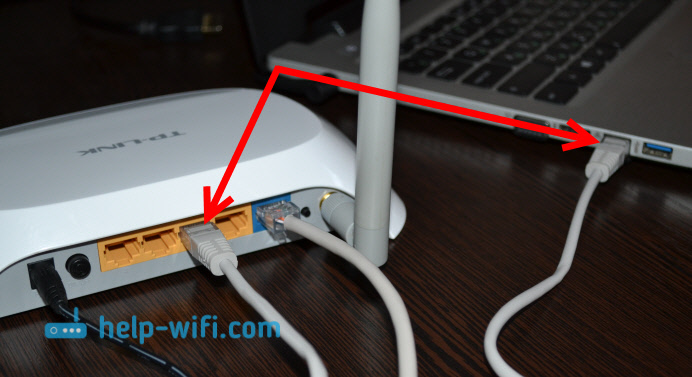
To je celá souvislost. Pokud je router zapnutý, pak by měl počítač okamžitě reagovat na připojení k routeru. Stav připojení v zásobníku se změní (pravý dolní roh).
Pokud je internet připojen k routeru a je již nakonfigurován, ikona připojení bude pravděpodobně vypadat takto:
![]()
To znamená, že je vše v pořádku a internet již funguje.
A pokud router ještě není nakonfigurován (pouze to nastavíš), nebo jsou nějaké problémy v nastavení počítače, pak bude stav připojení žlutý vykřičník. A žádný přístup k internetu. Internet na počítači nebude fungovat.
![]()
Pokud internet z tohoto routeru funguje dobře na jiných zařízeních, ale na počítači, který jsme připojili bez přístupu k internetu, musíte zkontrolovat nastavení IP a DNS pro připojení přes místní síť.
Při připojení přes kabel není přístup k internetu
Může se stát, že po připojení k internetu nebude fungovat. Připojení bude „bez přístupu k internetu“ nebo „Omezené“ (ve Windows 8 a Windows 10). Pokud problém není v routeru (distribuuje internet), pak je třeba zkontrolovat nastavení na samotném počítači.
Klikněte pravým tlačítkem na ikonu připojení a vyberte Síťové a řídicí centrum veřejný přístup . V novém okně vyberte Změnit nastavení adaptéru.
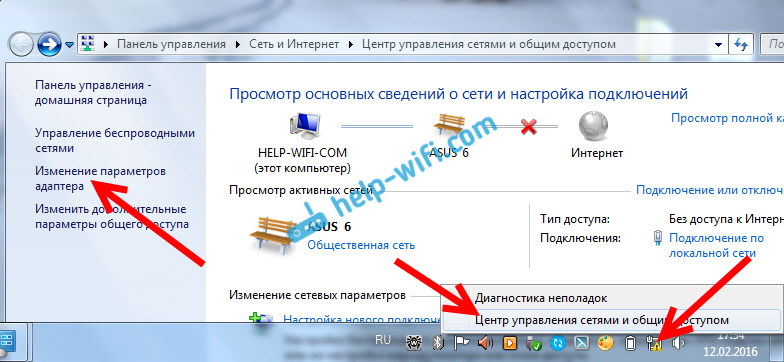
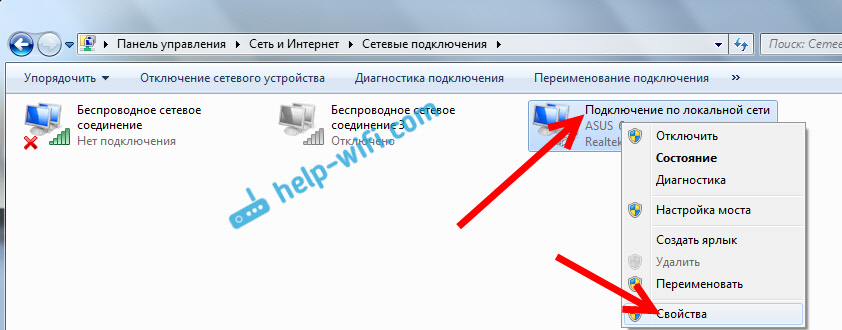
A vystavujeme vše jako na snímku obrazovky níže. Je nutné nastavit automatický příjem IP a DNS adres.
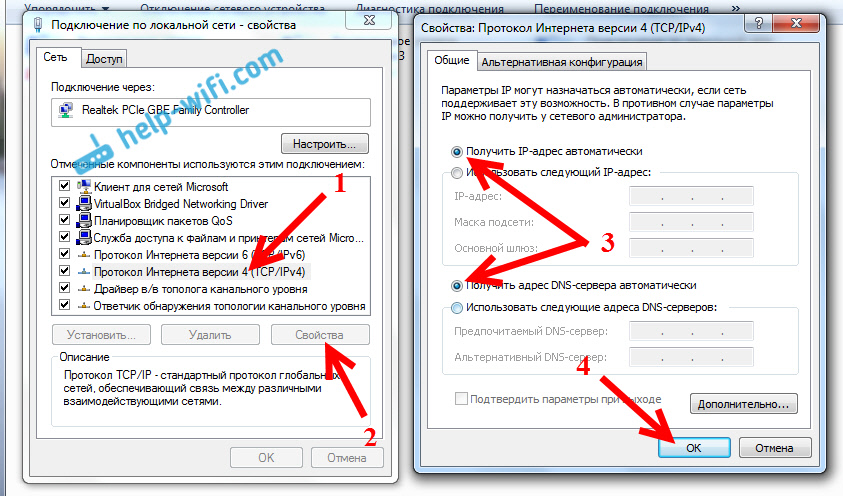
Poté restartujte počítač, vše by mělo fungovat.
Co dělat, když počítač nereaguje na připojení síťového kabelu?
Může se stát, že po připojení kabelu k počítači se stav připojení nezmění a bude tam počítač s červeným křížkem (žádné připojení).
![]()
V takovém případě vyzkoušejte následující:
- Připojte síťový kabel na routeru k jinému konektoru LAN.
- Pokud je to možné, vyměňte síťový kabel. Je možné, že problém je v kabelu.
- Nainstalujte nebo aktualizujte ovladač síťové karty.
- Přejděte do správy adaptéru a zkontrolujte, zda je pro adaptér povoleno připojení k místní síti. Klikněte na něj pravým tlačítkem a vyberte možnost Povolit.
- Pokud na počítači s Windows 10 nefunguje internet přes kabel, přečtěte si tento článek.
Jak ukazuje praxe, vše funguje přes kabel ihned po připojení. Bez problémů a nastavení. Pokud se vám nepodařilo připojit počítač k routeru, popište problém v komentářích. Určitě odpovím a pomůžu radou.
