VKontakte Facebook Odnoklassniki
Pryč jsou doby, kdy byl jediný domácí počítač byl chloubou majitele a centrem volného času pro celou rodinu
Tempo vývoje elektroniky vede k tomu, že brzy nebude v domácnosti jediný předmět, do kterého by nebyl osazen procesor, byť malý. A dokonce i nyní je v každé domácnosti pět nebo dvě zařízení schopná ukládat, zpracovávat a přenášet informace. A dříve nebo později přijde okamžik, kdy my, unavení běháním s flashkou od jednoho zařízení k druhému, začneme přemýšlet, co by bylo hezkého je mezi sebou propojit.
Ideální by samozřejmě bylo promyslet si složení zařízení předem, aby nevznikaly problémy s nekompatibilitou a zbytečnými náklady. V praxi se ale často stává, že se u vás doma již nachází množství pestrých zařízení a potřebujete je nějak propojit, abyste co nejvíce minimalizovali úsilí a náklady.
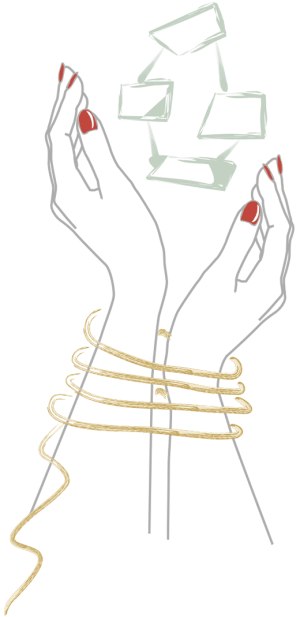
Fotografie z hardnsoft.ru
Kabelový Ethernet je optimální poměr cena / přínos. Vyžaduje to samozřejmě vrtání stěn pro položení kabelu, ale funguje to velmi spolehlivě a v rychlosti připojení je mimo konkurenci, zvláště pokud používáte porty s rychlostí 1 Gb/s. A pokud jsou všechny budoucí uzly (tak se jmenují síťové uzly) vybaveny portem RJ-45 a jen zřídka se pohybují po bytě mimo svá určená místa, pak to bude nejlepší řešení. K vytvoření sítě je potřeba jen pár desítek metrů kroucené dvoulinky a jednoduchý router nebo switch.
Budeme ale uvažovat složitější případ, kdy se některá zařízení neustále pohybují (netbooky, notebooky nebo tablety – kdo má co), jiná nemají ethernetový port, ale jsou vybavena Wi-Fi modulem (PDA nebo komunikátory), a ještě další ne ani ten druhý (přehrávač HD médií nebo externí úložiště). Můžete si být jisti, že budování sítě není v žádném případě nic výjimečného a je zcela v silách každého.
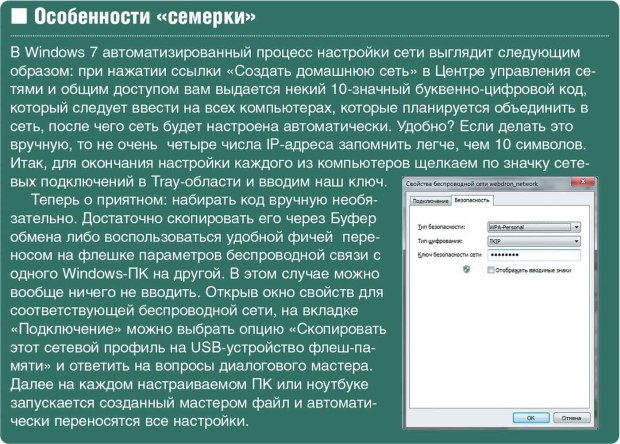
Fotografie z hardnsoft.ru
Různé sítě Wi-Fi
Je zřejmé, že doma by jediným možným univerzálním řešením byla bezdrátová síť založená na Wi-Fi. Nejprve se musíte rozhodnout, na základě kterého ze standardů Wi-Fi by měla být budoucí síť navržena. PROTI tento moment existují čtyři typy: 802.11a, 802.11b, 802.11g a 802.11n, hovorově nazývané a, b, g, n - za posledním písmenem.
Nejběžnější je b, je také nejpomalejší: rychlost přenosového kanálu nepřesahuje 11 Mb/s (srovnejte se 100 nebo 1000 Mb/s pro Ethernet). Navíc, pokud se skutečná rychlost přenosu dat Ethernetu blíží rychlosti kanálu, pak pro bezdrátovou síť je obvykle asi dvakrát nižší (viz článek „Ve městě“ n „v tomto čísle).
A a g mají vyšší rychlost - až 54 Mb / s, ale a pracují na jiné frekvenci - 5 GHz, necertifikované v Rusku, na rozdíl od b a g, které pracují na 2,4 GHz. Tato rychlost je dostatečná pro surfování po internetu a většině dalších aplikací, proto jako základ pro naši síť zvolíme 802.11g. Každé zařízení založené na standardu g obvykle podporuje také b, což zajistí kompatibilitu s méně pokročilými zařízeními, jako jsou PDA.
Pokud se vám rychlost 20-30 Mb/s (tedy jen asi 3 Mb/s) zdá nedostatečná (například plánujete přes síť přenášet velké soubory, jako jsou filmy ve vysokém rozlišení atd.), muset rozdělit na n - nejmodernější a nejdražší standard, který vám umožňuje dosáhnout rychlosti až 300 Mb/s. Existují dvě verze - na 5 a 2,4 GHz, z nichž první také není certifikovaná, ale efektivnější, protože využívá téměř nezatížený frekvenční rozsah.
Nejnáročnějším uživatelům lze tedy doporučit nákup dvoupásmových zařízení na vlastní nebezpečí a riziko (vzhledem k velmi omezenému dosahu vysílače - řádově několik desítek metrů, vidíte, že riziko je malé). Zde se ale může objevit problém s kompatibilitou, protože ne všechna zařízení 802.11n pracují na 5 GHz (mám na mysli vysokorychlostní režim n, protože stále podporují režimy b a g).
Sdílení zdrojů
Jednou z hlavních výhod sítě je možnost sdílení informací (například filmů, hudby nebo dokumentů). Tento problém lze vyřešit několika způsoby. Jedním z nich je sdílení složek na jednom z počítačů standardními prostředky operační systém(Pro jistotu se můžete omezit na režim „pouze pro čtení“). Tato metoda je vcelku jednoduchá, ale vyžaduje neustálou počítačovou práci se sdílenými daty. Podobně můžete zpřístupnit lokálně připojenou tiskárnu nebo multifunkční zařízení.
Při pohledu do budoucna řekněme, že routery s vestavěnými porty USB poskytují větší pohodlí. Umožňují připojit externí HDD nebo tiskárnu, čímž je zpřístupní každému ze síťových uzlů a dokonce zorganizuje „houpací“ torrent. Bude schopen pracovat zcela autonomně a nepřetržitě (není zvykem router vypínat a jeho spotřeba je zcela zanedbatelná), stahovat soubory nejen z distribucí, ale také z nejpopulárnějších souborových hostingových služeb (poslední jmenované obvykle vyžaduje instalaci upraveného firmwaru, ale to je nad rámec tohoto článku ).
Poskytnout mohou také bezdrátové směrovače vybavené porty USB přístup k síti Na externí disky jako FTP server. Tento způsob je trochu složitější v nastavení (provádějí se přes webové rozhraní routeru), ale je univerzálnější, nezávisí na počítači, nicméně vás nutí převádět souborový systém externí pevný disk, například v EXT.
Fotografie z hardnsoft.ru
Výběr vybavení
Nyní si povíme, jaké vybavení potřebujeme. Pro organizaci Wi-Fi sítě je zapotřebí tzv. přístupový bod: je to on, kdo je zodpovědný za přeposílání datových paketů z jednoho zařízení do druhého. Je ale vhodný pouze pro připojení více zařízení vzduchem, takže použijeme Wi-Fi router s takovým bodem uvnitř, jako je „srdce“ naší bezdrátové sítě, a také vestavěný přepínač pro drátová zařízení. Je to on, kdo může zajistit nejen připojení „drátových“ zařízení (úložné systémy popř stolní počítač) spolu s bezdrátovým, ale i propojením celé této ekonomiky s internetem. Při absenci vypínače bychom museli mít jeden z počítačů neustále zapnutý.
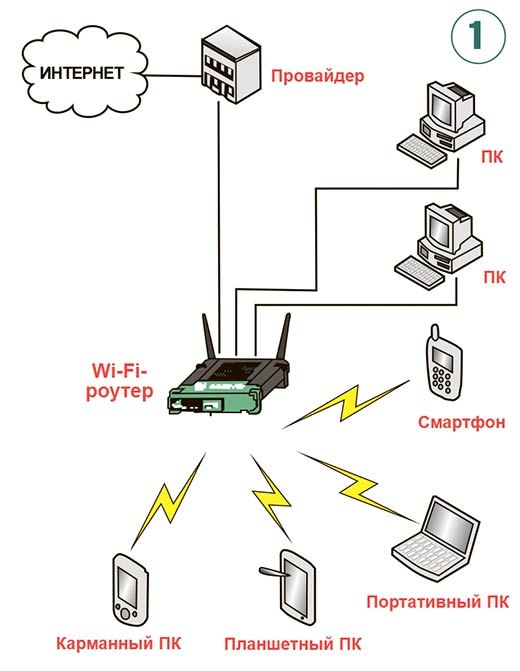
Fotografie z hardnsoft.ru
Proveďte tedy audit ekonomiky vašeho počítače a vyberte si vhodný router s potřebnou sadou portů a bezdrátový standard... Může to být například cenově dostupná varianta se čtyřmi sty megabajtovými ethernetovými porty a přístupovým bodem 802.11b/g nebo luxusní varianta s osmi gigabitovými ethernetovými porty, dvoupásmovým přístupovým bodem 802.11n a třemi USB porty 2.0, který pokrývá téměř všechny požadavky.
Zvláštní pozornost by měla být věnována případům, kdy se připojení k internetu neprovádí prostřednictvím místní sítě Ethernet, ale prostřednictvím ADSL (například nechvalně známý Stream) nebo exotičtějším způsobem (WiMAX, GPRS nebo něco jiného). Pak by se to mělo vzít v úvahu při výběru routeru. Pro Stream budete potřebovat speciální router s vestavěným ADSL modemem, nebo pokud jej nemůžete najít nebo chcete trochu ušetřit, můžete použít stávající ADSL modem tak, že přes něj připojíte internet a všechny ostatní uzly. přes další levný router připojený k modemu...
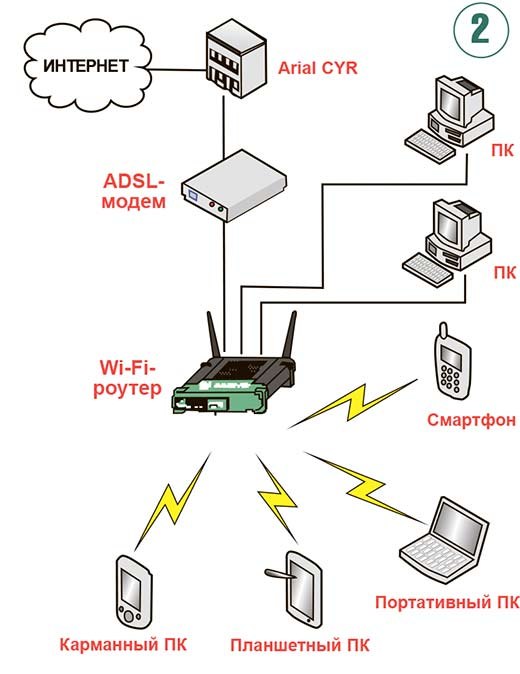
Fotografie z hardnsoft.ru
Pro práci v sítích WiMAX (Yota, Comstar a podobně) existují speciální zařízení, která obsahují WiMAX modem a bod Wi-Fi připojení... V tomto případě router buď není potřeba vůbec, nebo jej lze použít pouze k připojení kabelových zařízení; jen je potřeba dát pozor na to, že se umí připojit k WAN přes Wi-Fi (u standardního firmwaru to většinou nejde). Totéž platí pro připojení GPRS / EDGE (nebo více moderní verze, t. n. 3G) - nejjednodušším způsobem je zakoupit komunikátor schopný sdílet internetový přístupový kanál pomocí vestavěného modulu Wi-Fi.
Všechna zařízení s ethernetovými porty jsou lépe propojena kabely: soubory budou přenášeny spolehlivěji a rychleji. Zbytek bude používat vestavěné adaptéry Wi-Fi, nebo je třeba takové adaptéry dodatečně nainstalovat. U většiny notebooků je snadné zakoupit a nainstalovat integrovanou kartu PCI Mini / PCIe Mini nebo použít externí adaptér USB, který také funguje s některými přehrávači médií a NAS.
Pro síťové úložiště torrent "houpání" udělá externí USB-disk nebo flash disk (64GB modely jsou již docela cenově dostupné) připojený k routeru (musí mít USB port). Flash disk má tu výhodu, že nepotřebuje doplňkové jídlo, na rozdíl od naprosté většiny USB pevných disků (vestavěný USB port v routeru je velmi omezený z hlediska poskytovaného napájení), ale pracuje pomaleji. Pro většinu aplikací je však jeho rychlost dostatečná. Můžete uspořádat „houpací křeslo“ v přehrávači médií nebo NAS, z nichž mnohé podporují režim stahování, ale to je méně pohodlné, protože vyžaduje neustálé zahrnutí dvou zařízení namísto jednoho.
Ruční nastavení
Pro ruční nastavení sítě v každém ze zařízení k ní připojených je potřeba nastavit tři parametry – IP adresy zařízení a brány, masku podsítě. Každý asi ví, že IP adresa je unikátní číslo, pomocí kterého lze přenášet data do kteréhokoli ze síťových uzlů.
Existují dvě verze adresy - v.4 a v.6, skládající se ze 4 a 6 bajtů. 6bajtová verze není podporována všemi zařízeními, ale v budoucnu bude dominovat. Prozatím nám stačí běžné 4bajtové.

Fotografie z hardnsoft.ru
Jelikož je IP adresa jedinečná, nemusí být stejná pro zařízení ve stejné síti. Jedná se o neměnné pravidlo, jehož porušení je zatíženo buď úplným selháním sítě, nebo trvalými problémy. Proto budete muset zapnout svou fantazii a vymyslet čtyři čísla od 0 do 255 pro každé ze zařízení. Pro další usnadnění tohoto obtížného úkolu existují určitá pravidla.
Data v počítačové sítě jsou přenášeny pomocí tzv. paketů nebo sad bajtů, s hlavičkou udávající IP adresu nebo adresy cílových uzlů. Je zřejmé, že přenos paketů na všechny miliardy počítačů na internetu najednou by znemožnil práci, proto jsou sítě rozděleny na menší podsítě a IP pakety pro místní počítače nesmí opustit limity podsítě. Pro zjednodušení přenosu paketů jsou všem uzlům ve stejné síti přiřazeny podobné IP adresy: 1, 2 nebo 3 bajty jsou stejné, ostatní jsou různé. Maska podsítě vám pomůže určit počet odpovídajících bajtů. Jednotky se zapisují na místo odpovídajících bitů a nuly jsou na místě různých bitů.
Maska sítě třídy C 255.255.255.0 tedy znamená, že se může změnit pouze 1 bajt, poslední, to znamená, že v této síti nemůže být více než 256 uzlů (ve skutečnosti pouze 255, protože adresa xxx255 je vyhrazena pro broadcast pakety doručované do všech uzlů sítě najednou). Je nepravděpodobné, že budete mít více zařízení, proto je vhodné nefantazírovat a používat tento konkrétní formát. Pro adresování uzlů v síti typu C jsou vyhrazeny adresy od 192.168.0.0 do 192.168.255.255. Vzhledem k tomu, že je lze použít v lokální síť vašeho ISP a s přihlédnutím k omezením používání broadcast paketů je rozumné zvolit adresy pro hostitele domácí sítě od 192.168.0.0 do 192.168.0.254 nebo od 192.168.N.0 do 192.168.N.254 , kde N je libovolné číslo od 1 do 254 (ale nutně stejné pro všechny síťové adresy!), pokud první zadaný rozsah odpovídá rozsahu sítě poskytovatele. Ponechme výchozí masku podsítě: 255.255.255.0.
A poslední je adresa brány. Brána je síťový uzel, přes který se všechny ostatní uzly připojují k internetu. Budeme mít tedy adresu routeru (obvykle 192.168.0.1) nebo vždy zapnutého počítače, který jsme se rozhodli jako něj použít. Při konfiguraci samotného routeru jako brány jej uvádíme (pokud je přímo připojen k síti poskytovatele) nebo adresu ADSL modemu (pokud je připojen přes modem).

Fotografie z hardnsoft.ru
Příběh o IP adresování bude neúplný, pokud nezmíníme další, „speciální“ adresu – 127.0.0.1. Používá se k označení tzv. místního hostitele, tedy stejného počítače, ze kterého je paket odeslán. Pokud chcete přistupovat k souborům na pevném disku stejného počítače, na kterém právě pracujete, prostřednictvím prohlížeče, použijte adresu 127.0.0.1 nebo localhost.
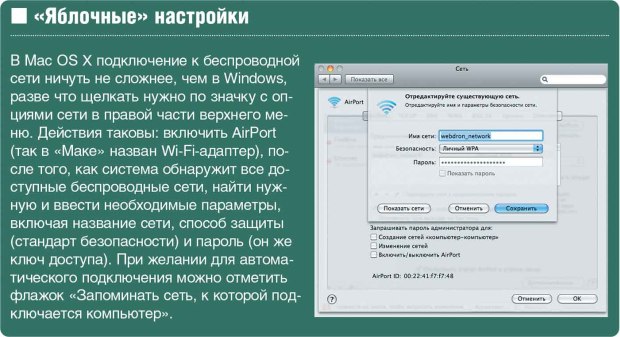
Fotografie z hardnsoft.ru
Automatické ladění
I když je snadné ručně konfigurovat IP adresy, existují způsoby, jak tento proces automatizovat. Tím hlavním je DHCP server. Zpravidla je již zabudován do většiny routerů. Stačí aktivovat tuto možnost v nastavení a všechny síťové uzly, které podporují funkci klienta DHCP, budou moci samy získat IP adresu: stačí jim říct „Získat IP adresu automaticky“.

Fotografie z hardnsoft.ru
To je v některých případech výhodné: například když k vám přátelé často přicházejí se svými notebooky a nechcete pokaždé procházet jejich nastavením. Některá zařízení, jako jsou chytré telefony a přehrávače médií, navíc neumožňují ruční konfiguraci IP adresy a souhlasí pouze s automatickou možností.
Ačkoli ruční zadávání adresy mají také své výhody - konfigurace sítě se stává předvídatelnější a některé programy se snaží zapamatovat si IP adresu uvnitř sebe síťový zdroj, proto po jeho změně (což se může stát kdykoli v automatickém režimu) vesele hlásí, že „zdroj není dostupný“.

Fotografie z hardnsoft.ru
Bezpečnostní
Je potřeba? Mnoho uživatelů nevěnuje dostatečnou pozornost zabezpečení, což částečně usnadňuje politika výrobců zařízení: aby byla počáteční konfigurace zařízení co nejjednodušší, jsou v nich standardně vypnuty všechny bezpečnostní systémy. V drátových sítích je to přípustné, protože tam k dosažení absolutní bezpečnosti stačí vypnout domácí síť z internetu a případný útočník pak bude mít jediný způsob, jak proniknout do vaší sítě – dostat se dovnitř bytu a připojit se k vašemu routeru.
I když jste připojeni k internetu, vaše interní zdroje nejsou zvenčí viditelné: pro zajištění jejich viditelnosti je potřeba nakonfigurovat funkci Port forwarding v routeru (jak se říká „forward ports“). Poté, při přístupu k místnímu zdroji z externí sítě, směrovač přesměruje paket do místního síťového uzlu, kde se nachází požadovaný zdroj (každý typ zdroje má své vlastní číslo portu). Zpočátku není přesměrování portů vůbec nakonfigurováno, což vám umožní být v klidu, dokud se nerozhodnete o tuto problematiku začít zajímat a funkci si nakonfigurovat sami.
Úplně jiná situace u bezdrátové sítě. Protože se rádiové vyzařování dobře šíří i stěnami, je možné se k němu připojit i v určité vzdálenosti od vašeho bytu. To znamená, že útočník žijící v sousedním bytě nebo jednoduše vstupující do vchodu (a někdy sedící na lavičce u domu) se může snadno připojit k nechráněné („otevřené“) síti. Se směrovými anténami je to možné i na vzdálenost několika kilometrů!
A neříkejte, že nemáte co skrývat. V nejlepším případě mohou útočníci jednoduše ukrást váš provoz (i když máte neomezenou šířku pásma, rychlost bude stále klesat) a v nejhorším případě mohou spáchat nezákonnou akci (řekněme krást hesla z banky) tím, že se připojí k internetu přes vaši síť. . A pak bezpečnostní služba, detekující narušení, bude sledovat IP adresu hackera, což povede - kam myslíte? - přímo k vám! A vysvětlit, že s tím nemáte nic společného, bude dost problematické.
Proto je použití otevřené bezdrátové sítě nepřijatelné. Existují tři způsoby ochrany dat: autorizace, šifrování a filtrování paketů. Autorizace se používá k povolení přístupu k síťovým zdrojům pouze těm uzlům, které znají tajný klíč. Šifrování zabraňuje útočníkovi zachytit přenášená data. Filtrování paketů nakonec zablokuje přístup do sítě všem uživatelům kromě předdefinovaných. Možná si myslíte, že autorizace a filtrování jsou podobné; ve skutečnosti tomu tak není - pakety uzlu, které neprošly filtrováním, se ani nedostanou do fáze autorizace.
Ale šifrování a autorizace jsou podobné v tom, že se obvykle řídí stejným bezpečnostním standardem. Moderní směrovače a přístupové body podporují následující standardy: WEP (aka Shared Key), WPA-Personal (někdy označované jako WPA-PSK), WPA-Enterprise, WPA2-Personal a WPA2-Enterprise. Vše kromě posledních dvou je lepší kvůli nedostatečnému zabezpečení nepoužívat a k citelnému poklesu přenosové rychlosti vede i WEP šifrování (někdy řízené samostatným nastavením).
V síti 802.11b, několika implementacích WPA, však nejsou žádné další možnosti různých výrobců jsou obvykle vzájemně neslučitelné. A pokud taková zařízení ve vaší síti jsou, bude celá síť fungovat v režimu b se všemi z toho vyplývajícími důsledky, včetně rychlosti hlemýždě.
Je tedy velmi žádoucí zbavit se starších zařízení, která nepodporují 802.11g. U notebooků je to obvykle možné výměnou vestavěné Wi-Fi karty nebo použitím externího USB adaptéru, zatímco u PDA... Staré PDA bude nutné vyměnit úplně nebo je v síti vůbec nepoužívat.
Nyní si promluvme o rozdílu mezi možnostmi šifrování Personal a Enterprise. První z nich využívá generování přístupových klíčů na základě hesla, které by samozřejmě mělo být voleno co nejdelší, s použitím písmen různé velikosti, číslic a speciálních znaků. V případě selhání při připojení jednoho nebo několika zařízení byste se měli pokusit zadat klíč v hexadecimálním tvaru, který je k dispozici téměř ve všech zařízeních.
Ze dvou možností šifrování klíče – TKIP a AES – se doporučuje zvolit druhou, kryptograficky silnější. Někdy se vyskytující kombinovaná verze TKIP + AES se zdá být nadbytečná a může vést k problémům. Podnikové šifrování je bezpečnější, ale vyžaduje vyhrazený server RADIUS. Pokud tedy nemáte čas a / nebo touhu konfigurovat takový server, je vhodné omezit se na „osobní“ možnost, zejména proto, že WPA2-Personal poskytuje dostatečnou úroveň zabezpečení - v rozhovorech o hackování bezdrátových sítí , obvykle se uvádí WEP nebo méně často WPA a téměř nikdy WPA2. Snížení výkonu sítě pomocí šifrování WPA2 je téměř nepostřehnutelné.
Těm, kteří chtějí přinést úroveň zabezpečení paranoikům, lze doporučit, aby povolili filtrování podle MAC adres. MAC adresa je jedinečný identifikátor zařízení, který se liší pro každý bezdrátový adaptér, notebook nebo PDA. Přidáním MAC adres vašich zařízení do seznamu si můžete být jisti, že pouze oni mají přístup k síti a aktivaci skrytý režim sítě (vypnutím Broadcast SSID) neposkytne útočníkovi ani důvod se o něj zajímat. Kromě toho můžete aktivovat firewall (neboli firewall) zabudovaný do routeru a nechat otevřené pouze nezbytné porty. Kromě ochrany proti skenování portů dobře pomáhá proti útokům DoS (Denial of Service). Ve firewallu můžete také povolit filtrování MAC adres, které bude chránit před neoprávněným přístupem přes segment drátové sítě. Samozřejmě vás stále neochrání před pozorností mafie nebo speciálních služeb, ale bude o několik řádů spolehlivější než zámek na vašich domovních dveřích.
Fotografie z hardnsoft.ru
Radost z vysokých rychlostí
Chuť k jídlu, jak se říká, přichází s jídlem. Tak je to i při budování sítě: po shromáždění a otestování „alespoň nějaké sítě“ okamžitě chcete „totéž, ale rychlejší“. Široká distribuce vysoce kvalitních filmů o velikosti 30-40 GB navzájem zábavní obsah vyžaduje působivé prostředky nejen pro jeho uložení, ale také pro přenos. Pokud to tedy finance a dostupnost dostupného zařízení dovolí, má smysl budovat síť okamžitě s rezervou do budoucna, tedy na bázi 802.11n.
Bylo by však příliš optimistické očekávat od tohoto standardu trojnásobný nárůst rychlosti oproti Fast Ethernetu. Jak ukazují testy (viz článek „Ve městě“ n „v tomto čísle časopisu), maximum, které lze očekávat, je přiblížit se velmi blízko 100 Mb/s. No a čtyřnásobné zvýšení rychlosti (přes g) také není špatné. To umožní například přenos gigabajtového souboru za pár minut nebo přímé sledování Full HD filmu ze síťového disku.
Pokud však budete filmový soubor pouze otevřít pomocí přehrávače, plynulé přehrávání bude možné pouze v případě, že jeho velikost nepřesáhne jedno DVD. Kvůli možným poklesům rychlosti, které jsou v rádiové komunikaci téměř nevyhnutelné, se u větších souborů mohou vyskytnout „gagy“. Pokud chcete sledovat filmy tímto způsobem, budete si muset nainstalovat server pro vysílání streamovaného videa, ale to je téma na samostatný článek.
Abyste dosáhli i tak relativně skromných výsledků v rychlosti, musíte tomu věnovat určitý čas. Za prvé - na výběru zařízení. Vzhledem k tomu, že jsme přesto zvolili router jako hlavní prvek sítě (okamžitě zahodíme možnost rozpočtu - místo toho použít počítač s Wi-Fi kartou, protože jsme se rozhodli jít takhle na procházku), hodně záleží na tom .
Nejlepší volbou by bylo použití dvoupásmového (2,4 / 5 GHz) zařízení, protože pásmo 5 GHz díky své neobsazenosti poskytuje znatelně lepší stabilitu komunikace (i když se průměrná rychlost příliš neliší od 2,4 GHz) . To umožní „zavěsit“ aplikace kritické pro kvalitu komunikace (jako jsou video přehrávače) na 5GHz kanálu a používat 2,4 GHz pro práci se zařízeními, která nejsou kompatibilní s vysokofrekvenčním kanálem.
Při absenci přísných požadavků na stabilitu komunikace se můžete omezit na jednopásmové 2,4-GHz zařízení (neměli byste kupovat jednopásmový 5 GHz router - je nekompatibilní s většinou klientských adaptérů. Mám však nikdy neviděli taková zařízení). Ale stojí za to věnovat pozornost firmě a modelu, jinak hrozí riziko zklamání. Pokud máte rychlý internetový kanál připojený přes VPN nebo PPPoE, nevybírejte model se slabým procesorem, protože nemusí držet krok s rychlostí kanálu.
U notebooků je vhodnější použít vestavěnou kartu. USB adaptér je samozřejmě pohodlný a všestranný, ale vzhledem k omezené velikosti má většina „dongleů“ neúčinnou anténu, což má neblahý vliv na kvalitu komunikace. Anténa zabudovaná ve víku notebooku zde nemá konkurenci. Bohužel kvůli problémům s certifikací v Rusku může být obtížné zakoupit embedded kartu, ale lze to bez problémů provést v zahraničí - prostřednictvím internetových obchodů. Široká škála takových karet vám umožňuje vybrat si možnost, která je vhodná pro cenu a vlastnosti pro téměř každý notebook a někdy dokonce s dopravou zdarma.
Pokud jde o zařízení 802.11g, budou samozřejmě pracovat v síti n v režimu kompatibility, ale pokud to není potřeba, je lepší tento režim deaktivovat. Nyní se podíváme blíže na to, jak vyladit 802.11n pro maximální výkon.
802.11n - vytlačování posledního
Jak zajistit stabilní provoz sítě při vysoké rychlosti? Abychom lépe porozuměli všem jemnostem nastavení, pojďme si říci něco o rezervách, díky kterým se nám podařilo zvýšit rychlost v 802.11n.
Nejprve byl změněn typ modulace z Direct Sequence Spread Spectrum (DSSS) na Orthogonal Frequency Division Multiplexing (OFDM), což zvýšilo rychlost z 54 Mb/s na 65 Mb/s. Režim „zelené louky“ umožnil zmenšit velikost úvodního balíčku a tím snížit režijní náklady na servisní informace. Konečně, shlukování rámců pomohlo snížit počet požadovaných paketů. Rychlost tedy ještě o něco vzrostla na 72,2 Mb/s. "A kde je těch slibovaných 300 Mb/s?" - ptáte se a já odpovím, že fyzikální zákony jsou neotřesitelné a 72 Mb/s je vše, co lze získat jedním standardním komunikačním kanálem.
Dalšího zvýšení rychlosti bylo dosaženo pouze "metodou hrubé síly" - počet možných kanálů byl zvýšen na čtyři (tzv. MIMO režim, neboli vícecestný transceiver) a frekvenční pásmo v každém kanálu bylo zdvojnásobeno. To vše dohromady přineslo maximální rychlost téměř 600 Mb/s. Na trhu však žádné takové přístroje nejsou propustnost, protože počet kanálů ve skutečných zařízeních je omezen na dva. To ale ponechává možnost jejich vydání v blízké budoucnosti bez problémů.
Nyní, jak tuto nádheru využít. V ovladači je často velmi málo nastavení - pouze číslo kanálu a šířka frekvenčního pásma. A právě druhý parametr ve výchozím nastavení není nakonfigurován nejlepším způsobem: je nastaven na 20 MHz místo 40, což dává pouze poloviční rychlost! To je samozřejmě potřeba napravit. Číslo kanálu je vhodné zvolit experimentálně - podle nejlepší kvalita komunikace a absence rušení s jinými zařízeními. Můžete použít "Auto" - router se pokusí vybrat nejméně zatížený kanál a všechny adaptéry se mu přizpůsobí.
Všechny ostatní parametry uvedené výše musí být povoleny, jinak rychlost klesne. Bohužel použití zeleného pole a Frame Bursting vede ke kolizím paketů, pokud jsou v síti zařízení, která je nepodporují (a to všechno jsou zařízení 802.11g). Vhodné je také aktivovat režim WMM (Wi-Fi multimedia) – tím zajistíte stabilnější provoz streamovacích datových aplikací, jako je VoIP, díky využití služby QoS (Quality of Service). Povolení režimu WMM ve vašem routeru může být vyžadováno pro fungování některých adaptérů, které by jinak odmítaly pracovat vysokou rychlostí. Zaškrtávací políčko WMM No-Acknowledgement v nastavení může přidat o něco vyšší rychlost, ale způsobit zvýšení počtu chyb v podmínkách silného rušení.
Aby všechny funkce sítě 802.11n fungovaly, klienti si mezi sebou vyměňují informace o tom, co každý z nich umí. Za to může protokol 802.11d. Při jeho nepřítomnosti nebude dosaženo maximální rychlosti, proto je nutné jej zapnout. Ale je lepší nepoužívat nestandardní "vylepšovače" jako Afterburner: nejenže budou fungovat pouze na těch zařízeních, kde jsou podporovány (a je jich velmi málo), ale také pouze v režimu 802.11g a navíc ukládají spoustu dalších omezení.
A nakonec o fyzické konfiguraci sítě. „Jaká může být konfigurace? - říkáš. - Uspořádal kusy železa - a vpřed!" Ale právě tento okamžik může výrazně ovlivnit kvalitu příjmu rádia, a tím i rychlost a stabilitu kanálu. Pokud se v případě jedné antény z ní rádiové vlny šíří rovnoměrně různými směry, pak v případě dvou antén (konkrétně dvou kanálů jsou zapojeny do moderních směrovačů standardu n) v důsledku rušení může úroveň signálu se velmi liší. Zkuste jeden z nich naklonit nebo otočit a uvidíte výsledky.
Nastavení výkonu vysílače na maximum (kde je to možné upravit) není nejvíce nejlepší řešení... Silnější signál samozřejmě zaručeně „dojede“ do nejvzdálenějších koutů vašeho bytu, ale může přehlušit odezvu přijímacího zařízení a v důsledku toho bude komunikace neefektivní (tzv. efekt pole).
Pozornost je třeba věnovat i umístění zařízení. Je vhodné instalovat router výše, pokud možno ve stejné vzdálenosti od všech přijímacích bodů. To je zvláště důležité v domech se železobetonovými stěnami, protože vnitřní vyztužení takových stěn výrazně oslabuje rádiový signál. Obecně experimentujte a vaše úsilí bude odměněno. Ve fázi plánování si zkuste na chvíli půjčit vybavení od přátel, abyste zjistili, co a jak. Je možné, že budete muset revidovat další zařízení ve vašem bytě: např. bezdrátová myš pracující na 47 MHz, znatelně menší dopad na Wi-Fi síť než jeho sestra založená na technologii Bluetooth.
Fotografie z hardnsoft.ru
Závěrem bychom rádi poděkovali čtenářům za trpělivost, kterou potřebovali k dočtení článku až do konce. Jak je dobře vidět, obsahuje naprosté minimum doporučení a konkrétním příkladům jsme se snažili vyhnout. Bylo to provedeno záměrně, protože konkrétní implementace určitých parametrů od různých výrobců se mohou lišit, ale po pochopení podstaty pro vás nebude obtížné určit, který příznak je zodpovědný za požadovaný parametr. Nejdůležitější myšlenka, kterou bych chtěl čtenáři sdělit: na vytváření bezdrátových sítí není nic těžkého. Prostě to udělejte a uspějete!
Nyní se generace počítačů mění neuvěřitelnou rychlostí: technická řešení, která včera předpovídala zářnou budoucnost, jsou dnes na okraji pokroku, všichni šťastně zapomenuti. A některé novinky, jejichž proveditelnost zpochybňovala celá počítačová komunita, se po krátké době staly neuvěřitelně populárními a přešly do kategorie Must Have (nutné být pro každého nepostradatelné). První jmenované zahrnují paměť Rambus, kdysi neúspěšně propagovanou Intelem, a také slot pro nainstalované rozšiřující karty základní desky a jsou ve skutečnosti určeny pro softwarové a hardwarové modemy. Příkladem řešení z druhé skupiny je standard bezdrátový Wi-Fi.
Nyní je velmi snadné o tom najít informace, ale jak nastavit WiFi doma, často mlčí. Zdá se, že automatická konfigurace minimalizuje potřebu zásahu uživatele. To je částečně pravda. Na druhou stranu, když nevíte, jak doma nastavit WiFi, může to narazit na řadu problémů. Nuance jsou vždy důležité. Zvláště pokud potřebujete vybrat router pro vaši domácnost.
Globální síť s problematickým přístupem
 Každý chápe, že nedostatek internetu drasticky omezuje možnosti počítače, pokud jde o vyhledávání a vydávání informací, takže nyní je těžké najít člověka, ke kterému by se domácí počítač nepřipojil. Navíc poskytovatelé nabízejí stále lákavější nabídky . V důsledku toho je nejčastěji implementované schéma, kdy je kroucený dvoulinkový kabel přímo vložen do domu a připojen k ethernetovému portu počítače. Vše funguje dobře, dokud není potřeba zajistit přístup z jiného počítačového systému (dva počítače v domě již nejsou novinkou). Jak to mohu udělat?
Každý chápe, že nedostatek internetu drasticky omezuje možnosti počítače, pokud jde o vyhledávání a vydávání informací, takže nyní je těžké najít člověka, ke kterému by se domácí počítač nepřipojil. Navíc poskytovatelé nabízejí stále lákavější nabídky . V důsledku toho je nejčastěji implementované schéma, kdy je kroucený dvoulinkový kabel přímo vložen do domu a připojen k ethernetovému portu počítače. Vše funguje dobře, dokud není potřeba zajistit přístup z jiného počítačového systému (dva počítače v domě již nejsou novinkou). Jak to mohu udělat?
Varianty
Existuje několik možností pro přístup na web z více počítačů:

Jak nastavit WiFi doma
Router je zařízení, které spravuje datové pakety. Může komunikovat s počítači přes kroucený dvoulinkový kabel nebo rádiové vlny (WiFi). Druhý umožňuje nejen odmítnout dráty v domě, ale také poskytnout přístup ze všech mobilních zařízení v okruhu několika set metrů (podle pasu), což je velmi výhodné.
Jak tedy nastavit WiFi doma? Nejprve se musíte ujistit, že všechna zařízení, kterým je třeba povolit přístup k síti, mají rádiový modul WiFi. Je přítomen v moderních noteboocích a mobilních telefonech, ale pro osobní počítač budete si muset zakoupit rozšiřující kartu. Poté se musíte rozhodnout, zda chcete oblíbené řešení IPTV sdílet. Pokud ano, pak položky Dual PPPoe a Multicast musí být přítomny v nastavení routeru WAN. Při vázání poskytovatele na MAC adresu musí existovat funkce klonování MAC. Je zbytečné doporučovat jakoukoli firmu výrobce - je to osobní volba uživatele. Za pozornost stojí také podpora standardů IEEE – ty se musí shodovat nebo být kompatibilní. Typ použitého rádiového modulu najdete v pasu k zařízení nebo na webu výrobce.
Spojení
Takže koupeno. Kroucený pár od poskytovatele je připojen ke konektoru WAN. Všechny ostatní stroje zapnou rádiové moduly (je třeba nainstalovat ovladač a používat zařízení). Poté možná budete muset otevřít okno konfigurace sítě (obvykle se objeví samo) na každém počítači a potvrdit použití zjištěného přístupového bodu. To je vše. Pokud je na routeru povolen režim DHCP (toto je nejčastější případ), můžete začít procházet internetové zdroje. Pokud máte problémy, musíte použít disk pro automatickou instalaci, který je součástí routeru.
S příchodem notebooků a později i dalších mobilních zařízení začaly překážet dráty, které tradičně spojovaly PC v síti. lze přenášet z místa na místo, ale není to příliš pohodlné, když je k němu připevněný. Myšlenka kombinovat počítače pomocí rádiových vln na způsob radiotelefonu se stala zcela přirozenou. Objevil se první vývoj bezdrátových standardů Wi-Fi.
Nyní tato technologie pevně vstoupila do našeho života, protože kdokoli může udělat WiFi doma. Koneckonců je tak pohodlné mít možnost rychle se připojit k internetu odkudkoli z bytu, kanceláře, parku nebo kavárny. Moderní Wi-Fi standardy vám umožní pracovat na síti rychlostí dostatečnou pro poslech hudby a sledování filmů online. Můžeme to říct bezdrátové technologie Wi-Fi dává člověku svobodu informací.

Vytvoření sítě Wi-Fi
Chcete-li vytvořit síť, potřebujete dva typy zařízení: přístupový bod Wi-Fi a klienty, kteří se připojí k síti. Klienty mohou být notebooky, PDA, mobilní zařízení podporující také Wi-Fi stacionární počítače které mají vnější nebo vnitřní Wi-Fi adaptér... Přístupový bod je obvykle router, který podporuje bezdrátové sítě, jako např D-Link DIR 300.
Nejprve musíte nakonfigurovat samotný router, protože domácí WiFi s distribucí pro několik klientů bez něj nebude fungovat. Zařízení musí být připojeno k počítači pomocí webového rozhraní, které lze otevřít v prohlížeči, slouží k ovládání tohoto zařízení. Pokud se nastavení provádí poprvé, pak přihlašovací jméno a heslo najdete v dokumentaci k routeru, pokud ne, pak by je měl znát majitel zařízení.
Po dokončení autorizace se otevře stránka pro správu routeru, kde musíte najít sekci o Wi-Fi. Zde můžete povolit nebo zakázat bezdrátové připojení, nastavte SSID sítě, které ji pomůže chránit před neoprávněným rušením, a také vyberte metodu šifrování provozu a bezpečnostní klíč.
Když jste na routeru, můžete začít konfigurovat klienta. Zpravidla zde není nic těžkého: pokud bezdrátový adaptér funguje dobře a je na to nastaveno software pak seznam dostupné sítě bude viditelný v Network Control Center nebo ve speciálním okně v systému Windows XP. O detekci nová síť se obvykle dá naučit Zásobník Windows... Po výběru sítě ze seznamu se k ní můžete připojit zadáním SSID sítě a v závislosti na nastavení šifrování i bezpečnostního klíče.
 Možná vás zajímá, jak vytvořit WiFi doma bez routeru. Existuje taková metoda, ale s její pomocí lze připojit pouze dva počítače, ne všechny adaptéry to podporují a rychlost bude nižší než při použití routeru.
Možná vás zajímá, jak vytvořit WiFi doma bez routeru. Existuje taková metoda, ale s její pomocí lze připojit pouze dva počítače, ne všechny adaptéry to podporují a rychlost bude nižší než při použití routeru.
Jak to funguje?
Jak udělat WiFi doma je docela jednoduché, ale jak tento systém funguje? Celá technologie je postavena na přístupových bodech, ke kterým se klienti připojují. Každý takový bod vytváří svou vlastní síť a má své vlastní parametry přenosu dat, jako je identifikátor sítě, metoda šifrování (pokud existuje), šifrovací klíč. Každá síť má oblast pokrytí, tedy oblast kolem přístupového bodu, ve které dokáže rozpoznat signál od klientů, a naopak klienti dokážou rozpoznat signál od přístupového bodu. má dosah až 300 metrů. Tato hodnota je ale „ideální“, v praxi kvůli různým překážkám klesá.
Jak je vidět, Wi-Fi technologie má poměrně malou akci na velkou vzdálenost. Pokrok však nezůstává stát a postupně se zavádí bezdrátové sítě standard WiMAX. Přístupový bod WiMAX má dosah měřený v kilometrech a možná v budoucnu tato technologie poskytne přístup k internetu do nejvzdálenějších koutů planety.
