V dnešní době se internet natolik začlenil do života obyčejných lidí, že první, co vyvstane při přestěhování do nového domova, je otázka, zda tam zavést internetový kabel. Ale pokud dříve měla většina lidí ve svém bytě pouze jeden počítač, nyní má každý člen rodiny samostatný osobní gadget s přístupem k internetu a všichni jsou připojeni ne přes kabel, ale přes rozhraní Wi-Fi, takže problém s nákupem vybavení vzniká.která může tyto potřeby uspokojit. Když přijdete do obchodu, uvidíte obrovské množství různé typy zařízení (směrovače, přístupové body, opakovače), které jsou si podobné funkcemi, a jak si ze všeho prezentovaného koupit přesně to, co skutečně potřebujete?
Síťové vybavení, přestože plní podobné úkoly, se liší svou funkčností a možnostmi
Při výběru zařízení pro bezdrátovou komunikaci do domácnosti mnoho uživatelů nevidí rozdíl mezi přístupovým bodem a směrovačem a často si koupí špatnou věc. Zdálo by se, že obě zařízení šíří signál Wi-Fi, ale rozdíl mezi nimi je kolosální.
Co je to přístupový bod?
Přístupový bod je běžný rozbočovač bezdrátové rozhraní, která vám umožní pokrýt určitou oblast vašeho bytu rádiovým signálem, nejčastěji se zařízení používá k:
- Přijímat internetový provoz a vysílat jej do jiných gadgetů přes Wi-Fi. To znamená, že naše AP připojíme ke stávajícímu síťovému zařízení (k routeru, který nemá bezdrátové rozhraní nebo k počítači) a ono zase vysílá signál přes rádiové frekvence do vašich gadgetů.

- Přijímejte rádiové signály z vašich gadgetů a přenášejte je dále přes kabel (zpětná vazba).
- Přístupový bod se také používá v režimu opakovače (repeater) ke zvýšení oblasti pokrytí stávající Wi-Fi. To znamená, že pokud již máte router a potřebujete přenášet signál dále do klientských počítačů, pak instalace AP pomůže tento problém vyřešit.

Co je to router?
Směrovače nebo směrovače, jak se jim také říká, jsou mnohem složitější zařízení. Liší se mimo jiné tím, že s jejich pomocí můžete organizovat nová síť a TD je tam již zabudováno. Vlastnosti routeru:
- Distribuce internetových datových balíčků mezi zařízeními.

Bezdrátové sítě zahalily naše domy a byty. Je těžké si bez nich představit moderní byt, kancelář nebo dokonce kavárnu bezdrátová síť Wi-Fi připojení. Wi-Fi sítě poskytují rychlé a pohodlné připojení k síti s minimálními mzdovými náklady. Bezdrátové sítě se však nemohou objevit samy o sobě, k jejich vytvoření jsou zapotřebí speciální síťová zařízení. Jedním z takových zařízení je Wi-Fi hotspot. Co to je a jak si vybrat, vám řeknu v tomto článku.
Nejprve je třeba definovat terminologii.
Bezdrátový přístupový bod je základnová stanice navržená tak, aby poskytovala přístup k již stávající síť(bezdrátové nebo kabelové) nebo vytvoření nové bezdrátové sítě.
Přístupový bod nemůže distribuovat nezávisle nastavení sítě IP, nemá funkce jako firewall, směrování provozu atd.
Přístupový bod přijímá internet ze směrovače/modemu a distribuuje jej prostřednictvím Wi-Fi. Samozřejmě existují pokročilejší modely, které jsou vybaveny funkcemi DHCP, Firewall a segmentace sítě, ale často jde o poměrně drahé modely a není vůbec pravda, že je potřebujete. Je také důležité si uvědomit, že přístupový bod má pouze jeden síťový konektor se všemi z toho vyplývajícími důsledky.
Směrovač(router, router (z angl. router) nebo router) - specializovaný síťové zařízení, který má dvě nebo více síťových rozhraní a předává datové pakety mezi různými segmenty sítě. Router je zařízení, do kterého je připojen kabel od vašeho poskytovatele internetu (port WAN) a poté distribuuje internet do všech zařízení vašeho domácí síť.
Zdá se, co s tím mají společného přístupové body a routery? Vše je velmi jednoduché – většina moderních routerů již má vestavěné funkce pro vytváření bezdrátových sítí, což znamená, že k vytvoření vaší domácí bezdrátové sítě bude stačit router, který převezme všechny potřebné funkce.

Ne vždy je však možné vystačit pouze s jedním bezdrátový router. Velmi často nastávají situace, kdy je nutné vytvořit další bezdrátovou síť založenou na stávající kabelové síti nebo váš router nedokáže pokrýt celý požadovaný prostor a často je prostě nutné přenést funkce vytvoření bezdrátové sítě na samostatné zařízení, aby se snížilo zatížení hlavního routeru. Kromě toho můžete pomocí přístupových bodů připojit dva segmenty kabelové sítě - režim „most“. Bezdrátový přístupový bod má mnoho využití.
Specifikace
Vnější provedeníPřístupové body lze podle vnějšího provedení rozdělit na ty určené pro venkovní umístění (mimo prostory) a pro umístění uvnitř. Umístění přístupového bodu venku ukládá určitá specifika pro vnější design – pevnější a lépe chráněné pouzdro, standardní nástěnné držáky atd.
Instalace
Také typ umístění přístupového bodu může záviset na vnější konstrukci. V tomto případě je kromě standardních možností stěny nebo desky přidána možnost instalace do zásuvky. Poslední možnost je ideální pro opakovače. Umožňuje umístit přístupový bod kompaktně a bez zbytečných drátů pouhým zapojením do zásuvky.


Provozní frekvence
Provozní frekvence vysílače – frekvence, na které pracuje přístupový bod. Jsou dvě možnosti – 2,4 GHz a 5 GHz. Existují také přístupové body schopné pracovat na 2,5 GHz i 5 GHz.
Wi-Fi standardy
Standardy Wi-Fi vám umožňují hodnotit maximální rychlost provoz bezdrátové sítě a ve většině případů použitý frekvenční rozsah (skutečná rychlost závisí na mnoha faktorech, takže podporovaný standard může poskytnout pouze přibližnou představu o rychlosti).
· 802.11 - původní 1 Mbit/s a 2 Mbit/s, 2,4 GHz a IR standard (1997).
· 802.11a – 54 Mbit/s, standard 5 GHz (1999).
· 802.11b – vylepšení 802.11 pro podporu 5,5 a 11 Mbit/s (1999).
· 802.11g – 54 Mbit/s, standard 2,4 GHz (zpětně kompatibilní s b) (2003).
· 802.11n - zvýšená rychlost přenosu dat (600 Mbit/s). 2,4-2,5 nebo 5 GHz. zpětná kompatibilita od 802.11a/b/g (září 2009).
· 802.11ac - nový standard IEEE. Rychlost přenosu dat je až 6,77 Gbps pro zařízení s 8 anténami. Schváleno v lednu 2014.
· 802.11ad - nový standard s dalším pásmem 60 GHz (kmitočet nevyžaduje licencování). Rychlost přenosu dat - až 7 Gbit/s.
Výkon vysílače
Výstupní výkon vysílače ovlivňuje sílu a vzdálenost signálu. Čím vyšší výkon, tím teoreticky větší vzdálenost signál urazí, včetně lepší schopnosti překonat stěny místností. Ale nemůžete jen tak jít ven a koupit si ten nejvýkonnější přístupový bod. Jde o to, že v Rusku zákon omezuje výkon vysílače na 100 mW (20 dBm). Cokoli výkonnějšího je třeba zaregistrovat a získat povolení k používání frekvence. Z tohoto důvodu mají téměř všechny přístupové body vysílač, jehož výkon je přesně 20dBm. Výkonnější modely jsou obvykle profesionální vybavení.
Maximální rychlost bezdrátové připojení
Podpora jakéhokoli Wi-Fi standardu přístupového bodu nám umožňuje vyvozovat pouze přibližné závěry o možné rychlosti sítě. Například 802.11n nám slibuje až 600 Mbit/s, jen to je při současném použití 4 antén (technologie MIMO), takže pro predikci možných rychlostí přenosu dat je nejlepší věnovat pozornost deklarovaným rychlostním charakteristikám přístupový bod.
Počet antén
Parametr neoddělitelně spojený s předchozím bodem diskuse. Čím více antén má přístupový bod, tím vyšší je maximální rychlost bezdrátové sítě, ale nezapomeňte, že na straně klientského zařízení (například vašeho notebooku) musí být stejný počet antén, jinak se některé z nich prostě nepoužívat.
Kromě toho, antény fungují v různých frekvenční rozsahy. Pokud má například přístupový bod 6 antén, pak se s největší pravděpodobností 4 z nich používají v pásmu 2,5 GHz a 2 v 5 rozsah GHz.


Typ antény
Antény mohou být vnitřní nebo vnější. Vnější zase mohou být buď odnímatelné, nebo nevyjímatelné. Odnímatelná anténa nebo její nepřítomnost vám umožní později nainstalovat anténu, která je vhodnější pro vaše vlastnosti. Například s vysokým ziskem nebo vyzařovacím diagramem, který potřebujete, což zlepší kvalitu signálu ve vaší oblasti.
Rychlost ethernetového portu
Prostřednictvím ethernetového portu je přístupový bod připojen ke kabelové síti a odpovídajícím způsobem tento parametr při nesprávném výběru se může stát úzkým hrdlem. Pokud se očekává aktivní interakce s kabelovou sítí, vytvoření záložní kopie, práci v režimu „bridge“, přenos „těžkých“ souborů atd., doporučuje se zvolit přístupový bod s vysokorychlostním ethernetovým portem, například 1000 Mbit/s. Pokud používáte bezdrátovou síť pouze pro přístup k internetu a váš poskytovatel vám nemůže poskytnout rychlost vyšší než 100 Mbit/s, bude pro přístupový bod stačit port 100 Mbit/s. Tento parametr je také důležitý, pokud má pracovat v „reverzním“ režimu, kdy je přístup k internetu poskytován prostřednictvím sítě Wi-Fi a musí být distribuován prostřednictvím kabelové sítě.

Podpora PoE
PoE (Power over Ethernet) je technologie, která umožňuje přenos na vzdálené zařízení elektrická energie spolu s daty prostřednictvím standardu kroucený pár v síti Ethernet. Umožňuje napájet přístupový bod ze směrovače/přepínače, ke kterému je připojen. Tato technologie Bude užitečné, pokud je přístupový bod umístěn daleko od elektrických zásuvek a vedení samostatného kabelu pro napájení je problematické. Podpora PoE však zvyšuje náklady na zařízení a zpravidla se nachází v profesionálních řešeních.
Provozní režimy
Přístupový bod
Nejjednodušším a nejsrozumitelnějším režimem provozu je jednoduše vytvořit bezdrátovou síť, ke které se vaše zařízení připojí. Vytvoření sítě založené na stávající kabelové síti pro rozšíření jejích možností. ![]()
Režim mostu
Tento režim slouží k propojení dvou na sobě nezávislých drátových sítí. Dá se říci, „bezdrátový ethernetový extender“ pro spojení dvou segmentů sítě. ![]()
Režim opakovače
Režim opakovače (také známý jako opakovač) je jednoduchý opakovač signálu určený ke zvýšení dosahu bezdrátové sítě. 
PRAMÍNEK
Provozní režim, ve kterém přístupový bod přijímá internet nikoli prostřednictvím drátu, ale prostřednictvím bezdrátového kanálu, a poté jej distribuuje jak prostřednictvím kabelového rozhraní, tak prostřednictvím bezdrátové sítě.
Směrovač
Režim provozu přístupového bodu jako routeru umožňuje nejen vytvořit bezdrátovou síť založenou na stávající kabelové síťové infrastruktuře, ale také samostatně směrovat sítě, včetně distribuce síťových nastavení (DHCP), filtrování provozu (firewall) atd. .
Zesilovač signálu
V podstatě se jedná o provozní režim opakovače, ale v některých případech taková zařízení pracují výhradně pro zesílení stávajícího signálu a nejsou schopna pracovat v režimu můstku. Některé modely také nemusí mít ethernetový port.
Pokud potřebujete rozšířit stávající bezdrátovou síť nebo ve vzdálených koutech vašeho bytu je úroveň signálu, ale příliš slabá a nestabilní, pak byste měli věnovat pozornost opakovačům signálu (zesilovačům). Navíc v nejjednodušší verzi půjde o poměrně kompaktní zařízení, které se jednoduše zapojí do zásuvky.
Po určení typu přístupového bodu je třeba vybrat indikátory rychlosti.
Existuje mnoho standardů Wi-Fi, které se liší nejen rychlostí, ale také frekvencí, na které bezdrátová síť funguje. Při výběru přístupového bodu tento moment je také třeba vzít v úvahu. Nejběžnější je pásmo 2,4 GHz. Většina klientských zařízení tyto frekvence podporuje a bude s takovými přístupovými body bez problémů pracovat. Vytvoření Wi-Fi sítě na 5 GHz má své klady i zápory. Tento frekvenční rozsah je méně přetížený (v tuto chvíli), a proto je schopen poskytnout vám lepší rychlostní výkon. Jeden přístupový bod může podporovat pásmo 2,4 GHz i 5 GHz, ale existují i zařízení určená výhradně pro pásmo 5 GHz. Musíte také zkontrolovat, zda vaše zařízení podporují daný rozsah. Podpora druhého frekvenčního rozsahu zvyšuje náklady na zařízení, ale také poskytuje více možností. Můžete vytvořit několik bezdrátových sítí v různých frekvenčních rozsazích a používat je v závislosti na pracovní zátěži.
Pokud jde o podporované standardy Wi-Fi, situace je poněkud podobná jako u dosahů – všechna zařízení ve vaší bezdrátové síti musí podporovat stejné standardy. Pokud tedy váš notebook například podporuje pouze 802.11b/g/n, stačí si zakoupit přístupový bod, který podporuje pouze tyto standardy. Nikdo vám přirozeně nezakazuje kupovat si pokročilejší přístupový bod, takříkajíc do budoucna, například s podporou 802.11a/ac/b/g/n. Efekt zvýšené rychlosti při používání pokročilejších standardů ale můžete pocítit až po výměně notebooku za pokročilejší, který tyto standardy bezdrátové komunikace podporuje. Totéž platí pro mobilní elektroniku (smartphony, tablety).
Nezapomeňte na maximální rychlost přenosu dat. Ve většině případů pro surfování po internetu, včetně prohlížení streamované video, bude stačit 150 Mbit/s a pro náročnější zákazníky např. pro Rezervovat kopii nebo přenos velkých souborů po síti - od 600 Mbit/s. Vysokorychlostní bezdrátová síť je také potřeba, když přístupový bod pracuje v režimu opakovače a pokud se očekává aktivní interakce mezi zařízeními v samotné bezdrátové síti.
Pro obyvatele výškových budov bych doporučil používat přístupové body schopné pracovat v pásmu 5 GHz (nezapomeňte, že by to měla umět i vaše zařízení), protože je méně zahlcený a můžete dosáhnout vyšších rychlostí .
Existují také nestandardní situace, například potřebujete připojit vzdálený segment kabelové sítě a vzdálenost je tak velká, že se dva přístupové body v režimu mostu jednoduše nevidí. Pak by jedním řešením mohla být instalace zesilovače signálu doprostřed obvodu, což by vedlo ke smíšenému obvodu můstek-opakovač-můstek. 
Výsledek
Při výběru přístupového bodu Wi-Fi musíte jasně určit, v jakém režimu bude fungovat (přístupový bod, opakovač, most), pochopit, která zařízení se připojíte k bezdrátové síti a která Wi-Fi standardy podporují (pro vytvoření mostového spojení je vhodné vybrat identická zařízení nebo alespoň jednoho výrobce). A na základě těchto údajů vyberte konkrétní zařízení.Ke všemu výše uvedenému se sluší přidat pár slov o výkonu vysílače. Obecně platí, že čím vyšší výkon, tím delší vzdálenost ujede. Wi-Fi signál(i když ve skutečnosti hodně záleží na přítomnosti překážek a vyzařovacím diagramu antény, ale to je téma na jinou diskusi). Pokud si tedy myslíte, že se můžete setkat s nedostatečnou silou signálu, je lepší okamžitě věnovat pozornost výkonnějším přístupovým bodům nebo přístupovým bodům s odnímatelnými anténami. Pak bude v případě potřeby možné instalovat anténu s vyšším ziskem. Ale neměli byste hned kupovat přístupový bod s nejvyšším výkonem vysílače a vysokým ziskem antény, za prvé, čím výkonnější je přístupový bod, tím je dražší, a za druhé, výkonné přístupové body vytvářejí silné rušení pro ostatní, což znamená někdo z vašich sousedů bude mít problémy s bezdrátovou sítí.
07:43:45 - 13.12.2017
Pokračování série článků o vlastní konfigurace U Wi-Fi routerů bychom se rádi zastavili u problematiky nastavení přístupového bodu Wi-Fi. Na stránkách našeho webu toho bylo o sítích řečeno již hodně Wi-Fi doma a v kanceláři, takže v tomto článku nebudeme uživatele nudit zbytečnými informacemi, ale zaměříme se pouze na klíčové body při nastavování bezdrátového bodu WiFi přístup.
Jaký je rozdíl mezi Wi-Fi routerem a přístupovým bodem?
Základy Wi-Fi rozdíl přístupový bod z routeru spočívá v absenci NAT serveru na přístupovém bodu, což pro domácího uživatele internetu znamená nemožnost připojení více počítačů k internetu pomocí WiFi přístupový bod. Bohužel naprostá většina poskytovatelů internetu poskytuje svým předplatitelům pouze jednu IP adresu na smlouvu, zatímco každé bezdrátové zařízení ve vaší domácí síti za přístupovým bodem bude potřebovat svou vlastní IP adresu. Tato okolnost nutí uživatele, aby si v případech, kdy potřebují k internetu připojit několik domácích počítačů, zakoupili router Wi-Fi, nikoli přístupový bod. Wi-Fi router je schopen připojit několik počítačů k IP adrese jednoho poskytovatele najednou, protože si díky vestavěnému NAT serveru vytváří vlastní podsíť adres v domácí síti. Wi-Fi přístupový bod se ve svém jádru zabývá pouze převodem síťového signálu z „kabelového“ na „bezdrátový“, tzn. funguje jako běžný síťový přepínač. Ačkoli je přístupový bod často vybaven serverem DHCP a má svou vlastní MAC adresu, poskytovatel tuto MAC adresu nevidí, protože přístupový bod „dává“ poskytovateli fyzická adresa(adresa MAC) bezdrátového klienta, který je k němu připojen. Navíc, kdy WiFi připojení router Do routeru zadáte nastavení pro práci v síti poskytovatele a při instalaci bezdrátového přístupového bodu pro přístup do sítě poskytovatele se nakonfigurují parametry TCP/IP bezdrátového klienta. Už jsme to trochu podrobně probrali Výběr Wi-Fi router pro domácnost a malou kancelář, proto níže zformulujeme řadu doporučení ohledně optimálního výběru přístupového bodu Wi-Fi.
Výběr přístupového bodu WiFi pro váš domov
Stává se, že náklady na bezdrátové přístupové body Wi-Fi se mírně liší od nákladů na routery s podporou bezdrátové technologie komunikace. Pokud nyní potřebujete k internetu připojit pouze jeden počítač a chystáte se pořídit WiFi přístupový bod, pak popřemýšlejte o možném rozšíření flotily bezdrátových zařízení v budoucnu! Ve století moderní technologie, kdy přístup k internetu potřebuje nejen notebook, ale i komunikátor, iPhone, herní konzole nebo třeba TV, docela by se hodila rezerva v počtu možných bezdrátová připojení. V tomto případě nákup Wi-Fi router bude mnohem užitečnější, protože router současně připojí všechna uvedená zařízení k internetu.
K výběru Wi-Fi přístupového bodu pro váš domov dáme následující doporučení: bezdrátové zařízení by nemělo být příliš drahé, ale mělo by fungovat stabilně a mít pěkný design, který ladí s interiérem místnosti nebo prostor. To je vhodné Wi-Fi hotspot podpora domácího přístupu 802.11n – současný standard bezdrátové komunikace. Pokud nepožadujete rychlost přenosu dat bezdrátové sítě vyšší než 2 MB/s, pak postačí přístupový bod 802.11g. Pro typický byt o 2 nebo 3 pokojích bude stačit jeden přístupový bod. V místnostech větších než 100 m2 budete pravděpodobně muset vybudovat bezdrátovou síť skládající se z několika přístupových bodů WiFi. V tomto návodu k nastavení WiFi přístupového bodu se zaměříme na model D-link DAP-1360, který má optimální poměr ceny a kvality.
Nastavení přístupového bodu Wi-Fi D-link DAP-1360
Jak bylo uvedeno výše, přístupový bod DAP-1360 podporuje bezdrátový standard 802.11n s technologií MIMO, která výrazně zlepšuje rychlost přenosu dat bezdrátové sítě a zlepšuje kvalitu rádiového pokrytí. V tomto návodu k nastavení přístupového bodu Wi-Fi se podíváme na všechny hlavní body, které ovlivňují rychlost přenosu dat a bezpečnost práce v bezdrátové síti.
Připojení přístupového bodu k počítači za účelem jeho instalace a konfigurace
Přes rozhraní VEB nakonfigurujeme přístupový bod D-Link Wi-Fi zařízení, kam se dostanete, pokud svůj počítač připojíte k bodu přes kabelové rozhraní. Téměř všechny přístupové body Wi-Fi mají rozhraní Ethernet pro připojení síťový kabel. Právě do tohoto konektoru zapojíte jeden konec modrého kabelu ze stavebnice a druhým koncem připojíte přístupový bod DAP-1360 k síťové kartě vašeho počítače. Poté budete muset zapojit napájecí adaptér DAP-1360 do elektrické zásuvky a můžete začít s nastavením. Chcete-li vstoupit do nabídky nastavení pro přístupový bod D-link DAP-1360, budete muset změnit parametry TCP/IP síťová karta následujícím způsobem:
- IP: 192.168.0.51
- Maska podsítě: 255.255.255.0
- Brána: 192.168.0.50
Na obrázcích níže se podrobně podíváme na to, jak změnit nastavení síťového adaptéru v případě Windows XP a Windows Seven:
Podívejme se tedy na příklad, jak připojit přístupový bod Wi-Fi k počítači pomocí systému Windows XP (viz obr. 1):
![]()
Chcete-li připojit přístupový bod WiFi ve Windows XP, postupujte takto: Start – Nastavení – Ovládací panely – Síťová připojení – Připojení přes lokální síť– Vlastnosti – Internetový protokol TCP/IP
V případě Windows 7 (Windows Seven) je proces připojení přístupového bodu Wi-Fi následující (viz obr. 2):

Chcete-li připojit přístupový bod WiFi v systému Windows Seven (Windows 7), postupujte takto: Start - zadejte do vyhledávacího pole Zobrazit síť - vyberte možnost Zobrazit v horní části výsledků vyhledávání síťová připojení- Připojení k místní síti - Vlastnosti - Internetový protokol verze 4 - Vlastnosti
Instalace a konfigurace WiFi v D-Link DAP-1360
Přes rozhraní VEB nakonfigurujeme přístupový bod D-Link DAP-1360. Pro nezkušené uživatele vysvětlíme, že rozhraní VEB představuje „interní web“ vašeho přístupového bodu, kde můžete nastavit určitá nastavení. Po připojení přístupového bodu k počítači tedy spustíte prohlížeč ( internet Explorer, Mozilla, opera, chrome) a přejděte na http://192.168.0.50
Poté vás přístupový bod Wi-Fi D-link DAP-1360 vyzve k zadání uživatelského jména a hesla pro vstup do administrátorského rozhraní. Ve výchozím nastavení je přihlašovací jméno a heslo pro přihlášení k Wi-Fi přístupovému bodu DAP-1360: login – admin, password – prázdné pole (viz obr. 3):

Zadejte uživatelské jméno a klikněte na Přihlásit se pro vstup do webového rozhraní přístupového bodu D-link. Před vámi se objeví zpráva DAP-1360, ve které zařízení nabídne použití průvodce rychlé nastavení. My jako skuteční profesionálové takové pozvání odmítneme a uděláme vše ručně. Chcete-li to provést, vyberte v levé části horní menu n. Nastavení bezdrátového připojení (viz obr. 4)

Poté se otevře okno pro konfiguraci nastavení bezdrátové sítě (viz obr. 5). Podívejme se na možnosti položky Nastavení bezdrátové sítě shora dolů:

P. Enable Wireless aktivuje nebo deaktivuje bezdrátový modul v přístupovém bodu D-link. Chcete-li vypnout Wi-Fi v DAP-1360, stačí zrušit zaškrtnutí políčka Povolit bezdrátové připojení. Vy i já však chápeme, že se jedná o přístupový bod, který poskytuje Wi-Fi, takže bezdrátové připojení nevypneme, ale využijeme možnost nastavit provozní dobu Wi-Fi na přístupovém bodu podle dne týden. Omezení provozní doby Wi-Fi na přístupovém bodu může být užitečné v bytech nebo kancelářích s pevnou pracovní dobou. Nepotřebujete další elektromagnetické záření v noci, když všichni členové rodiny bezpečně spí, že? Proto při instalaci přístupového bodu D-Link u vás doma bude velmi užitečné nastavit dobu provozu pomocí tlačítka Přidat nový. Pokud nechcete omezovat provozní dobu vašeho přístupového bodu D-Link, přejděte přímo sem.
Když tedy kliknete na tlačítko Přidat nový, dostanete se do nabídky znázorněné na obr. 6:

Zde váš přístupový bod D-Link nabízí nastavení provozní doby v určité dny v týdnu.
V poli Název byste měli zadat název svého rozvrhu (vymyslete si název podle svých představ).
V odstavci Den(y) můžete zadat dny v týdnu, kdy plánujete používat přístupový bod D-Link. Přepínač přesuneme na Select day(s) a označíme zaškrtnutím plánované dny v týdnu, přičemž nezaškrtneme políčka pro So. a neděli (So a Ne). Pro ty, kteří neumí anglicky, nechme si to vysvětlit. Zde jsou dny v týdnu v následujícím pořadí: neděle (ne)-pondělí (pondělí)-úterý (út)....sobota (so).
Možnost Celý den – 24 hodin znamená nepřetržitý provoz našeho přístupového bodu D-Link ve vybrané dny. Toto není náš případ, takže tuto položku nebudeme aktivovat.
V poli Start Time níže uvedeme čas zahájení Wi-Fi v našem přístupovém bodu DAP-1360. AM znamená čas před polednem, PM znamená čas po poledni. V poli Čas ukončení byste měli zadat čas ukončení modulu Wi-Fi. Na obrázku 6 jsme zprovoznili přístupový bod D-link od 9:00 do 21:00.
Když jsou všechna časová omezení nastavena, zbývá pouze kliknout na tlačítko Přidat a přidat pravidlo do paměti přístupového bodu D-Link (viz obr. 7):

Poté se vrátíme do nabídky Setup – Wireless Setup našeho přístupového bodu D-Link (viz obr. 8). Zde potvrdíme Wi-Fi funguje modul v přístupovém bodu D-Link podle daného plánu:

V Enable Wireless vyberte název nově vytvořeného pravidla a přejděte na další položku v nastavení našeho přístupového bodu D-link (viz obr. 9):

V položce Wireless Mode se nastavuje provozní režim našeho přístupového bodu. V této příručce se podíváme na nastavení DAP-1360 jako přístupového bodu, takže tuto možnost ponecháme. Kromě toho může přístupový bod D-Link Wi-Fi pracovat v několika dalších režimech: režim bezdrátového klienta, režim mostu, režim mostu s AP, režim opakovače, režim routeru WISP (WISP Client Router), režim opakovače WISP (WISP Repeater) .
V části Název bezdrátové sítě uvádíme název naší bezdrátové sítě (SSID). Použijte jakoukoli možnost, jak chcete! Pod tímto názvem bude síťovým klientům viditelná bezdrátová WiFi síť od D-link DAP-1360.
P. Enable Auto Channel Scan umožňuje automatické přiřazování bezdrátových kanálů. Chcete-li kanál přiřadit ručně, zrušte zaškrtnutí tohoto políčka!
P. Bezdrátový kanál určuje číslo bezdrátového kanálu Wi-Fi připojení, který bude použit ve vaší síti. Doporučujeme zvolit kanál číslo 1 nebo 11, protože... Ve výchozím nastavení většina Wi-Fi zařízení pracuje na kanálu číslo 6. Jen málo domácích uživatelů změní výchozí kanál, takže naše volba sníží pravděpodobnost rušení bezdrátových sítí sousedů.
Položka 802.11mode umožňuje vybrat, se kterými Wi-Fi protokoly bude váš přístupový bod D-Link DAP-1360 kompatibilní. Zde doporučujeme provést následující: je nepravděpodobné, že vaše síť bude používat zařízení zastaralého standardu 802.11b, takže můžete ponechat možnost Mixed 802.11ga 802.11n - zajistí kompatibilitu se současnými protokoly a neumožní rychlost sítě k „prohýbání“ při připojení zastaralého zařízení. Mějte však na paměti následující: pokud vaši bezdrátoví klienti pracují pomocí protokolu 802.11n a v síti se objeví klient 802.11g, pak celková rychlost WiFi sítě klesne na úroveň 802.11g. Skutečná rychlost přenosu dat ve Wi-Fi síti 802.11g dosahuje 27 Mbit/s, zatímco v síti 802.11n lze dosáhnout rychlosti 100 Mbit/s, tzn. dosáhnout rychlosti bezdrátového připojení velmi blízké rychlosti kabelového připojení.
Položka Channel Width určuje šířku pásma pro bezdrátový komunikační kanál. Zde doporučujeme nastavit možnost Auto 20/40MHz. Ne všichni bezdrátoví WiFi klienti 802.11n jsou schopni pracovat na frekvenci 40 MHz. V tomto případě budou všichni nekompatibilní bezdrátoví Wi-Fi klienti jednoduše pracovat s D-Link DAP-1360 na 20 MHz.
V položce Rychlost přenosu můžete vynutit maximální rychlost přenosu dat v bezdrátové síti. Doporučujeme jej ponechat v poloze Auto.
Povolit skryté bezdrátové připojení skryje vaši bezdrátovou síť (konkrétně vysílání SSID) před nezvanými hosty. Pomocí této možnosti můžete dále zabezpečit bezdrátovou síť před začínajícími hackery. Faktem je, že počítače s operační systém Systém Windows „nevidí“ sítě Wi-Fi se skrytým SSID. Současně s použitím speciálních nástrojů není nalezení takových sítí zvláštním problémem. Budete se tedy moci chránit pouze před svými sousedy;) Pokud na svém přístupovém bodu D-Link DAP-1360 zakážete vysílání SSID, budete si muset na svém PC ručně vytvořit profil připojení (budete muset vědět SSID a heslo pro připojení k bezdrátové síti – heslo viz níže).
V oblasti Režim zabezpečení bezdrátového připojení nakonfigurujete šifrování bezdrátové sítě. To ochrání vaši Wi-Fi síť před nežádoucími průniky ze strany vetřelců a fanoušků bezplatného přístupu k internetu. Doporučujeme zabývat se výhradně šifrováním WPA/WPA2. Všechny ostatní šifrovací protokoly Wi-Fi jsou v současné době náchylné k hackerství. Proto v části Security Mode vyberte možnost Enable WPA2-Auto Wireless Security (enhanced). Je třeba poznamenat, že ne všichni bezdrátoví klienti jsou schopni bezproblémově pracovat se šifrováním WPA2, takže pokud máte problémy s připojením bezdrátového klienta k WiFi hotspot přístup D-link DAP-1360, doporučujeme použít jednodušší šifrování (například běžné WPA verze 1).
Poté v oblasti WPA2-Auto budete muset zadat následující:
Cipher Type - šifrovací algoritmus ve vašem bezdrátové WiFi sítí. Doporučujeme ponechat volbu Auto, která umožňuje použití algoritmů TKIP a AES. Všimněte si, že AES je mnohem bezpečnější možnost než TKIP. Bohužel při práci s AES občas musíte narazit na problémy s bezdrátovými klienty – přerušení spojení, nemožnost se připojit atp. Proto, „aby to fungovalo napoprvé“, ponecháme možnost Auto.
Položka PSK / EAP určuje provozní režim přístupového bodu: bez nebo s použitím serveru Radius. Server Radius se používá v sítích podnikového rozsahu, což zjevně nespadá do našeho konfiguračního scénáře. Vybereme proto možnost Osobní a přejdeme k dalšímu bodu.
V položce Passphrase musíte zadat heslo pro přístup k bezdrátové síti. Toto heslo je nutné vytvořit a zadat níže. Doporučená délka hesla pro síť Wi-Fi: 8–12 znaků. Používejte velká a malá hesla velká písmena, čísla a Speciální symboly eliminovat možnost selekce vetřelci!
Položka Confirmed Passphrase je pouze potvrzením hesla. Zduplikujte své heslo WiFi znovu, abyste vyloučili možnost chyby!
V poli WIFI PROTECTED SETUP odškrtneme položku Povolit, protože Všechno potřebná nastavení Bezdrátové klienty provedeme ručně. Automatické ladění bude narušovat pouze pochopení podstaty toho, co se děje.
Konfigurace základních parametrů WiFi na přístupovém bodu D-Link DAP-1360 je dokončena. Pro uložení nastavení klikněte na tlačítko Uložit nastavení v horní části. Kdykoli jsou nastavení uložena, přístupový bod D-link zobrazí následující okno (viz obr. 10):

V něm přístupový bod DLink hlásí, že ukládá své nastavení, a požádá vás, abyste chvíli počkali. V budoucnu již této zprávě nebudeme věnovat pozornost.
Přejděme k další fázi nastavení bezdrátového připojení WiFi připojení na přístupovém bodu DLink. Podívejme se nyní, jak můžete optimalizovat provoz přístupového bodu pro IPTV a snížit úroveň elektromagnetického záření. Tato nastavení jsou dostupná v Advanced – Advanced Wireless (viz obr. 11):

Zde v poli Advanced Wireless Settings je položka Transmit Power zodpovědná za vyzařovací výkon rádiové části našeho přístupového bodu. Výchozí hodnota je 100 %, ale můžete ji snížit. To může být užitečné, když nepotřebujete zakrývat bezdrátová komunikace několik místností. Pokud experimentálně zjistíte minimální požadovanou úroveň signálu, pak bezdrátová síť nebude moc „trčet“ z oken bytu, což výrazně sníží pravděpodobnost útoku vetřelců a navíc ušetří vaše zdraví. A přestože byly Wi-Fi sítě uznány jako bezpečné pro zdraví, vždy existuje důvod o tom pochybovat.
Položka Enable Multicast Streams v pozici Enable aktivuje podporu IPTV ( digitální televize) ve vašem přístupovém bodu D-link. Po povolení této možnosti začne přístupový bod vysílat multicastový provoz do bezdrátových Wi-Fi klientů. Doporučujeme také nastavit Multicast Rate Control na 36 Mbit, sníží se tím dopad IPTV na další užitečný síťový provoz. V opačném případě může u jiných bezdrátových klientů při sledování IPTV přes Wi-Fi dojít k výpadkům připojení. Položka Enable Multicast to Unicast bude odesílat IPTV provoz pouze na jednu síťovou adresu v bezdrátové síti. Můžete jej také aktivovat, pokud plánujete sledovat IPTV pouze na jednom bezdrátovém zařízení.
K dokončení nastavení nám zbývá pouze nastavit přístupový bod na správný čas, aby pravidlo pro vypínání rádiové části podle plánu fungovalo. To lze provést v odstavci Údržba – Čas (viz obr. 12):
Zde stačí vybrat časové pásmo v Time Zone. Pro Moskvu musíte nastavit GMT+3:00. A úplně dole je báječné tlačítko Copy Your Computer’s Time Settings, pomocí kterého snadno zkopírujete systémový čas z vašeho počítače. Poté klikněte na Uložit nastavení pro uložení nastavení vašeho přístupového bodu DLink.
Nastavení zabezpečení bezdrátové WiFi sítě
Nyní bych se rád zamyslel nad tím, jak můžeme zlepšit zabezpečení naší bezdrátové WiFi sítě. V zásadě stačí pouze nastavení šifrování WPA2, ale „paranoici“ mohou pro velmi klidný spánek postupovat podle níže uvedených doporučení: P
Začněme tím, že můžete změnit IP adresu přístupového bodu, kterou má ve výchozím nastavení. To lze provést v Setup – LAN Setup (viz obr. 13):
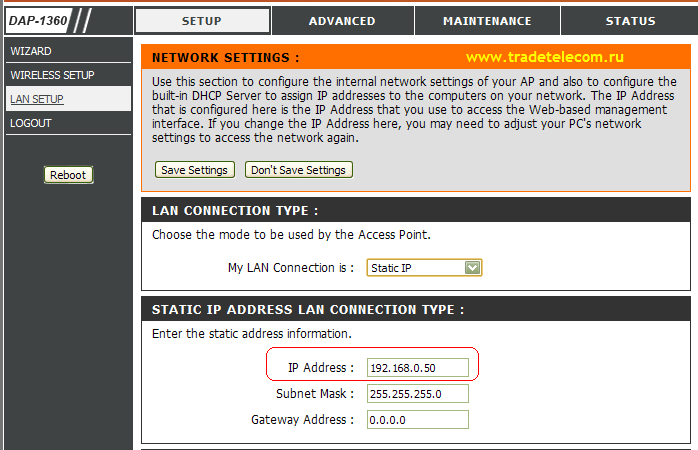
Zde v poli IP Address můžete změnit IP adresu přístupového bodu. Ale mějte na paměti, že po změně IP adresy budete muset přistupovat k přístupovému bodu pomocí ní! Pro uložení nastavení stačí kliknout na Uložit nastavení.
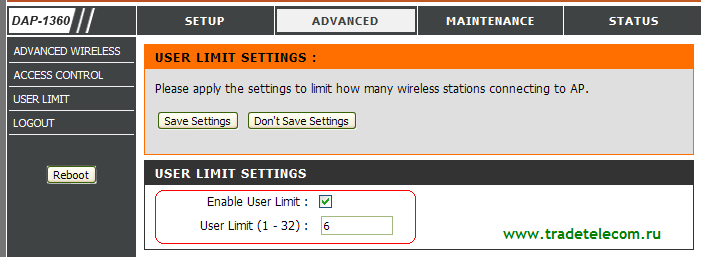
Zde v poli Nové heslo musíte zadat hodnoty hesla pro přihlášení k přístupovému bodu D-link. V poli Potvrdit heslo byste měli heslo duplikovat, abyste potvrdili, že bylo zadáno správně. Poté jednoduše klikněte na Save Settings pro uložení nastavení DAP-1360.
Poté můžete omezit připojení k přístupovému bodu DLink pomocí filtru MAC adres pro bezdrátové klienty. To lze provést v Advanced – Access Control (viz obr. 15):

V toto menu Můžete ručně nastavit ty MAC adresy Wi-Fi klientů, kterým chcete povolit nebo zakázat přístup k vašemu přístupovému bodu D-link. Chcete-li vytvořit bílou listinu, v poli Řízení přístupu nastavte přepínač do polohy Přijmout (povolit) a níže do pole MAC adresa musíte zadat hodnotu fyzické adresy bezdrátové Wi-Fi klienta. Fyzickou adresu bezdrátového Wi-Fi klienta na PC můžete zjistit pomocí příkazu getmac (start - spustit - zadejte a spusťte cmd - zadejte a spusťte getmac), ale předtím vypněte všechny ostatní síťové adaptéry, kromě bezdrátového. Poté klikněte na tlačítko Uložit nastavení pro uložení nastavení. Chcete-li vytvořit další pravidlo whitelistu, postupujte stejným způsobem!
Můžete také omezit celkový počet bezdrátových klientů, kteří se mohou připojit k přístupovému bodu D-link. To lze provést v části Pokročilé - Uživatelský limit (viz obr. 16):

Chcete-li omezit celkový počet připojení k přístupovému bodu, musíte aktivovat položku Povolit omezení uživatele a v poli Limit uživatele (1-32) zadat počet povolených Wi-Fi připojení klientů. Poté klikněte na tlačítko Uložit nastavení pro uložení nastavení.
V tomto okamžiku lze nastavení základních parametrů považovat za dokončené. Pokud jste tuto příručku o nastavení přístupového bodu D-link dočetli až do konce, můžete přijmout naše gratulace! Pomocí přístupového bodu můžete volitelně vytvořit bezdrátový systém video dohled přes IP kamery. Pokud potřebujete zorganizovat vzdálený video dohled, můžete se obrátit na naše manažery a požádat o pomoc! Například, bezdrátový video dohled ve školce pomocí přístupového bodu Wi-Fi je více než možné.
Připojení počítačů přes Wi-Fi k přístupovému bodu
Jediné, co musíte udělat, je zadat nastavení poskytovatele do parametrů bezdrátového připojení TCP/IP Wi-Fi adaptér na vašem počítači (viz obr. 17) a připojte se k přístupovému bodu.
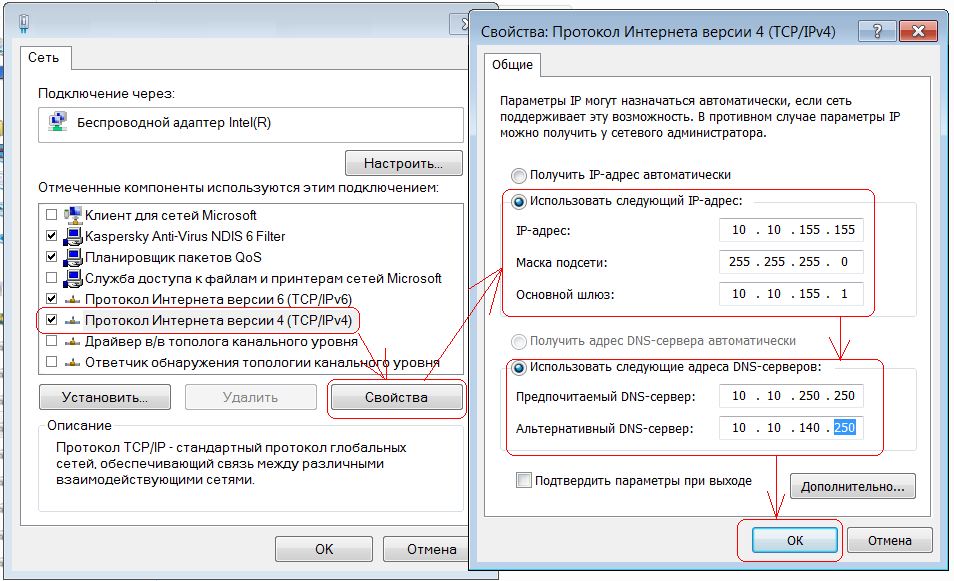
Zapněte bezdrátový adaptér na vašem počítači (pokud je náhle deaktivován) a v seznamu dostupných bezdrátových připojení vyberte vaši bezdrátovou síť z přístupového bodu DLink (viz obr. 18). Řekněme, že naše bezdrátová síť se jmenuje Vrag_ne_proydet:
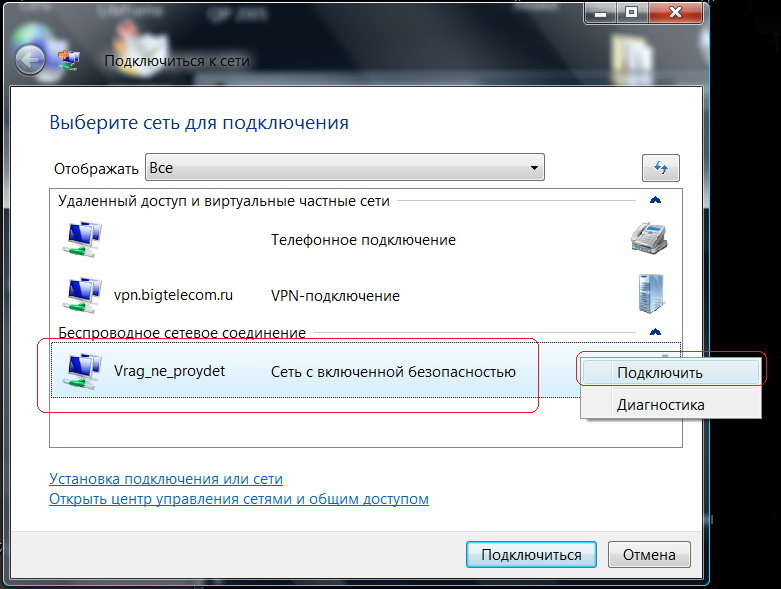
Když se poprvé připojujete k bezdrátové síti, počítač vás požádá o zadání hesla Wi-Fi, po kterém počítač uloží heslo do své trvalé paměti (viz obrázek 19):

Pokud byl váš počítač před instalací WiFi přístupového bodu připojen k poskytovateli internetu kabelem, pak nezapomeňte s technickou podporou vašeho poskytovatele změnit registraci podle MAC adresy! Nyní budete pro poskytovatele „viditelní“ podle MAC adresy bezdrátový adaptér na PC (ale ne MAC adresu přístupového bodu).
Pokud se vám líbily naše pokyny pro nastavení přístupového bodu D-Link řady DAP, pak vám nejlépe poděkujete, když na svůj blog nebo fórum místního poskytovatele zveřejníte odkaz na tento materiál. Tím se zlepší pozice této stránky ve výsledcích vyhledávání po zohlednění odkazu vyhledávač Yandex nebo Google. Můžete také kliknout na tlačítko "To se mi líbí" ze svého sociální síť, který najdete na samém začátku tohoto návodu (vpravo od názvu).
Kromě toho na našich stránkách najdete další podrobné návody o nastavení Wi-Fi routerů a bezdrátové body přístup:
- Síťové a multimediální možnosti alternativního firmwaru pro routery Asus od Padavan (s vestavěným DLNA a přenosem)
- Připojení modemu YOTA k routeru Mikrotik Výběr, instalace a Nastavení Wi-Fi(Wi-Fi) přístupové body na příkladu D-link DAP-1360
