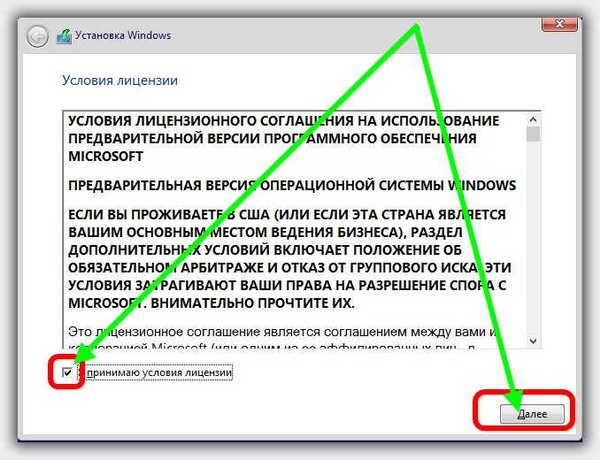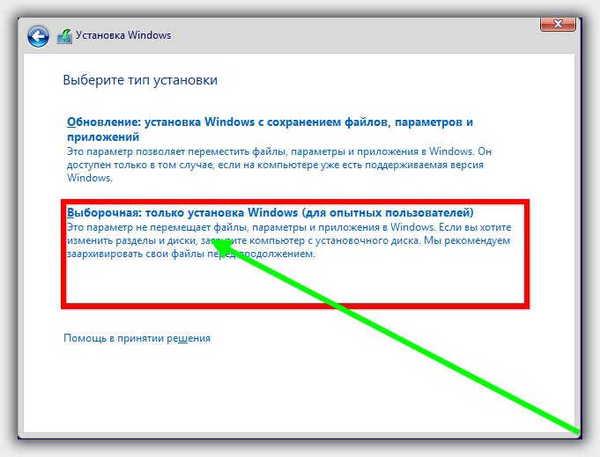Start New Year from setting up your new laptop. Here are 10 things to check or change.
1. Check for updates.
Microsoft releases a constant flow Windows updates. Your new laptop automatically checks for updates, but you can also check for updates manually by going to Settings (click the gear icon under the Start button), select Update & Security from the left column, and then click the Check for Updates button. Or just type "updates" in the search box and click the "Check for Updates" button. You can update your laptop this way instead of waiting next installation updates when you are about to turn off your laptop.2. Turn on System Restore.
It's a good enough idea to make sure you set up restore points just in case something goes wrong with the laptop. To create a restore point, search for "restore" and then click "Create a restore point" or right-click on the Start button, select "System > System Protection". You will be taken to the System Protection tab.
If your work involves graphics or photo editing, then a larger sensor and a good graphics card should be a priority, as well as fast processor. A laptop for graphics should be equipped with a matte matrix that reproduces colors well, with high resolution and strong backlight. Such a portable computer can be an excellent alternative to a stationary one.
When choosing a laptop for a student, you need to determine whether the computer will be used only at the university or at home. If it's an outdoor learning device, it's best to invest in a model with a durable battery and small footprint. The small laptop is easy to carry and doesn't take up space in your bag or backpack, while an efficient battery solves the problem of lack of access to power. Large models can be used both at the university and at home, including leisure activities, i.e. evening watching currently trendy series or playing games from time to time.
Here you can choose the main system disk(it's probably the C: drive) and then click the "Configure" button. Click on the "Enable system protection" radio button if it is not enabled. And then you can choose how much disk space will be reserved for the restore point. Usually you don't need more than 3-4%.
3. Adjust screen settings.
It would be cool to get a laptop with a 1080p (or higher) display. While your images will look incredibly crisp, text and icons can become small and hard to read or click. Lowering the resolution won't help because the resulting image will look blurry. Windows 10, however, allows you to scale text size,icons and applications.
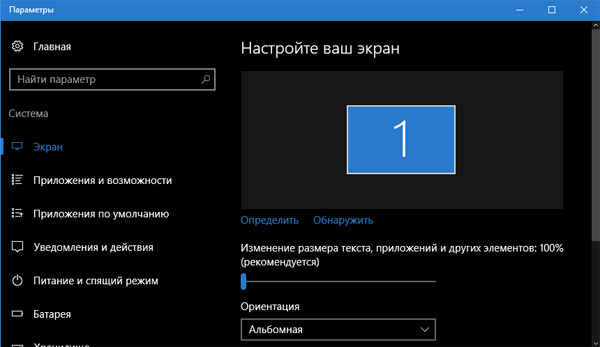
Portable gaming computer ready to play right after purchase - you don't need to fold the computer yourself. You should invest in a gaming laptop if you travel or move frequently, so you always have access to your favorite entertainment.
Many people choose laptops as home computers - for browsing the Internet, watching movies and TV shows, and storing documents. A portable computer does not take up much space and does not require a specially prepared place. For this reason, it is suitable both for young people who often move and lead a dynamic lifestyle, and as older people who use the computer less often, do not need to organize space for desktop computer. If the laptop is mainly used at home, then you can bet on a model with a larger matrix, for convenient viewing of movies and series.
Click right click mouse on the desktop and select "Display Options". Then adjust the slider to your liking to resize text, apps, and more. You need to log out and log in again or restart your laptop for the settings to take effect.
4. Select a power plan.
Your laptop doesn't have to run at full capacity all the time. If you want to extend battery life, you can choose a power plan. You can choose either high performance when you're doing some serious graphics work. In the middle is a balanced circuit. In order to select a scheme, click on the battery icon in the system tray in the lower right corner of the desktop and select "Power Options". Then click the "Show additional schemes" to select a power plan.
Show file name extensions
Modern devices, despite their large size, are light, so they remain mobile. When you think about what you need from your laptop, it will be easier for you to decide when you are shopping. What is the use of the laptop comparison engine?
A good laptop is suitable for the user. Find a device that meets your needs in terms of dimensions, weight, keyboard type, specifications, and even body color. Helping you find your ideal device is a laptop comparison that allows you to select the options you want and filter the corresponding computers. Thus, you can easily find yourself in the thick of offers and look for those devices that meet your requirements. The comparison engine will also allow you to search for cheap laptops, thanks to which you can easily check your options and choose best device from among those who do not strain the budget.
5. Set the default browser.
If you want to use Chrome or another browser instead of Microsoft Edge, you need to install it yourself. Of course, if you do this, you'll probably want to make it your default browser. After installing Chrome, the first time you launch it, it will ask you if you want to set it as your default browser. If you miss this offer, you can go to Settings > System > Default Apps and click on Microsoft Edge under Web Browser to select a different one.6. Select the direction to scroll the touchpad.
Windows laptops scroll vertically in the opposite direction of Macbooks. If you want to change the scrolling direction of your laptop when you swipe with two fingers, open Settings > Devices > Mice and Touchpad" and toggle "Reverse Scroll Direction".7. Show file name extensions.
What format is the image in, JPEG or PNG? What about a Word.doc or Word.docx document? Windows 10 hides filename extensions unless you ask it to show them. To do this, open "Explorer", click on "View" in top menu, and then check the "File name extensions" box.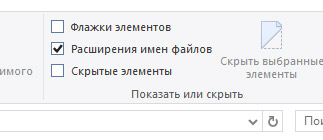
Good laptop - what is characterized. They can be used to store system data and programs to get the most out of them. Small laptops or convenience. The smallest of laptops measuring less than 15 inches diagonally are called netbooks. They are useful for students, business people and anyone who travels frequently. Small size portable computer provides high mobility without the burden of luggage and backbone. By choosing a small laptop, you will have access to your documents anytime, anywhere.
8. Prevent Cortana from studying you.
Cortana really wants to get to know you. So much so that Microsoft collects speech commands and saves history. To disable this behavior, go to Settings > Privacy. First, go to the "General" tab and turn off the "Send Microsoft my writing info to help improve typing and handwriting" toggle switch. Secondly, go to the tab "Speech, handwriting and typing" and click "Stop Dating".9. Disable User Account Control.
If you trust yourself when it comes to downloading apps, then you don't need Windows warnings every time you try to install a new app. You can disable these warnings by searching for "User Account Control" and selecting "Change User Account Control settings". Or right click on the "Start" button, select "Control Panel> Accounts Users > Change User Account Control Settings. Move the slider down to "Never Notify"Click "OK" and then click "Yes" when Windows asks if you really want to make this change.
10. Remove pre-installed programs.
Many PC manufacturers pack trial apps on a new laptop, but luckily Windows 10 offers an easy way to see what apps are installed on your new laptop and provides a quick way to uninstall the ones you don't need. Go to "Settings > System > Apps & Features" and view the entire list. If you do not need any of these applications, click on it, and then click on the "Uninstall" button.Many users have already appreciated the convenience and reliability of the new operating system from Microsoft with an index of "10". To date, and a significant number of experts confirm that Windows 10 has become better and more stable than the previous ones. Windows versions. That's why big number users began to be interested in the question of how expedient it is to install a new OS on their computer and how.
These devices have long battery life, so you can use them for long periods of time without access to an electrical outlet. You will be able to use the productive time spent on the plane, in the waiting room, train or on a long route by car. Small doesn't mean worse - the netbook is perfect for work, completing projects on the go, and watching movies and TV shows on the plane and in the hotel room.
Design, color, case - very important appearance laptop. The laptop often travels with us, making it a showcase that allows us to express our style. At one time laptops were mostly black, now we can choose between different colors and materials. Brushed aluminum models look very elegant - their matt, silver finish is eye-catching. We will also find laptops with red, dark blue and even purple casings. Among laptops for gamers, models with a backlit keyboard stand out, which looks modern and makes it easier to play at night.
Below are the main arguments in favor that will help the user decide whether to stay on the operating system already installed in his PC or switch to modern system. And also this article provides detailed instructions on how to correctly install a new Windows 10 on your laptop and make settings.
It should be noted that all the steps described in the manual are applicable for installing the OS on a stationary PC. For the convenience of the reader, the entire article is divided into sections, so computer owners who are already well aware of issues related to Microsoft's new items will not find it difficult to immediately jump to the issue of particular interest to them.
The touch screen on laptops is still a new but very practical feature. Touchscreen laptops combine the power of a laptop computer with a tablet. When it's easier for us to use tablet features, we can flip the screen and control it with our fingers. This option works well for browsing the Internet, reading e-books and fitness games. The touch screen will also benefit graphic designers - the latest graphic programs work with touch screens, which in combination offers graphics tablet-like capabilities.
Advantages of using Windows 10
Windows 10 has incorporated all the best that was in previous versions"Windows" and at the same time, the developers tried to rid it of most of the shortcomings present in the already outdated Windows. People who have installed Windows 10 on a laptop note that, in general, the Axis has become faster and more comfortable for the user to manage.
Modern laptops have different body shapes - some are more streamlined, others are sharper. They are connected by being slimmer, which not only looks good, but also makes them take up less space in your bag or backpack. Today, you can almost forget about individual laptop carrying bags. Miniaturization translates to user convenience. The choice between a more rounded or square shape is a matter of taste, and manufacturers try to cater to different tastes.
System requirements for a laptop
In the ranking you will find recommended laptops. You can also choose the most popular sort based on products recommended by other users. Their products are distinguished by their modern design and the use of components from the very High Quality. Their characteristic feature is the combination of special applications and fine shape. These devices are suitable, for example, for employees' computers. Using our laptop, you can easily find yourself in the midst of offers and choose the perfect laptop.
In total, there are five main criteria for expediency: Windows installation 10 that require special attention from laptop owners:
Of course, the above list is just the tip of the iceberg, but it will help the user to find out the key differences between new items. Next, let's move on to the procedure for installing a new Axis on a laptop. detailed instructions will allow each computer owner to install the "Top Ten" himself without resorting to the services of specialists.
Comfort, design and, above all, lightness are just some of the advantages of laptops. However, apart from aesthetics and ease of movement, what should you consider when choosing a laptop? Screen: One of the most noticeable problems that come up when working with laptops is the diagonal screen. However, the parameters of this element do not end there. We also have to pay attention to its resolution, as well as the type of matrix - available glossy or matte.
Keyboard. Theoretically, this problem is very simple when it comes to choosing a portable computer, but nothing more. On the market, we have available keyboards with or without numeric function. We can also choose depending on the location of the button and the level of the key cap. Therefore, before buying, it is worth checking whether a particular keyboard is comfortable for everyday use.
Can I install Windows 10 on a specific laptop?
First, it is necessary to carry out an analysis of the possibility of installation new system to your laptop. After all, it is quite possible that either the installation process will not be performed correctly or Windows 10 will function in a laptop with failures. It all depends on the technical equipment of a particular laptop.
Options: Which options we choose depends largely on the purpose of our computer. A completely different laptop will suffice for us, if we only expect efficient service for office programs and the ability to browse the Internet. However, we will definitely choose another device when we are skillful players and our games require better and better settings.
The processor is the most important in terms of performance. However, for typical office use, a model with a lower design is sufficient. People who dream of a typical portable computer should pay special attention to their laptop battery. Manufacturers, in order to extend the use time, offer us solutions such as: large battery capacity, more cameras and extra battery. Computers, whether desktop or laptop, are mostly hard drives.
On the official resource "http://www.cpuid.com/softwares/cpu-z.html" there is a program that can quickly inform the owner of a PC about the compliance of the computer's parameters with the requirements of "Tens".
And also the user can independently compare all the following parameters:
- Processor with clock frequency not less than 1 GHz;
- Display at least 800x600 pixels;
- Availability of support for SSE2, NX and PAE;
- At least 20 GB of free hard disk space;
- Video accelerator supporting DirectX 9 or newer;
- When installing a 32-bit OS, at least 1 GB of RAM is required, and with 64-2 GB.
Thus, if the device was purchased less than three years ago, then most likely Windows 10 will not cause problems.
Of course, everyone knows that the larger the capacity, the more data we can store on it. However, what do the mysterious numbers mean under his name? The first model will be ideal for people who want to store a lot of data on a laptop. Unfortunately, it is not as capacious, but a more demanding one may decide on a hybrid drive or buy an external portable drive.
Case: for many people, not only the interior - a laptop should be pleasant. Fortunately, manufacturers are trying to take the initiative and offer us a very wide range of colors and shapes. We can easily choose between the modern and shiny red model and the classic silver or matte black.
How long does it take to install Windows 10?
The limiting factor in the speed of installation is the speed of the Internet available to the user and the drive system. On modern computers the procedure takes no more than half an hour, but if the technical equipment of the laptop is outdated, and specifically PCs equipped with simple HDDs that have only 5400 rpm, then the procedure will take at least one hour.
Installation Guide
First you need to login to official page: "https://www.microsoft.com/ru-ru/software-download/windows10", which has everything you need to install Windows 10. You can become the full owner of "Tens" by visiting the market at the link: "https://allsoft.ru/software/operatsionnye-sistemy/os-windows/microsoft-windows-10/?partner=%2018262".
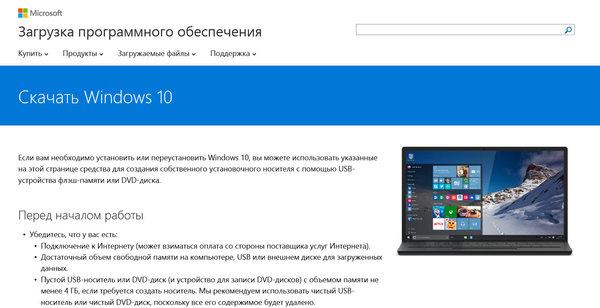 In order to prevent further problems, it is strongly recommended not to use third-party resources. It should be noted that Microsoft developers did a good job and presented high-quality software on their official resources.
In order to prevent further problems, it is strongly recommended not to use third-party resources. It should be noted that Microsoft developers did a good job and presented high-quality software on their official resources.
Choosing an installation method
Most the best option to install Windows 10 is to install "with clean slate» using a bootable CD or USB drive. It is also possible to install using the built-in OS tools - "Update Center". For example, if the user's laptop has licensed Windows 8, it is easier to upgrade it through service packs. Next, the user will receive a recommendation to install the OS with the index "10". After downloading the distribution kit, the “ten” installs itself into the laptop (the weight of the distribution kit with the new operating system about 4 GB).
Windows 10 installation procedure from bootable media
You need to download the OS image from the resource that was given earlier in this article. The same site has special application"Media Creation Tool" (MCT), which will allow you to correctly write the downloaded image to a USB flash drive. Once on the site page, the user only needs to know the bit depth of the system, click on the appropriate button shown in the figure below.
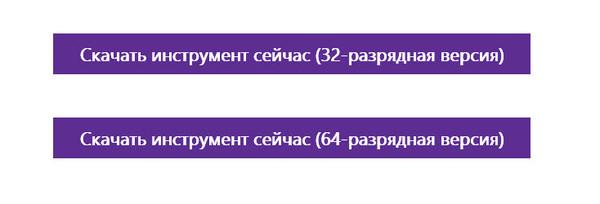 The sequence of actions is as follows:
The sequence of actions is as follows:
- In the MST application, check the installation method you have chosen;

- Next, specify the parameters: “Language”, “Release” of the OS and the number of its “BITs”. It is advisable, even in the case of a processor with sufficient power for 64-bit, with installed RAM less than 4 GB, to specify for installing a 32-bit OS.

- Then determine the device to save the image: DVD disk or USB drive;
- Wait until the distribution is saved completely and restart the computer;
- After that, the system should start booting from external media, otherwise the user will be required to set the desired startup sequence for the laptop in the BIOS;
- In the window that appears, determine the language and click on "Next";

- Then click "Install";

- Decide where to install Windows 10. It is necessary to format the disk to install the OS. If there are several physical partitions on the laptop hard drive, you need to format only the one on which Windows will be installed. If the disk is not partitioned, then the user can create additional partitions on his own.
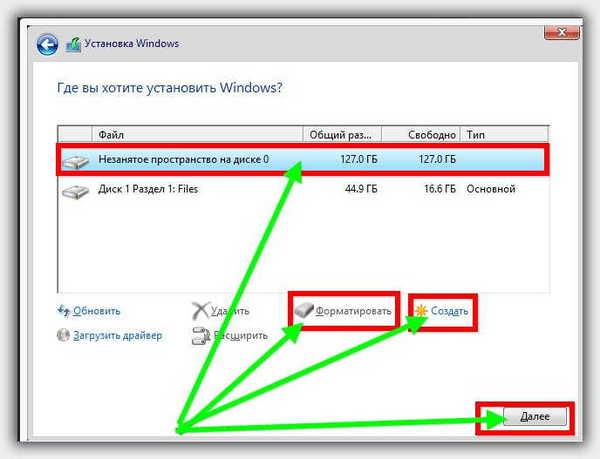
- Once the formatting process is complete, click "Next". Then the user will have approximately fifteen minutes to rest and have a cup of tea while the system is being installed on the PC;

- Then a menu with settings will be displayed, where you can click on "Use standard settings";

- The next step can be skipped;

- After that, print your data in the appropriate fields and click "Next";

- The subsequent menu displayed can be ignored (depending on the user's own preference);
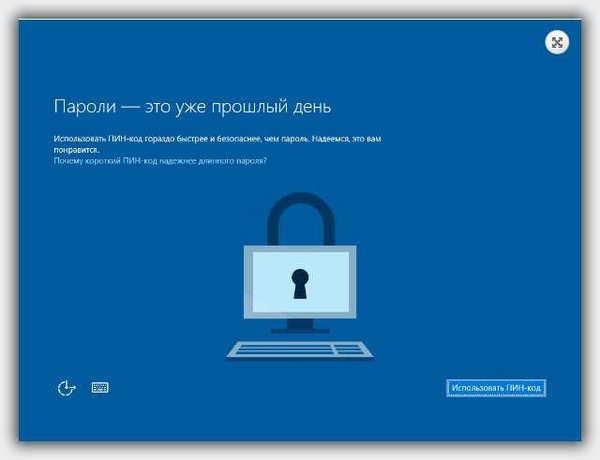
- Then it is recommended to click "Default ..." and click "Next";
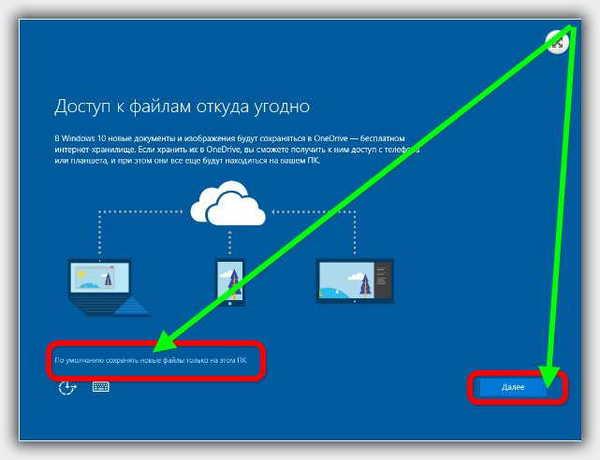
- After that, the procedure is a simple sequence of actions that are performed by following brief instructions pop-up windows;
- At the end, the program setup will begin in automatic mode, in which the user is only required to wait (the process takes several minutes);
- Ready! After waiting for the end of automatic configuration, you can start using the new OS.