Surely many of you have at least once used the launch parameters when using personal Windows applications, for example, when you needed to run some application in a window. In the corresponding settings for windowed mode, you could write the parameters “-window”, and the application would run in a window. Even though there were no convenient settings in the program itself, the launch parameters could be changed through the shortcut properties. To do this, you had to right-click on the program shortcut, select “Properties”, and then write in the corresponding line required parameters. Game launch options on Steam operate in a similar way. In order to apply any launch options on Steam, you need to find your game library. This is done through Top Menu Steam client.

After you go to the game library, click on the application for which you want to set parameters. After that, select “Properties”.
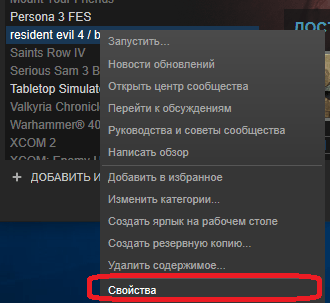
In the window that appears, select “Set launch options.”
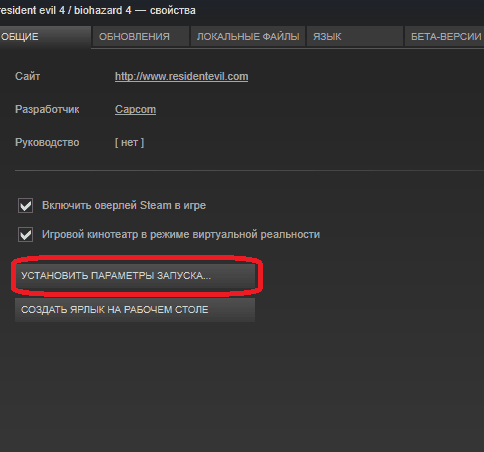
A line for entering launch parameters will appear. Parameters must be entered in the following format:
In the example above, 2 launch parameters are entered: noborder and low. The first parameter is responsible for launching the application in windowed mode, and the second parameter toggles the application's priority. Other parameters are entered in a similar way: first you need to enter a hyphen, then enter the name of the parameter. If you need to enter several parameters at once, they are separated by a space. It is worth considering that not all parameters work in all games. Some options will only apply to certain games. Almost all known parameters work in games from Valve: Dota 2, CS:GO, Left 4 Dead. Here is a list of the most commonly used parameters:
Full - full screen mode games;
-window - windowed game mode;
-noborder - mode in a window without a frame;
-low - set a low priority for the application (if you are running something else on the computer);
-high - setting high priority for the application (improves game performance);
-refresh 80 - set the monitor refresh rate in Hz. In this example it is set to 80 Hz;
-nosound - mute the sound in the game;
-nosync - disable vertical synchronization. Allows you to reduce input lag, but the picture may become unsmooth;
-console - enable the console in the game, with which you can enter various commands;
-safe - enable safe mode. May help if the game does not start;
-w 800 -h 600 - launch the application with a resolution of 800 by 600 pixels. You can specify the values you need;
-language Russian—set the Russian language in the game, if available.
Running a game in window mode is relevant in cases where old games are installed on new operating systems. This is when resolution issues arise as apps released years ago run in terrible quality when fully deployed. Another reason why the game is often switched to windowed mode is secrecy. Quickly switching between windows if you suddenly get distracted from work in the office - nothing could be easier. Let's take a closer look at how to run the game in windowed mode, what methods exist for this today, and what applications they can be used for.
Keyboard shortcuts for windowed mode
The simplest and in an accessible way For most games, launch using the Alt+Enter key combination. But few other games recognize different keyboard shortcuts. You can find out about them in the “Game Settings” section.
If the game does not respond to the specified key combination, and no others are specified in the settings, then use the following method.
Right-click on the application shortcut. In the address line, write “-window”. In order for the changes you specify to take effect, you must save them. Some games may not respond to a changed address - then add the “-w” object to the cell.
Through the settings you can find out the hotkeys that will allow you to minimize the game to a window. They may also contain special fields, by checking which boxes you will close the game.
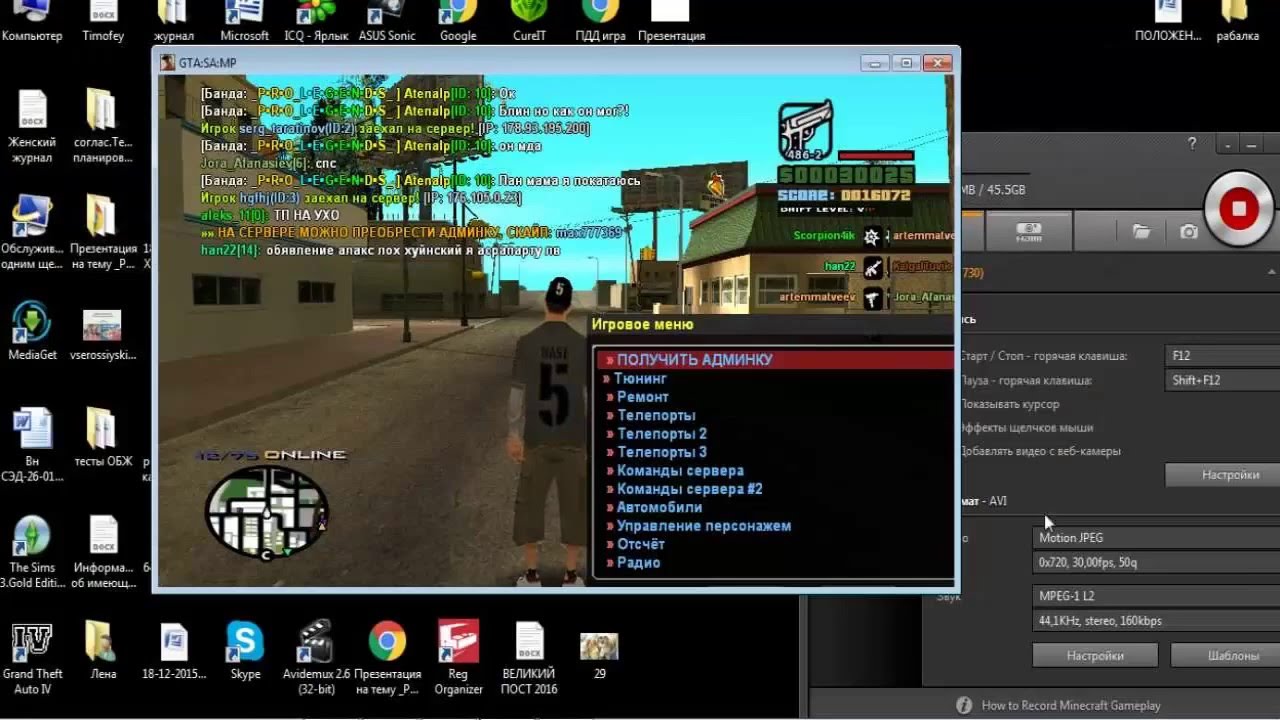
Third party programs and emulators
If none of the above methods allows you to minimize the game to a window, then you can resort to help additional programs, specially designed to minimize the application without delay. Among the most effective is the Chinese development of D3DWindower. To use it to force an application to close, do the following:
- Download the distribution package and follow all installation instructions.
- By clicking on the plus and selecting the file with the game, you will thereby add it to the program.
- Click LMB on the program name, then click on the closed folder - and the settings will open.
- Specify the width and height of the window yourself in the settings.
- In the lower right corner, click on the button and select the folder with the D3DHook.dll file.
- Save the parameters you have specified and click on the third button in the corner of the window.
If all operations were performed correctly, the program will immediately launch the game on its own in windowed mode.

Another option that will allow you to run the game in windowed mode is an emulator. But specified method It’s not suitable for everyone, since emulator programs place serious demands on the capabilities of your PC and operating system.
Many users prefer to play in windowed mode. This way you can quickly minimize the application and go to work, or run the game at a lower resolution if you have weak computer. In any case, this feature will be extremely useful to everyone, and knowledge of how to enable it will be useful to any PC user. Let's figure out how to run the game in windowed mode on different platforms.
All ways
All options for launching games in a window can be divided into the following categories:
- Using key combinations;
- Using the command in the properties of the executable file;
- Using the game functionality;
- Through third party software.
We will analyze all the methods in the form of step-by-step instructions.
Standard combinations
Let's look at the keyboard shortcuts that are used in operating system Windows and MacOS. The most common and standard option is to press Alt+Enter. You must launch the game and go to its window. Then press Alt+Enter, after which the application will switch to windowed mode.
Also in the operating room Windows system There are other keyboard shortcuts. You can press F11 or Ctrl+F to enable windowed mode in games in Windows 7, 8 or 10.
MacOS uses a different shortcut because the keys mentioned are not on the Apple layout. Here you just need to press command + M. After this, any application will switch to windowed mode.
However, all the specified key combinations may not help in some cases. The fact is that in most modern games the standard window switching does not work. Let's figure out how to run the game in windowed mode using third-party methods.

Entering parameters
It is worth noting right away that this option works with old games in most cases. To do this, you will need the application shortcut and its properties. Right-click on the icon and go to the “Properties” section in the menu.
Open the Shortcut tab and find the “Object” field. Here you need to enter the -window command. Some games accept the -w or -win parameters. The only way to find out which of them is applicable to your application is through experimentation. If the command is not suitable, the game will also start in full screen mode.
Another option for running the game in windowed mode is to work with the compatibility settings. In the same window with the shortcut settings, go to the “Compatibility” tab. In the tab, find the item “Disable full screen optimization” and check the box next to it.

Switching in game settings
If all the above options did not help, then you should look at the list of settings in the application itself. Most games provide the ability to switch to windowed mode at any supported resolution.
Usually this parameter located in the graphics or gameplay settings section. Before running the game in windowed mode, select the appropriate screen resolution. After setting the options, be sure to apply and save the changes so that the application starts with given settings next time.
But what to do if there are no such settings in the parameters within the game or they are not activated/do not work correctly? In this case, you can try setting parameters in the configuration files.
Almost all games store a list of settings in separate configuration files. They can be found in the file folder or in the save directory. They are often called config or similar words. They must be opened using standard Windows Notepad and changes must be made.
Before opening the game in windowed mode using this method, do backups saves and configuration files so that you can return all settings to the initial state. Then open the configuration and look for lines called windowed or similar. After the = sign, you need to set 1 instead of 0. If you found the fullscreen parameter, then here you need to change 1 to 0. One enables one of the modes, and zero disables it. After that, try running the application in the window again.

Third party software
If you don't know how to open the game in windowed mode using the methods described above, then try the functionality third party programs. One of these is the Chinese utility D3DWindower. You can download it for free on the Internet. Launch the program and follow these steps:
- Click on the + icon.
- In the window, select the folder with the right game, after which it will appear in the list.
- Click on the closed folder icon to go to settings.
- Next, specify the width and height of the window.
- Check the box.
- Click the button in the lower right corner and select the D3DHook.dll file.
- Save your changes and start the game again.
Now the application should be forced to open in windowed mode, even if such a setting is not provided by the developers.
However, if this method does not help you, then you should search the Internet for a solution for a specific game. Often projects are released with their own features, modes and bugs. If you are planning to play a game, you should know about all the key bugs and features. There you will also read about windowed mode and whether it can be configured. Try all the methods from our instructions before looking for other methods on the Internet. Now you know how to make windowed mode in the game using keys, programs and using parameters.
Many game lovers love to play in windowed mode. And at work, in order to hide from the boss that you are playing, many people prefer to play in a window, so that if something happens they can quickly switch to another window with the mouse. Or older games are much more convenient to play in a window because the maximum resolution is not too high. I suggest ways to switch to windowed mode. Try it, don't be shy. One just for you:
So, ways to switch to windowed mode:
1. The most primitive method– launch the game, and then press ALT and Enter together. Some games react to this combination as if they were calling to switch to windowed mode.
2. A more complicated method. Create a shortcut on the game desktop, unless of course it already exists.
Click on the shortcut right click mouse and call “Properties” or “Properties”
For example: it was – “C:\Program Files (x86)\snowball.ru\MassEffectGold\MassEffect.exe”
became “”C:\Program Files (x86)\snowball.ru\MassEffectGold\MassEffectLauncher.exe” -window
Apply and exit properties. Launch the game using this shortcut.
The pitfall here is this: some games, even if you remove “-window”, will still run in a window. To fix this, instead of “-window” write “-full screen”.
3. Built-in method. There is no need to invent anything here. Many games, especially modern ones, already support running games in windowed mode by default. Just find the desired item in the settings and check the box.
4. If all else fails. Well, here you need to search on a special game forum or just on the Internet to see if a particular game runs. Usually, if a windowed mode is built into a game, the developer trumpets it everywhere – especially on the game’s website.
5. If the game starts to slow down in windowed mode - go to full screen mode. This means either your computer can’t handle the game (strangely enough, games in a window may require even more resources) or the game can’t handle the computer (the developer simply didn’t optimize or perhaps didn’t even test the game in windowed mode).
