Many users of the World Wide Web from time to time encounter a situation where the Internet does not work after reinstalling Windows, although everything was done according to the description, as on the website, or in the provider’s instructions. Below are tips that should help the user identify the source of the problem and solve it.
In general, for the Internet to work on a computer, you needfunctional and configured equipment for the Internet. To connect to the Internet, modems can be used (telephone modem, USB modem of a mobile operator, modem mobile phone or smartphone, ADSL modems), wired and wireless (Wi-Fi) network cards, satellite Internet cards .
Network connection to the Internet.
The most common Internet connection is via a network card to a high-speed ADSL modem or computer network with Internet access.
First, check whether the green light on the network card is on or not. It is located right next to the connector into which the cable is inserted, on back wall computer case (where all the other wires are). If the light is on, then there is a physical connection between you and the equipment of the Internet service provider, but if it is not on, then try disconnecting and inserting the cable. If this does not produce results, then the problem is purely physical, and you need to call the provider’s technical support to call the technicians.
So, if the light does not light, there is no connection with the equipment: either the equipment is faulty, or the network card, or the cable.
Wireless Internet connection.
At using Wi-Fi connection, make sure that the equipment is turned on: by the LED on the laptop keyboard or the network indicator in the area near the clock.
The 3G modem will also indicate its functionality with a flashing LED.
Telephone modem connection.
Make sure there is a dial tone in telephone line. Find out how else you can connect to the Internet.
Modem connection of a mobile device.
Check the battery charge. Use a cable to connect instead of Bluetooth.
Network equipment drivers.
The light is on, but the Internet still does not work. Then you need to launch the “Device Manager” by opening the “Control Panel”, clicking “System and Security” and selecting the appropriate sub-item from the “System” item. Carefully examine the list of devices that appears on the screen for missing drivers (they will be highlighted from the general list).
Install drivers on all devices on your system without exception., using installation disk included in the delivery set motherboard(if the network card is external, the disk to it will go separately). To do this, click right click on the device (for example, on a network card) and click “Update drivers...”, then in the window click “Search for drivers on this computer” (not automatically) and select your DVD drive as the installation path, click “Next” . The process of searching for the required driver and installing it into the system will occur. If any errors occur, check the compatibility of your equipment with your operating system. When installing drivers, you may need a disk with the operating system.
More details about installing and searching for drivers Usually after reinstallation operating system in addition to drivers you need to install latest versions DirectX (working with graphics), codecs (watching movies) and Microsoft NET.Framework (working with the network).
Windows operating system network services should be running!
By default, all necessary services are started in automatic mode, however, when using builds or tweaks, some network services may be disabled.
If the drivers are successfully installed, but the connection still cannot be established, or the pages do not load, then launch the “Control Panel” (via “Start” - “Control Panel”), and then select “System and Security”. From the list that appears next, select “Administration” and then “Services”. Make sure the services are enabled and running: "DHCP client", "DNS client", "Connection Manager" remote access» , "Computer Browser", "Network connections", "SSTP Service", "Network Saving Interface Service", "Network Information Service", "Network List Service", "Telephony". If these services work, then all types should function wired internet, so you can safely set their launch mode to “Auto” (right-click on the service and “Properties”) and, after restarting the computer, they will start on their own. If some of them did not start after the restart, it is possible that your Windows assembly.
If the Internet connection is configured and connected, but the browser reports an error opening the page:
Use the instructions to create a connection from your provider, enter your username and password correctly, install everything necessary settings(your IP address, IPproxy and DNS server addresses).
If all of the above did not lead to the desired outcome - there is still no Internet - then perhaps your account is blocked by the provider due to a negative account balance, or your IP is blocked for security reasons (sometimes this happens due to the fact that the newly reinstalled system is perceived on the provider’s side, as an attempt to connect to the network using someone else’s login and password). Also in the modem settings and in the provider’s equipment, it is possible to bind to the MAC address of your network equipment. You may have a new network card, and, accordingly, a different MAC address. In any of these cases you need to call the company's technical support that provides you with Internet services.
It's no secret that after reinstallation Windows systems, Internet does not work. Therefore, first of all, you need to configure access to it. This is necessary in order to be able to download all OS updates, new antivirus databases, and also upload your favorite melody.
In this article, we will deal with problems that arise with the Internet after reinstalling the Windows system.
Internet settings after reinstalling Windows XP
Since Windows XP belongs to earlier versions of this OS, we will start directly with it.
Let's decide on the method of connecting to the Network. It is divided into distribution through:
- Wi-Fi router;
- 3G modem;
- via telephone line;
- fiber optic cable.
There are also other connection methods, such as through a local network.
Establishing a connection to the Internet using Wi-Fi

In order to complete this procedure, you will need a network adapter driver. To find it, go to Network Connections and select the adapter that we plan to use.
As a rule, most modern laptops access the Internet using Wi-Fi technology. Therefore, if there is no connection on your laptop, you just need to press the Fn+F3 keys and the antenna will appear. If you intend to connect to the Internet using this technology at home or in the office, you need to take care of purchasing a Wi-Fi router. With its help, you can wirelessly distribute the Internet to all devices that need this access.
Switching via 3G modem

This procedure requires the presence of a special 3G modem, which comes with drivers that require installation after the Windows XP system is reinstalled.
Internet access via phone
If after Windows reinstallation XP Internet does not work, and before that you used the connection service via telephone network, or via an ADSL modem, you will need to contact your service provider to advise you of the new settings.
Connection via cable

This connection option is a connection using a fiber optic or core cable. This procedure is carried out by the provider to whom you are assigned. There will be no specifics in this section, since each provider may have its own personal settings for access to the global Network. Therefore, in order to connect to the Internet yourself, you need to take the contract left to you by the system installers and fulfill all the requirements specified in the “Settings” item. Your login and password should also be indicated there, ensuring your trouble-free work on the Internet. The entire procedure for setting up Internet access will take you no more than 10 minutes.
If, after doing everything said in the “Settings” item, the connection is not established, you should call your provider. There may be a lack of Internet due to work on the line, which the provider will immediately inform you about. It can also suggest something that you conveniently forgot about while setting up the Internet.
Connecting to a local (home) network
This connection is similar to connecting via a Wi-Fi router, only using a cable. It provides for free communication between members of this Network, downloading films and exchanging files. It should be noted that Internet access is provided through the “main” computer.
Self-service Internet connection for Windows XP
Now let's look at how to set up the Internet yourself after reinstalling Windows XP. If your computer already has a network card installed that allows you to access the Internet, you should use the following recommendations.
- click the Start button on the Control Panel;
- we find the point - Network and network connections;
- select the line - "Network connections";
- create a new connection;
- when the connection wizard pops up, click “Next”;
- select your connection type - "Internet connection". Again - “Next”;
- our next step is to install "Manual connection". Repeat “Next”;
- In the newly opened window, enter the parameters given by your provider. These include:
- Your provider's company name
- IP addresses of gateways and DNS servers
- Your username and password
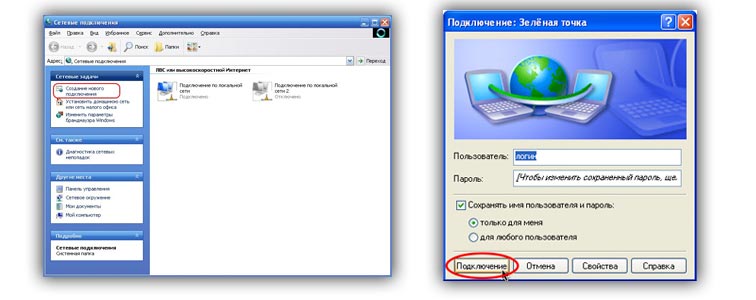
- Then click again - “Next”;
- In the last window, click “Finish”, and you can go online.
Don't forget to check the box in the last window that you want to install a shortcut on your desktop.
After the window pops up - "Establish connection", we check the Internet. To do this, click Start - Run (type CDM and press Enter).
Open a new window and enter ping www.yandex.ru - Enter.

Further actions depend on whether the Internet is connected. If yes, then the exchange of folders with the specified link will begin.
If not, a window will pop up - "Request timed out". Try again, but this time try entering the name of a different site, and try connecting again.
Internet settings after reinstalling windows 7
If the Internet does not work after reinstalling Windows, you can configure it in several ways. To do this, you must use the instructions below.
Setting up the Internet after reinstalling Windows 7 provides the same connection methods as when reinstalling Windows XP.
Setting up using a router
If you used a router when working on the Internet, then there should not be any special problems with setting up the Internet. This is due to the fact that the router retains all the settings that were assigned to it before the system was reinstalled. You only need to check the presence of your computer’s connection to the Network and its quality. This parameter can be checked through the Network and Sharing Center, in the public area. To do this, you will have to go to the Start menu, go to Control Panel, and find the item "Network and Internet".
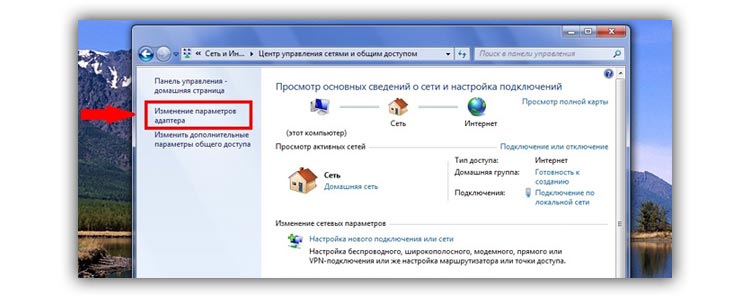
Next we are interested in himself Network Control Center and shared access . In this section we follow the link "Change adapter settings". By default, the item should be active, but you should make sure of this. Sometimes, when reinstalling the system, it turns out to be disabled.
Select the indicator for the main network adapter.
Then we need to define the name network card through the dispatch device. To do this, you can use the simplest method - press the WIN+Pause keys (this combination is supported in most versions of Windows. This includes not only Windows XP, but also the latest Windows versions 7, Windows 8 and even Windows 8.1).
To log into the System and find Device Manager, you must press the key Pause and button Windows icon . In the left panel you need to activate the link "Device Manager". Next in the device tree we find the item « Network adapters» . After we go to this section, a list of network cards that are currently present on your computer will appear.
A situation may arise when the network card is not detected. In this case, you will need to search unknown device, and having found it, install the necessary drivers on it. If this procedure does not solve the problem, you should think about replacing the network card.
So, when you install the router, all Internet connection settings that were set before reinstalling Windows are automatically connected.
Connect directly
Recently, Internet distribution has been carried out by connecting using a MAC address binding. For of this connection, you just need to connect the cable to your computer and you're done. However, some providers still use a connection via the PPPoE protocol, which requires a login and password.
If this is your case, you need to follow these steps.
We check the operation of the Network card or network connection. To do this, look at the lower right corner. We are interested in the presence of an image of two computers. If this icon is missing, then the network card on your computer may have been disabled. To turn it on, go to: “Start” - "Control Panel" - "Network connections". In the window that opens, we will be interested in the item "Connect via local network»
. In the “Status” column we look at the status of your network card. If it turns out that this map disabled, you will need to enable it. To do this, right-click on the device and select “Enable” in the window that opens. At the same time, a corresponding icon will appear in the tray.
Now let's proceed directly to making the required settings. For this:

Go to the Start menu and go to Control Panel;
. go to the section Network and Sharing Center;
. we find the item we need - "Setting up a new connection";
. proceed to the next step by clicking “Next”;
. in the new window select the connection option "High Speed" and confirm the proposed settings;
. click the item - “Connect”;
. We wait while the computer tries to connect.
If all settings have been made correctly, a connection will occur after a few seconds.
If this does not happen, you should contact your provider with a question - How can you connect to the Internet after reinstalling Windows 7. After the administrator of the social center gives you the appropriate recommendations, follow them.
If the Internet does not appear after connecting the network card and completing all the settings, consider replacing the network card.
By following the instructions presented above, you can independently access the Internet in the shortest possible time. The main thing is that your electronic friend is always kept clean, avoids getting wet, and is not subjected to increased stress. Only if all these requirements are met, will it be able to serve you faithfully for a long time, and the Internet, after reinstalling the Windows OS, will always be installed easily and calmly.
Video instruction
For Windows XP:
For Windows 7:
Often after installation new version Windows operating system or reinstalling the old one, the problem of lack of Internet connection via the Wi-Fi module may arise. That is, your netbook or laptop does not interact with the Wi-Fi router. What to do in such a situation, and what are its reasons? Try going to " Sharing Center", there you will find the icon " Wireless network connection" This is where the fun begins, because in most cases it is missing. This is a consequence of the fact that the necessary driver is not installed on the computer. Of course, after you reinstall the Windows operating system, all drivers from your laptop are lost and must be reinstalled again. Therefore, the fact that the wireless connection driver also disappeared is not surprising. To prevent this from happening in the future, before installing Windows, check if you have everything necessary drivers on a disk or flash drive. If not, use the Internet to find them. Typically, such drivers come with your computer or other device.
How to connect Wi-Fi and fix internet connection problem?
To connect wireless network Internet is working again, reinstall required driver. This is very easy if you still have your original disk with specific settings(as a rule, it comes with the kit). If it is impossible to install the driver this way, then simply download the necessary program on the Internet. They may be on the manufacturer's website. There are different drivers, this must be remembered. What is created for one is not quite suitable for another. Therefore, try to download software designed specifically for your model. After completing the installation and entering new parameters, you can safely connect the router. As a rule, in such cases the Internet connects automatically.This article will discuss the issue of setting up an Internet connection after reinstalling the operating system. How to set up the Internet on a new operating system? What might this require? How long will this process take? This review will help you find answers to these and many other questions.
Let's start by discussing some preparatory issues.
Preparation
If you don’t yet know what to do after reinstalling the operating system so that the Internet works normally again, let’s consider this issue in more detail. First of all, to enter the World Wide Web you will need special equipment. Today there are many devices designed to provide an Internet connection - from a compact USB modem to regular ADSL. All of these devices are configured differently, so we will consider setting up each of them separately.
Remember, restoring the Internet after reinstalling Windows 7 may require some time and effort. Therefore, you will have to be patient. The operating system quite often experiences malfunctions and glitches that interfere with the normal operation of the computer and interfere with the process of setting up the equipment. Let's try to take concrete actions.
If you do not know how to properly connect the Internet after reinstalling the operating system, then remember the main thing: it is important to prepare the operating system in advance. This will reduce the likelihood of problems and failures to a minimum. What is needed for this?
First, you need to install drivers for all connected devices, with the exception of only one – the modem. We'll deal with it a little later. Use all driver disks you have (this could be drivers for your video card, sound card, network card, etc.). All drivers must be installed on the computer one by one. After completing this operation, restart your computer. Now you can think about further steps to set up the Internet. This is done quite simply if you know where to start. First, we will consider the process of setting up the most “ancient” devices, and then we will gradually move on to technical innovations.
1. ADSL modem
Let's start looking at the most common option for connecting to the Internet. Connection to World Wide Web via an ADSL modem is considered the oldest method. What does establishing such a connection mean? First of all, you need to connect the modem to your computer. All that is required is to plug the wires into their corresponding sockets in the box. The main wire is used to connect the modem to the computer.
It is connected via a special connector to the computer’s network card. It is almost impossible to confuse this connector with another. Now you can turn on the computer and begin further configuration. Drivers must be installed on the connected equipment. This can be done using installation disks that are supplied with the equipment. After completing this process, you should go to the “Control Panel” and select “Network and Internet”.
There you need to find the item “Network and Sharing Center”. Now find the line “Create a new connection” at the bottom of the window. In the window that appears, select “Connect to a workstation.” Next, click “No, create a connection.” Use the My Connection tab Internet VPN" After that, click on “Delay setup...” and enter the IP address in the “Internet address” line. Give the connection you created a name and save your changes.
Next, you need to return to the “Network and Sharing Center” menu. You will notice that the connection you created is displayed in the window. You need to right-click on it and select “Properties”. Next, select the “Security” tab. For the connection type, select the “Tunnel Protocol” type. For data encryption, select “Connect without encryption.” Now go to the “Network” tab, check the box next to “Internet Protocol Version 6” and save the changes made.
After this, you again need to go to the “Connection Properties” item. Here, in the “Network” section, you need to select the properties of “Internet Protocol Version 4”. In the window that appears, enter the IP address and subnet mask. Your Internet provider will provide them to you. The remaining fields should be left blank. That's all! All that remains is to save the changes made.
2. USB modem
You can also set up an Internet connection using a USB modem. To do this, you do not need to have any special skills or abilities. We start by connecting the modem. It would be a good idea to buy a SIM card for it in advance. Connect the modem to the USB connector from which it will be more convenient for you to remove devices. Now you need to install drivers and software to work with the USB modem. On most modern USB modems, this process occurs automatically immediately after connecting the device to the computer. After completing the work, you need to enter the manager program and enter your data (username and password). All! Now you can safely use the Internet.
3. USB router
Another interesting method by which you can connect Personal Computer to the Internet - this is a USB router. To set up your router, first insert the battery and SIM card into it. You must first charge the device's battery. Now connect the modem via USB connector. Turn on the equipment and install drivers for it. They are usually included with the modem. All that remains is to wait for the installation process of the manager to complete, with which you will subsequently access the Internet. After completing the process, all you have to do is enter your username and password to connect to the Internet.
4. Wi-Fi
If you used Wifi equipment before reinstalling the operating system, restoring the connection will not cause any special problems.
If the Internet does not work for you after reinstalling Windows, the question immediately arises - what distribution did you install? A good licensed build of Windows automatically analyzes all connected devices and selects the connection diagram itself and installs the correct drivers. If you installed a left-handed assembly, problems are possible.
If the Network stops working after Windows updates– there is a high probability that you received a low-quality build of the operating system. Or the installation process itself was not entirely correct and smooth.
Another variant. Reinstalling Windows means that you actually get completely new computer, which contains only the applications included in the distribution package. Connection usually involves additional download and installation software for working with an external network.
Go to Control Panel All Control Panel Items Network and Sharing Center and change settings
If you have a USB modem
Remember how you connected after purchasing mobile internet? Important - USB is connected in hot mode, that is, you first turn on the computer, wait for the operating system to fully load, and only after that do you insert the modem into one of the USB connectors.
Now you need to wait a while, depending on the speed of your computer. Soon a notification about the discovery of new equipment will appear and after this you will be asked to install a program to work with the modem.
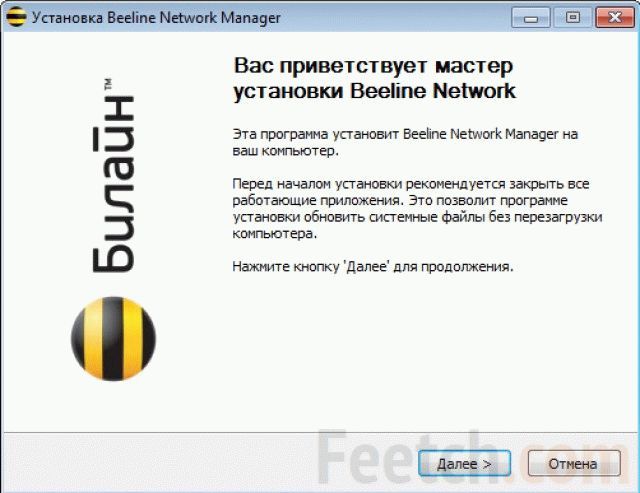
As a rule, mobile operators provide the Internet with automatic configuration and a floating IP address for the computer. But there are exceptions. If, after installing the USB tethering application, you are required to manually configure the network connection, it is assumed that you received all the necessary data from the provider at the time of purchase. If you haven’t received it or the information is lost, then you need to call the operator’s customer support service and find out all the details of the connection.
Connection via telephone network
Today, Internet via telephone is almost an archaism, however, there are still a fair number of such subscribers. Why, after reinstalling Windows, does the Internet not work when receiving a connection via a regular telephone connection?
Probably, the last time you connected the Network was so long ago that you forgot that in this case the setup is done completely manually. Pick up the documentation for your telephone Internet and go to network settings computer. Enter all required information.
Equipment malfunctions
Two problems rarely arise at the same time, but still - check, what if the Internet does not connect because the network card has failed or the modem itself has broken down? In working devices, the indicator LED should light up. Look in the equipment passport to see what color it is.
If there is no light indication, there is probably either no power, or the equipment is faulty, or incorrect connection and settings. It is advisable to check the serviceability of the network card after all possible problems with settings and software.
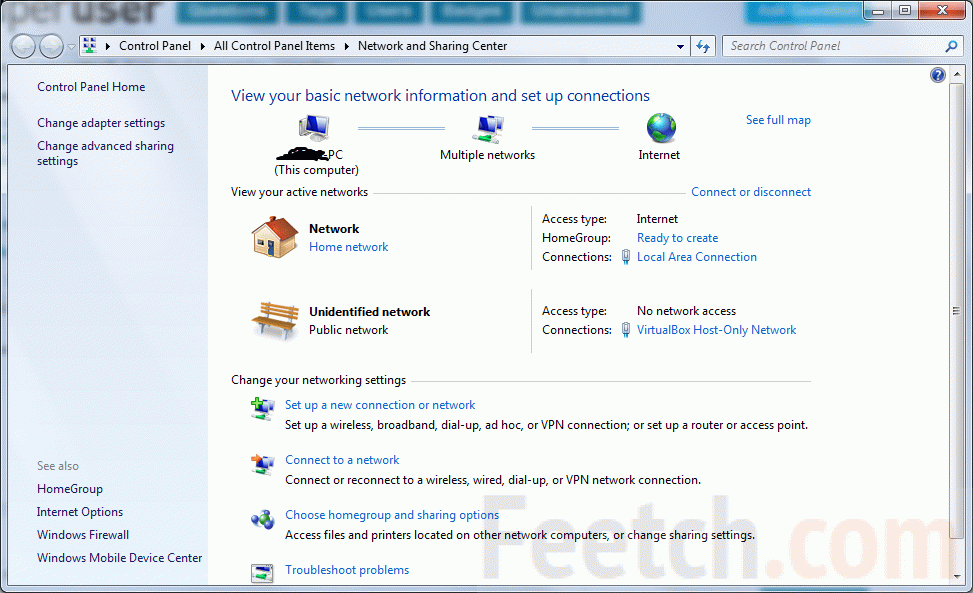
The idea is that installing the Windows operating system does not always go smoothly and correctly. And if you encounter problems immediately after installing Windows, it makes sense to think about whether to reinstall the RAM again? Then, perhaps, all problems will be solved by themselves.
The reason for incorrect installation of the operating system may be a short-term power outage, literally for a split second. The computer didn’t even have time to react and turn off, and during the boot process Windows files errors occurred.
Driver problems
Since there is no access to the Internet, the question arises: where can I get installers for drivers? The easiest way out is that a complete set of drivers for all occasions should be on the optical disk with the Windows distribution.
Paste Windows disk into the drive and try to install the missing drivers. Open Device Manager and see what drivers are available and if for network connections they don't exist, that was the problem.
The lack of drivers is precisely the most common reason for connection failure. If on disk necessary programs no, but the Internet is not a network, what should I do? Then there is nothing left but to go to visit friends and look for a driver package on the official website of the equipment manufacturer. Download the entire set at once - the computer will then figure out which drivers it needs.
No internet via Wi-Fi
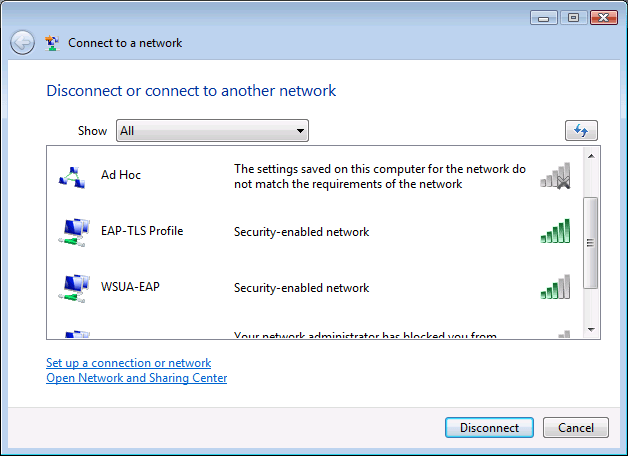
After reinstalling Windows, you need to search for everything again available networks Wi-Fi and connect and configure them again. The Wi-Fi unit should include a disk with all necessary programs. This is where you now need to download drivers for normal operation Wi-Fi.
After this, you need to go through the usual search procedure and Wi-Fi connections networks - enter a password and so on. Most likely, you will have to go into the control panel again and see if the external network connection. The lack of Internet could also be due to the fact that the Internet connection is prohibited or turned off in the computer settings.
More often Wi-Fi networks are detected and identified by the computer automatically. But, if this does not happen, you will have to turn everything on yourself.

