Error RH-01 appears on Android. Because of this, the program does not load.
We will look at some of the most effective and proven ways to solve this problem.
Content:
By clicking on
In most cases, a banal reboot of the device helps. If it doesn't, you can try turning it off and on (don't restart it).
This means that when you click on the button that allows you to see options for further actions (reboot, shutdown), you need to select the option associated with shutting down, not rebooting.
Usually this is the key that you need to hold down until such a window appears, as, for example, shown in Figure 2.

Rice. 2. Window for shutting down and rebooting the device
If the simple solution doesn't work, you can try something more difficult.
Method number 2. Setting the correct date and time
Often the problem under consideration is due to the fact that due to an incorrect date and time, the license cannot take effect. If so, the following checklist will help you:
- Go to the settings of your device and select the "Date and time" item there (the name may differ depending on the version operating system).
- In the window that opens, check that all the data is correct. In particular, the date must correspond to the actual one, as well as the time.
- To check the latter, you can go, for example, to the site and verify the data. You should also check if the time zone matches your location.

Rice. 3. Change date and time settings
- If you have made any changes, save them.
Tip: If during the course of this instruction it turned out that you have automatic installation date and time that does not work correctly, disable it.
Method number 3. Clearing the cache
When it comes to all sorts of things, in most cases a simple cache clearing helps.
The fact is that various residual files and garbage can conflict with existing files.
Therefore, it would be logical to rid the device of them, and this is done as follows:
- Go to settings and find the item there "Applications". On Android 0 and above, you will need to additionally go to "Application Manager". Click the "All" tab at the top.
- Find in the list " Google play Market". In the window, first click on the item "Forced Stop", then to "Clear Cache" and then to "Erase data".

Rice. 4. Clear cache in GP
- Now go back to the list of all applications, find exactly the same actions for "Google Service Framework" and "Download Manager". Perhaps the latter will be called "Download Manager".
If this does not help, perhaps the problem is in the incorrect operation of the authorization services.
Method number 4. Signing out of your Google account and re-authorization
As part of this method, the following actions are assumed:
- Go back to the settings and select the item there associated with the accounts in which you are authorized or. It may be called "Accounts", « Accounts» or something like that.
- Find the item "Google" there and click on it.
- On the Google account page, find the "Delete" button. A window will appear where you will need to confirm the action, that is, click "Yes" or "Delete account" again.
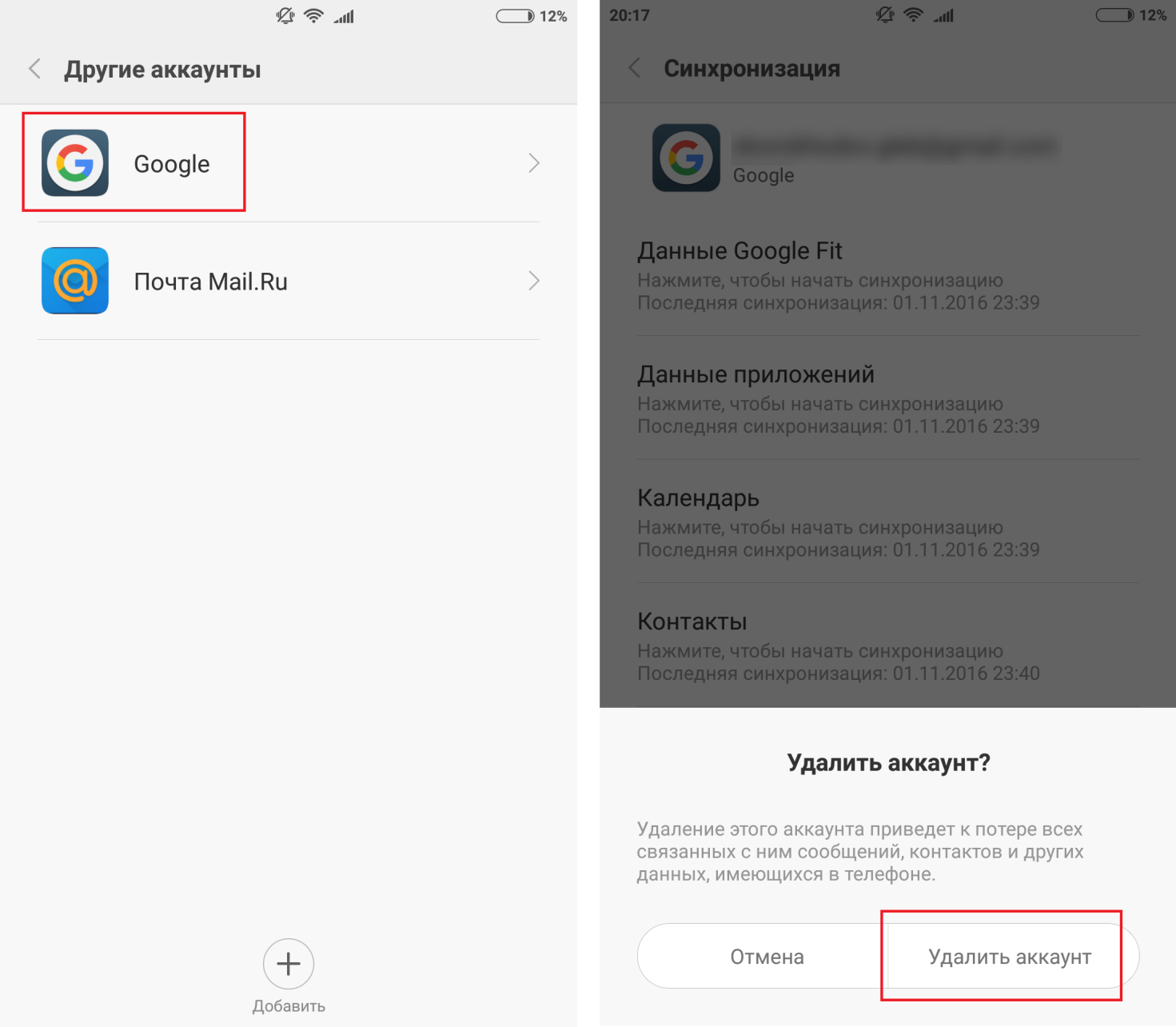
Rice. 5. Deleting your Google account
- Then restart your gadget. After turning it on, go back to the settings, then to "Accounts" and click the "Add" button there. Enter , i.e. login and password. This way you log in again.
This will allow you to eliminate failures associated with incorrect operation of accounts.
The number of possible applications in Google Play Store is growing at a remarkable pace. As a rule, the service works flawlessly, but still errors occur when downloading and updating applications. Moreover, this applies even to such modern and popular devices as / S5 and the Nexus model line. One of these mistakes is RPC:S-7:AEC-0, which appears when information is received from the server and is associated with the impossibility of identifying the processor, or random access memory or device in general. Fortunately, to get rid of it, you do not need to make a titanic effort or invent incredibly complicated ways.
So, imagine that you want to download an application you like from Google Play, and the device gives an error RPC: S-7: AEC-0. There are several ways to get rid of it, the choice of which depends on one interesting circumstance.
Method 1: for those who have an attached Google Wallet credit card.
If you once attached a credit card to Google Wallet to pay for applications and content on Google Play, this is what can cause the RPC: S-7: AEC-0 error. We will remove it in the following way:
1) Follow the link;
2) We perform authorization in the service;
3) Remove the credit card attached to Google Wallet;
4) Reboot Android smartphone;
5) Check if the error appears again.
If everything is in order, we attach the credit card again.
Method 2: For those who do not have an attached card in Google Wallet.
1)
We go to " Settings» /« Applications»/« Everything»;
2)
Find the Google Play Store;

3) We execute " Erase data" and " Clear cache»;
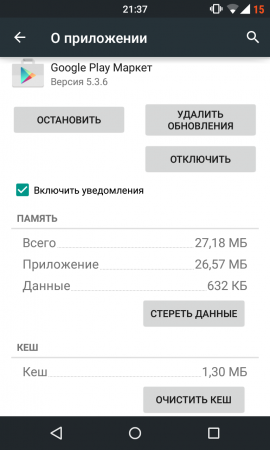
4) We go to " Settings»/« Account»/« Google»and delete your account;

5) We reboot the Android device;
6) Create a Google account again and sign in.
Method 3: universal
1)
We go to " Settings”, choose “ Applications»/« Everything».
2)
For "Google Play Store" "Google Services Framework" and " Google Services Play" sequentially execute following operations:
1. "Stop";
2. "Erase data";
3. "Clear cache".

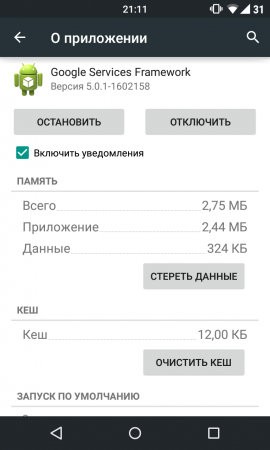
3) We go to " Settings”, choose “ Accounts»/« Google", after which we uncheck all the checkboxes in the account synchronization settings;
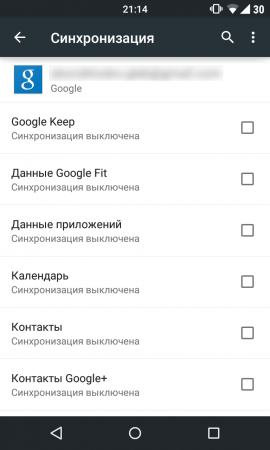
4) We reboot the Android device;
5) After that, without launching any other applications, immediately go to " Settings»/« Accounts»/« Google"And return the checkmarks back in the synchronization settings. If a synchronization error appears, we do not pay any attention to the message about it;
6) We restart the smartphone or tablet again.
We hope that the RPC:S-7:AEC-0 error that occurs when receiving information from the server while trying to download applications will no longer bother you.
One of the common errors on Android is an error in the Play Store when receiving data from the RH-01 server. The error can be caused both by malfunctions of Google Play services and by other factors: incorrect system settings or firmware features (when using custom ROMs and).
This guide details the various ways to fix the RH-01 error on your Android phone or tablet, one of which will hopefully work for you.
Note: before proceeding to the fix methods described below, try to perform a simple reboot of the device (hold down the on-off key, and when the menu appears, press "Reboot" or, in the absence of such an item, "Turn off", then turn on the device again). Sometimes it works and then additional actions are not needed.
Wrong date, time and timezone can cause RH-01 error
The first thing you should pay attention to when the RH-01 error appears is that the date and time zone settings on Android are correct.

To do this, follow these steps:
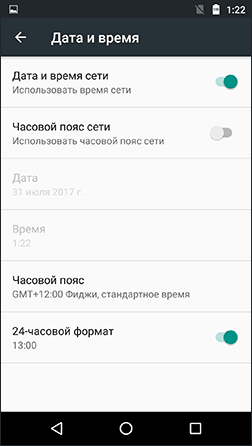
After completing these steps, when you are sure that the date, time and time zone settings on Android are correct, close (do not collapse) Play app Market (if it was open) and restart it: check if the error has been fixed.
Clearing the cache and data of the Google Play Services app
The next option worth trying to fix the RH-01 error is to clear the data of Google Play and Play Store services, as well as re-sync with the server, you can do this as follows:

After that, check if the problem has been resolved and if the Play Store is working without "while getting data from the server" errors.
Removing and re-adding a Google account
Another method to fix the error when getting data from the server on Android is to delete Google account on the device, and then re-add it.
Note: Before using this method, make sure you remember your Google account details so that you don't lose access to the synced data.
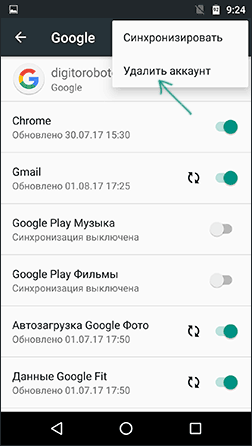
One of the options for the same method, which sometimes works, is not to delete the account on the device, but to log into the Google account from the computer, change the password, and then, when you are asked to re-enter the password on Android (since the old one is no longer suitable), enter it .
A combination of the first and second methods also sometimes helps (when they don’t work separately): first, delete the Google account, then clear the data Google Play Services, Downloads, Play Store and Google Services Framework, restart the phone, add an account.
Additional information on fixing the RH-01 error
Additional information that may be useful in the context of fixing the bug in question:
- Some custom firmwares do not contain the necessary services for Google's work play. In this case, search the Internet for gapps + firmware_name.
- If you are rooted on Android and you (or third party applications) made any changes to hosts file, this may be causing the problem.
- You can try this method: go to play.google.com in your browser, and from there start downloading an application. When prompted to select a download method, select Play Store.
- Check if the error occurs with any type of connection (Wi-Fi and 3G/LTE) or only with one of them. If only in one case, the cause may be problems on the part of the provider.
It may also come in handy: (for example, in the absence of Google device play services).
In some cases, when trying open play store on Android, error RH-01 appears. Because of this, the program does not load.
We will look at some of the most effective and proven ways to solve this problem.
Fig.1. Appearance Problems
Clicking on "Retry" doesn't change anything and the error keeps popping up.
Method number 1. Reboot
In most cases, a banal reboot of the device helps. If not, you can try turning it off and on smartphone/tablet(don't reload it).
This means that when you click on the button that allows you to see options for further actions (reboot, shutdown), you need to select the option associated with shutting down, not rebooting.
This is usually the key screen lock, which you need to hold down until such a window appears, as, for example, shown in Figure 2.

Rice. 2. Window for shutting down and rebooting the device
If the simple solution doesn't work, you can try something more difficult.
Method number 2. Setting the correct date and time
Often the problem under consideration is due to the fact that due to an incorrect date and time, the license cannot take effect. If so, the following checklist will help you:
- Go to the settings of your device and select the "Date and time" item there (the name may differ depending on the version of the operating system).
- In the window that opens, check that all the data is correct. In particular, the date must correspond to the actual one, as well as the time.
- To check the latter, you can go, for example, to the site and verify the data. You should also check if the time zone matches your location.

Rice. 3. Change date and time settings
- If you have made any changes, save them.
Method number 3. Clearing the cache
When it comes to all sorts of errors in google play, in most cases, clearing the cache helps.
The fact is that various residual files and garbage can conflict with existing files.
Therefore, it would be logical to rid the device of them, and this is done as follows:
- Go to settings and find the item there "Applications". On Android 0 and above, you will need to additionally go to "Application Manager". Click the "All" tab at the top.
- Find "Google Play Store" in the list. In the window, first click on the item "Forced Stop", then to "Clear Cache" and then to "Erase data".

Rice. 4. Clear cache in GP
- Now go back to the list of all applications, find exactly the same actions for "Google Service Framework" and "Download Manager". Perhaps the latter will be called "Download Manager".
If this does not help, perhaps the problem is in the incorrect operation of the authorization services.
Method number 4. Signing out of your Google account and re-authorization
As part of this method, the following actions are assumed:
- Go to the settings again and select the item associated with the accounts in which you are authorized smartphone or tablet. It may be called "Accounts", "Accounts" or something like that.
- Find the item "Google" there and click on it.
- On the Google account page, find the "Delete" button. A window will appear where you will need to confirm the action, that is, click "Yes" or "Delete account" again.
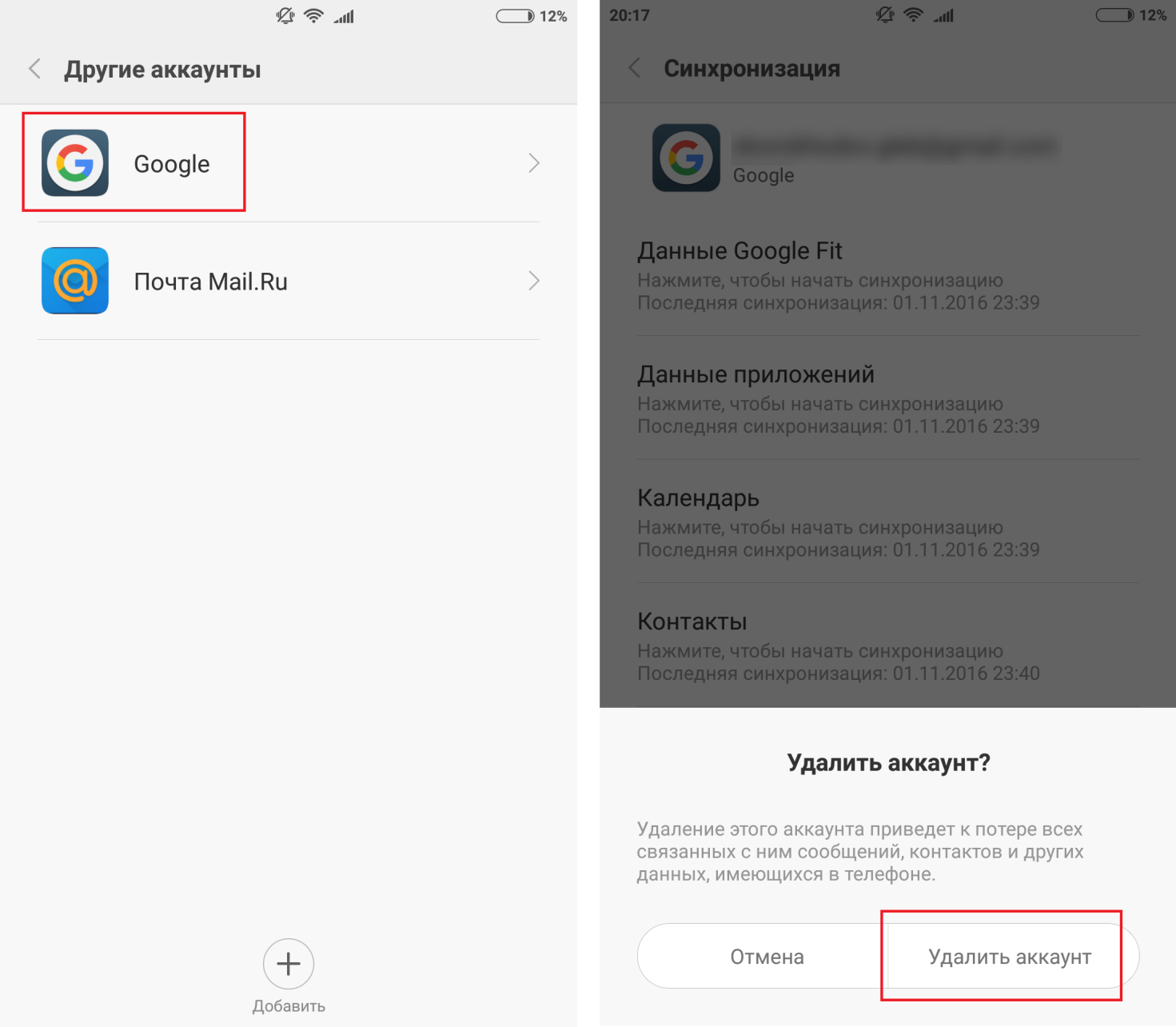
Rice. 5. Deleting your Google account
- Then restart your gadget. After turning it on, go back to the settings, then to "Accounts" and click the "Add" button there. Enter your data for Google, i.e. username and password. This way you log in again.
This will allow you to eliminate failures associated with incorrect operation of accounts.
P.S. Freedom
Quite often, the error in question appears due to the fact that users decide to deceive Google and install the Freedom program, which allows you to credit game currency to your account for free.
Of course, no one wants to pay, especially in our area, but the problem is that because of such actions, the whole system can go astray, including Play market. In short, then hosts file in the device's memory simply becomes unusable due to this very application.
Therefore, if you installed Freedom (even if you already uninstalled it), you must stop the utility and uninstall it again. An incorrect deletion will be indicated by its presence in the list.
How to find it, we considered above. On the page, you will need to click first on "Stop", and then "Delete".
If the removal is not available and if none of the above methods helped to solve the problem, only a complete erasure of the device will help, that is hard reset. How to do this, read our article.
Share this