Test mode in Windows 10, as well as in other versions of windows, may turn on automatically when installing unsigned drivers. But sometimes the user needs to turn it on himself in order to install such drivers for the operation of self-made peripherals, for testing, and so on. This is especially true on 64-bit systems with enhanced security, because it allows you to remove some restrictions.
How to disable test mode?
One command is usually enough to disable it.
- We go to the menu Start -> All Apps -> System Tools -> Windows -> Command Prompt(by clicking on it with the right mouse button - run as administrator )
- The black console will start, enter the command bcdedit.exe -set TESTSIGNING OFF into it
- Press Enter, then restart your computer.

If you did everything correctly, then the inscription "Test mode" will disappear.
But it happens that one command is not enough, and the inscription remains after a reboot. Then you need to do the following:
- We repeat the first point from the previous list
- Enter the command bcdedit.exe -set loadoptions ENABLE_INTEGRITY_CHECKS
- Press "Enter"
- Enter the command bcdedit.exe -set TESTSIGNING OFF
- Press "Enter"
- We reboot.
![]()
Voila! The inscription is gone! Test mode disabled!
How to enable test mode?
The test mode is turned on with the bcdedit.exe -set TESTSIGNING ON command and that's it! Reboot!
Finally, I want to say that this method is also valid for Windows 7, Windows 8, and Windows 8.1
That's all, good luck to you!
Some users are faced with the fact that the message "Test mode" appears in the lower right corner of the screen. There are two ways to get rid of it: just hide the inscription or actually turn off the test mode.
Why does an inscription appear?
Usually, a notification appears on the screen after disabling digital signature verification of drivers. The check can be disabled by the user manually or disabled in the assembly if an unofficial one is installed Windows version 10.
The easiest way to get rid of the message in the corner of the screen is to disable the test mode using the command line. But this can be fraught with errors in the operation of equipment and programs that use unsigned drivers. Therefore, if after shutdown the system starts to malfunction, then you should start the mode back and remove only the watermark itself.
Shutdown
To disable, run a command prompt with administrative privileges.

If the command fails, then restart the computer, go into the BIOS and disable secure boot.
If, after disabling the test mode, problems arise in the operation of programs or equipment, activate it back using the “bcdedit.exe -set TESTSIGNING ON” command.
Removing an inscription
If you can’t turn off the mode, then simply remove the inscription in the corner of the desktop so that it does not overlap the usable space. To achieve the goal, you can use several free programs. One of the proven utilities is called Universal Watermark Disabler. You can get rid of the inscription with its help in three steps:
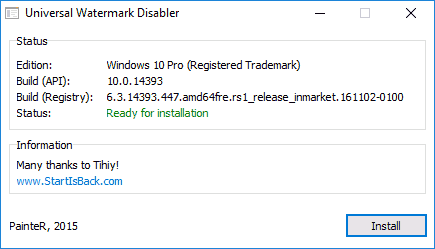
After restarting the system, you will not see a watermark in the corner, which is located on top of all windows. But in fact, the system will continue to work in test mode, if you have not disabled it via the command line.
While working on a computer, situations sometimes arise (for example, when connecting Android devices to flash them) when you need to install specific and unsigned hardware drivers. AT this case it is best to use the test Windows mode. Let's consider this question in more detail.
Enable test mode in Windows command line
In order for the transition to the test mode to be successful, you must first turn off the "Secure Boot (Secure Boot)" mode in the BIOS, so you must go to your computer before starting. For various manufacturers motherboards the settings will be slightly different, but we will figure out how to disable "Secure Boot" using the example of our computer with motherboard Asus.
So: we start the BIOS (UEFI) and go to the "Download" section. In it, go to the item "Safe Boot" and click it with the mouse.
A small menu "OS Type" appears, in which we select the "Other OS" item.
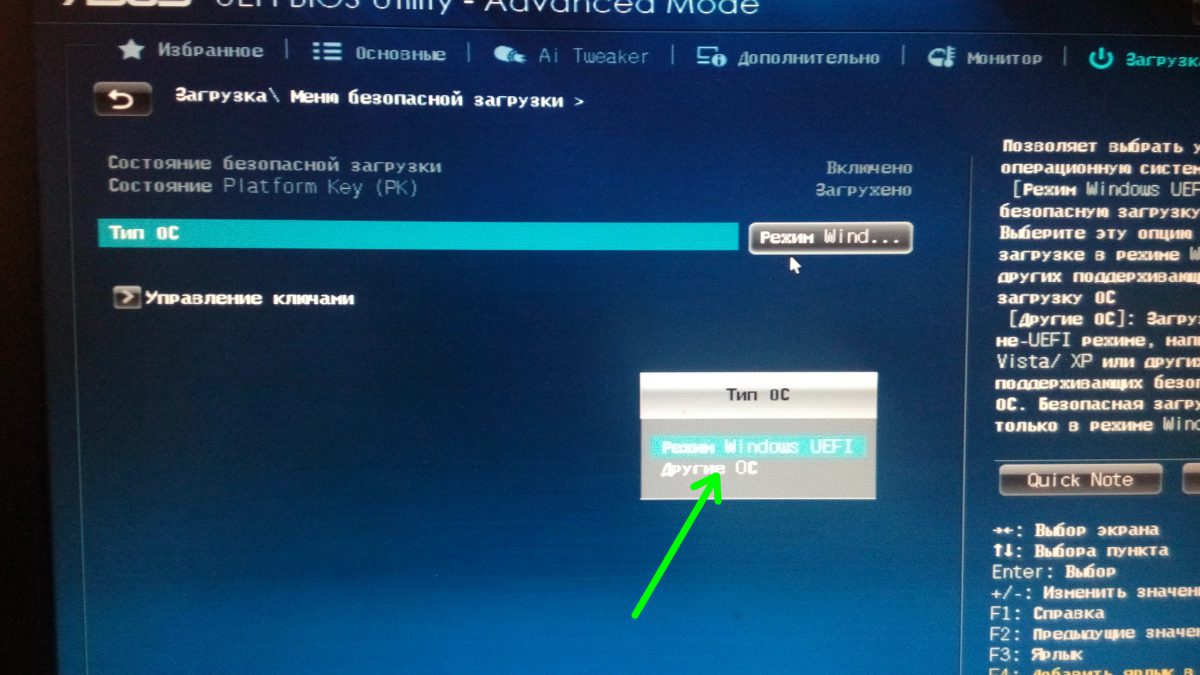
We save the parameters and reboot. If there is no “Secure Boot” item in your BIOS menu, then it is already disabled at the hardware level and you do not need to perform the above steps.
Now you can run the "ten" in test mode to remove some OS restrictions, in particular those that are imposed when installing unsigned drivers. Run (with administrator rights), enter the command:
bcdedit.exe -set loadoptions DISABLE_INTEGRITY_CHECKS
bcdedit . exe — set TESTSIGNING ON
We are waiting for the completion of the execution of each of the commands, after which the system will issue a corresponding notification.

Close the window, reboot. After the reboot, next to the notification panel, we will see an inscription reminiscent of the mode in which the operating system is now working.

You can disable the test mode in a similar way, only the command syntax will be slightly different:
bcdedit . exe — set TESTSIGNING OFF

If the command gives an error, turn off the "Safe Boot" mode in the BIOS.
P.S.
Performing actions in command line, be careful. And remember - Windows operation 10 in test mode reduces security operating system factor of.
