Windows is improving, and along with it, the automatic installation tools built into the system are changing. Installed Windows, connected to the Internet, and the operating system will install everything necessary drivers on one's own!
It would seem, what could be more convenient? But, unfortunately, quite often the equipment does not work correctly with the drivers built into Windows. And the installation of drivers is required from the equipment manufacturer. But Hardware Installation Wizard in modern Microsoft Windows 7 is so “independent” that if drivers for the hardware are already on the system, it simply blocks the installation of all third-party drivers.
How to disable automatic installation drivers in Windows 7?
To prevent Windows 7 from installing its drivers automatically, you need to configure the settings for installing new hardware.
Open System properties:
Start --> Control Panel --> System.
The options window will open Systems. On the left side of the page that opens, click on the link Extra options systems:
In the new System Properties dialog box, go to the Equipment and click on the button Device installation options
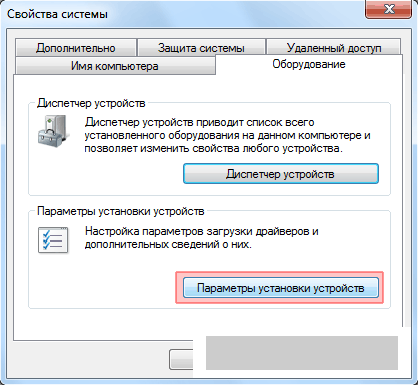
You will see a window for changing driver installation settings for connected equipment
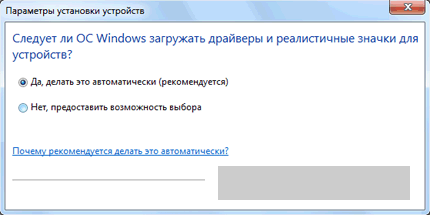
Check the box on the line No, give a choice.
In the submenu that opens, check the box Never install drivers from the Center Windows updates
and press the button Save.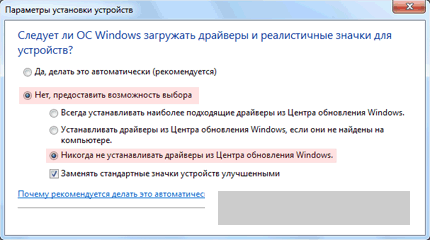
After that in the window Properties of the system click the button OK.
It is also useful to disable Windows Update while installing the driver you need. For the changes to take effect, restart your computer. Sometimes these actions have to be carried out in Safe Windows mode under Administrator rights.
The user is prompted to select a method for installing updates (Figure A). At the same time, the first things that most likely come to mind are: system updates, security updates and patches, so most users select the “Use Recommended Settings” option. However, in addition to the standard set, Microsoft can also provide device driver updates.
Figure A. When Windows installation 7 you need to select one of the options for installing updates.
As you know, it has a huge driver database and supports almost all known devices. After you install a driver, the operating system adds it to the watch list and can regularly check for new or updated drivers using Windows Update ( Windows Update).
Of course, there are two schools of thought regarding the drivers provided by Microsoft. Some people think that getting drivers from Microsoft is a good thing because they are verified and certified by Microsoft before being added to Windows Update. Others believe that getting drivers from Microsoft is bad because they are essentially a stripped-down version of the device manufacturer's drivers.
In addition to these considerations, there are also factors of ease and ease of installation. New drivers from Windows Update are detected and installed automatically, with little or no user interaction. To update drivers manually, you need to regularly check the device manufacturer's website, download and install them yourself.
So, depending on your point of view when installing Windows 7, you could choose the “Use recommended settings” option, which ensures that drivers are updated along with the rest of the operating system, or the “Install Important Updates Only” option, which does not providing automatic update drivers. But suppose your views have changed since then - what to do? Luckily, Windows 7 has a little-known Device Installation Settings tool that lets you change how you search for and install driver updates.
In this article I will tell you what is the advantage of automatically detecting and installing drivers using Windows 7 and then explain how to enable or disable this feature.
Benefits of Automatic Updates
Let's take a look at the benefits of automatically detecting and installing devices using Windows 7. This allows you to operating system download not only drivers, but also icons high resolution for devices connected to a computer, as well as detailed information about the equipment.
For example, if I open the Devices and Printers window from the Start menu on my test computer, I can see large icons for all the connected devices (Figure B). As you can see, the IntelliMouse Optical mouse is highlighted in the screenshot, and information about it is displayed in the status bar. Clicking on the device icon will open a window with more detailed information (Figure C and D).

Figure B: The Devices and Printers window may display large icons for connected devices.

Figure C. By clicking on the icon, you can get more detailed information about the device...
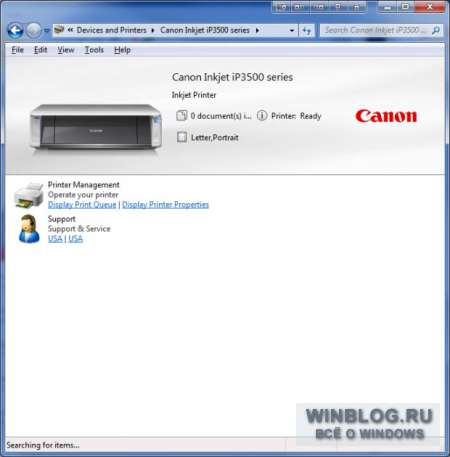
Figure D. ...with a link to the manufacturer's website.
Opening the “Device installation settings” window
Enable or disable automatic search and installing driver updates through Windows 7 Update can be done in the Device Installation Options window. To call it, press right click mouse on the computer icon in the Devices and Printers window. A context menu will appear with a variety of options, including Device Installation Options (Figure E).
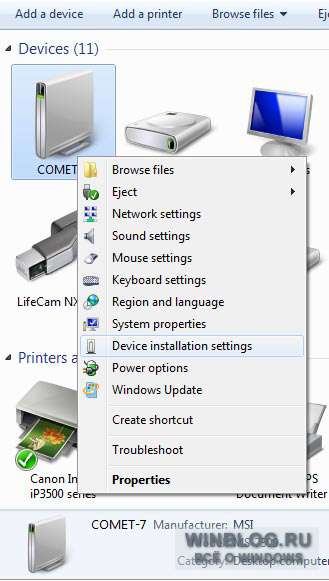
Figure E This shortcut menu provides quick access to a variety of useful features.
When you select the Device Installation Options option from context menu, the window of the same name opens (Fig. F). To allow Windows to automatically download drivers and realistic icons for devices, select the Yes, Do This Automatically option. For the “No, Let Me Choose What to Do” option, as you can see, there are three options available, including “Never Install Driver Software from Windows Update.” There is also an option “Replace generic device icons with enhanced icons”.
Once you have made your choice, click the “Save Changes” button. You may need to confirm the operation in the User Account Control window.
the user is prompted to choose how to install updates (Figure A). System updates, security updates, and patches are likely the first things that come to mind, so most users select the "Use Recommended Settings" option. However, in addition to the standard set, Microsoft can also provide device driver updates.Open full size" href="http://www.winblog.ru/uploads/posts/2012-02/1330429842_13031201.jpg">
Figure A. When installing Windows 7, you need to choose one of the options for installing updates.
As is known, has a huge driver database and supports almost all known devices. After you install a driver, the operating system adds it to the watch list and can regularly check for new or updated drivers using Windows Update.
Of course, there are two schools of thought regarding the drivers provided by Microsoft. Some people believe that getting drivers from Microsoft is a good thing because they are verified and certified by Microsoft before being added to Windows Update. Others believe that getting drivers from Microsoft is bad because they are essentially a stripped-down version of the drivers from the device manufacturer.
In addition to these considerations, there are also factors of ease and ease of installation. New drivers from Windows Update are detected and installed automatically, with little or no user interaction. To update drivers manually, you need to regularly check the device manufacturer's website, download and install them yourself.
So, depending on your point of view when installing Windows 7, you could choose the "Use recommended settings" option, which ensures that drivers are updated along with the rest of the operating system, or the "Install Important Updates Only" option, which does not providing automatic driver updates. But suppose your views have changed since then - what to do? Luckily, Windows 7 has a little-known Device Installation Settings tool that lets you change how you search for and install driver updates.
In this article, I'll explain the benefits of Windows 7 automatically detecting and installing drivers, and then explain how to enable or disable this feature.
Benefits of Automatic Updates
Let's see the benefits of automatic detection and installation drivers devices using Windows 7. This allows the operating system to load not only drivers, but also high-resolution icons for devices connected to the computer, as well as detailed information about the hardware.
For example, if I open the Devices and Printers window from the Start menu on my test computer, I can see large icons for all the connected devices (Figure B). As you can see, the IntelliMouse Optical mouse is highlighted in the screenshot, and information about it is displayed in the status bar. Clicking on the device icon will open a window with more detailed information (Figure C and D).
Open full size" href="http://www.winblog.ru/uploads/posts/2012-02/1330429813_13031201_02.jpg"> 
Figure B: The Devices and Printers window may display large icons for connected devices.
Open full size" href="http://www.winblog.ru/uploads/posts/2012-02/1330429828_13031201_03.jpg"> 
Figure C. By clicking on the icon, you can get more detailed information about the device...
Open full size" href="http://www.winblog.ru/uploads/posts/2012-02/1330429859_13031201_04.jpg"> 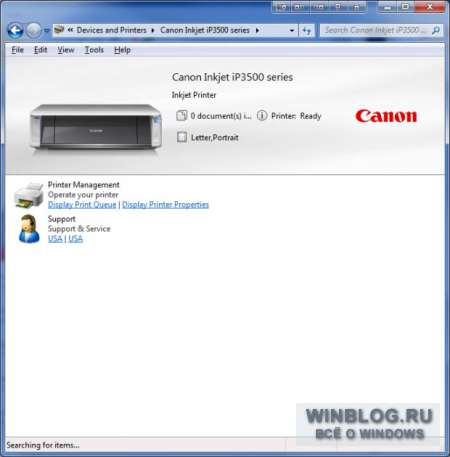
Figure D. ...with a link to the manufacturer's website.
Calling the "Device installation options" window
You can enable or disable automatic search for and installation of driver updates through Windows 7 Update in the Device Installation Options window. To call it, right-click on the computer icon in the "Devices and Printers" window. A context menu will appear with a variety of options, including Device Installation Options (Figure E).
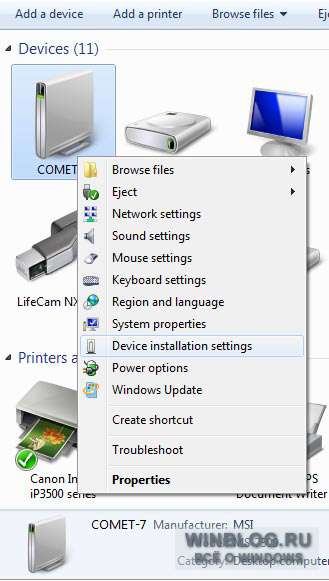
Figure E This shortcut menu provides quick access to a variety of useful features.
When you select the "Device installation parameters" option from the context menu, a window of the same name opens (Fig. F). To allow Windows to automatically download drivers and realistic icons for devices, select the "Yes, Do This Automatically" option. For the “No, Let Me Choose What to Do” option, as you can see, there are three options available, including “Never Install Driver Software from Windows Update.” There is also an option "Replace generic device icons with enhanced icons".
Once you have made your choice, click the “Save Changes” button. You may need to confirm the operation in the User Account Control window.
