Automatic driver updates using Windows 7
Windows 7 comes with a ton of goodies, including device maintenance tools for the computer it's installed on. One of these useful features- updating drivers, and Windows can do it itself, without user intervention. To do this, you only need to set up automatic updates for equipment.
Let's see how to do it.
- Go to "Start" and click on the "Devices and Printers" command in the main menu.

- Find your computer or laptop in the hardware list. Click on it with the right mouse.

- AT context menu click the "Device Installation Options" command.
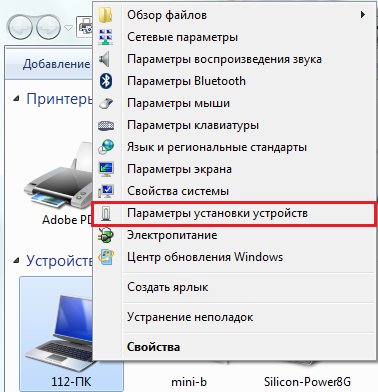
- Check the box "Yes, do this automatically" and click "Save".

Now Windows 7 will update drivers without your participation. This is convenient when you just need a stable computer without any "extreme". If you want to "squeeze" the maximum out of iron, it is advisable to either install the drivers manually, or entrust this to specialized third-party programs. Why? The fact is that the Microsoft driver database is not always the most up-to-date - something fresh rarely appears in it. Therefore, the latest versions of software for equipment are best taken from the websites of its manufacturers.
Programs for auto-updating drivers replenish their databases quite quickly. Just a few days after release new software for the equipment becomes available to users.
Third party software for updating drivers
driver booster
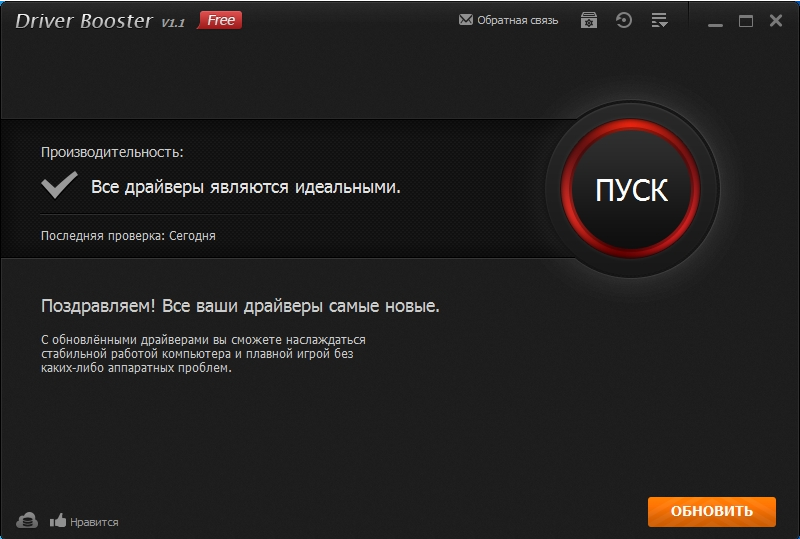
driver booster- Russian language program domestic development for updating drivers. Fully supported by Windows 7. Released in free version"free" and paid "pro". The free version is enough to update your drivers with just one click.
Main advantage driver booster in comparison with analogues, this is a good connection speed with the base and the presence of many up-to-date driver updates. The disadvantage is the installation of adware (unwanted and adware) on the user's computer.
Driver Genius
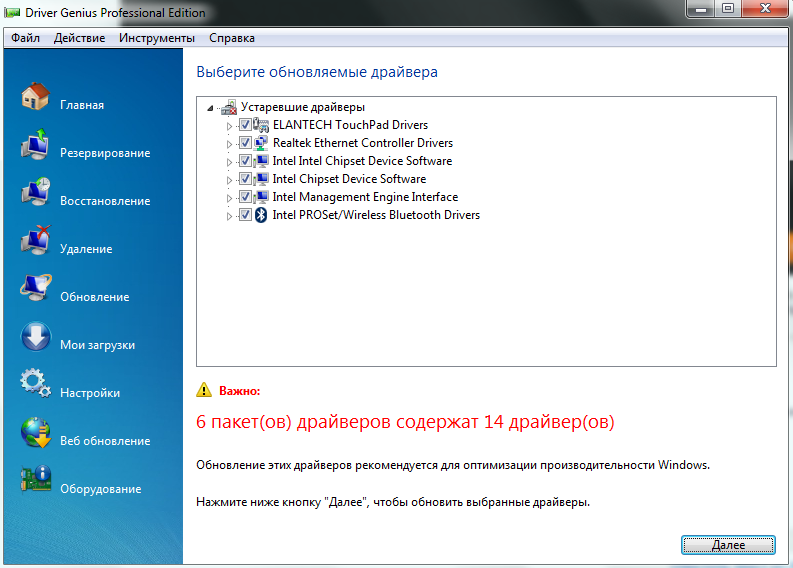
Program Driver Genius similar in feature set to Driber Booster, but does not include the free version. Its only "pro" variant has the following functionality:
- monitoring the relevance of each driver;
- updating, backing up and removing drivers;
- displaying information about the computer hardware;
- device temperature monitor.
This program, like the previous one, is fully supported by Windows 7. Among its advantages, rich functional characteristics can be noted, and among the disadvantages, and significant ones, is the frequent inability to update drivers due to the unavailability of the database.
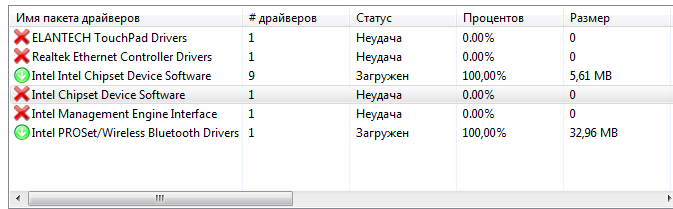
also in official version Driver Genius no Russian localization.
Driver Reviver

The Driver Reviver program is convenient in that it allows you to set up scheduled driver updates on any day of the week and at any time. This will appeal to users who would like to automate maintenance of their system as much as possible, but other features of Driver Reviver are not as elaborate.
In it, as in Driver Genius, databases of fresh drivers are often inaccessible and it is not entirely clear how the backup function works. There are also incidents such as incorrect definition of the version installed driver and attempts to update it endlessly.
Which of these three programs is the most suitable for updating drivers on Windows 7? Of all the considered optimal, perhaps, Driver Booster can be called, if you do not take into account the additional functionality. Most importantly, she copes with her obligations with a bang and, moreover, she does not beg for money.
Or just once a month, you need to update the drivers, as new versions are released from time to time. When reinstalling Windows, most often the drivers are installed immediately, but of course they are no longer so new. To update drivers There are at least two options - manual and automatic.
First option update drivers on your computer- to find and download the latest versions from the official websites of manufacturers. Then install them. This option is quite long and complicated. For example, to you will need to find out its manufacturer, name and series. To do this, open the Device Manager and look for details about your equipment there. And only then drive the corresponding query into the search engine.
This option works well, but it takes a long time. We find the official site, look for the Drivers section and select the appropriate driver for our equipment. Or, at the very least, we can find driver on the Internet. Another option is to find and update the driver by hardware ID. We find out the ID of our, for example, video card, all in the same Device Manager, and for this ID we find the driver we need. I described in more detail how to update drivers in this way in the lesson:. But it's still too long, this one manual mode more suitable when you only need to update one or two drivers, for example, downloading updates for a video card or processor once every couple of months.
I suggest another option - to use special program to update drivers. Such a program automatically scans the hardware, then goes to the official websites of manufacturers and checks if there are updates for your drivers. If there are updates, then we can only confirm the intention to download. You don't have to download anything yourself.
Driver updater- A great option to save yourself time and effort. It remains to decide which one to use, to study in more detail what programs for updating drivers exist, you can use any search engine and enter the appropriate phrase. I use one of the most popular called Driver Genius. I'll tell you about her. You need to download and install it.
Immediately after launching, the program prompts us to update its database. This must be done.

We are waiting for the updates to be downloaded.

When the updates are downloaded, the program will automatically open and we will see its main window. In the middle there is a big green button "Start Check", click on it to check if it is required driver update on our computer.
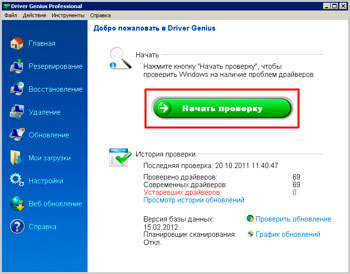
It will start scanning devices and searching for the necessary drivers.
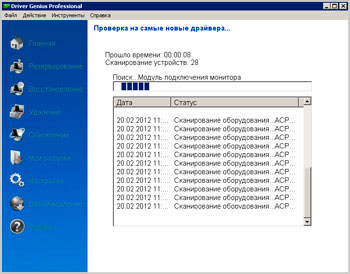
After a few seconds, we will see a list of drivers that are outdated and need to be updated. Put a checkmark in front of all and click the " Next».

Now we need to download all these drivers, since the driver updater will do this itself, so we won't have to climb the sites and click on the links. We press the button " Download all"And wait until all the drivers are loaded.
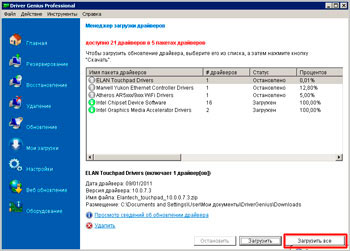
After everything is downloaded, you can proceed to install the drivers. For this we click right click click on the name of the driver and in the list that appears, select the item "Install".

And install the driver as a regular program, then proceed to the second and so on until everything is ready. Then we restart the computer.
The described program has one minus - it is paid. If this bothers you, then I have a fallback option for you. I recently learned about another driver update program called Driver Booster. It is free and works no worse than its paid counterparts: it automatically detects outdated drivers, one click installs them, fast and secure. In general, let's look at how you can update drivers in Driver Booster.
To get started, download latest version programs on the official website: http://ru.iobit.com/driver-booster by clicking on the big green button " Free download».
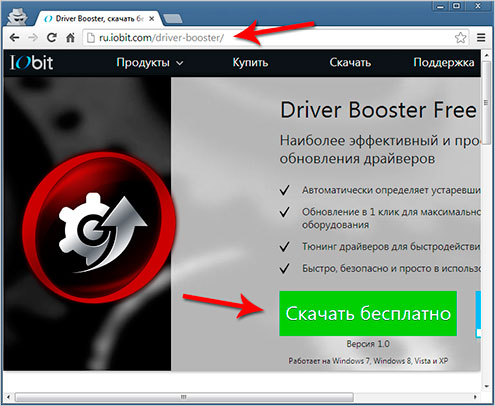
After downloading, let's get down to installing it. In the first window, immediately select the item " Custom installation” and remove the extra checkmarks.

Driver Booster installed. We launch it and click on the big, round button "Start".
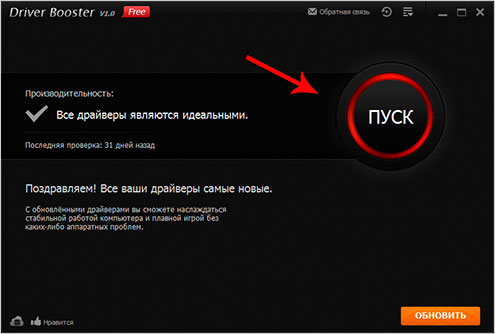
The program will check everything and if there are updates, it will offer to download and install them.
These methods, using driver update software, I took it into service three years ago. This method is the simplest, the search and download of drivers occurs automatically, and this is the main thing. Simplicity and convenience! Usually, users, even experienced ones, have a lot of problems when looking for drivers manually on the Internet.
So programs for updating drivers help us out a lot. And I end here, I hope now you will not have any problems when driver update.
Good luck and fresh versions of drivers to you!
Drivers are kind of software to explain operating system how to work with a particular device. Manual installation usually takes a lot of time because you need to go to the manufacturer's website, find your model on it, say, video cards, then download and install. And a similar procedure must be done with the rest of the set of iron devices on your computer. Agree, it will take a lot of time. We picked two programs for updating drivers capable of solving this problem very simply and quickly.
drivemax
DriveMax - has both a free version and a paid one. To our delight, the free version is not so limited and will allow you to update all drivers.
The interface of the program is quite simple, in the main window there are 4 tabs: driver update, backup, download status list of the best Windows devices. To use DriveMax features, you will be asked to register and confirm by email. After the status of the program will go to the worker and you can start the search current versions drivers for your PC. DriveMax found 11 updates, while SlimDrivers only 3. The free version makes it a little more difficult to download the driver - to do this, you need to go to the browser and from the DriveMax website setup file, which will start the download in the program itself, this is done in order to draw your attention to the paid version.
At the end of the download, we can only check the performance of the updates. By the way, we highly recommend doing backup in the "Backup" tab, because the developers cannot guarantee the compatibility of new drivers with your equipment. For additional reliability, a system restore point will be made before installation.
Interface language: English
 SlimDrivers with simple interface just as simple, in a couple of clicks, it will do all the work of finding and installing new drivers. Functionality is not much different from DriveMax, except that there is a function complete removal old drivers, just do not delete everything in a row, this may cause a system crash.
SlimDrivers with simple interface just as simple, in a couple of clicks, it will do all the work of finding and installing new drivers. Functionality is not much different from DriveMax, except that there is a function complete removal old drivers, just do not delete everything in a row, this may cause a system crash.
Updating drivers takes place in 2 stages. The first stage is cloud scanning, the program will select the best software. Then download and install, if you need to make a backup, SlimDrivers will remind you of this and offer to create a restore point.
In the options you can enable automatic start scheduled scanner. As for devices, the online database of the program has everything Latest updates for video cards, motherboards, sound, usb controllers and other parts of a modern PC.
Interface language: English
Driver Booster Free
 The program has a Russian-language interface and does its job well. According to the developers, when updating the drivers, the settings are also optimized for computer games. Free version missing feature Reserve copy, therefore, I advise you to be careful when installing updates.
The program has a Russian-language interface and does its job well. According to the developers, when updating the drivers, the settings are also optimized for computer games. Free version missing feature Reserve copy, therefore, I advise you to be careful when installing updates.
- the action that must be performed periodically if you want a long and productive work your computer or laptop. After all, the latest programs come out almost every hour, both useful and harmful. And in order to minimize the risk of malware infection or increase compatibility with new programs and devices, drivers should be updated frequently to the latest versions!
And if you have changed "some internals" of your device, then installing new drivers is a must! Driver Pack Solution allows you to download and install "firewood" on motherboard, sound, video and network card, chipsets, video camera and other details hardware personal computer. Moreover, you can download these driver updates directly from manufacturers' websites, such as Ati Radeon, NVIDIA GeForce, AMD, Intel, Realtek and others.
Download Windows driver updater
you download latest program to update drivers by clicking on one of the links below. Except full version, there is also a link to the online version. The online version allows you to save disk space, because. downloads driver updates directly from the site. Naturally, it requires an Internet connection. In addition, the program has a simple interface with easy-to-understand functions and buttons. It also has a number of useful features, in addition to high-quality driver updates. One of them is monitoring and improved detailed diagnostics of all your computer hardware.
In this article, we will learn how to update drivers on a computer using the most convenient and popular for this. Driver Pack programs solution. Why is it important to keep all software up to date? The question is correct, but there are many answers to it, however, they all lead to the fact that without new versions of software, computer hardware works an order of magnitude worse, if it works at all.
Driver Pack Solution is a tool that allows automatic mode install and update drivers on a laptop or computer. The program has two versions - the first one updates via the Internet, and the second one is distributed along with the necessary software in its composition, and is its offline copy. Both versions are free and do not require installation.
Auto update
Since installation is not required, just run executable file. After starting, we immediately see a window with the "Install automatically" button.
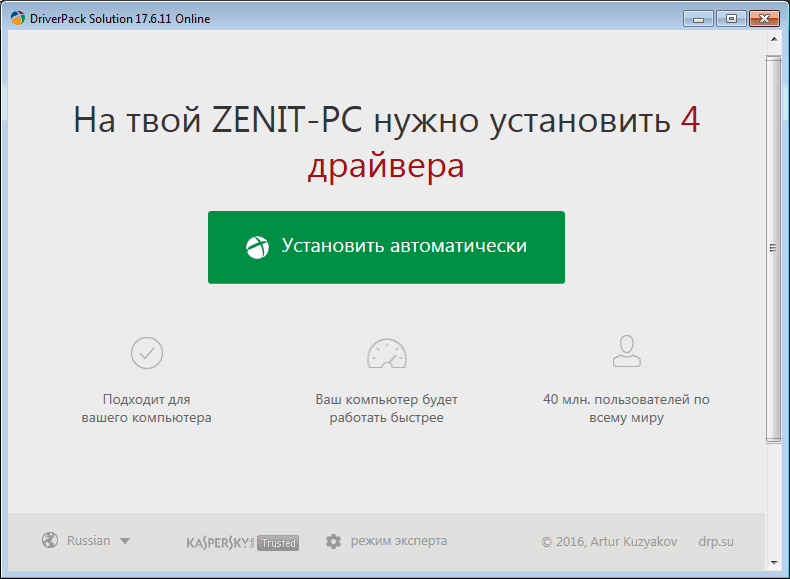
This function is useful for those who understand computers at the novice level, since when you click on the button, the program completes a number of the following functions:
1) Create a restore point, which will allow you to return to previous versions of the software in case of failure
2) Scan the system for outdated drivers
3) Install the software that is missing on the computer (browser and a couple of additional utilities)
4) Install the missing drivers on Windows 7 and above, and also update the old ones to the latest versions

When the setup is complete, you will be notified that the installation was successful.
Expert mode
If you use the previous method, you will notice that little depends on the user, since the program does everything itself. This is a big plus, since it installs all the necessary drivers, but the downside is that it installs software that most users do not need at all.
In expert mode, you can choose what to install and what not. To get into the expert mode, you should press the appropriate button.
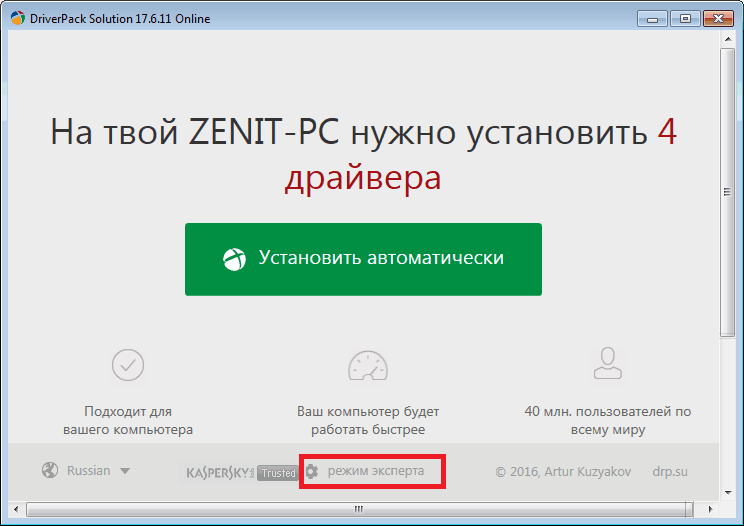
After clicking, the advanced use window will open. First of all, it is worth disabling the installation extra programs. You can do this on the software tab by unchecking unnecessary checkboxes.

Now you should return to the drivers tab.
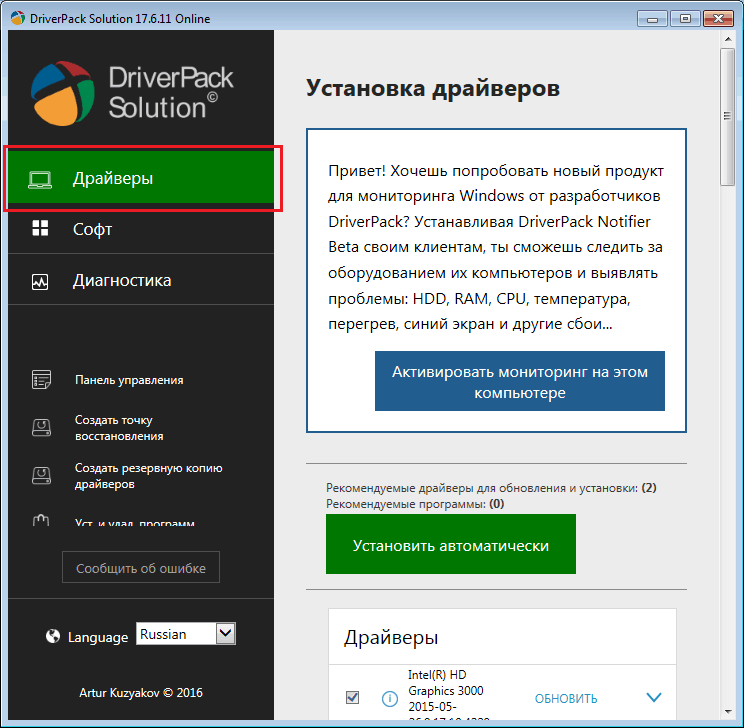
After that, check off all the software, to the right of which it says “Update” and click on the “Install automatically” button. In this case, all selected software will be installed on Windows 10 and an OS of a lower version.
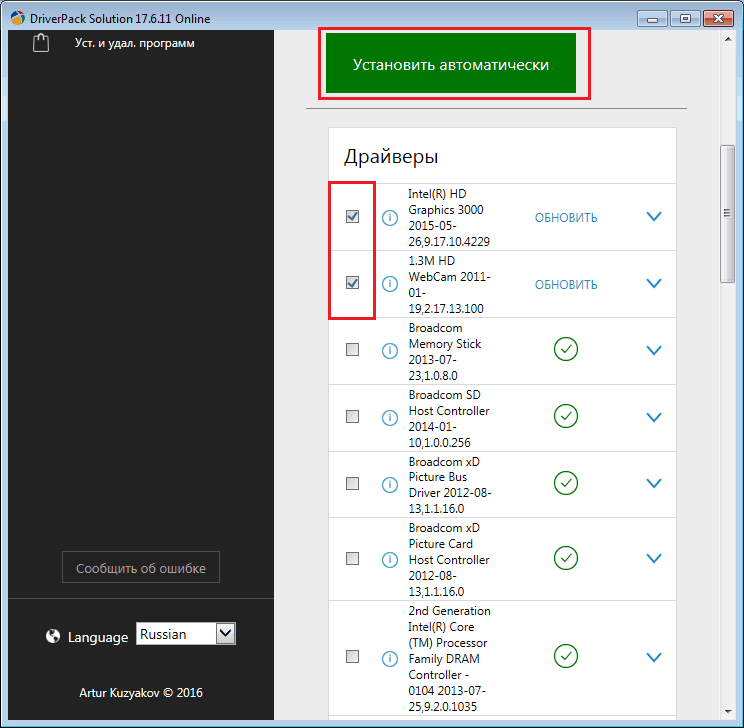
But you can install them one by one by clicking on the "Update" button.
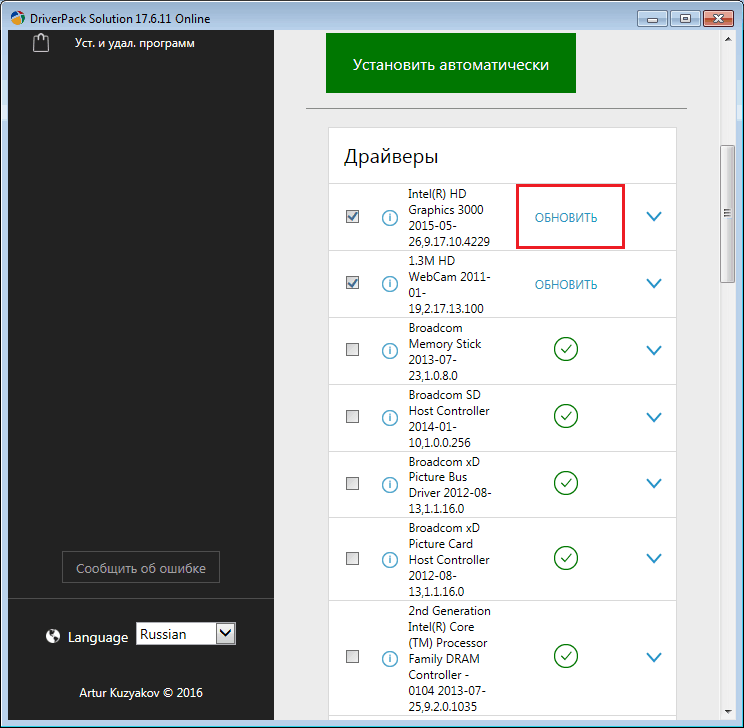
Update without the help of programs
In addition to updating drivers with third party programs, you can update them with standard ways on a computer, however, the system does not always see when an update is required. On windows 8 it works a little differently.
You can do this in the following way:
1) Right-click on "My Computer" in the "Start" menu or on the "Desktop" and select the "Manage" item in the drop-down menu.

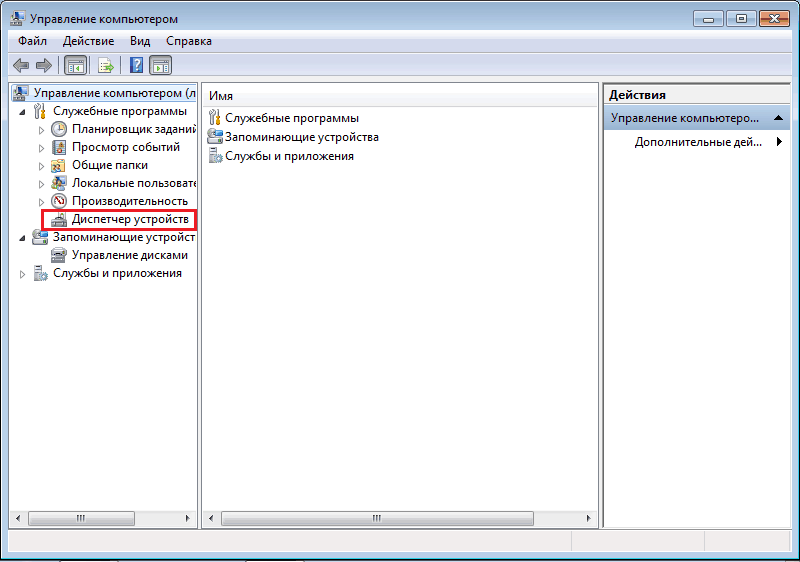
3) After that, you need to find the desired device in the list. Usually, a yellow exclamation mark is drawn next to the device that needs to be updated.
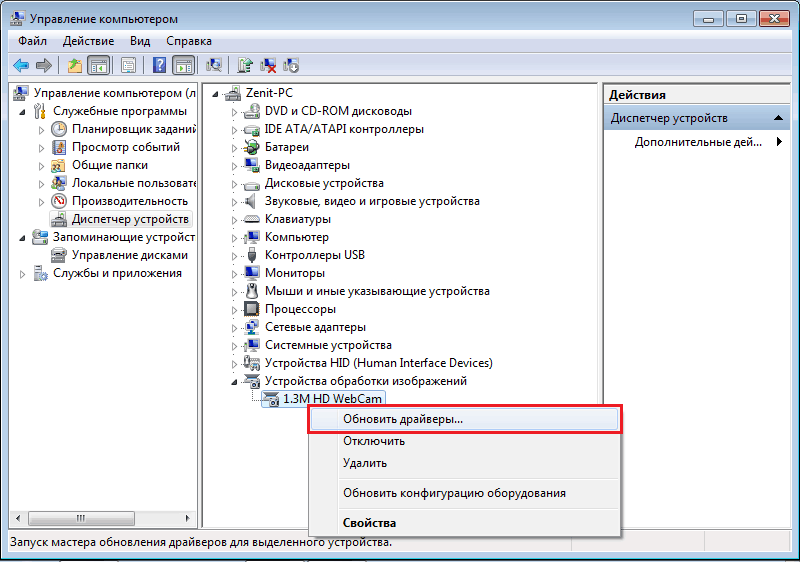

5) If the driver needs an update, a window will pop up asking you to confirm the installation, otherwise the system will notify you that the update is not required.

