Small free program for comfortable volume control without having to turn the knobs on speakers or headphones.
Screenshot gallery
Over the years that already exist en masse Personal Computer, millions of programs have been created for almost all occasions. Some of them are called upon to solve global problems or create something. Others serve to facilitate the completion of trivial everyday tasks that are invariably related to computer operation. And, characteristically, it is impossible to say that simple programs less important than the software giants. They are completely equal!
In this article we will talk about just such a small and inconspicuous, but very useful program designed for adjusting sound on a computer - Volume2.
Its main purpose is to facilitate and simplify the task of adjusting the volume on the computer. However, unlike its analogues, Volume2 can do this not only by rotating the mouse wheel over the tray icon and hot keys, but also in at least two more ways: by holding down the left and right mouse buttons, and also by using the wheel in corners of the monitor!
"Hotkeys(from the English hot keys) - a keyboard shortcut for an accelerated call required function OS.The main advantage of Volume2 over the standard volume control in Windows is simplified access to settings and the availability of volume control in full-screen applications (for example, in games).
Comparison of Volume2 volume control with paid analogue VolumeScroller
As we can see from the comparison, the free Volume2 easily outperforms its paid counterpart in terms of capabilities! However, in addition to its main function (sound control), it can do something else:
OSD(abbreviated English on-screen display – “reflection on the screen”) is one of the popular ways of displaying various information on the display of TVs and PC monitors.- display on-screen OSD indicators to visualize the sound level and its distribution across channels;
- use hot keys to control screen brightness, launch files and restart/turn off the computer;
- implement the function of scrolling the mouse wheel of an inactive window under the cursor;
- run scheduled tasks (setting the volume level and screen brightness, launching applications and displaying reminders).
First launch and setup
The Volume2 program does not require installation, so to start working with it, you just need to unpack the archive downloaded from our website into any convenient folder and run executable file Volume2.exe. The program icon will appear in the tray, however, if you call up its menu, it will be in English:
Trey(English tray – “tray”) is the colloquial name for the notification area of operating systems of the Windows family.![]()
To change the language, you need to enter the settings menu, which is called either by the "Volume2" item from the above context menu, or double-click on the tray icon. Here we go directly to the “Language” section, select “Russian” in the list and click the “Apply” button:
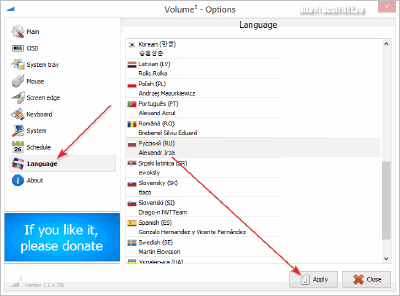
Now we can begin to consider the functions of the program in the familiar Russian-language interface.
Basic settings Volume2
I suggest starting to get acquainted with the program’s customization options from the “Basic” tab:
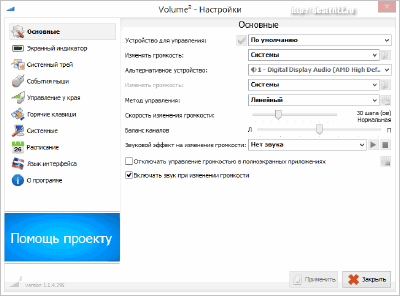
Here we can select the main and additional (if any) audio output devices, specify the volume level change step and adjust the channel balance. These settings will affect the parameters for changing the sound by scrolling the mouse wheel over the program icon in the tray and hotkeys.
By the way, the next configuration step I would recommend is the configuration of hot keys in the tab of the same name:
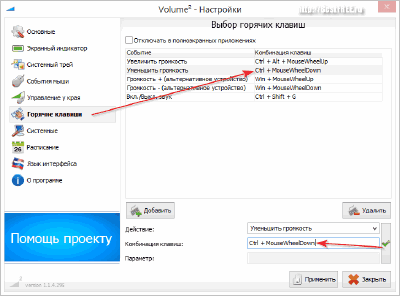
By default, there are already five preset functions: adding/decreasing the volume of the main and secondary audio devices, as well as muting the sound. However, the default level adjustment of the main device is configured extremely inconveniently, since it uses system combination CTRL+mouse wheel, which is used to zoom images and web pages. Therefore, I advise you to immediately change the first two keyboard combinations by adding an additional ALT or SHIFT modifier key.
In addition to the functions already mentioned, you can configure hotkeys for the following actions:
- Call up settings.
- Call up a list of audio devices.
- Opens the standard volume control.
- Opening the audio mixer.
- Installation certain value sound level in percent.
- Opening/closing CD-ROM.
- Set screen brightness.
- Setting the channel balance.
- Removing USB devices.
- Setting up audio devices.
- Battery percentage display for laptops.
- Launch any application or document.
- Turn off the monitor.
As you can see, thanks to such extensive settings, you can use Volume2 not only for its intended purpose, but also to speed up the execution of other frequently used system functions! I think everyone will find something of their own here, but I personally liked the function of quickly launching programs and shutting down the PC :)
Appearance Settings
Customization(English customisation) - an Anglicism often used in computer terminology, meaning customizing something to suit the needs of a specific user.In addition to rich functionality, Volume2 also offers the widest possibilities for customizing the appearance of both the program icon itself and all OSD elements that are displayed on the screen. The first tab is the "On-Screen Indicator" tab. Let's open it:

This tab is designed to configure the operation parameters and appearance of notification windows about Volume2 events. The display of indicators can be disabled altogether, or not shown in full-screen applications. It is also possible to specify how long the OSD window will remain on the screen. Myself appearance The window can be of three types: plain text(colors and sizes are customizable), trackbar (color bar with optional display of volume level percentages) and skin.
Skin(English skin – “skin”) - a removable graphical shell for a program, website or operating system.Naturally, the most functional and colorful design option for an OSD message is a skin. It is selected by default. To the right of the small preview image of the theme, its functionality is displayed in the form of icons. In total, a skin can have up to 6 separate indicators that display:
- volume level;
- notification about opening the drive;
- notification about connecting USB devices;
- battery charge level (by pressing hot keys);
- screen brightness;
- sound balance across channels.
Each of the indicators will appear only if the monitored parameter is changed using the program (usually by pressing hot keys), but not by standard methods. Therefore, to save PC resources this function You can disable it altogether without much loss of functionality.
The second tab, which is responsible for the appearance of the program icon, will be the “System Tray” tab:
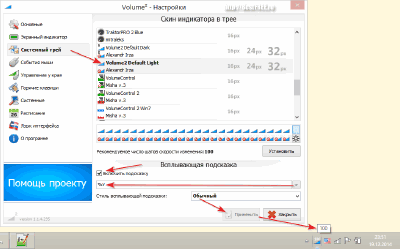
Here, just like for the OSD window, we can select the icon skin and set the number of volume change steps (by default 100, which corresponds to 100% equal to 1% per step). In addition, here you can activate the option to display a tooltip. With its help, you can display any sound-related variables available in the program. In a standard skin, this is, in principle, useless, but if you activate a skin without a numerical indication (in the form of a rotary wheel), then it won’t hurt to know the exact volume level, which means it’s better to enable the option.
Alternative ways to control sound
As I already said, Volume2 differs positively from its analogues in that it has several alternative volume control options that are usually not found in other programs. First of all, I suggest you look at the “Mouse Events” tab:
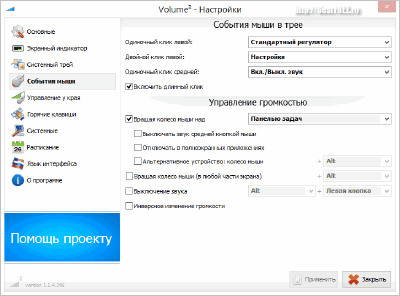
Here we can configure the actions for left, right and middle (wheel) mouse click on the tray icon. In addition, you can activate the "Enable long click" option. This option allows you to gradually increase or decrease the sound level by holding down, respectively, the left or right mouse button over the tray icon.
At the bottom of this tab there are a number of options for handling mouse wheel rotation. I recommend setting only the first option here, "Roll the mouse wheel over" to select where scrolling will be recognized as a function of changing volume. The remaining parameters, in my opinion, are simply useless (although this is a purely subjective opinion :)).
Another interesting audio control feature is the use of the edges of the screen, something I haven't seen anywhere else before. To activate and configure this function, go to the “Edge Control” tab:
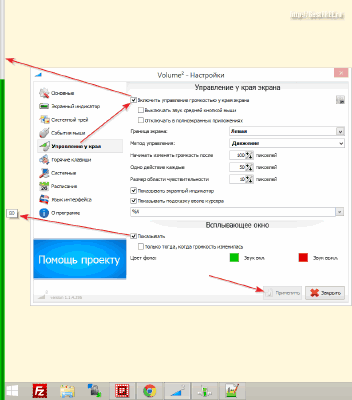
The essence of the method is that you select the edges of the screen that will be active when the mouse cursor approaches them. Then, when you hover over the active edge and move the mouse up and down (or scroll the wheel of your choice), you can change the volume level. Actually, on this tab you can configure the operating parameters of the above-mentioned function, as well as the appearance of the indicator.
Setting up additional features
We have dealt with the standard functionality of Volume2, however, the program has a number of options and capabilities. They do not directly relate to sound control, but significantly expand the range of tasks that the program can perform. Regarding the options, I recommend looking at the “System” tab:
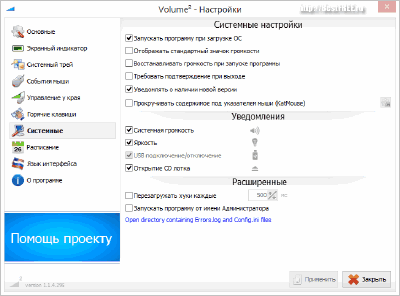
There are traditional settings here, such as program startup and checking for updates, however, I recommend paying attention not to them, but to the option “Scroll content under the mouse pointer (KatMouse)”. Activating this item will allow you to scroll the contents of any open (even inactive!) window with the mouse wheel.
If you have not disabled the display of OSD notifications, then below on the same tab you can specify for which events notifications should be displayed.
The last tab that we haven’t seen yet is “Schedule”:
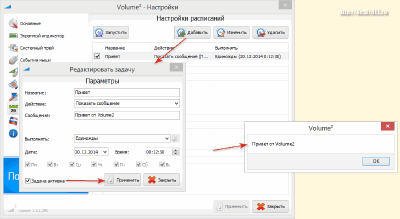
In this tab, the developers managed to place an almost complete task scheduler! With its help, at a given point in time you can:
- Set a specific volume level.
- Launch the desired program.
- Display a reminder text message.
- Set the sound balance across channels.
- Change screen brightness.
Created tasks can be launched either at a precisely specified time or at an indefinite interval, or with a specified periodicity and frequency. Also, if desired, tasks can be temporarily deactivated without deleting them, which is quite convenient.
Advantages and disadvantages of Volume2
Pros:
- support for hot keys and binding various additional functions to them;
- wide customization possibilities;
- several volume control options;
- built-in task scheduling system;
- ease of use and ease of configuration.
Minuses:
- The default hotkeys are not set very well.
conclusions
If you are looking for a way to simplify sound control, or you often need to turn it off altogether, then I think you won’t find a better tool than Volume2! Usually, I am critical of various software, looking for shortcomings in it, but in in this case There are simply no shortcomings that could not be eliminated with the help of settings :) And this makes me happy.
Another good thing is that the program works perfectly both on old PCs with 32-bit Windows XP, and on modern Windows 8.1 x64. During testing, the program never turned off spontaneously and performed its functions both in windowed and full screen mode. Therefore, there can only be one verdict - Volume2 is by far the best free program for managing sound on a PC!
P.S. Permission granted to freely copy and quote. this article provided that an open active link to the source is indicated and the authorship of Ruslan Tertyshny is preserved.
Regulator Windows volume , so familiar. It would seem - what could be interesting in it? Increased the volume of computer sounds, decreased the volume of computer sounds... Still, let's look at the possibilities Windows volume icon a little wider.
Beginning with Windows Vista and further (Windows 7, 8, 10) the system began to allow you to change the volume of individual applications using the capabilities mixer. After all, it often happens when some application makes sounds that are clearly louder and more persistent than others. Or vice versa, the volume is turned up, and the application barely meows something. And, although Windows provides several ways to fine-tune sound settings and normalize volume, we will not go too deep, but will use the quick and visual capabilities of the mixer.
Click right click mouse on the speaker icon and select " Open Volume Mixer».
While your active applications are silent, only the master volume control and system volume control.
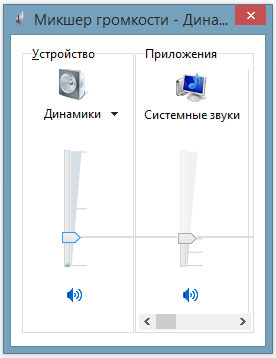
As soon as the application starts making sounds, it will be displayed in the mixer, and you can immediately adjust its volume simply by dragging the slider. Web browsers such as Google Chrome , for each new tab a separate one is used system process, so if you play music in multiple tabs, each tab will appear separately in the mixer.

Unfortunately, the volume settings for each application are not saved and will need to be adjusted again the next time you launch the application. The system only remembers general volume level(first slider).
More efficient control over Windows sounds can be obtained using third party programs. For example, for Windows 10 there is a small free program with open source entitled EarTrumpet(which translated means “auditory trumpet”). Not only does it make sound adjustments more visual, it also remembers all the sound levels that you have set for each application. And even after rebooting the computer all settings are saved.
Volume²- an alternative volume control that can completely replace the standard Windows volume control. Volume² provides easy setup hotkeys and mouse events to control volume. It also has a simple task scheduler that lets you launch apps or control the volume. U this application quite a lot of fans and grateful reviews.
If you have any questions about computer settings, ask them in the comments and I will definitely answer!
If you are an ardent music lover who sits a lot at the computer, then you probably often listen to music on it; you have a cool multimedia player installed that allows you to work with your music collection as conveniently as possible. But can your record player give you the ability to conveniently and clearly adjust the volume? Many laptop users have this option. For users desktop computers it’s worse, since the volume can be adjusted either from the multimedia keyboard or by clicking on the “Volume Control” with the mouse. But there is another very good and visual way to adjust the volume using the mouse wheel by hovering the cursor over the taskbar. At the same time, a large and stylish control will be displayed on the desktop, which will show the current volume status. All this can be done using the Volume2 utility.
The program allows you to flexibly configure the volume control, including its appearance on the taskbar and desktop. In the settings, you can select several options for displaying the regulator on the desktop of your computer. It is worth noting that they look very stylish!
Don’t think that this is where the program’s capabilities end! In addition to the beautiful regulator, you can change the values of a huge number of different settings. On the “Basic” tab you will find a list of devices for which you can change the volume, and there you can also specify a separate application in which the volume should be adjusted.

On the “System Tray” tab in Volume2, you can set the appearance and settings of the indicator located in the notification area (tray). Here you will find many different options for displaying the indicator, which change beautifully when the volume changes. The main thing when using this indicator is to turn off the standard one so that there is one, not two, indicators in the clock area.

In the “Mouse Events” section, you can configure the behavior of the mouse on the application tray icon, the method of changing the volume using the mouse wheel, and change a number of other settings. For example, you can set the volume to be adjusted with the mouse wheel when you hover over the window title or when you hover the cursor over the desktop. By default, this setting is set to “Taskbar”, that is, when standard settings The volume is adjusted with the mouse wheel when hovering the cursor over the taskbar.

In addition to volume control, the Volume2 program allows you to set various additional features, which have nothing to do with volume. For example, you can assign hotkeys not only to control volume, but also to control screen brightness, eject discs from a CD/DVD drive, and safely remove USB devices. Another interesting feature of the program is the ability to set a schedule for performing various tasks. You can automate the process of turning off or lowering the volume at certain times of the day, automatically launching applications at a given time, and also show messages on the screen on a schedule.
In general, Volume2 is quite packed with a wide variety of settings that may seem useful to some music lovers. Naturally, the program is completely Russified (the author is our compatriot) and understanding the settings will not be difficult if you have the time and desire to customize your system, making it as convenient as possible for working and listening to music. The utility runs under operating systems Windows 7/Vista/XP.
