WiFi receivers have already entered our lives so tightly that it is already difficult to imagine it without them. Almost all laptops and smartphones are equipped with such a device. With it, you can easily and simply connect to wireless networks.
Execution
According to their design, WiFi receivers are of the following types:
- integrated;
- interior;
- external.
In the first case, it is made in the form of a separate microcircuit and soldered into the motherboard. Most often, in this design, such devices can be found on inexpensive motherboards, smartphones and netbooks.
The second option is internal. It doesn't happen very often. This is a card that is installed in the PCI expansion slot on the motherboard.
In the latter case, such a device is made in a separate case and resembles a flash drive. Such a WiFi receiver is connected to a regular rectangular USB connector. The price for each version is different. An integrated adapter, for example, does not need to be purchased. It comes with a digital device. But comparing the internal and external, we can conclude that the latter costs much less. Prices for such devices start at 150 rubles. In turn, the cost of internal adapters starts from 400 rubles.
At the same time, their characteristics are identical. Another classification of such devices is based on the standard that this wireless adapter can work with. IN this case they are subdivided as follows:
- 802.11a - data transfer rate 54 Mbps, operating frequency 5GHz.
- 802.11b - in this case, the data transfer rate is up to 11 Mbps with the same frequency, but the range of this wireless network increases to 150 meters in open areas.
- 802.11g - this standard appeared 4 years after the first two in 2003. Its speed is the same as "a", and the range is twice that of "b". It is backward compatible with the previous two standards.
- 802.11n - became the logical development of "g". He has both increased the data transfer rate (up to 600 Mbps), and the range has increased (up to 600 meters).
- The latest standard - 802.11ac - has not yet received wide distribution. Its main difference from "n" is the increased data transfer rate, which in this case can reach a phenomenal 10 Gb / s.

Connection
For an integrated Wi-Fi adapter, this step is skipped. The internal receiver is installed in the expansion slot of the motherboard. To connect it, you need to remove it from the system unit, install it in the white PCI slot. There may be several. It is better for these purposes to use the one with the serial number "1" (if it is free). Next, the Wi-Fi adapter board needs to be fixed with a bolt that is screwed to the case. At the next stage, the computer is assembled and returned to initial state. All described manipulations should be done only on the switched on equipment. If you need to connect external WiFi receivers, it is not necessary to turn off your computer or laptop. It is enough to find the right rectangular connector and install the adapter into it. For stationary PCs, it is recommended to use those USB sockets that are brought out to its rear side and soldered into the motherboard.
Setting

The next step is to programmatically for a PC or laptop. First you need to install the drivers. When you connect a new device, it searches for the software necessary for its normal operation. At the end of this operation, a message should appear stating that the equipment is installed and ready for use. But if necessary software not found, a message will appear stating that the operating system did not find it. In this case, it must be manually installed. Each adapter comes with a CD. It has correct driver without fail. If the disk is lost, then the necessary information can be downloaded from the official website of the manufacturer. Then we launch the installation version of this software and, following the instructions of the wizard, install it on our local computer or laptop. After that, a gray ladder should appear in the lower right corner of the monitor. Click on it with the left mouse button. In the list that opens, we find the wireless network we need and connect to it. If necessary, enter a password to gain access.

Test
At the final stage, you need to check the operability of the established WiFi connection. The receiver for the computer is already properly configured as well. To check, you need to launch any browser that is on your computer (for example, Microsoft Explorer or Opera). Then we enter the address mail.ru in its address bar and press "Enter". After that, this portal should open. Another nuance that you need to pay attention to during the setup process: the mode of operation of the router and the Wi-Fi transmitter must be the same. For example, if one of them is set to "b" and the other is set to "n", then it will not be possible. Although the wireless networks in the list available connections will be present.
Conclusion
Within the framework of this material, various modifications of such devices as WiFi receivers were described. The order of their connection, configuration and testing is also indicated. All this will allow any user to easily configure such equipment, regardless of the level of his training and knowledge. So let's go ahead and do it. There shouldn't be any problems.
The catalog of the online store site presents a wide selection of Wi-Fi adapters of various configurations. You can quickly find and buy the device you need using the search by parameters (manufacturer, price, placement type, etc.).
Application
Adapters of this type are used to combine into a wireless local network devices that do not have WiFi functionality. You can also buy Wi-Fi adapters if your PC or game module has an outdated wireless client, but you need a more modern Wi-Fi adapter in order for the network to support high data transfer speeds. The low price of Wi-Fi adapters contributes to their wide distribution.
Varieties
In our online store you can buy USB Wi Fi adapters connected via an external USB port, and internal WiFi adapters that are mounted directly on the motherboard or inserted into the expansion slot. Both types of devices provide a connection to the Internet using a wireless connection to an access point, but the most popular is currently universal format USB. Having bought USB wifi adapter, you can use the device with almost any computer, as well as with some models of game consoles, TVs, etc. When changing platforms, you do not have to buy a new Wi-Fi adapter. Modern device models implement network security protocols such as WPA, WPA2, WEP, 802.1x. By default, as a rule, WPA2 is installed, however, when buying a WiFi adapter, the user can choose the type of protection himself.
Wireless standards
Before you buy a Wi-Fi adapter, you should determine the standard (Wireless-G or Wireless-N) on which the device will operate. The parameter must match the corresponding characteristic of the router. At the same time, the purchase of a device operating in the Wireless-N format involves the selection by frequency and the number of receivers-transmitters that a particular model supports.
To learn more about our products or buy a WiFi adapter, please contact Email or telephone numbers listed in section .
Over the past decade mobile technologies made a sharp leap towards mass character. That is why they try to introduce such developments as a Wi-Fi adapter for a computer into almost every existing sample.
The idea of transmitting information "by air" for the first time in the scientific sense was voiced back in the early twentieth century by Nikola Tesla. But then it was somewhat difficult to implement, and now it’s hard to imagine that someone refuses to install a Wi-Fi adapter for a PC and prefers to mess around with laying cables.
If at the beginning of the 2000s the same wireless standards 802.11a and 802.11b simply could not compete in the bulk with wired internet in terms of speed and cost, then with the advent of “g”, which could deliver up to 54 Mbit / s, real competition has already begun. And when in 2009 they patented and began to actively implement the “n” protocol with its 150 / 300 / 600 Mbit / s, the obvious advantage of Wi-Fi over an ordinary 100 megabit card became obvious even to the average user. Not the last role was played by the development of the mobile industry of microprocessor technology, which includes tablets, smartphones, smart watch and the same laptops with netbooks.
But be that as it may, a fairly large percentage of computer users prefer to use stationary PCs. And they are not equipped as standard with wireless modules, such as Wi-Fi adapters for a computer or Bluetooth. Fortunately, motherboard manufacturers carefully allocate everything necessary for such needs. Therefore, it is worth considering the options available on the market that a user who wants to upgrade his PC can use.
Transition to wireless networks
So, the first thing to consider is how to choose a Wi-Fi adapter for a computer, and for this you need to determine the purpose of the module, its type design and the needs of the user himself.
It is worth starting with given type devices can be fixed or mobile. Their difference lies in the interface itself, through which the gadget will connect to the system unit personal computer. On the this moment There are many variations on the market that can meet the needs of even owners of very old devices, but the cost and benefits will be ephemeral at best.
Adapter types
So we will look at the three most popular and massive interfaces:
- PCI Express.
The first one refers to mobile type, since to use this kind of device, it is enough to plug such a USB-Wi-Fi module into any USB socket and, if necessary, it can be quickly removed and then installed in another system unit or machine without even turning off the PC. In general, this is a typical dongle, that is, a gadget that has the format of a regular flash drive, which many people are already used to using. Most of these adapters are designed for very short distances and have low power. There are, however, some serious powerful devices, which are not inferior to stationary ones, but their cost will be much higher.
The second and third types are stationary devices. They mount directly to the motherboard itself and are not well suited for frequent removals. In addition, you need to make sure which type of interface is present on the user's PC motherboard. This can be done either through special programs such as AIDA64 or Everest, or by removing the cover from the system unit and examining the connectors available there, which in most cases are signed. Offhand - the PCI slot is quite large and has 3 sections: two small ones on the sides, one large one between them.
PCI-Express, on the contrary, is quite small, about half to a third of the length of PCI and consists of only two sections, where one is a couple of pins larger than the other.
As for the cost, the USB gadget will be somewhat more expensive than a stationary sample similar in characteristics. So it is worth studying this issue in advance, and it will also be useful to read the reviews on specific models Wi-Fi adapters for your computer before you go shopping.
Transmission speed
The second parameter that you should pay attention to is the data transfer rate; it directly depends on the standard on which the Wi-Fi module operates. Currently for simple user Three standards are relevant:
- 802.11g.
- 802.11n.
- 802.11ac.
Their theoretical speeds are presented respectively:
- 54 Mbps
- 150/300/600 Mbps
- From 433 Mbps to 6.77 Gbps.
Related Articles
If everything is clear with the first, then explanations are needed for the second and third. Depending on the quality of the materials, the software, the layout of the microcircuits, and the strength of the signal that the equipment can produce, the speed of the same protocol (for example, "n") will be different. Accordingly, the higher the quality, the more productive the Wi-Fi device itself will be. As you might guess, the more functional and high-quality the gadget is, the higher its cost will be.
This should also include such a detail as “coordination of equipment”. For example, a PC owner decided to spend money on an expensive, powerful and high-quality Wi-Fi adapter with the “n” protocol, but at the same time his router only works with “g” (including “a” and “b”, of course, since these protocols are backward compatible). Of course, the maximum that a user can get in such a bundle of equipment (Wi-Fi-card-router) is the same 54 megabits. The second point is the speed coming over the cable from the provider itself. If the contract with it is concluded only for 20 Mbps, then even when using the module and 802.11ac router, the final speed will be only 20 Mbps.
Based on the foregoing: it is worth deciding in advance on your needs and capabilities before choosing a Wi-Fi USB adapter for a computer or even purchasing one.
Power
This criterion is often simply discarded as unnecessary, since for the most part it is irrelevant for owners of small apartments. But for owners of large houses or land given parameter will be more than significant. Firstly, based on this aspect, some providers provide access to the worldwide network, and secondly, if you need to cover a large Internet distribution area, then power is of paramount importance here.
Hello, friends. Wireless technologies made access to the Internet more convenient. You can freely move around the house with a laptop and browse sites, or watch videos on your smartphone by connecting to access points in parks, cafes, train stations. But for stationary PCs in this regard, there are some limitations.
I propose to consider best wifi adapters that allow you to connect your computer to the network without wires.

What is this device?
A modern Wi-Fi adapter allows you not only to receive a signal, but also to transmit it. That is, the system unit can be turned into a hotspot, distribute the Internet from it to other devices, and implement a network.
Varieties
- USB adapters. The most common option. Outwardly, it resembles a USB flash drive that is inserted into the appropriate port on the computer. Can be easily detached, carried around and connected to other PCs.
- PCIe devices. They look like a board that is integrated into the chipset. This stationary solution is not as versatile, but provides better performance. To install it, you will have to disassemble the system unit (remove the side cover). The whole process will take no more than five minutes.
- With PCMCIA interface. Such "iron" is similar to a card that is inserted into the slot of the same name. Rarely used today. Many manufacturers no longer produce such models, but they are still on sale.
The first and third options are also suitable for a laptop that either does not have a Wi-Fi module (in the most ancient laptops), or this module does not work due to a malfunction.
Criterias of choice
The vast majority of modern adapters support the 802.11n data transfer standard, which provides a maximum throughput of no more than 300 Mbit per second. As long as it's enough for home use or building a network in a small office.
Recently developed 802.11ac standard, whose data transfer rate is simply incredible: from 3 to 10 Gbit per second. The cost of such equipment is quite high, and it makes sense to use it only in large enterprises, universities, research centers and other "serious" institutions.
You should also pay attention to transmitter quality(its power), which is measured in dBM. Good signal propagation performance is provided by a transmitter with 20 dBM or more.
A few words about frequency. Despite the fact that in other countries the equipment operates at a frequency of 5 GHz, we still use 2.4 GHz. When buying an adapter, you should take this point into account and do not overpay for new standard Spare money.
Some devices may be external antenna, which increases the coverage radius and signal quality. If the dimensions and appearance such models do not bother you, then you should buy just such an adapter.
Many Chinese sellers on AliExpress offer to buy models with an antenna for a penny. Everything looks nice on the picture, but after receiving the goods, you find that the signal level even through one wall in the apartment is very weak. As practice shows, in such cases there is no external amplifier, and the antenna is just a piece of plastic for beauty!
You can safely buy adapters with internal antenna. They are more compact and do an excellent job of transmitting a signal over long distances (provided there is no a large number obstacles).
Top Models
This list is current as of July 2016, but the article will be constantly updated as new information becomes available.
Everything modern models adapters use modules wireless communication Atheros or Broadcom. The same devices are installed on laptops. You may have noticed these names in the "Device Manager" (tab "Network Hardware") when you updated the drivers.
And now let's move on to considering interesting options that combine the best price and quality.
A device with a PCI-E interface that works both for receiving and transmitting. Special software that comes with the adapter allows you to configure an access point to connect other gadgets (smartphones, laptops, tablets) to the Internet.
can be customized secure connection using a password (WPA, WPA2, and WEP encryption methods). Equipped with one external antenna. If the room is too large or has a lot of walls, then it is better to opt for a variety with two antennas - N15. For a computer, this is the best solution - inexpensive and effective.

D-Link DWA-525
Proprietary software allows you to perform quick setup connections, set a password and save several user profiles (this may not be relevant for a home, but it is necessary in an office environment).
- Has one 2 dBi antenna;
- Operates in two frequency modes: 2.4 GHz and 5 GHz;
- Universal. Can be integrated into any standard slots: from x1 to x16;
- Bandwidth– 300 Mbps.

TP Link TL-WDN3200
Thanks to the dual band, it will help to avoid interference that comes from household appliances (for example, a microwave oven). A connection speed of 300 Mbit allows you to play modern games without any problems. Online Games, watch the video High Quality. The simple interface of the setup program will allow even an inexperienced user to quickly start.

One of the most compact adapters. But despite its tiny dimensions, the device is equipped with a powerful internal dBi antenna and an 18 dBm transmitter. A perfectly acceptable solution for a small apartment.

Not the newest but very popular model with external antenna. Bandwidth of 150 Mbit per second is not the lowest indicator, which today will satisfy all the needs of Internet users.
I am sure that you will definitely like at least one model from my list. If you already have experience using the above devices, I would like to know your opinion on the quality of operation. I look forward to comments.

I personally use this adapter on my laptop or on the road. It is so powerful that you can catch the neighbor's Wifi, even across the street. Compatible with both Windows and Linux operating systems. I've been using it for several years now and am very pleased with it. So I recommend.

Finally, I want to give a little advice. Alternatively, you can connect a router to your computer by wire via Ethernet. This guarantees a stable, lossless signal. But it only works if wireless router located near the PC.
We have considered the most popular and relevant models from the WiFi line. I hope this material will help you make your choice. See you again.
Wi-Fi technology allows you to easily and quickly connect all home devices to the network and give them access to the Internet without laying wires. To set up a connection, you only need a router, for a desktop computer, an additional Wi-Fi adapter. Let's figure out how to connect Wi-Fi on a laptop and PC.
The router or router receives the incoming signal over the cable and transmits it to wireless devices within range. For initial setup connect the router to the computer with a wire. Next, you will need the parameters specified in the router's documentation or on a sticker on its back: IP address, administrator login and password. Open a browser and type in address bar IP numbers, the web panel of the router will open - log in with the administrator password.
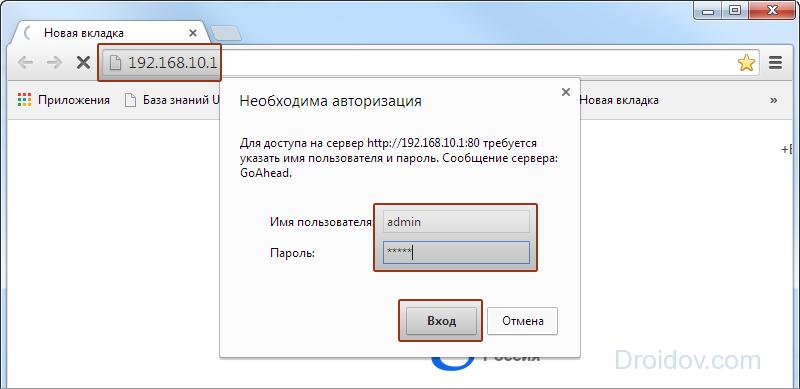
How to connect and configure a Wi-Fi router: in the panel, write down the parameters for wireless networks listed on your provider's website. Come up with a name for the network - you will use it to select it to connect. In the security settings, create a password to secure the connection. Without a password, your channel can be used by neighbors who are within the coverage area of the router. To complete the setup, restart the router by selecting the Reboot function in the panel, disconnect the device from the computer.
Turn on Wi-Fi on a laptop
In modern laptops, a Wi-Fi adapter is most often built into the original configuration. If you do not know if there is one, look for the icon on the case in the form of an antenna or information in the documentation.
How to connect a laptop to any Wi-Fi: you just need to activate the wireless module. To do this, press the key combination Fn and function key with an antenna icon. On an Asus laptop, this is Fn + F2. Also, the connection can be activated in the Windows settings - in the "Network Control Center ..." subsection, enable the wireless connection.
We put the Wi-Fi adapter on the computer
To use Wi-Fi on a computer, you will need an adapter that will receive signals from the router. They are external - small, inserted into the USB port, and internal - in the form of a small card that is placed in the PCI slot of the motherboard.

Before connecting the Wi-Fi router to the computer, connect the adapter. Be sure to install the drivers for the devices - from the supplied disk or downloaded from the Internet from the manufacturer's website. For some adapter models, a proprietary configuration utility will be installed along with the driver.
Setting up the connection
To connect Wi-Fi to the computer, it remains to establish a connection. For a Windows 7 computer, open the "Network and Sharing Center" from the Start menu. Go to adapter options and enable wireless connection– a columnar Wi-Fi icon will appear in the tray. Click on it and select your network by the name given in the router. We enter the password and immediately connect.

