In Outlook to store and organize messages Email a method similar to using filing cabinet folders for regular documents is used. There are three ways to copy messages from one folder to another.
Advice: When you copy a message, the original remains in the source folder, but a duplicate is stored in the destination folder.
To copy multiple messages, follow the steps below.
To select multiple adjacent messages, click the first message, and then hold down the SHIFT key while clicking the last message. All messages between the first and last message inclusive will be highlighted.
To select multiple messages scattered, click the first message, and then CTRL-click the remaining messages.
Intended action
Copy by dragging
Drag it to the destination folder and release the mouse button.
Note: If the folder you want to copy a message to isn't visible because the folder it's in is collapsed, hover your mouse over the collapsed folder icon and subfolders will appear. Repeat this step until the desired folder is displayed.
Copy using the Edit menu
Select the element you want to move.
On the menu Edit select team Copy to folder.
In the dialog box Copying elements select the folder where you want to save a copy of the message and click OK.
Note: If you need to create new folder, click in the dialog box Copying elements button Create.
Copy using the clipboard
Select the element you want to move.
On the menu Edit select team Copy.
Shortcut Keys To copy an item, press CTRL+C.
Shortcut Keys To paste an element, press CTRL+V.
Copying computer information - this is repetition and stable imprinting of it on a machine or other medium. Copying computer information can be carried out by writing a file contained in the internal memory of a computer to a floppy disk, printing it out, etc. Copying computer information by hand, by photographing text from the display screen, as well as reading information by intercepting computer radiation, deciphering printer noise and etc. is not implied in the disposition of Art. 272 of the Criminal Code.
It is necessary to distinguish from copying computer information in the sense given to this concept by this provision of criminal law. reproduction of information. In the latter case, inform mation is repeated not on a medium separate from the original, but on the original medium (for example, several files of the same content are stored in the computer memory) or on a homogeneous medium that remains at the user’s disposal (for example, a copy is stored in the computer memory that forms a part with this computer system, or on a floppy disk deliberately left in the computer).
A person who has accessed computer information to familiarize himself with it cannot be blamed for copying it due to the automatic action of the software of a legitimate user independent of his will (for example, if files are periodically copied whenever anyone accesses them) .
Copying of computer information should be considered as an unfavorable consequence provided for in this article of the criminal law only if it is protected by law specifically from unauthorized copying.
Back to contents Criminal law of Russia
See also:
The term “copying” as making a copy of an object does not require additional explanation. However, many lawyers, characterizing this action, essentially define special cases of copying.
Thus, some believe that copying is the production of second and subsequent copies of a database, files in any material form, as well as recording them into computer memory. Others believe that copying computer information is its repetition and permanent imprinting on a computer or other medium. Still others understand by copying information its rewriting, as well as other replication while preserving the original, as well as its disclosure.
An important issue is the problem of mentally imprinting the received information in the process of becoming familiar with it in a person’s memory, without which, by the way, its disclosure is impossible. Here, at first glance, a certain gap appears in the criminal legal protection of the confidentiality of documented information contained in information systems.
If we adhere to the understanding of the term “copying” only as the process of making a copy of information in the form of a physically tangible object, then all cases of intruders penetrating information systems that are not related to copying (and other actions and (or) consequences provided for by the legislator), but leading to familiarization with information, regardless of what mode of use of information has been established by its owner, are not illegal. On this occasion, the “computer community” was outraged, noting the injustice of the decision that simple unauthorized entry into someone else’s information system without any adverse consequences, there is no punishment, and unlawful entry into an apartment, house or office should be punishable regardless of the consequences of the act.
Many lawyers believe that if there was unlawful access that did not lead to subsequent actions specified in the law, then liability does not arise.
Apparently, in such situations, the actions committed by a person should be considered taking into account the existence of other criminal law prohibitions relating to other forms of information crimes (for example, Article 183 of the Criminal Code of the Russian Federation Illegal receipt and disclosure of information constituting commercial or bank secrets, etc.).
The method of copying, in our opinion, is not significant, since in the case under consideration the information itself is subject to protection, no matter where it is located.
In this regard, we cannot agree with the opinion expressed in the literature that copying computer information by hand, by taking photographs from the display screen, as well as intercepting computer radiation and other similar methods are not covered by the content of the section on crimes in the field of computer information.
On the other hand, it should be recognized as fair that a person cannot be charged with copying information in the case when, during penetration into a computer and familiarization with the information located there, the computer’s software mechanisms automatically copy one or another file. Agreeing with this, V.V. Krylov, however, incriminates the person that in the course of familiarizing himself with someone else’s information, the attacker at the technical level transfers (copies) the information into the RAM of his own computer and views it on the screen. Even if this information is not printed on paper, it is clearly copied from one machine medium to another machine medium. In our opinion, this is only a special case of the first copying and is carried out independently by the computer, which cannot be considered meaningful copying.
Backup information and settings using Comodo Backup
A few words about backup
As an ancient Chinese proverb goes, all computer or laptop users can be divided into two categories: those who do not back up important information, and those who are already doing it :) Despite the ironic nature of the saying, there is some truth in it.
I don’t think anyone needs to explain that information has its price. How to protect her? The simplest and most reliable way is copying. If something happens to one copy, you can always restore it from the other.
You can copy important data manually, but this is not always convenient. It is better to entrust this work to the computer itself, which will create copies of important data at a given time. And this is where the free Comodo Backup utility comes to the rescue (download / download / website)
Download, install and run this utility.
Overview of Comodo Backup 2 Utility Features
This is what the main program window looks like:
As mentioned above, the main task of this program is to automate backups. To do this, the program has backup tools, a scheduler, and recovery tools.
Let's look at backup first.
Comodo Backup 2 includes the following backup options (they are displayed on the Backup tab):
Creating an image of the entire hard drive, partition or MBR;
Creating backup copies of specific files and folders;
Backup of both the entire registry and individual branches;
Copying user settings;
Copying email and instant messaging program settings;
System backup.
Let us now consider each option separately.
1. Creating an image of the entire hard drive, partition or MBR
This utility allows you to create images of entire hard drives, partitions or MBRs. An image is essentially an archive that contains all the data that is on a partition or hard drive. MBR is boot record, which is located in the first sector of the hard drive. This is where the system starts loading.
To back up everything hard drive, partition or MBR, you need to go to the Backup tab, select Disk, Partitions and MBR and select the appropriate partitions at the bottom:
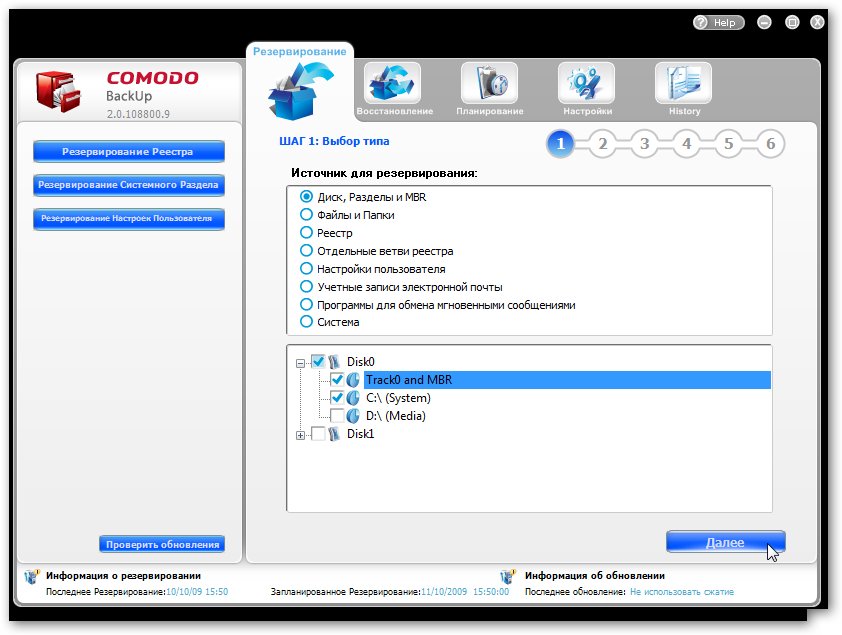
The first line is the MBR entry, below are the partitions themselves. Let's copy, for example, partition C: along with the MBR. You can also copy the MBR itself without partitions. Select them from the list and click Next:
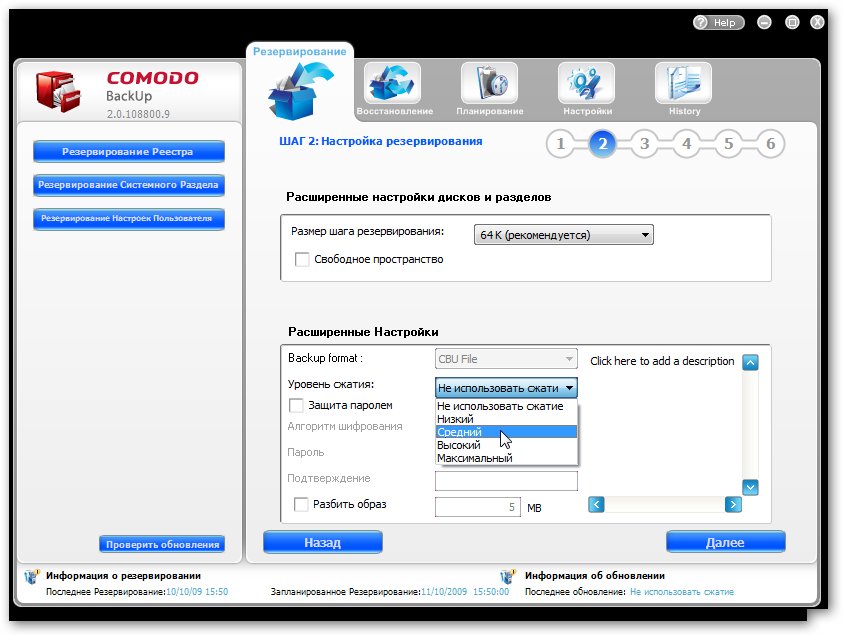
The image with the system can be compressed, it can also be packaged free space(in other words, the entire contents of the hard drive area will be copied, including data that was erased). On the same tab, you can split the archive into parts, encrypt it and add a comment. When the desired options are selected, click Next:
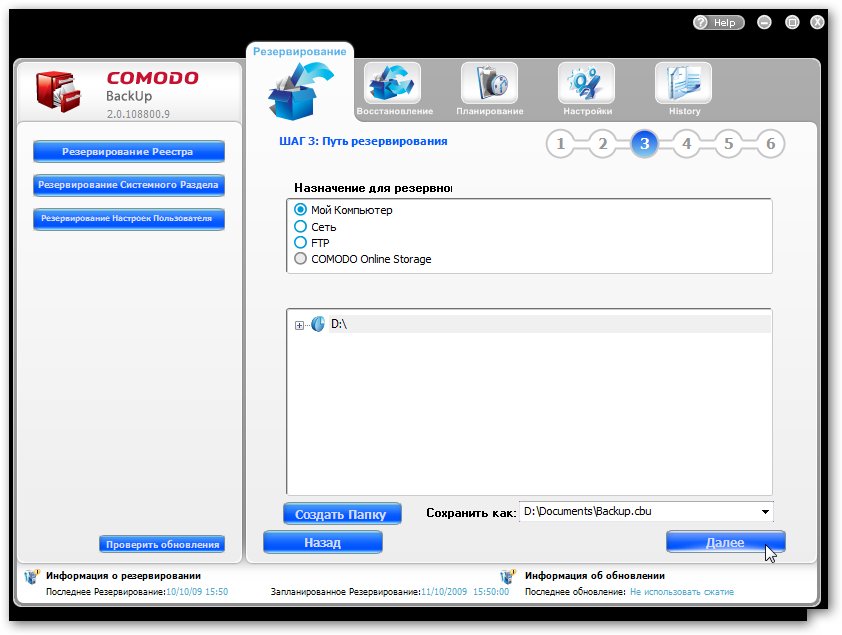
Comodo Backup allows you to save backups on local computer or laptop, on a remote FTP server or on another computer on the network. When creating an image of the entire hard drive, a copy can only be saved on another hard drive, remote computer or FTP server.
Since this example creates an image of the C: partition, it cannot be saved to the C: drive. Select section D: and specify in the Save as field the name and path to the image. When finished, click Next:
![]()
This utility allows you to send a message to e-mail indicating that the backup was successful (check the box next to /on success) or failed (check the box next to on failure). Below we indicate the mail settings. Also on this tab you can configure actions before and after backup. Click Next:
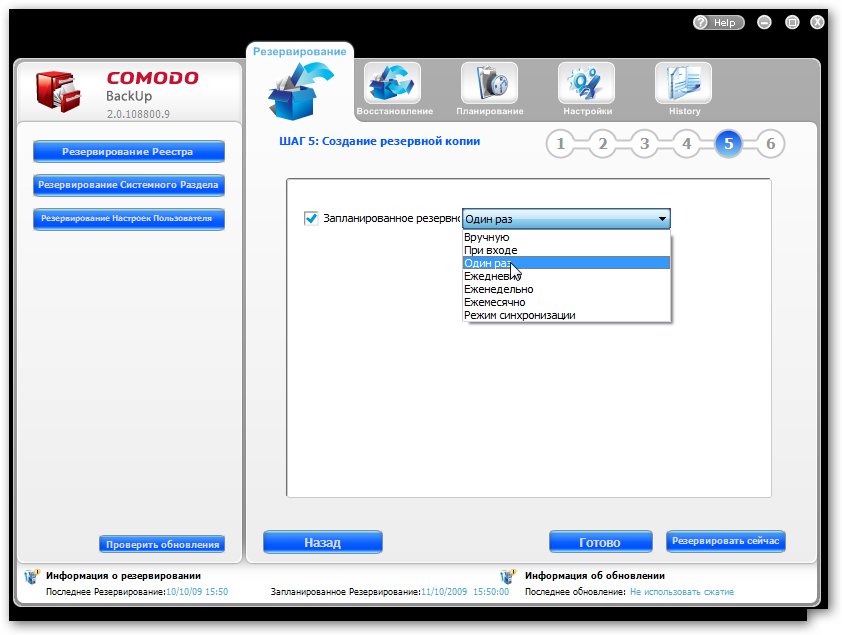
On this tab you can configure the frequency with which it will or will not be repeated. this action. Click Next and wait while partition C is backed up:
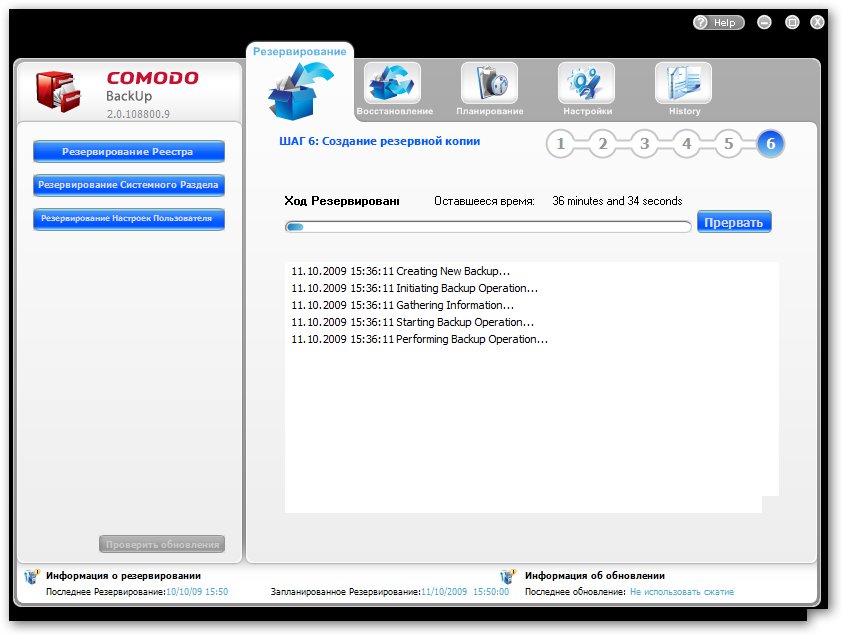
At the end of the process, click on the Finish button.
Please note that this utility cannot create incremental archives. That is, if you once created an image of a partition, then the next time you backup, another full image of the partition will be created. An incremental copy will create a small image that contains only changes to the old image. Also, this utility does not have a bootable version from disk. That is, restoring the system will not be so easy. You will need to first install Windows XP, Comodo Backup, and only then restore the system image. As a result, you will receive a system with installed and configured programs, documents and other things. That is, the system at the time the image of the C: partition was created.
As an alternative, I recommend using the Acronis utility True Image, which is capable of creating incremental images and booting from a special disk. To create partition images, it is better to use this utility; fortunately, it is inexpensive.
2. Back up specific files and folders
Here for this task this utility fits perfectly. First of all, you need to select Files and folders:
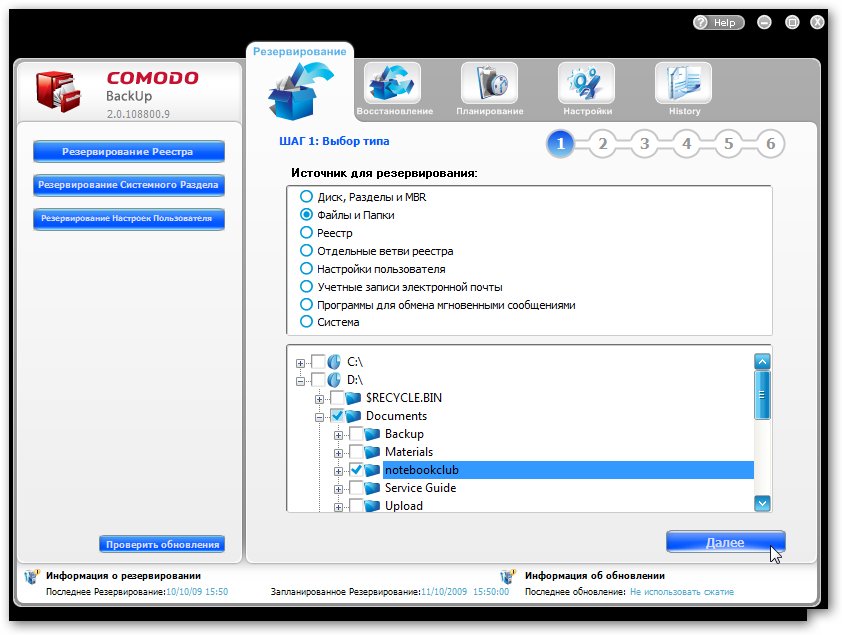
In the lower window we indicate which files and folders should be copied. Once selected, click Next:
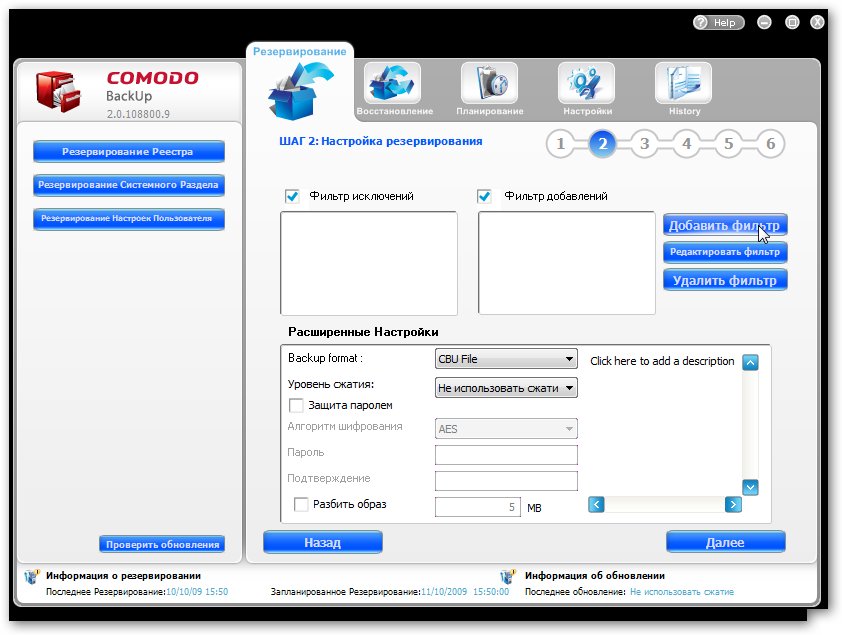
Comodo Backup by default copies all the contents of the selected folders. To copy not all the content, but only part of it, there is a filter system.
Comodo Backup has two types of filters:
Exception filter. This filter tells the program which files SHOULD NOT be copied
Filter additions. This filter indicates which files MUST be copied
To add a filter, click on the Add filter button
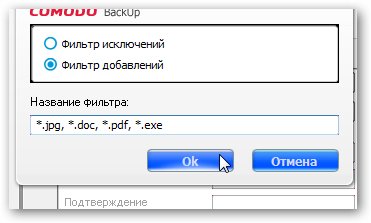
Select the filter type at the top, and write the rules separated by commas in the field below. The rules are made this way: * means any number of any characters, huh? means any one character. Any other characters act as a filter. In the figure, the additions filter is selected, and at the bottom it is indicated that all files whose names end with .jpg, .doc, .pdf and .exe must fall under this filter. Click OK.
Important Note: If you don’t know how to configure those filters, then uncheck the Additions filter and Exclusions filter boxes. In this case, all files from the selected folders will be automatically added to the archive.
Let's look at other settings:
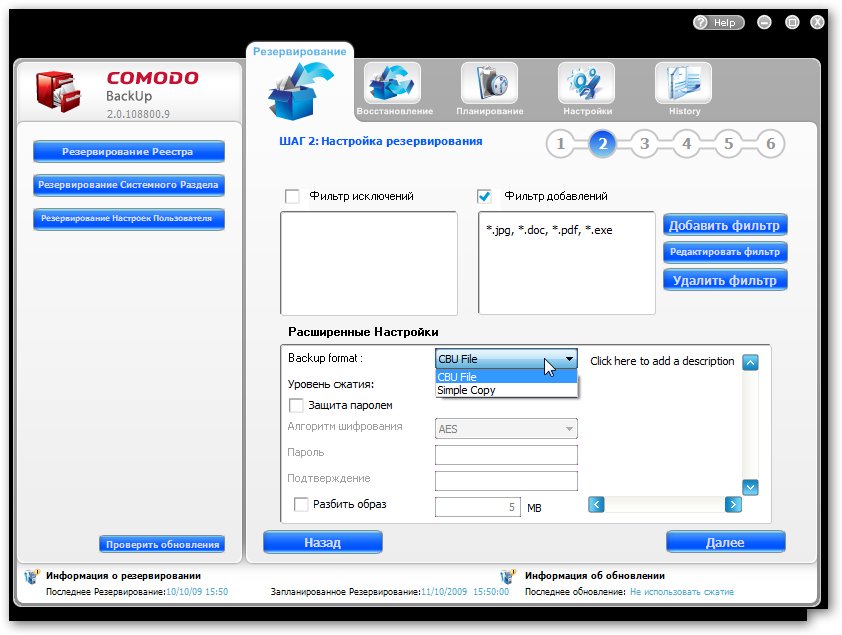
This setting allows you to set the backup format. This can be either a Comodo Backup archive or a simple copy of files and folders (Simple Copy).
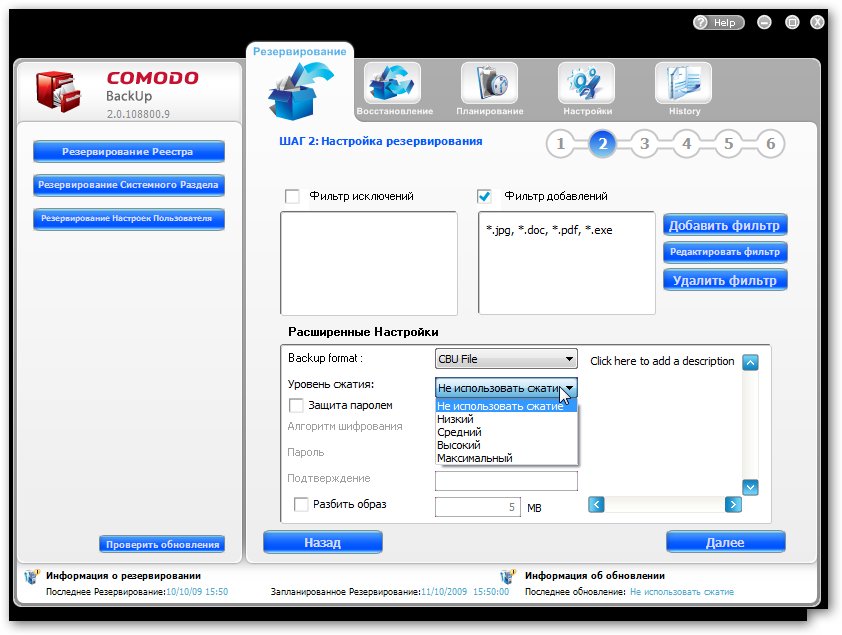
This utility allows you to compress data. It supports 5 compression levels. The more data is compressed, the less space it takes up and the longer it will take to recover.
You can also encrypt the data and add a comment to it. When you are done with the settings, click Next:
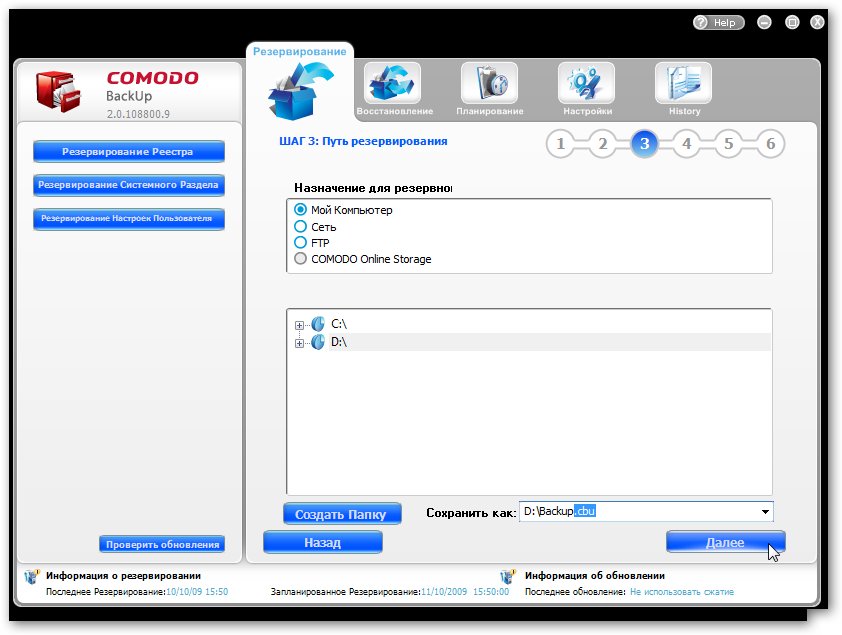
Select where the backup archive will be saved. In the Save As window, enter its name.
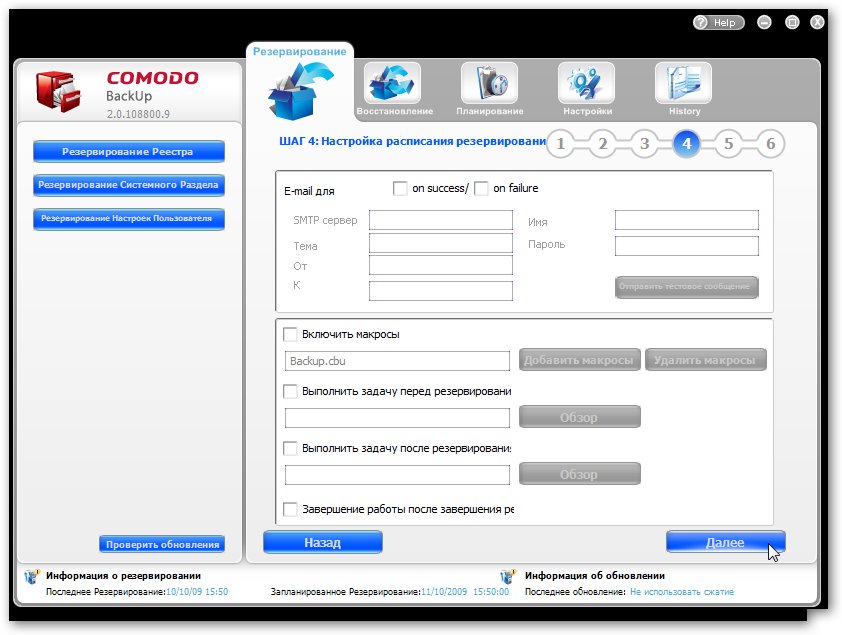
Here you can configure actions before and after archiving, as well as sending a message in case of successful or unsuccessful copying. Click Next:
![]()
In this window we indicate when the copy should be made. To start copying immediately, click on Backup now; to simply add the task to the scheduler, click Finish. IN specified time a backup will be made.
3. Backup both the entire registry and individual branches
Except copying separate files and folders, this utility allows you to copy all system registry or separate branches. The process is similar to copying files. I see no point in describing it in detail again.
To copy the entire registry, go to the Registry tab:
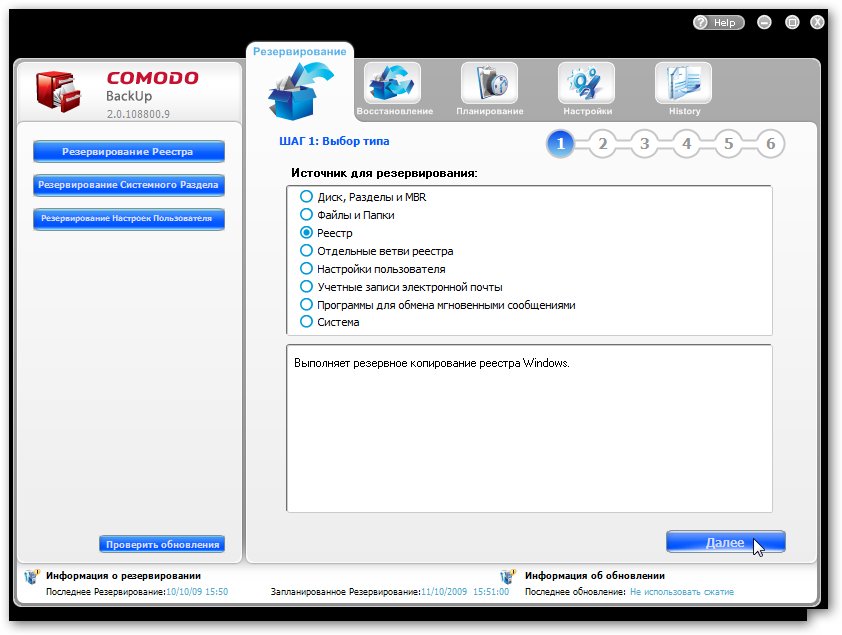
To copy individual branches, you need to go to the Individual registry branches tab:
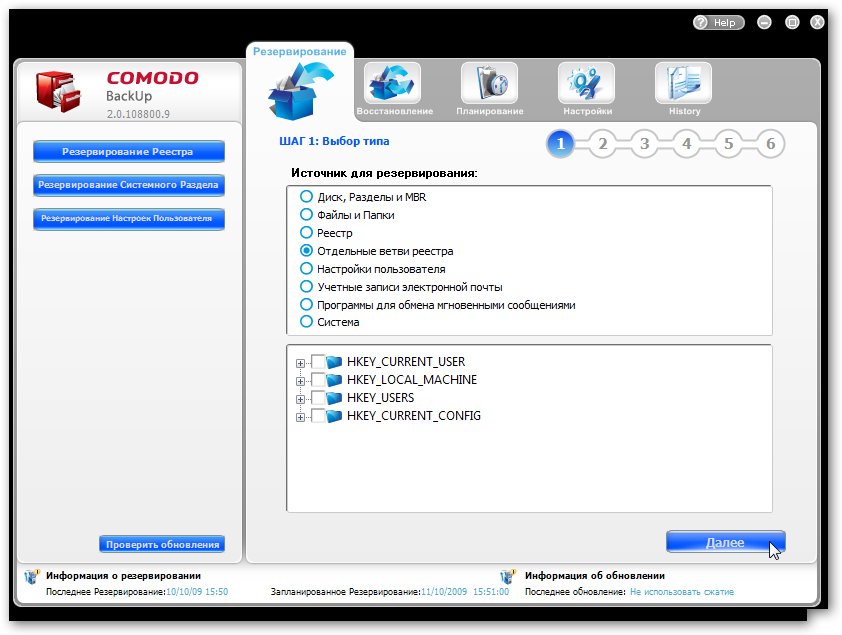
In the window below, select the registry branches and click Next.
Copying the registry can be useful in cases where quite a lot of programs are installed on a computer or laptop for testing, which may be removed. To return everything to the way it was, sometimes it is necessary to restore the registry.
4. Copying user settings
By copying user settings we mean copying the entire user folder, including documents, desktop, registry settings, and so on.
This backup method is available on the User Settings tab:
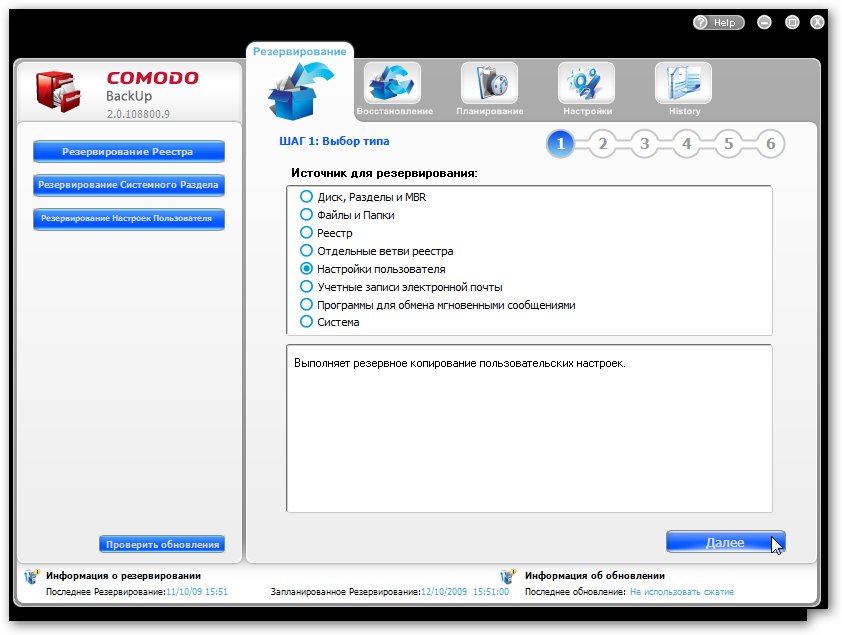
5. Copy email and instant messaging settings
In this case, all settings and correspondence history will be copied. The program supports work with Outlook, Windows Mail, Thunderbird, Eudora and other sweat clients, as well as many messaging clients.
To start a backup, you need to select the appropriate tabs:
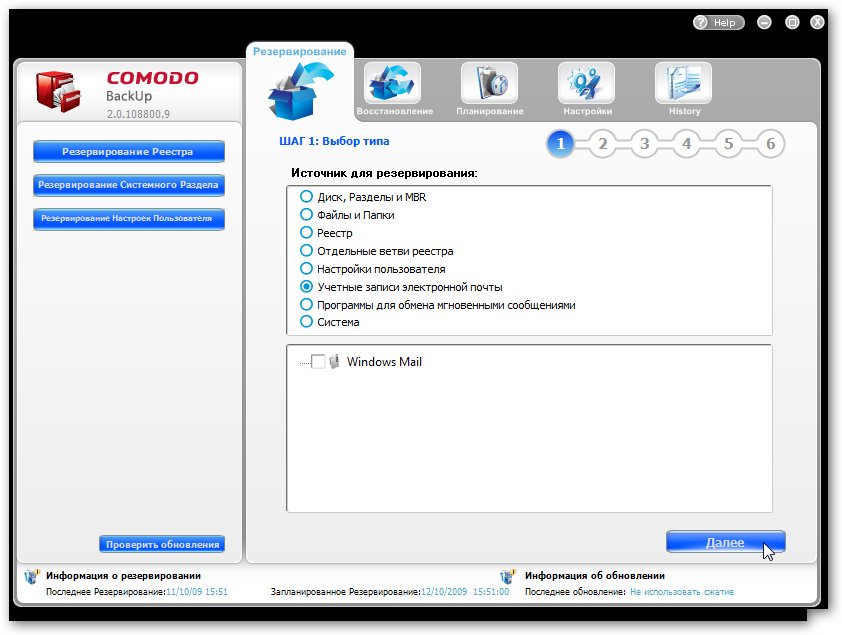
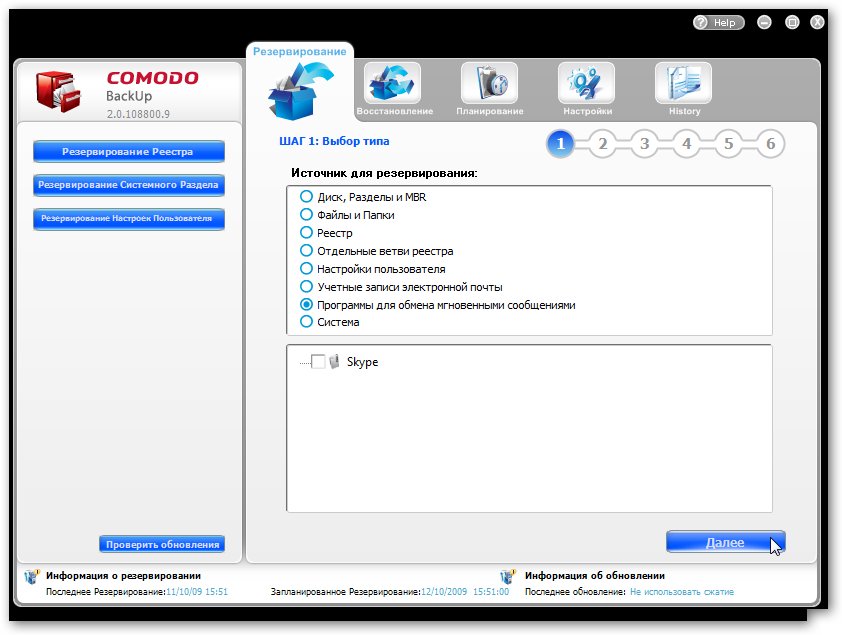
The program scans the system for supported programs and displays a list of them in the window below. Select the ones you need with a checkmark and click Next.
6. System backup
System backup means copying user folders, Windows folders, Program Files, Bootloader and so on. Something like creating an image of everything system partition, but with the difference that only files in the above folders will be copied.
To copy the system, go to the System tab and click Next:
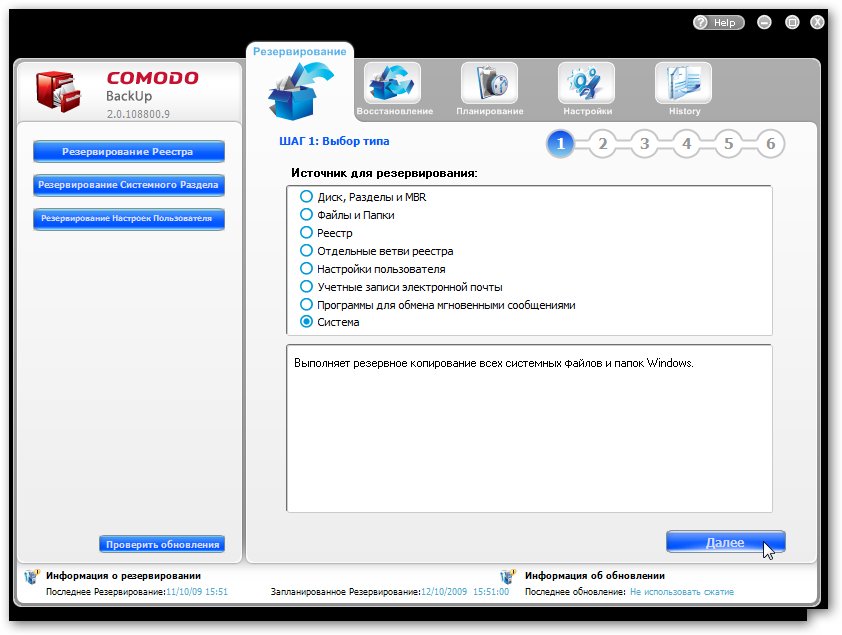
Here's a quick look at the main copying methods. Now let's move on to the Scheduler
Comodo Backup Scheduler
When setting up a backup, you could specify the time and date when the backup should take place. If this data is specified, then the corresponding task is added to the scheduler. For example, let's take the case of backing up files and folders. It is described in paragraph 2 of this material.
Go to the Planning tab:
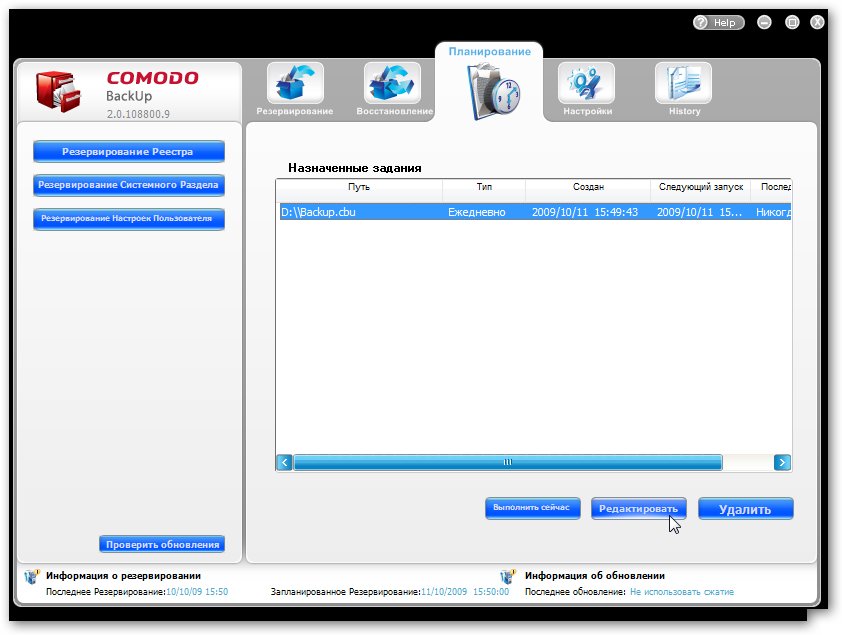
In the list we see a task to copy files. It runs daily at 15:51. By clicking on the Edit button, you can change the file backup schedule, specify specific days of the week, or simply enable a one-time run. If you click the Run Now button, the selected task will run immediately. To delete a task, you need to click on the Delete button.
As you can see, there is nothing complicated about this.
When it is time for the job to complete, the backup will automatically start:
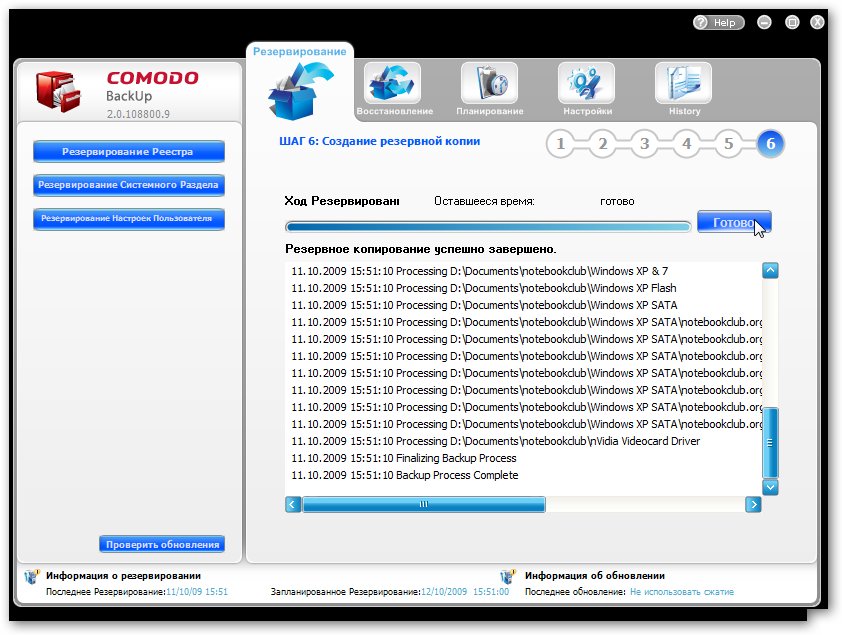
Restoring information from a backup copy
To restore information from a backup, you must first go to the Restore tab
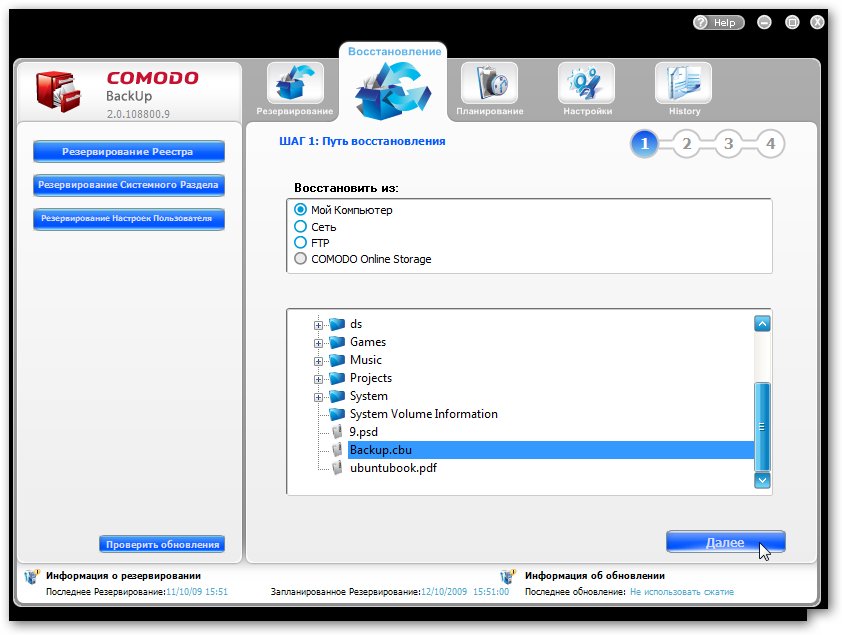
In the window below, select the archive with a backup copy of your data and click Next:
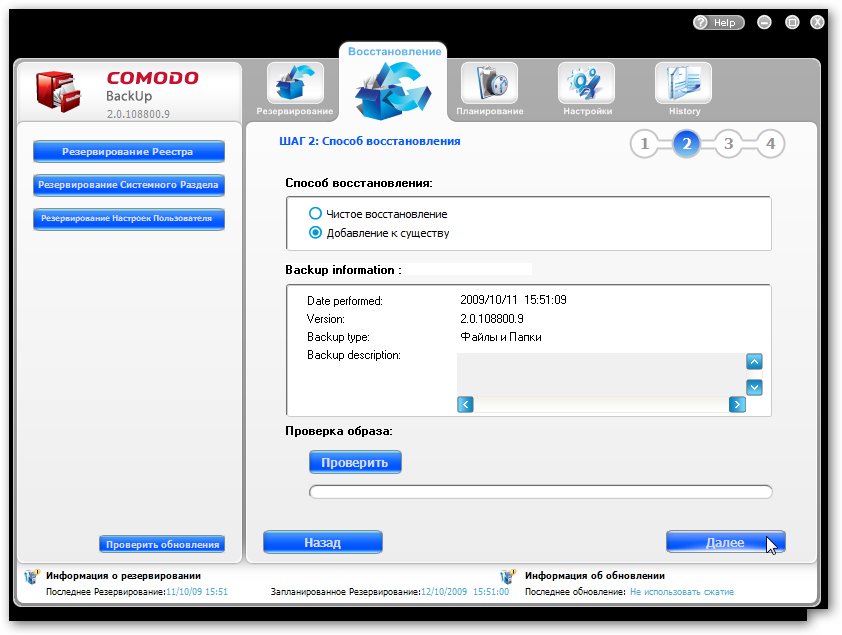
At the top you can choose one of two recovery methods:
Clean recovery. In this case, the existing data will be first deleted and then restored from the copy;
Adding to existing ones. In this case, existing data will not be deleted.
The second option is more preferable. To check the archive for errors before restoring, click the Check button. To go to the next step, click Next:
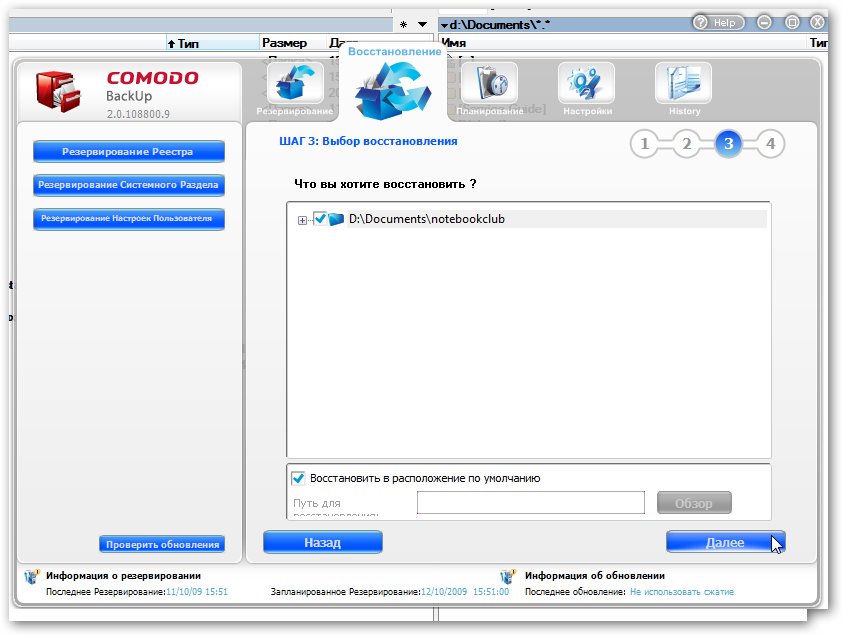
We select the files and folders that need to be restored, as well as where to restore them. To start the process, click Next:
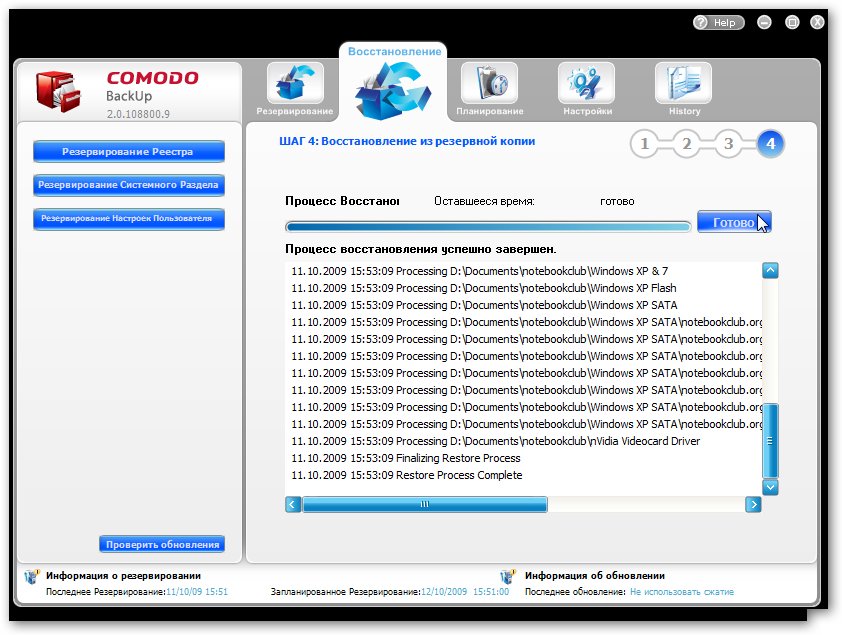
When the restoration is complete, click on the Finish button. That's all, the data has been restored.
Technical level: Basic
Summary
How can you back up your contacts, messages, photos, settings and app data so you can restore them in case of an emergency?
Details
CONTACTS
In Windows 10 Mobile, contacts are backed up automatically and no action is required on your part.
When restoring the OS after a reset or something else, no action is required on your part to restore them - the numbers will be restored automatically after you log into your Microsoft account.
You can see the contacts that have been synchronized on the website people.live.com or on the website outlook.live.com/owa/?path=/people, to do this, log in to your Microsoft account to which your smartphone is linked.
Important Note: Automatic backup saves all contact data except preferred SIM settings on Dual-Sim smartphones! When restoring contacts on Dual-Sim smartphones, these settings will not be restored; SIM1 will be automatically set as the preferred SIM card. Please take this into account.
If you don't trust the automatic backup process, there are several ways to save your contacts yourself.
1) Backup contacts and their information, including photos (only for smartphones with an SD card).
On your smartphone, all you need to do is use the built-in Data Transfer application. If you have already deleted it, you can download it back in the Store using the search.
To perform the operation, go to the application. On the main screen there will be information about copying contacts from the old smartphone, however, we need tools to backup contacts from our smartphone. To do this, just open an additional menu by clicking on the three dots. The options “Export to SD card” and “Import from SD card” will be displayed. The first option is used to create a backup copy, the second - to restore it.
Click "Export from SD Card". The export menu will open. You can also make backup copies of SMS and MMS messages. Next, check the required boxes and start the process.
To restore contacts, just click the "Import from SD card" button and follow the instructions.
2) Backup and further restoration of contacts and their information, but without their photos (on any smartphones).
Save the file and it will start downloading almost immediately.
To restore this backup, go to the same people.live.com site (or outlook.live.com/owa/?path=/people).
It is advisable to delete all contacts before this operation, since after restoring the backup, the contacts may be duplicated. To do this, select all contacts and delete them.
After that on home page Click the "Start Import" button.
Click "Other" and select the CSV file you saved earlier.
3) Backup and further restoration of contacts and their information, but without their photos (on any smartphones).
The method is similar to the 2nd one, but it can also be used to copy SMS messages. To do this, you can use the "contacts+message backup" application.
Download it from the Store using this link. You can also simply find it using search.
Go to the application. To do this, go to Settings - Add-ons - contacts+message backup. Click the "backup" button directly on the main screen. You can backup contacts, SMS and MMS messages. Check the boxes next to the items you are interested in and click the "backup" button.
After this, a backup+restore folder containing backup copies will appear in the smartphone’s memory or SD card.
If you want to restore a backup, on the main page of the application, click the "restore" button and again check the boxes next to what needs to be restored.
MESSAGES
Windows 10 Mobile has a built-in mechanism for automatically backing up SMS messages, but you need to turn it on. If you want to copy SMS messages to a file, then use the 1st or 2nd method of backing up contacts - messages can be copied the same way.
To set up automatic backups, follow these steps:
1) Go to the Messages app.
2) Open the additional menu (by clicking on the three dots at the bottom right) and go to “Options”.
3) Turn on synchronization.
Now your messages are backed up and you can restore them at any time. To do this, just go to the same settings and enable synchronization.
PHOTOS
On Windows 10 Mobile settings Photo backups are in the OneDrive app. I would like to point out right away that the most in a reliable way saving photos is to save them to an SD card and periodically copy them to a computer. However, backing up to OneDrive is also quite convenient.
In this case, all photos and videos are uploaded (using an Internet connection) to cloud storage, where only you can access them (by logging into your Microsoft account) on the website onedrive.live.com. Please note that the size cloud storage is limited, so sooner or later you may run out of space in it, which will lead to the failure of the backup operation.
1) Launch the OneDrive app.
2) Open the hamburger menu (click on the three bars on the top left), scroll down, select "Options".
3) Open the camera data sending settings.
Be careful with your metered download settings if you don't want all your photos and videos to be downloaded over mobile internet. You shouldn't include them.
SETTINGS AND APPLICATION DATA
In Windows 10 Mobile, app data backup settings * and smartphone settings are located directly in the Settings application.
To set up a backup, follow these steps:
1) Go to the Settings app.
2) Select the "Update and Security" section, then the "Backup Service" subsection.
3) Enable backup.
You can see existing backups and, for example, delete unnecessary ones at onedrive.live.com/options/DeviceBackups
Note(*): Not all applications support backup! Support for this feature must be approved by the application developer!
