Most users of Apple phones - iPhone 5 - are well aware that sometimes unforeseen situations occur, files disappear, or you delete them yourself, and then you realize that you need them very urgently. Or there is another situation, for example, you installed the wrong firmware for your phone, and it simply stopped working. What to do in such an unforeseen situation? Is it worth rushing to the nearest service center? To begin with, you shouldn’t worry, because there are several ways to restore your files or new firmware for your phone. There is a mode Iphone phone 5 – DFU. This is a mode in which the phone is not active. But by entering this mode the phone makes it possible to restore lost or deleted files, or reinstall the phone firmware.
How to put iPhone 5 into DFU mode:
- You need to connect the USB cable and turn off the device or phone completely.
- Next, press two buttons at the same time (“Home” and “On” / “Off”) and hold them together for 10 seconds.
- After this, exactly at the 11th second, release the “On” / “Off” button and continue to hold the “Home” button for another 10 seconds.
- Nothing should appear on the screen of your iPhone 5. But if you get a screensaver (apple), then you should try again.
- Since the phone is connected to the computer, iTunes should display a message like this: “iTunes has detected an iPhone 5 that is in recovery mode. To use this iPhone 5 with iTunes, you need to restore the player settings."
How to get iPhone 5 out of DFU mode:
- should not be displayed on the screen.
- Press two buttons simultaneously and hold for 10 seconds.
- Turn on iPhone 5.
Very often, when using a device on iOS, the question of flashing the firmware arises. Almost anyone on the planet can flash a device, because in fact there is absolutely nothing complicated in this process. Even if you are not particularly familiar with iOS itself, you can flash it in any case. Another question is what will happen if you do something wrong, as well as what problems may arise during the firmware process. Today we will fully understand the firmware process, look at the pitfalls and learn all the subtleties.
Firmware
![]() Well, let's start with the firmware itself. I won’t provide any particularly useful knowledge here, but if you’re really interested, you can read it. iPhone firmware\iPad\ iPod touch is a file in IPSW format, which is actually a renamed zip archive with maximum compression. In general, there are four types of firmware:
Well, let's start with the firmware itself. I won’t provide any particularly useful knowledge here, but if you’re really interested, you can read it. iPhone firmware\iPad\ iPod touch is a file in IPSW format, which is actually a renamed zip archive with maximum compression. In general, there are four types of firmware:
- Official- created by Apple programmers for the iPhone itself, it is distributed through iTunes and is completely free for iPhone owners, but you will have to pay for the firmware for the iPod.
- Beta firmware- official, but only available to Apple Developer with an App Developer Certificate (which itself costs $99). Firmware in beta version is released before the official release of the full version, and they exist to find problems and errors in the system.
- Custom firmware usually created using the programs PWNage Tools and Sn0wbreeze, and it usually comes immediately with jailbreak. Officially, such firmware is prohibited, so during their installation the most problems arise.
- NOR-Only firmware- the firmware is essentially related to Custom, does not change file system, but only flashes chips that store data such as Boot\Recovery logo.
- Actually, now let's delve into the composition of the IPSW files themselves. To do this, you just need to open it with a regular archiver.

- 018-5540-599.dmg And 018-6461-399.dmg- DMG i.e. disk image in Mac OS X, these two files can have any numbering, and they constantly change from firmware to firmware. They can only be distinguished by their size, because they themselves are much smaller than the third file, which we will talk about later. These files are images random access memory for two chips, one of the images is a recovery, the second is an update. You should not touch these files.
- 018-7319-141.dmg- an image of the complete iPhone file system, closed with an encryption key for Official firmware, and free to edit for custom ones.
- BuildManifest.plist- a file with settings for iTunes, contains information about what is in this IPSW file, as well as keys for checking firmware changes. iTunes itself does this check, by the way.
- kernelcache.release.n88- kernel, i.e. core operating system, again, I don’t recommend touching it.
- Restore.plist- another settings file for iTunes, which includes information about the device for which the firmware, version, etc. is intended.

- Firmware- folder. All data from it is exclusively system data, and it is stitched into multiple microcircuits on motherboard device, after the firmware itself they will not be available to you at all.
- =dfu- a folder with two files for... DFU mode, which we will talk about below.
- ==iBEC- the so-called Fake DFU i.e. false stabilization mode is actually a lowered version of iBoot, which is loaded from LLB (Low Level Bootloader) in case of problems with the main bootloader, for flashing.
- =all_flash- a folder that contains img3 files (protected images of chips), it also contains a folder all_flash.******.production ****** which is replaced with letters\numbers according to the assembly version.
- ===applelogo.s5l8920x.img3- but this is more interesting for mere mortals, because this is a real picture shown when the device boots up!
- ===batterycharging0.s5l8920x.img3, batterycharging1.s5l8920x.img3, batteryfull.s5l8920x.img3, batterylow0.s5l8920x.img3, batterylow1.s5l8920x.img3, glyphcharging.s5l8920x.img 3 - files that are responsible for charging/discharging images while the device is turned off.
- ===DeviceTree.n88ap.img3- a device “card” designed to protect against processor or accelerometer firmware instead of a modem, for example.
- ===glyphplugin.s5l8920x.img3- this file will notify the user if he suddenly forgets to connect when the device is turned off.
- ===iBoot.n88ap.RELEASE.img3 - iBoot- the operating system bootloader system, not to be confused with Bootloader, unlike the latter, iBoot is completely flashed.
- ===LLB.n88ap.RELEASE.img3 - Low Level Bootloader- practically the same as iBoot, but if the latter boots iOS, then LLB controls WTF \ iBEC \ iBSS Mode
- ===manifest - analogue of Manifest.plist only this time only about img3
- ===recoverymode.s5l8920x.img3 - Recovery Mode, thanks to which we can generally reflash the device.
- Well, let's now look at the firmware procedure itself
Flashing
There are two flashing options:
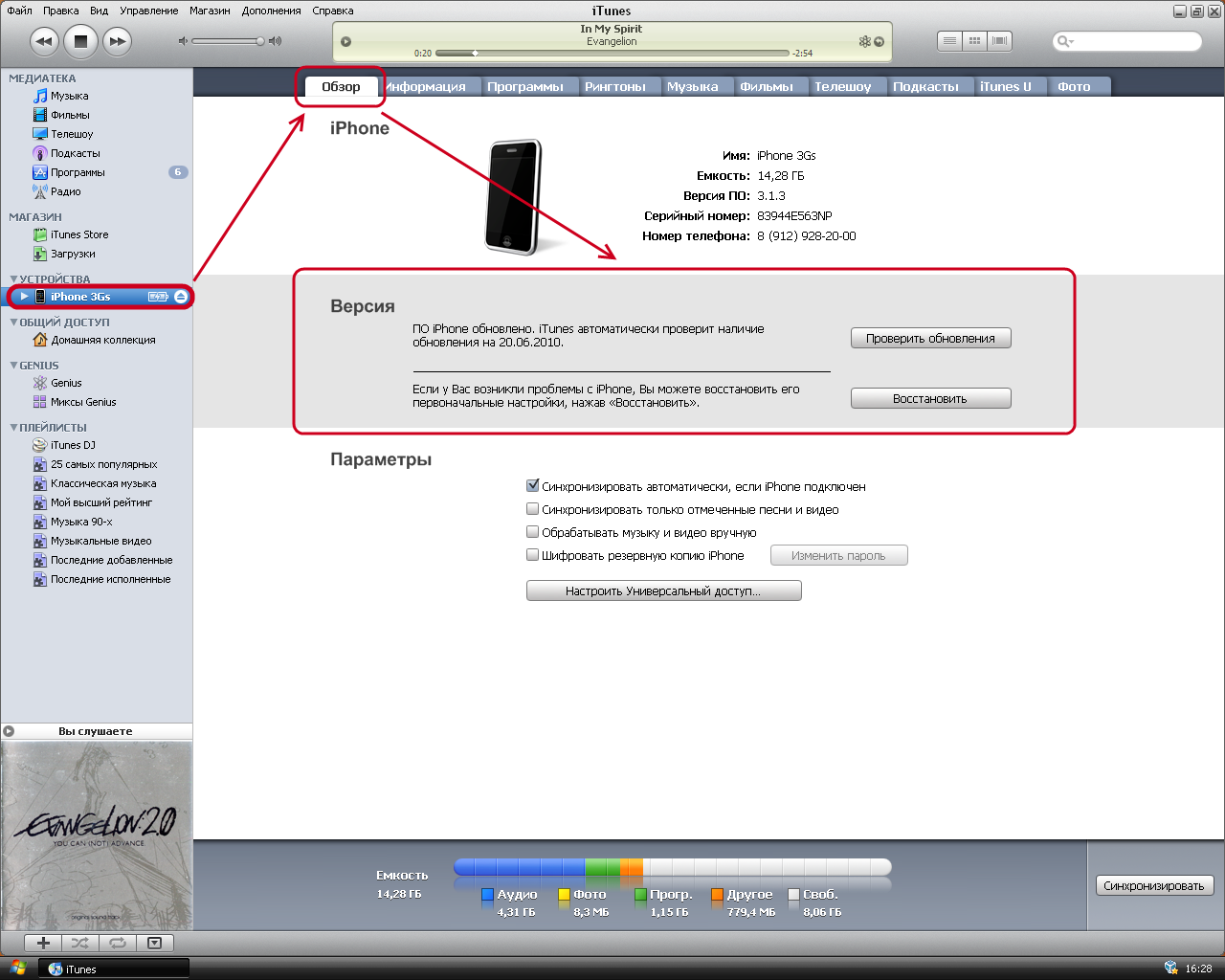
Update- the most standard option that is used when updating the system, and only with it. All files in the system remain in place, unless it is a global update (when the 1st digit of the version changes).
Restore is a more advanced option that most people use. This is exactly the recovery that is needed to correct device errors, to downgrade the firmware version or install custom firmware.
In the first option there is practically nothing to do. Use this option only if your device is fully functional. With this update, your files will remain in place, and your intervention in the process is not required at all. Just press the button and relax.
Recovery- this is a more complex process. During the recovery, your phone will be formatted and after it we will even see the following message:
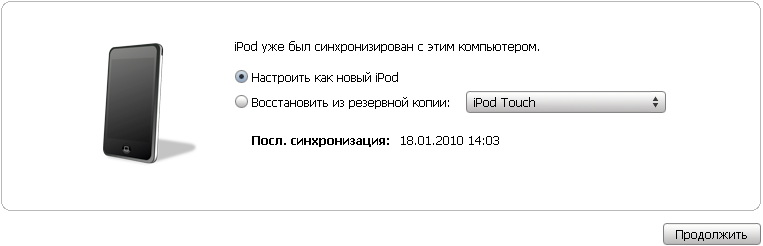
After recovery, you can choose two options - set up your phone as a completely new device, or return all your settings and files to it. The last option can only be done if you remember to backup your files to iCloud. BE CAREFUL, because this is very important! If you don't backup, then all your files will no longer be accessible! Know that the first recovery option is recommended if your phone was recovered from serious errors. Well, here the situation is similar to the one that develops during Windows reinstallation- if you do not leave the hard drive formatted, then many errors can be transferred from it to new system.
Now I’ll tell you how to force iTunes to restore the device with the firmware we want. To do this, press Shift (Windows) or Alt (Mac OS X) and click on the Restore button, and then select required file IPSW.
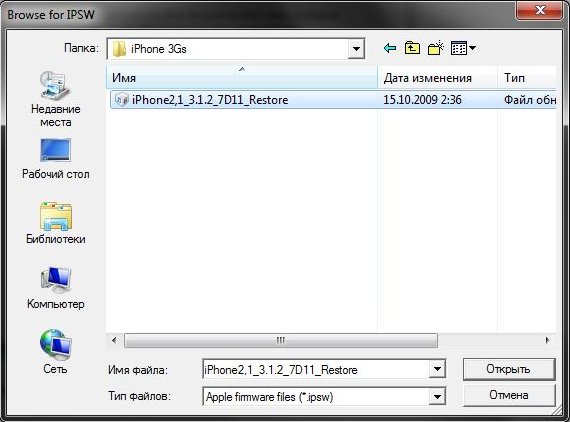
Immediately after selection iTunes file will start working. First he will extract old firmware, then download a new one, flash Flash and modem, check the firmware, turn on the phone, activate the firmware and restore the device from a backup copy, if present.
Subtleties
The first question that arises for a person who wants to reflash his device is “ what is DFU"? Most users simply do not know how to put their iPhone into Recovery Mode or DFU. Now I present to you the well-known instructions for entering the device into Recovery Mode.
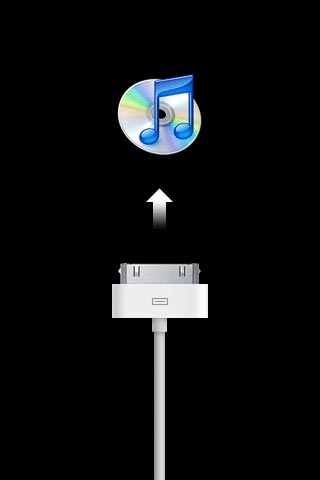 Recovery Mode- normal mode, in which the operating system is disabled, the USB connection is open. Any firmware is carried out through this mode - even if you do a simple update, the phone will use recovery mode. In iTunes itself, the device is recognized as a Device in stabilization mode.
Recovery Mode- normal mode, in which the operating system is disabled, the USB connection is open. Any firmware is carried out through this mode - even if you do a simple update, the phone will use recovery mode. In iTunes itself, the device is recognized as a Device in stabilization mode.
How to enter iPod Touch/iPhone into Recovery Mode:
- Turn off your iPod touch or iPhone completely and disconnect it from USB.
- A splash screen will appear, but do not release the “Home” button.
- After 5-10 seconds, the iTunes USB logo will appear.
- A message will appear: “iTunes has detected an iPod/iPhone that is in recovery mode. To use this iPod/iPhone with iTunes, you must restore the player/phone settings."
How to get iPod Touch/iPhone out of Recovery Mode:
- Turn off your iPod touch or iPhone completely.
- Disconnect USB, press “Home” and hold.
- Press the power button (2 seconds) and release while continuing to hold “Home”.
- Wait until the device boots up.
DFU mode- a more serious, “Brutal” mode. By USB cable Only technical information signals will be sent; in this mode, all settings are always and completely restored, and the flash part of the device is flashed. While the mode is running, you will not see anything on the device display, and only on the monitor computer iTunes will notify you that DFU is enabled.
- Connect USB and turn off the device completely.
- Press two buttons simultaneously (Home and On/Off) and hold for 10 seconds.
- At the 11th second, release the “On/Off” button and continue to hold “Home” for another 10 seconds.
- Nothing should appear on the screen. If you have a screensaver (apple), you should try again.
- iTunes should display a message like this: “iTunes has detected an iPod that is in recovery mode. To use this iPod with iTunes, you must restore the player's settings."
- In DFU mode, nothing should be displayed on the screen.
- Simultaneously press two buttons (Home and On/Off) and hold for 10 seconds. After the time has elapsed, release both buttons.
- Turn on the device as usual.
How to put iPod Touch/iPhone into recovery mode ( Recovery Mode):
- Turn off your iPhone or iPod touch completely. And disconnect from USB.
- Press and hold the Home button and connect the USB.
- After the apple appears, continue to hold “Home”.
- After 5-10 seconds. The iTunes USB logo will be displayed. You have entered recovery mode. The device will show the following message:
How to Get iPod Touch/iPhone Out of Recovery Mode ( Recovery Mode):
- Turn off the device completely.
- Disconnect USB, press "Home" and hold. Press for 2 sec. On/Off button and release while continuing to press Home.
- Wait for the device to start.
How to put iPod Touch/iPhone into DFU mode:
- Connect USB and turn off iPhone completely.
- Press two buttons simultaneously (On/Off and Home) and hold for 10 seconds.
- Release the "On/Off" button at 11 seconds and continue holding "Home" for another 10 seconds.
- The screen should be blank. If an apple appears, repeat the process.
- If everything is in order, the gadget will display the message:
How to get iPod Touch/iPhone out of DFU mode:
- In DFU mode the screen should be blank.
- Press two buttons simultaneously (On/Off and Home) for 10 seconds. Then release both buttons.
- Turn on the device as usual.
It seems that everything is clear with this, right? Now let's move on to some features.
It is worth noting that iPhone 3Gs, iPhone 4, iPad, iPod Touch 3 now have a firmware signing system, thanks to which you will not be able to restore firmware with a version lower than the one recognized as stable by Apple itself. In general, if this moment the latest stable version is 3.1.3, and you have one of the devices listed above and want to restore to firmware 3.1.2, then an error will occur and the recovery will be interrupted. Of course, this system can be bypassed (just as you can bypass anything in our digital world).
Secondly, to install the beta version official firmware your UDID (Universal Device ID) must be entered into a valid Apple account Developer with a paid certificate. But as in all cases, this limitation can also be circumvented - simply remove the beta version designation in SystemVersion.plist.
Thirdly, know that flashing is a solution to almost all problems at the software level, and if your device continues to exhibit unstable operation and errors, then the problem is clearly in the hardware itself.
Well, of course, you must have a jailbreak if you decide to install custom firmware. Otherwise, you will face an error and total horror. I'm joking, of course, but still the presence of a jail is required.
The most popular questions taken by us from all forums in a row:
Q. Can I break my device when flashing it?
A. No, you can’t, even if you can’t reflash, there is always a second chance.
Q. I installed the **** program from Cydia, after rebooting the apple lights up and that’s it.
A. Use DFU\Recovery to restore your device.
Q. Is it possible to reflash only in iTunes?
A. No, you can also use SDK Organizer and iDeviceRestore, the first is only for official Apple developers, the second is only for Linux devices. Overall, there is nothing better than iTunes yet.
Q. I have a SIM-locked phone, and the modem version for which there is no unlock, if I reflash the phone, will the modem go down?
A. No, the modem does not go down.
Q. I have an iPhone 3Gs with a new boot, can I flash it with firmware N so that the boot becomes the old one?
A. No, it is impossible to reflash with a boot.
Q. I reflashed the phone, set it up as new, but in the “Other” column 100-200 MB are occupied, what is this?
A. This is all that is possible, as a rule, remains from flashing, and the more you sew the phone, the larger the volume, although usually the growth of this column stops at around 200 to 300 MB.
Q. I have a jailbroken phone, will it disappear if I reflash it?
A. Yes.
Q. What about unlock?
A. It will also disappear.
Q. What about programs from Cydia?
A. Together with the jail.
Actually, this is all you need to know about the process of flashing your device. I hope you don't have any problems now. If you still have questions, please write in the comments.
To restore or update the firmware of a smartphone from an iPhone, you need to enter a special DFU mode. Let's discuss how to enter or exit it.
Navigation
An iPhone, like any other Apple device, can be put into DFU mode. Many people believe that it is difficult for a beginner to do this the first time, since it requires skill. And this is not surprising, since when moving to this mode, the phone won't show you anything. If, when entering this state, the smartphone would display at least some image, it would be much easier.
It is also worth saying that in addition to the DFU mode, there is another state called Recovery Mode. Although we didn’t even say what these modes are for. They help us out when the iPhone's firmware crashes or you forget your password and now you need recovery, that is, they are needed to update and restore the device.
As a rule, a regular recovery is considered more gentle on the phone, which is why it is preferable, but if it cannot change anything, then the DFU (firmware update) mode is already used.
What is the difference between DFU mode and Recovery Mode?
Often these two conditions are confused, so it is worth talking about their differences.
- When you restore your phone via Recovery Mode, the iTunes icon lights up on the display. When you enter DFU mode, you will not see anything except a black screen
- Update in DFU mode cannot be enabled without iTunes, but Recovery Mode launches without problems
- The update can be launched on the iPhone through hardware, that is, without directly using the OS, and recovery only using it. That is, if your system is broken, then you can solve the problem only by updating the firmware
How to start DFU mode?
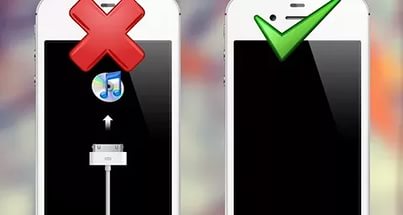
There are several methods for transitioning to this state, but we will talk about the simplest and most accessible ones. ordinary users who do not have professional skills in working with the iOS system. Before putting your iPhone into DFU mode, first open iTunes and connect the device to your computer. After this, you can begin to directly enter the iPhone into DFU mode.
Method 1
- Press and hold the Power and Home keys together for 10 seconds
- Next, remove your finger from the power button, but keep the Home key
- Your device has now entered the update state you need.
Method 2
If you are still a beginner, then be prepared for the fact that you may not be able to enter the phone into the desired mode using this method the first time. Although professionals consider him the only true one.
- Turn off your iPhone completely and wait until the display backlight goes off
- Hold down the power button and after three seconds press Home
- Count to ten and release the power button, but continue to hold the second key
After using one of the methods, you will be in DFU mode. Just looking at the gadget will not be interesting, since it only shows a black screen. All the information you need will be displayed only on the computer screen, where iTunes will notify you that recovery mode has been enabled.
In the window that appears, there will be a single button - recovery, click it. Next, pay attention to the display of the gadget, if it remains black, then everything is fine, but if the iTunes icon is displayed, then this indicates incorrect actions and the iPhone turned on in the wrong mode.
After entering the iPhone into recovery mode, after completing all the tasks you need to transfer it back to normal mode.
How do I get my phone out of DFU mode?

To put the smartphone into normal mode, you need to do the same as when putting the iPhone into this state. To remove DFU mode, reboot your phone while holding the Power and Home buttons for ten seconds.
When the procedure is completed, the phone will reboot itself and turn on in its usual state. The same applies to Recovery Mode.
By the way, if the device is connected to a computer during the operation, it may not turn on.
To sum it up, we can say that sometimes the iPhone may not recover correctly and end up in an update or recovery loop. Here you will have to use special programs.
Video: How to enter an iOS device into DFU?
Why do we need recovery mode in iOS devices? It allows you to restore the functionality of the operating system in the event of fatal errors or after an unsuccessful update. The procedure for switching to recovery mode is not complicated; even a novice user can cope with this task. How to enter iPhone into DFU mode and bring life back to your smartphone?
Are you planning to put your iPhone into DFU mode and restore the functionality of the operating system on your smartphone? Then you must prepare:
- A computer with the latest version of iTunes;
- Stable Internet access;
- USB cable for iPhone with a suitable connector;
- Straight arms.
DFU mode works with software smartphones from Apple. Therefore, before restoring equipment, you need to take care to ensure stable power supply to the computer - it should not turn off due to a loss of power in the network or due to a dead battery. If you have a desktop PC, connect an uninterruptible power supply to it, and if you have a laptop, fully charge the battery.
You will also need stable Internet access, since it will be downloaded via the network. latest firmware. If Internet access is interrupted, this will not give the smartphone additional health. It is recommended to use broadband for such purposes. wired access, but not wireless modem– this will help ensure quick downloading of the required firmware.
To download latest version iTunes, visit the developer's official website. By going to the appropriate section, you will find a form for downloading the application. Uncheck unnecessary boxes if you do not want to receive unnecessary mailings, then click on the “Download” button. After a few seconds, the latest version of iTunes that is suitable for your operating system will begin downloading to your computer.
Also prepare a normal USB cable that ensures a reliable connection - the use of cables with unstable contacts is prohibited, as this can lead to various errors.
![]()
In order to put your iPhone into DFU mode, you need to remember a simple keystroke combination. The first step is to completely turn off the smartphone - its screen should be black, without any apples or inscriptions. Once you're sure it's turned off, connect your smartphone to a computer that's already running iTunes. After this, we proceed to “witchcraft” with the keys.
How to enter DFU mode on iPhone 5s, 6s and other versions of smartphones Apple iPhone? To do this, you need to hold down the Power key and the Home key, holding them together for 10 seconds. After this time, release the power button, but continue to hold down “Home”. After another 10 seconds, iTunes will notify you that a device connected in recovery mode has been detected (the smartphone screen will remain black, without an apple). To begin recovery, use the appropriate button in iTunes.
The process of restoring an iPhone through DFU mode takes some time. Do not interrupt the operation or pull out the cable until the procedure is completely completed. Otherwise, you will damage the iPhone operating system, which will lead to a complete loss of its functionality.
There is another way to put your iPhone into recovery mode (DFU). To do this, you need to completely turn off the smartphone by pressing and holding the power key until the corresponding slider appears - turn off the smartphone. Next, press the power button, wait 3 seconds, additionally press the Home button, wait another 10 seconds (holding both buttons), then release the power button and continue to hold the Home button until entering DFU mode - this takes another 10 seconds . Next, we proceed to the procedure for restoring the operating system..
If possible, do this before entering DFU mode backup copy all available data - this will help restore important files after recovery is complete. note that iPhone recovery leads to complete loss of information in internal memory.

Now you know how to put your iPhone into DFU mode - to do this, you need to connect your smartphone to a computer running iTunes and press the buttons on the iPhone case in a certain way. After entering DFU mode, you can begin the recovery procedure, which will take some time. But what if you suddenly change your mind about restoring, and your iPhone is already in DFU mode? It's okay - hold down the power button and the Home button for 10 seconds until the smartphone reboots. After that, it will turn on as usual, with the operating system starting.
DFU (Device Firmware Upgrade) is a special mode originally intended to update the firmware of your device. It is also used for password recovery or jailbreaking (removing restrictions of official firmware).
Listening to tips for iPhone, it is impossible not to note two modes with similar functions - DFU and Recovery Mode. DFU mode can be called more effective and “rougher”.
Difference between DFU mode and Recovery
Its main difference from Recovery mode is that it bypasses the operating system, that is, when entering DFU iPhone It doesn't even start downloading iOS and directly flashes it.
This mode is suitable for solving problems such as the inability to correctly complete a firmware update via iTunes in Recovery Mode, the inability to unlock the phone, and so on. However, we can recommend that you always use it first, so as not to accidentally create unnecessary problems for yourself and avoid unnecessary costs and effort.
In DFU mode, only signals are sent over the USB connection technical information. From under DFU it is possible to reflash the Flash parts and restore absolutely all settings. In addition to all this, when entering DFU, unlike Recovery, the screen remains completely black, that is, nothing is displayed on the display. You can find out if your iPhone is in this mode only with using iTunes, which will issue a notification that it has recognized the device in stabilization (recovery) mode.
Many inexperienced iPhone users confuse these two modes. In reality they are completely different. Now you will learn how to enable and disable Recovery mode and how to transfer to DFU iPhone mode.
Recovery mode: how to enter
- connect the cable to the computer, not to the device
- hold down the “Home” button and continue to hold it, connect to the cable to the iPhone
- wait until the cord icon appears on the display
How to exit Recovery Mode?
Press and hold the “Home” button + the “Power” button for at least 10 seconds. You can also get by software solution, using the TinyUmbrella utility, which has a version for both Windows and Mac, to work with Recovery Mode.
DFU mode
Most easy way entering or exiting DFU is using a specially created utility. It will indicate which buttons to press and how long to hold them. The iReb utility is also suitable for Windows.
To get started, you need to select your device on the main screen, and then follow the instructions of the program itself. To exit the mode, you just need to go to the next tab of the program. Then click “Set Auto-Boot True”.
Enter DFU mode using buttons
- close iTunes
- connect your phone to your computer
- turn off your phone
- simultaneously hold down the “Home” and “Power” buttons for 10-15 seconds
- While continuing to hold "Home", release "Power"
- wait for the computer to notify you that a new device has been detected
- launch iTunes
That's it, your phone is in DFU mode. The screen will not display anything, while remaining completely black or completely white.
Exit DFU mode
- connect the USB cable to the computer
- hold down the Home and Power buttons for at least 10 seconds, then release them at the same time
- press “Power” to turn on the iPhone
There is also a way to do without connecting to a computer - just hold down “Home” and “Power” for 10 seconds until the logo appears on the display. After this, the iPhone will boot into normal mode.
