It's no secret that Dr Web is a huge success among users thanks to its technology for protecting computers, laptops and other devices. In its work it uses sophisticated algorithms that allow it to identify a variety of virus files and programs, as well as stop and destroy them. But often, protecting the computer from outside influence, Dr Web blocks necessary programs, as well as the Internet.
Dr Web blocks the Internet
One of the properties antivirus program Dr Web is reliable computer protection on the Internet. Wherein Dr Web blocks the Internet. This is done using the built-in firewall.
Firewall blocks internet
As a rule, when the Firewall option is enabled, access to the Internet is blocked. Shutdown this parameter, accordingly, opens access to the network. This fact is complicated by the fact that there is no need to disable the firewall every time. However, every time the system boots again, firewall blocks internet again. And again I have to turn it off.
In order to once and for all allow access to the network to the Dr Web firewall, you must first disable the firewall, and secondly Allow and activate the changes, after which Apply all this. In simple words, in settings select Allow all, which means all packets are allowed through. This is all located in the Dr Web firewall settings.
It is clear what settings you should make in Dr.Web anti-virus immediately after installing the program. In this article we will not consider all the settings of the Dr.Web antivirus, but some important settings programs must be installed to enhance the security of your computer.
Dr.Web anti-virus is one of the most excellent tools for protecting your computer from viruses. But, according to the author of this article, the default settings are not sufficient to reliably protect your computer. We will consider in more detail what settings should be made immediately after installing the program on your computer using the example of setting up the Dr.Web program Security Space 7th and 8th versions.
Important Note
: This article only recommends enabling those settings that are disabled by default in Dr.Web, but, in our opinion, enabling them will be useful and will increase the security of your PC. The same settings that are important, but are already enabled by default, are not discussed in this article. We will also touch on the settings of some functions that have reappeared in version 8.0.
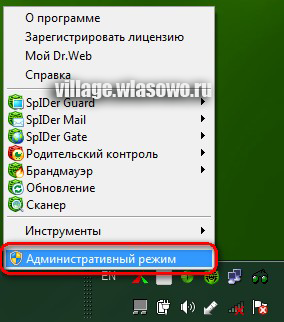
We will configure mainly two groups of settings - Dr.Web general settings And SpIDer Guard component settings. If you are using operating system Windows Vista or Windows 7, you first need to switch to administrative mode (Fig. 1).
To do this, click on the Dr.web program icon in the system tray (lower right corner of the screen) right click mouse and, in the appeared context menu select "Administrative mode". When the system asks you to confirm the action, answer in the affirmative.
Setting up Dr.Web 8.0

IN new version Dr.Web 8.0, in addition to setting up the above antivirus components, we will also partially touch on the component settings Parental controls. In Dr.Web 8.0, component settings in the context menu can be selected individually or all together. The fact is that in 8, all the settings are now collected in one window and are only located on different tabs. If previously the user selected the “Tools” => “Settings” item in the context menu (hereinafter, and by context menu we mean the context menu of the Dr.Web icon in the system tray (lower right part of the screen)), he would end up in the general antivirus settings settings window , and now - to the “Basic” tab of the single settings window. Similarly, when selecting “SpIDer Guard” => “Settings” in the context menu, the user was taken to the SpIDer Guard component settings window, now to the “SpIDer Guard” tab of the same single program settings window. As they say, “All roads lead to Rome,” and don’t let inexperienced users be confused by this dual path - Dr.Web 8 now has a single settings window. And the settings items in each component separately are rather an atavism of previous versions. Therefore, we will consider the settings of the new eight using the example of that same single settings window (Fig. 2).

Now go to the general settings of the Dr.Web program. We return again to the program icon in the system tray. By right-clicking, select the “Tools” item in the context menu, then the “Settings” sub-item (Fig. 3).
As a result, the “Basic” tab of the single Dr.Web program settings window will open on the screen (Fig. 2):
Configuring general parameters of the Dr.Web 8.0 program.
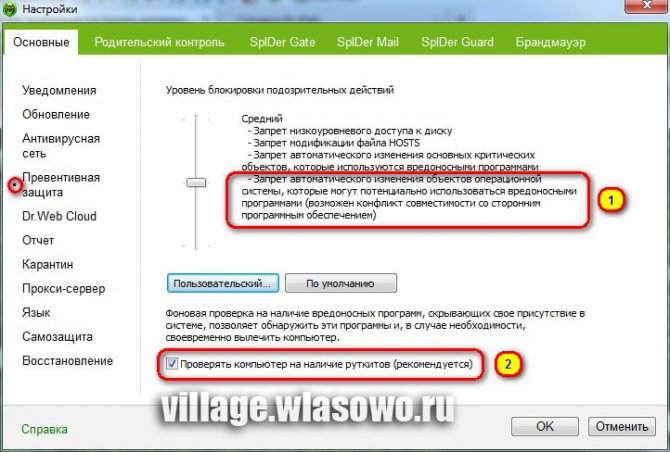
In the new version of Dr.Web 8, most default settings meet the necessary anti-virus security requirements. Let's add just a few touches to, so to speak, strengthen the theme. On the “Basic” tab of the single Dr.Web anti-virus settings window, go to the menu on the left “Preventive protection”.

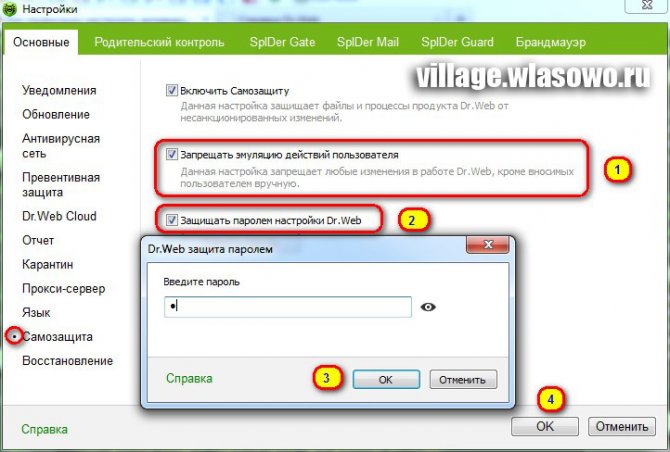
- Set the flag - “Prohibit emulation of user actions”(item 1.Fig.7). This setting allows you to prevent any automated changes in Dr.Web operation. In particular, the execution of scripts that emulate the user’s work with the Dr.Web program, launched by the user himself, will be prohibited.
- . This setting is optional. But it can be useful in the following cases. If someone other than you uses the computer who does not have sufficient knowledge, you can set a password to prevent unauthorized access to the settings. And further. When you disable some important modules, for example, SpIDer Guard, SpIDer Gate, Firewall, Dr.Web anti-virus opens a window with a captcha (CAPTCHA) - a certain picture, numbers depicted in which you are asked to enter into a text field to complete the disabling operation. So, if you enable the option to protect settings with a password, then instead of this captcha the program will prompt you to enter this same password. If, for example, you enter “0000” as a password, then you will agree that entering such a password will be more convenient than every time looking at what kind of numbers are shown there. But it is recommended to disable these modules only for a short time and in exceptional cases (in which - it’s up to you to decide and this is not the topic of this article).
Settings for the SpIDer Guard module of Dr.Web 8.0.
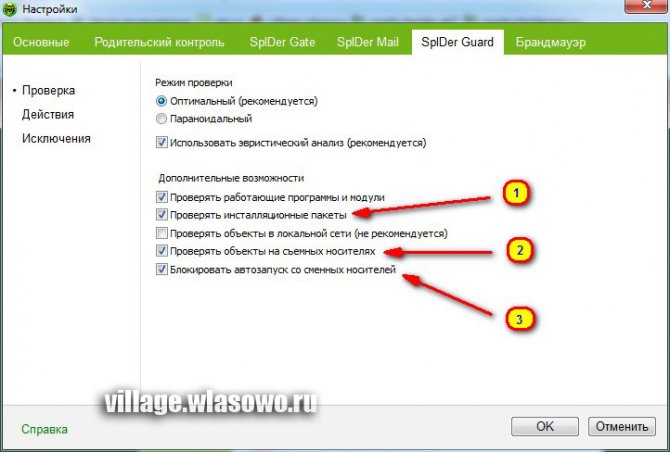
To configure the SpIDer Guard module in Dr.Web, just switch to the “SpIDer Guard” tab at the top of the unified anti-virus settings window (the “Scan” item is selected in the menu on the left). Let us remind you that the context menu item of the Dr.Web icon in the system tray will also take you to this tab (Fig. 8). On this tab we add only three settings.
- Set the flag - “Check installation packages”. Enabling this setting may seem controversial to some, but, according to the author, for greater security of your PC it is still worth activating this setting.
- Set the flag - “Scan objects on removable media”. Select this checkbox to scan files on removable media (CD/DVD discs, magnetic disks(FDD), flash drives and other storage media connected via a USB port, etc.) during any access to them, including when opening files with read-only rights. If the checkbox is cleared, files on removable media will be scanned only when these files are launched for execution. The main channels for the spread of viruses, especially in the office, are the Internet and flash drives. Very often you have to transfer information from one computer to another, and with it viruses. Setting this parameter, in our opinion, is simply mandatory. Viruses transferred from flash drives, especially at work, are simply the scourge of modern PCs.
- Set the flag - “Block autorun from removable media”. This setting prohibits automatic start active contents of external storage media (CD/DVD drives, flash memory, etc.). Using this setting helps prevent your computer from becoming infected via external media. But it can also cause some inconvenience due to the fact that installation of programs from CDs will not occur automatically, and the menus of such disks will not launch. But, given the number of PC infections with viruses from removable media, enabling this setting seems necessary. After all, it is through autorun that most of the malicious code from our beloved and so necessary flash drives is activated. I would like to note that sometimes autorun from removable media is necessary. In such cases, it is recommended to check the removable media with a Dr.Web scanner and only then, temporarily (!), disable this setting.
Among the innovations in Dr.Web 8.0 related to removable media, the parental control module now has a very interesting ability to control access to removable media, allowing access only to trusted media.
Settings for the Parental Control module of Dr.Web 8.0.
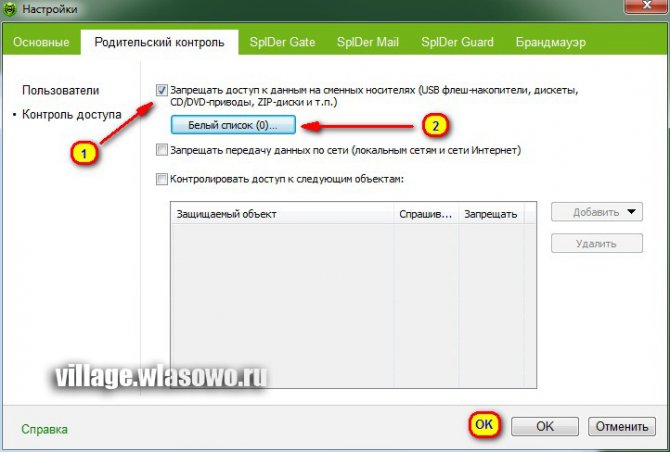
On the " Parental control» select the menu item on the left “Access Control” (Fig. 9). To completely block access to removable media, set the flag Deny access to data on removable media (USB flash drives, floppy disks, CD/DVD drives...). Thus, if you need to install blocking USB flash drives, then it is enough to set this flag.

But if you need to ensure access only to trusted removable media, then you need to add the trusted drive to the White List. To do this, click on the “White List” button (item 2. Fig. 9) and in the window that appears (Fig. 10) click the “Add” button (item 1). In this case, the trusted device must be connected to the PC, then it can be selected by selecting it with the mouse (step 2) and clicking OK. Using a combination of the functions of protecting Dr.Web settings with a password and this function, you can deny access to removable media not only to the computer, but also to strangers - access, for example, to a flash drive will be blocked by an antivirus, and a stranger without knowing the password will not be able to cancel the blocking will be able.
Similarly, you can deny or restrict access to a specific file or folder, an individual device, or an entire class of devices on your PC by checking the “Control access to the following items” checkbox and selecting them from the list.
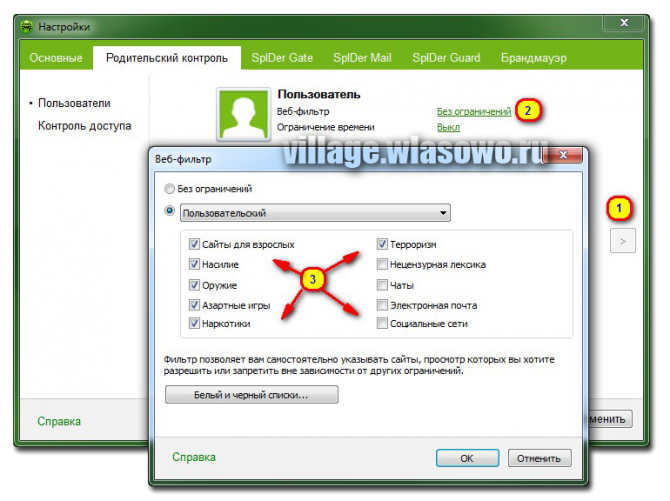
Another innovation in Dr.Web 8.0 is the ability to limit access to web resources and the time users work at the computer and on the Internet for each computer user. Operation parameters are set separately for each user and are displayed next to the picture for the corresponding account. In the settings window Accounts are displayed automatically (Fig. 11). Using this function, you can, for example, prohibit children from accessing the Internet or working on a computer completely on certain days of the week and hours, as well as limit access to certain categories of web resources.
Setting up Dr.Web 7.0

To go to the general settings of the Dr.Web 7.0 program, you need to right-click on the Dr.Web program icon in the system tray, select the “Tools” item in the context menu, then the “Settings” sub-item (Fig. 12).
As a result, a window will open on the screen general settings Dr.Web programs (Fig. 13):
Configuring general parameters of the Dr.Web 7.0 program.
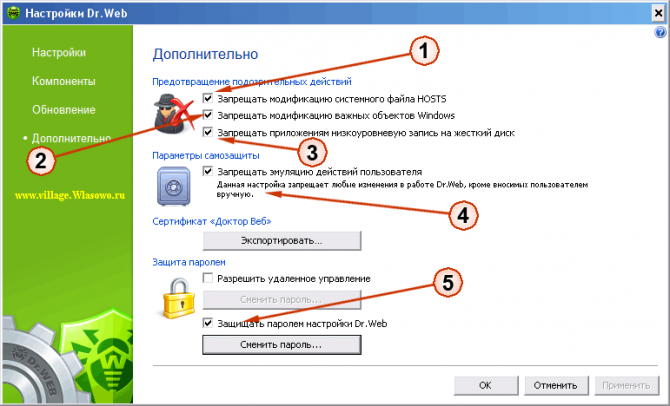
In the Dr.Web help system, these settings are referred to as “SpIDer Agent control module settings.” In the “Dr.Web Settings” window (Fig. 13), you need to go to the “Advanced” tab (click on the left side of the window). Here you need to set five settings by checking the corresponding checkboxes. By default, after installing the program, these settings are not enabled and for reliable protection of your PC it is recommended to enable them. So:
- Set the flag - “Prohibit modification system file HOSTS." Hosts file—contains a database of domain names and is used when translating them into network addresses of nodes. Some viruses, using modification this file, can either block access to the antivirus program site and thus prevent downloading free scanner to check the system. Such as CureIt, for example. Also, using this file, you can redirect the user to pages that look similar to popular resources (social networks, postal services etc.), where an inattentive user enters credentials, which thus get to the attackers, etc.
- Set the flag - “Prohibit modification of important Windows objects.” Enabling this setting protects certain branches Windows registry from modifications. Here we will not list which registry branches will be protected; you can read about this in the help system of the Dr.Web program. Let’s just say that modification of these settings is widely used by all sorts of viruses and rootkits to make their own existence easier and to complicate the user’s fight against them.
- Set the flag - “Prohibit applications from low-level writing to the hard drive.” This setting prevents applications from writing to HDD sector by sector, without accessing the file system.
Important Note: If problems arise when installing important updates from Microsoft or during the installation and operation of programs (including defragmentation programs), the Dr.Web program developers recommend disabling the corresponding options in this group of settings.
- Set the flag - “Prohibit emulation of user actions”. This setting allows you to prevent any automated changes in Dr.Web operation. In particular, the execution of scripts that emulate the user’s work with the Dr.Web program, launched by the user himself, will be prohibited.
- Optionally - “Protect Dr.Web settings with a password”. About how it can be useful this setting, stated above in the corresponding paragraph about the settings of the 8th version.
SpIDer Guard Dr.Web 7.0 module settings.

Now let's move on to setting up the SpIDer Guard module. To open the settings window for this module, go back to the Dr.Web icon in the system tray (lower right corner of the screen), right-click and select the “SpIDer Guard” menu, then the “Settings” submenu (Fig. 14).
In the settings window that appears (Fig. 15), add only three settings.

We hope that these recommendations will help you make the use of your PC even safer, and the few minutes spent setting up an antivirus will pay off in saving time and money on eliminating the consequences of infection with viruses and other harmful poisoners of our mood.
Setting up the Dr.Web firewall
A firewall (German: Brandmauer) is a program designed to protect your computer from unauthorized access from the outside and prevent the leakage of important data over the network. Other names for this concept are firewall, firewall, filter. The concept of a firewall comes from the name of the wall of the same name, which separates adjacent buildings, protecting against the spread of fire. Based on this analogy, a class of programs was named that monitors and filters those passing through it. network packets in accordance with given rules. It should be noted that firewalls in a broad sense are complexes of hardware or software, but in the context of the Dr.Web anti-virus we mean a personal firewall - a component of the comprehensive protection of the Dr.Web anti-virus implemented as a module that allows you to control the connection and data transfer over the Internet and block suspicious connections at the packet and application level.
To ensure that setting up a firewall does not cause difficulties for users, a training video that gives general information O initial setup Dr.Web Firewall will help make setting up and using the Dr.Web firewall simpler and more comfortable.
Video. Setting up the Dr.Web firewall. Part 1.
To get started with A firewall is required:
select operating mode programs;
customize listauthorized applications;
configure settings for known networks.
Default Firewall automatically creates rules for known applications. Regardless of the operating mode, events are recorded.
The program's default settings are optimal for most applications and should not be changed unless necessary.
Settings Allow local connectionsallows all applications to make connections seamlessly on your computer. The rules will not apply to such connections. Clear this check box to apply filtering rules regardless of whether the connection is over a network or within your computer.
Operating mode selection
Select one of the following operating modes:
Allow unknown connections –mode in which all unknown applications are given access to network resources;
Create rules for known applications automatically -training mode, in which rules for known applications are added automatically (used by default);
Interactive mode –training mode, in which the user is given full control over the response Firewall;
Block unknown connections –regime in which everything unknown connections are automatically blocked. Known compounds are processed Firewall according to the specified filtering rules.
Training mode
In this mode, rules for known applications are added automatically. For other applications Firewall provides you with the ability to manually deny or allow an unknown connection, as well as create a rule for it.
Firewall
This mode is the default.
Interactive mode
This mode gives you complete control over your reaction Firewall to detect an unknown connection, and thus the program is trained while you work at the computer.
When an attempt is detected from the operating system or user application to access network resources Firewall checks whether filtering rules have been set for these programs. If there are no rules, then a corresponding warning is displayed, where you are asked to choose either a temporary solution or create a rule according to which similar connections will be processed in the future.
Blocking unknown connections mode
In this mode, all unknown connections to network resources, including the Internet, are automatically blocked.
When an attempt is detected from the operating system or user application to access network resources Firewall checks whether filtering rules have been set for these programs. If there are no filter rules, then Firewall automatically blocks access to the network and does not display any messages. If the filtering rules for of this connection are specified, then the actions specified in them are performed.
Allow unknown connections mode
In this mode, access to network resources, including the Internet, is granted to all unknown applications for which filtering rules are not specified. When a connection attempt is detected Firewall does not display any messages.
It is clear what settings you should make in Dr.Web anti-virus immediately after installing the program. In this article we will not consider all the settings of the Dr.Web anti-virus, but some important program settings need to be set to strengthen the security of your computer.
Dr.Web anti-virus is one of the most excellent tools for protecting your computer from viruses. But, according to the author of this article, the default settings are not sufficient to reliably protect your computer. We will consider in more detail what settings should be made immediately after installing the program on your computer using the example of setting up the Dr.Web Security Space program versions 7 and 8.
Important Note: This article only recommends enabling those settings that are disabled by default in Dr.Web, but, in our opinion, enabling them will be useful and will increase the security of your PC. The same settings that are important, but are already enabled by default, are not discussed in this article. We will also touch on the settings of some functions that have reappeared in version 8.0.
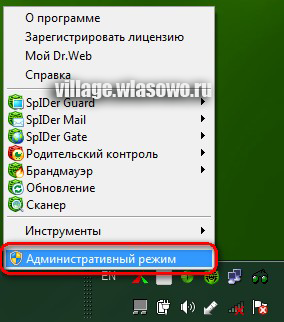 We will configure mainly two groups of settings - Dr.Web general settings And SpIDer Guard component settings. If you are using an operating room Windows system Vista or Windows 7, you first need to switch to administrative mode (Fig. 1).
We will configure mainly two groups of settings - Dr.Web general settings And SpIDer Guard component settings. If you are using an operating room Windows system Vista or Windows 7, you first need to switch to administrative mode (Fig. 1).
To do this, right-click on the Dr.web program icon in the system tray (lower right corner of the screen) and select “Administrative Mode” in the context menu that appears. When the system asks you to confirm the action, answer in the affirmative.
Setting up Dr.Web 8.0
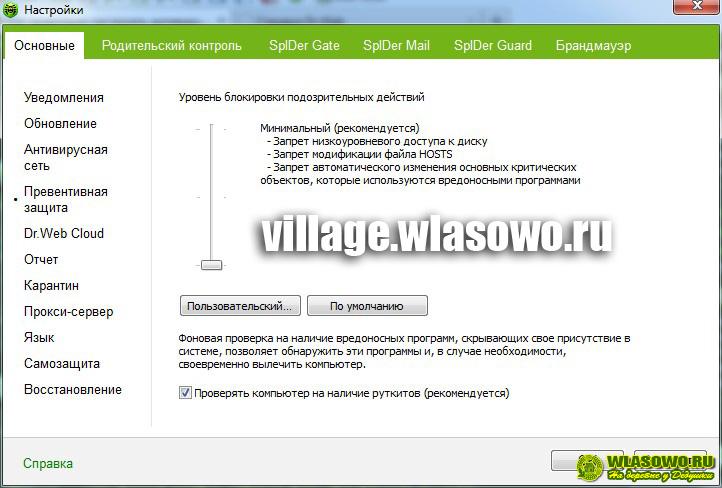 In the new version of Dr.Web 8.0, in addition to setting up the above anti-virus components, we will also partially touch on the component settings Parental controls. In Dr.Web 8.0, component settings in the context menu can be selected individually or all together. The fact is that in 8, all the settings are now collected in one window and are only located on different tabs. If previously the user selected the “Tools” => “Settings” item in the context menu (hereinafter, and by context menu we mean the context menu of the Dr.Web icon in the system tray (lower right part of the screen)), he would end up in the general antivirus settings settings window , and now - to the “Basic” tab of the single settings window. Similarly, when selecting “SpIDer Guard” => “Settings” in the context menu, the user was taken to the SpIDer Guard component settings window, now to the “SpIDer Guard” tab of the same single program settings window. As they say, “All roads lead to Rome,” and don’t let inexperienced users be confused by this dual path - Dr.Web 8 now has a single settings window. And the settings items in each component separately are rather an atavism of previous versions. Therefore, we will consider the settings of the new eight using the example of that same single settings window (Fig. 2).
In the new version of Dr.Web 8.0, in addition to setting up the above anti-virus components, we will also partially touch on the component settings Parental controls. In Dr.Web 8.0, component settings in the context menu can be selected individually or all together. The fact is that in 8, all the settings are now collected in one window and are only located on different tabs. If previously the user selected the “Tools” => “Settings” item in the context menu (hereinafter, and by context menu we mean the context menu of the Dr.Web icon in the system tray (lower right part of the screen)), he would end up in the general antivirus settings settings window , and now - to the “Basic” tab of the single settings window. Similarly, when selecting “SpIDer Guard” => “Settings” in the context menu, the user was taken to the SpIDer Guard component settings window, now to the “SpIDer Guard” tab of the same single program settings window. As they say, “All roads lead to Rome,” and don’t let inexperienced users be confused by this dual path - Dr.Web 8 now has a single settings window. And the settings items in each component separately are rather an atavism of previous versions. Therefore, we will consider the settings of the new eight using the example of that same single settings window (Fig. 2).
 Now go to the general settings of the Dr.Web program. We return again to the program icon in the system tray. By right-clicking, select the “Tools” item in the context menu, then the “Settings” sub-item (Fig. 3).
Now go to the general settings of the Dr.Web program. We return again to the program icon in the system tray. By right-clicking, select the “Tools” item in the context menu, then the “Settings” sub-item (Fig. 3).
As a result, the “Basic” tab of the single Dr.Web program settings window will open on the screen (Fig. 2):
Configuring general parameters of the Dr.Web 8.0 program.
 In the new version of Dr.Web 8, most default settings meet the necessary anti-virus security requirements. Let's add just a few touches to, so to speak, strengthen the theme. On the “Basic” tab of the single Dr.Web anti-virus settings window, go to the menu on the left “Preventive protection”.
In the new version of Dr.Web 8, most default settings meet the necessary anti-virus security requirements. Let's add just a few touches to, so to speak, strengthen the theme. On the “Basic” tab of the single Dr.Web anti-virus settings window, go to the menu on the left “Preventive protection”.
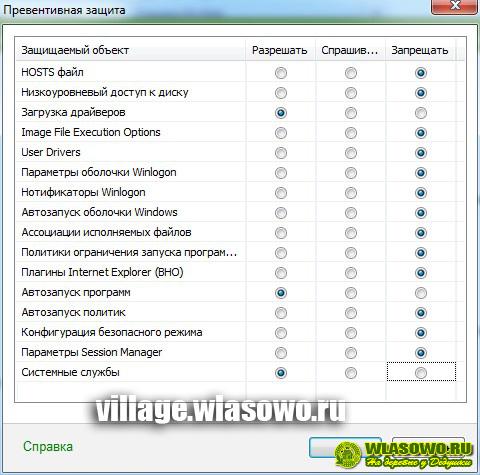
Settings for the SpIDer Guard module of Dr.Web 8.0.
 To configure the SpIDer Guard module in Dr.Web, just switch to the “SpIDer Guard” tab at the top of the unified anti-virus settings window (the “Scan” item is selected in the menu on the left). Let us remind you that the context menu item of the Dr.Web icon in the system tray will also take you to this tab (Fig. 8). On this tab we add only three settings.
To configure the SpIDer Guard module in Dr.Web, just switch to the “SpIDer Guard” tab at the top of the unified anti-virus settings window (the “Scan” item is selected in the menu on the left). Let us remind you that the context menu item of the Dr.Web icon in the system tray will also take you to this tab (Fig. 8). On this tab we add only three settings.
- Set the flag – “Scan installation packages”. Enabling this setting may seem controversial to some, but, according to the author, for greater security of your PC it is still worth activating this setting.
- Set the flag – “Scan objects on removable media”. Select this checkbox to scan files on removable storage media (CD/DVD disks, magnetic disks (FDD), flash drives and other storage media connected via a USB port, etc.) whenever they are accessed, including including when opening files with read-only permissions. If the checkbox is cleared, files on removable media will be scanned only when these files are launched for execution. The main channels for the spread of viruses, especially in the office, are the Internet and flash drives. Very often you have to transfer information from one computer to another, and with it viruses. Setting this parameter, in our opinion, is simply mandatory. Viruses transferred from flash drives, especially at work, are simply the scourge of modern PCs.
- Set the flag – “Block autorun from removable media”. This setting prohibits the automatic launch of active content on external storage media (CD/DVD drives, flash memory, etc.). Using this setting helps prevent your computer from becoming infected via external media. But it can also cause some inconvenience due to the fact that installation of programs from CDs will not occur automatically, and the menus of such disks will not launch. But, given the number of PC infections with viruses from removable media, enabling this setting seems necessary. After all, it is through autorun that most of the malicious code from our beloved and so necessary flash drives is activated. I would like to note that sometimes autorun from removable media is necessary. In such cases, it is recommended to check the removable media with a Dr.Web scanner and only then, temporarily (!), disable this setting.
Among the innovations in Dr.Web 8.0 related to removable media, the parental control module now has a very interesting ability to control access to removable media, allowing access only to trusted media.
Settings for the Parental Control module of Dr.Web 8.0.
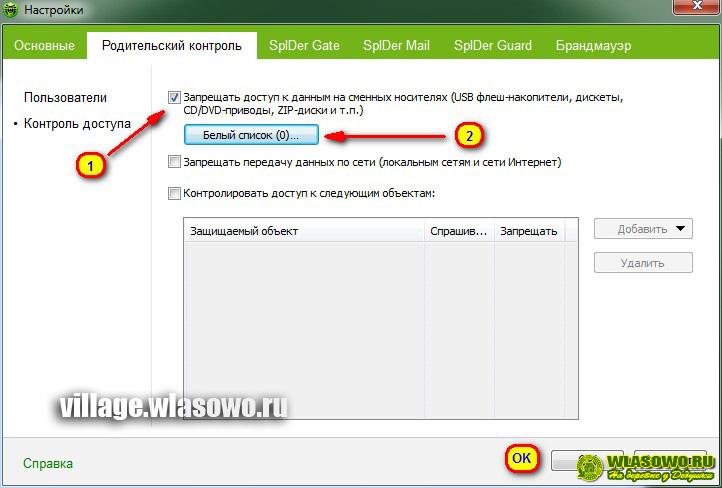 On the “Parental Control” tab, select the menu item on the left “Access Control” (Fig. 9). To completely block access to removable media, set the flag Deny access to data on removable media (USB flash drives, floppy disks, CD/DVD drives...). Thus, if you need to install blocking USB flash drives, then it is enough to set this flag.
On the “Parental Control” tab, select the menu item on the left “Access Control” (Fig. 9). To completely block access to removable media, set the flag Deny access to data on removable media (USB flash drives, floppy disks, CD/DVD drives...). Thus, if you need to install blocking USB flash drives, then it is enough to set this flag.  But if you need to ensure access only to trusted removable media, then you need to add the trusted drive to the White List. To do this, click on the “White List” button (item 2. Fig. 9) and in the window that appears (Fig. 10) click the “Add” button (item 1). In this case, the trusted device must be connected to the PC, then it can be selected by selecting it with the mouse (step 2) and clicking OK. Using a combination of the functions of protecting Dr.Web settings with a password and this function, you can deny access to removable media not only to the computer, but also to strangers - access, for example, to a flash drive will be blocked by an antivirus, and a stranger without knowing the password will not be able to cancel the blocking will be able.
But if you need to ensure access only to trusted removable media, then you need to add the trusted drive to the White List. To do this, click on the “White List” button (item 2. Fig. 9) and in the window that appears (Fig. 10) click the “Add” button (item 1). In this case, the trusted device must be connected to the PC, then it can be selected by selecting it with the mouse (step 2) and clicking OK. Using a combination of the functions of protecting Dr.Web settings with a password and this function, you can deny access to removable media not only to the computer, but also to strangers - access, for example, to a flash drive will be blocked by an antivirus, and a stranger without knowing the password will not be able to cancel the blocking will be able.
Similarly, you can deny or restrict access to a specific file or folder, an individual device, or an entire class of devices on your PC by checking the “Control access to the following items” checkbox and selecting them from the list.
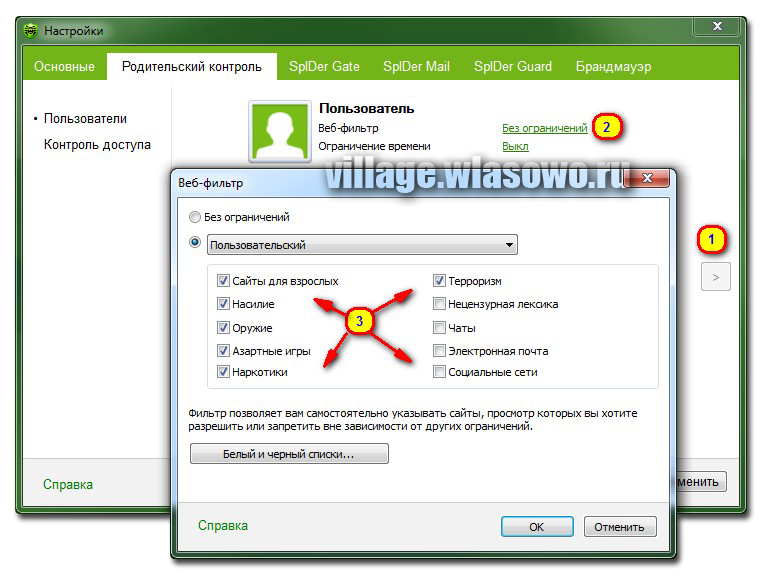 Another innovation in Dr.Web 8.0 is the ability to limit access to web resources and the time users work at the computer and on the Internet for each computer user. Operation parameters are set separately for each user and are displayed next to the picture for the corresponding account. In the settings window, accounts are displayed automatically (Fig. 11). Using this function, you can, for example, prohibit children from accessing the Internet or working on a computer completely on certain days of the week and hours, as well as limit access to certain categories of web resources.
Another innovation in Dr.Web 8.0 is the ability to limit access to web resources and the time users work at the computer and on the Internet for each computer user. Operation parameters are set separately for each user and are displayed next to the picture for the corresponding account. In the settings window, accounts are displayed automatically (Fig. 11). Using this function, you can, for example, prohibit children from accessing the Internet or working on a computer completely on certain days of the week and hours, as well as limit access to certain categories of web resources.
Setting up Dr.Web 7.0
To go to the general settings of the Dr.Web 7.0 program, you need to right-click on the Dr.Web program icon in the system tray, select the “Tools” item in the context menu, then the “Settings” sub-item (Fig. 12).
As a result, the general settings window for the Dr.Web program will open on the screen (Fig. 13):
Configuring general parameters of the Dr.Web 7.0 program.
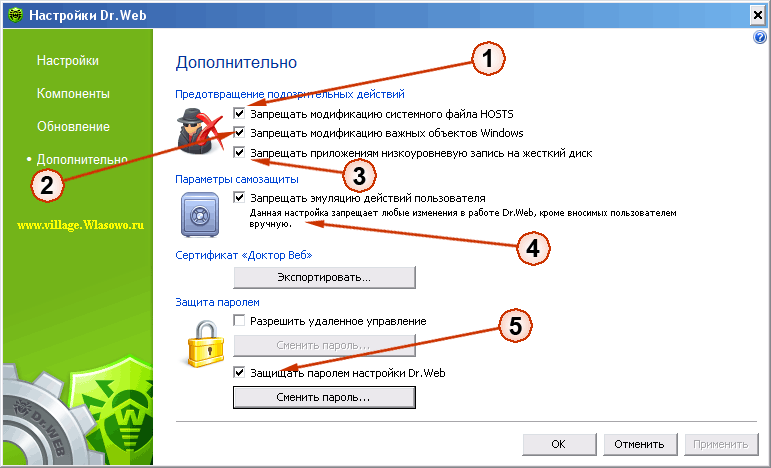
In the Dr.Web help system, these settings are referred to as “SpIDer Agent control module settings.” In the “Dr.Web Settings” window (Fig. 13), you need to go to the “Advanced” tab (click on the left side of the window). Here you need to set five settings by checking the corresponding checkboxes. By default, after installing the program, these settings are not enabled and for reliable protection of your PC it is recommended to enable them. So:
- Set the flag – “Prohibit modification of the HOSTS system file.” The hosts file contains a database of domain names and is used when translating them into network addresses of hosts. Some viruses, by modifying this file, can either block access to the antivirus program website and thus prevent the download of a free scanner to check the system. Such as CureIt, for example. Also, using this file, you can redirect the user to pages that look similar to popular resources (social networks, email services, etc.), where an inattentive user enters credentials, which thus gets to the attackers, etc.
- Set the flag – “Prohibit modification of important Windows objects.” Enabling this setting protects certain Windows registry branches from modifications. Here we will not list which registry branches will be protected; you can read about this in the help system of the Dr.Web program. Let’s just say that modification of these settings is widely used by all sorts of viruses and rootkits to make their own existence easier and to complicate the user’s fight against them.
- Set the flag – “Prohibit applications from low-level writing to the hard drive.” This setting prevents applications from writing to the hard drive sector by sector without accessing the file system.
- Set the flag – “Prohibit emulation of user actions”. This setting allows you to prevent any automated changes in Dr.Web operation. In particular, the execution of scripts that emulate the user’s work with the Dr.Web program, launched by the user himself, will be prohibited.
- Optionally - “Protect Dr.Web settings with a password”. How this setting can be useful is described above in the corresponding paragraph about the settings of version 8.
Important Note: If problems arise when installing important updates from Microsoft or during the installation and operation of programs (including defragmentation programs), the Dr.Web program developers recommend disabling the corresponding options in this group of settings.
SpIDer Guard Dr.Web 7.0 module settings.

Now let's move on to setting up the SpIDer Guard module. To open the settings window for this module, go back to the Dr.Web icon in the system tray (lower right corner of the screen), right-click and select the “SpIDer Guard” menu, then the “Settings” submenu (Fig. 14).
In the settings window that appears (Fig. 15), add only three settings.
We hope that these recommendations will help you make the use of your PC even safer, and the few minutes spent setting up an antivirus will pay off in saving time and money on eliminating the consequences of infection with viruses and other harmful poisoners of our mood.
Setting up the Dr.Web firewall
A firewall (German: Brandmauer) is a program designed to protect your computer from unauthorized access from outside and prevent the leakage of important data over the network. Other names for this concept are firewall, firewall, filter. The concept of a firewall comes from the name of the wall of the same name, which separates adjacent buildings, protecting against the spread of fire. Based on this analogy, a class of programs was named that monitors and filters network packets passing through it in accordance with specified rules. It should be noted that firewalls in the broad sense are complexes of hardware or software, but in the context of the Dr.Web antivirus we mean a personal firewall - a component of the comprehensive protection of the Dr.Web antivirus implemented as a module that allows you to control the connection and data transfer over the Internet and block suspicious connections at the packet and application level.
If you liked this material, tell your friends about it by clicking on one of the buttons social networks below. We will be very grateful to you!
