The console is a tool for advanced game settings, with which you can set various parameters and properties hidden in the standard Dota 2 in-game menu.
Before turning on the console in Dota 2 and typing console commands in the game, the console needs to be unlocked.
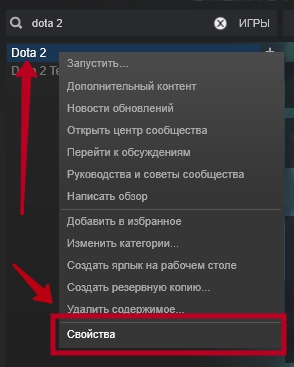
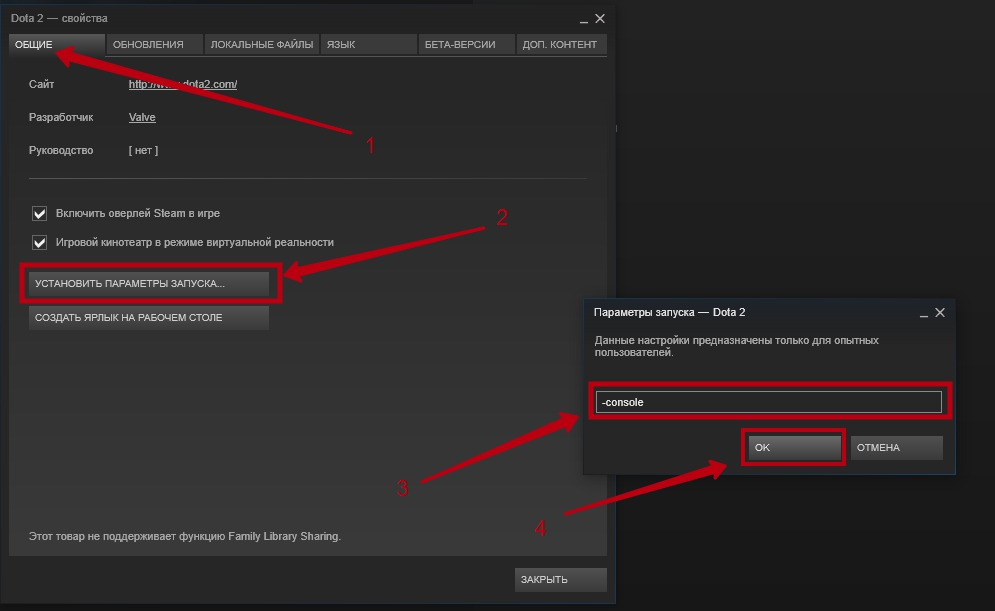
As you can see, opening the console in Dota 2 is very easy!
Dota 2 config
Config - custom commands connected separate file when starting the game. These commands in Dota 2 Reborn are activated automatically thanks to the flexible and convenient structure of the Source 2 engine.
Go to the folder where you have the game installed. If you used the standard installation path, then this is:
- For Windows x86: C:/Program Files/Steam/steamapps/common/dota 2 beta
- For Windows x64: C:/Program Files (x86)/Steam/steamapps/common/dota 2 beta
If you can't find the folder, then do this:
- On Steam, right-click on the game name and select "Properties".
- In the window that appears, select the “Local Files” tab and click the “View Local Files…” button, as in the screenshot below.

So, you ended up in the “dota 2 beta” folder by any of the methods. Then go the following way: game → dota → cfg. Dota 2 config is located in this folder.
The next step is to create an Autoexec.cfg file
First you need to enable the display of file extensions. For WIndows 10, in File Explorer, select the View tab, click Options, and click Change settings for folders and search.
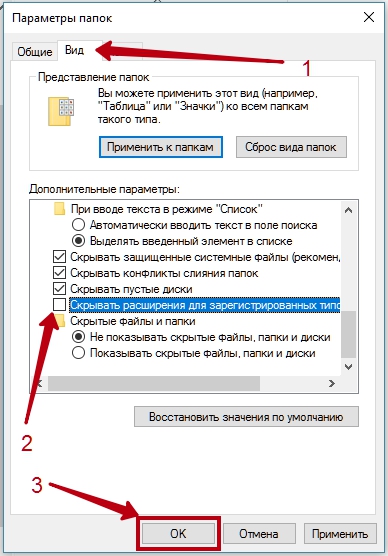
Great! Create in folder Text Document and name it without quotes "autoexec.cfg". Make sure you remove .txt extension.
When starting Dota 2, the contents of the autoexec.cfg file may be automatically copied to the main configuration file-config.cfg. To prevent this, right-click on config.cfg → Properties → Attributes → Read Only.
And, finally, we need to make sure that our DotA 2 config starts automatically. Add the following text without quotes to the game launch options: “+exec autoexec.cfg”.

Please note: In the autoexec.cfg file, commands are written with quotes, but in the console - without quotes.
It is useful to put in autoexec.cfg those commands that you enter every time you start Dota. It could be like additional settings, and changing the standard ones, if it's convenient for you. For example, here is what my config file looks like:

Dota 2 console commands
Below I will give a short list of useful console commands. Also, you can familiarize yourself with, but do it at your own peril and risk - there are a lot of commands.
All commands are given with quotation marks so that it is convenient to insert them into the autoexec.cfg configuration file.
Game performance
Adjusting network settings
Default values
- rate "80000" - setting bandwidth Internet channel.
- cl_updaterate "30" - the number of updates from the server per second.
- cl_cmdrate "30" is the number of updates the client sends to the server per second.
- cl_interp "0.05" - given parameter is responsible for the accuracy with which the location of your hero will be transmitted to the server.
- cl_interp_ratio "2" - linked to the previous command. It is the second component of interpolation.
- cl_smooth "1" - correction of values after errors from the client side.
- cl_smoothtime "0" - the number of seconds to smooth out errors.
- mat_vsync "1" - enable vertical sync.
- r_screenspace "1" - activate anti-aliasing.
Extra options
- con_enable "1" - activate the console.
- fps_max "120" - set the frame per second limit (frames per second).
- cl_showfps "1" - enable the fps counter.
- retry - reconnect to the server.
- volume "0.5" - the overall volume of the sound of the game
- snd_musicvolume "0" - game music volume.
Connection data display
- net_graph "1" - displays technical data in the corner of the screen, namely: fps, ping, number of packets. The commands below are for setting this information.
- net_graphinsetleft "-50" - shift the block to the left. The numbers are the number of pixels.
- net_graphinsetbottom "300" - move the data block up.
- net_graphpos "1" - change the location of the block. 1 - left, 2 - center, 3 - right.
- net_graphproportionalfont "0" - change the font size for the block. 0 to 1.
Settings for weak computers
- dota_cheap_water "1"
- cl_globallight_shadow_mode "0"
- r_deferred_height_fog "0"
- r_deferred_simple_light "1"
- r_screenspace_aa "0"
- mat_vsync "0"
Game console commands
Hero Settings
- dota_force_right_click_attack "1" - activates last hitting creeps with RMB.
- dota_player_units_auto_attack "1" - Enables or disables auto attack. .
- dota_shop_force_hotkeys "1" - activates the purchase of items in the store using hotkeys.
- dota_player_add_summoned_to_selection "1" - automatically adds summons to the control group.
- dota_apm - displays the number of actions per minute (shown only in the console).
- ping (in console) - displays ping for all players; -ping (in chat) - displays your ping and the number of dropped packets in the right upper corner screen.
- dota_always_show_hero_names "1" - display player nicknames above heroes.
- dota_disable_range_finder "0" - a green line will appear, which indicates the radius of the application of skills.
- dota_camera_speed "3000" - adjust the camera scroll speed.
- dota_camera_accelerate "50" - camera acceleration setting.
- dota_hide_cursor "1" - hides the cursor.
- r_shadows "1" - activate shadows.
- dota_topbar_buyback_time "25" - adjusts the display time of the hero's buyback..
- hud_sticky_item_name - Changes a sticky item.
- dota_screen_shake "1" - enable or disable screen shake.
- dota_player_multipler_orders "1" - enables orders for all controlled units.
- dota_unit_fly_bonus_height "150" - controls the flight height of units.
- dota_unit_use_player_color "1" - turns on unit highlighting.
And here is a list of commands from my autoexec.cfg file that allow you to disable the animation of decreasing health.
- dota_health_hurt_decay_time_max "0"
- dota_health_hurt_decay_time_min "0"
- dota_health_hurt_delay "0"
- dota_pain_decay "0"
- dota_pain_factor "0"
- dota_pain_multiplier "0"
You can also customize the display of health in the bar above the hero:
- dota_health_per_vertical_marker 250 (default - 250) - sets the amount of hp that falls on one division of the healthbar;
- dota_health_marker_major_alpha 255 (default - 255) - sets the location of the thick division;
- dota_health_marker_minor_alpha 128 (default - 128) - sets the location of the fine division;
- dota_health_per_vertical_marker 9999999 - removes divisions;
Minimap Settings
- dota_no_minimap "1" - the command disables the minimap.
- dota_minimap_hero_size "600" - adjusts the size of hero icons on the minimap.
- dota_minimap_hide_background "1" - disables the minimap background.
- dota_hud_flip "1" - Places the minimap to the right.
- dota_hud_colorblind "1" - activates colorblind mode.
- dota_hud_healtbar_number "1" - shows health as a number above the hero.
- dota_minimap_mis.click_time "0.2" - activates the delay between clicking on the minimap and moving the camera. A handy command if you often accidentally click on the map.
Command bindings for hotkeys
Binds, or bindings, allow you to set console commands to hotkeys of your choice.
The most useful binds in the game are setting the camera to the position of the runes:
- bind “*button*” “dota_camera_setpos -2273.898682 1232.745483 982.072876” - move the camera to the top rune.
- bind “*button*” “dota_camera_setpos 3035.773438 -2972.680176 966.072937” - move the camera to the bottom rune.
Instead of * button *, of course, you need to register the required key. By the way, the keys on the NumPad are designated with the KP prefix. For example, Num 7 is denoted as KP_7.
You can bind to the desired buttons any phrases that you will say in the chat as soon as you press this key:
- bind “*button*” “say_team Don't feed! Let's back off!"
The console is a tool for advanced game settings, with which you can set various parameters and properties hidden in the standard Dota 2 in-game menu.
Before turning on the console in Dota 2 and entering console commands in the game, the console must be unlocked.
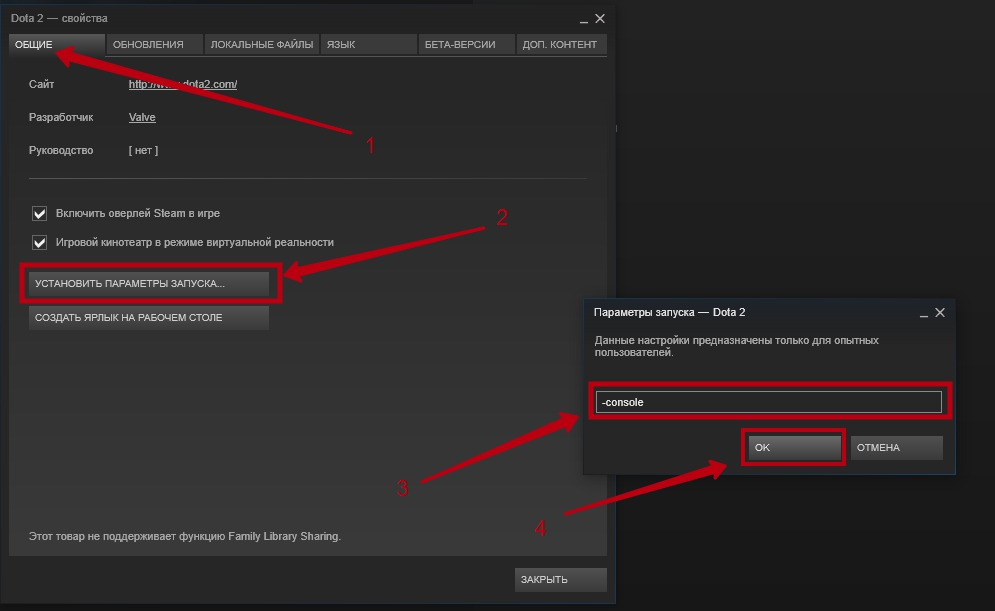
As you can see, opening the console in Dota 2 is very easy!
Dota 2 config
Config - user commands connected by a separate file when starting the game. These commands in Dota 2 Reborn are activated automatically thanks to the flexible and convenient structure of the Source 2 engine.
Go to the folder where you have the game installed. If you used the standard installation path, then this is:
- For Windows x86: C:/Program Files/Steam/steamapps/common/dota 2 beta
- For Windows x64: C:/Program Files (x86)/Steam/steamapps/common/dota 2 beta
If you can't find the folder, then do this:
- On Steam, right-click on the game name and select "Properties".
- In the window that appears, select the “Local Files” tab and click the “View Local Files…” button, as in the screenshot below.

So, you ended up in the “dota 2 beta” folder by any of the methods. Then go the following way: game → dota → cfg. Dota 2 config is located in this folder.
The next step is to create an Autoexec.cfg file
First you need to enable the display of file extensions. For WIndows 10, in File Explorer, select the View tab, click Options, and click Change settings for folders and search.
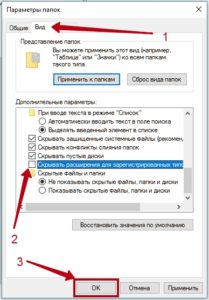
Great! Create a text document in the folder and name it without quotes "autoexec.cfg". Make sure you remove the .txt extension.
When starting Dota 2, the contents of the autoexec.cfg file can be automatically copied to the main configuration file - config.cfg. To prevent this, right-click on config.cfg → Properties → Attributes → Read Only.
And, finally, we need to make sure that our DotA 2 config starts automatically. Add the following text without quotes to the game launch options: “+exec autoexec.cfg”.

Please note: In the autoexec.cfg file, commands are written with quotes, but in the console - without quotes.
It is useful to put in autoexec.cfg those commands that you enter every time you start Dota. It can be both additional settings and changing the standard ones, if it is convenient for you. For example, here is what my config file looks like:

Dota 2 console commands
Below I will give a short list of useful console commands. Also, you can check out full dump of Dota console, but do it at your own risk - there are a lot of commands.
All commands are given with quotation marks so that it is convenient to insert them into the autoexec.cfg configuration file.
Game performance
Adjusting network settings
Default values
- rate "80000" - setting the bandwidth of the Internet channel.
- cl_updaterate "30" - the number of updates from the server per second.
- cl_cmdrate "30" is the number of updates the client sends to the server per second.
- cl_interp "0.05" - this parameter is responsible for the accuracy with which the location of your hero will be transmitted to the server.
- cl_interp_ratio "2" - related to the previous command. It is the second component of interpolation.
- cl_smooth "1" - correction of values after errors from the client side.
- cl_smoothtime "0" - the number of seconds to smooth out errors.
- mat_vsync "1" - enable vertical synchronization.
- r_screenspace "1" - activate anti-aliasing.
Extra options
- con_enable "1" - activate the console.
- fps_max "120" - set the frame per second limit (frames per second).
- cl_showfps "1" - enable fps counter.
- retry - reconnect to the server.
- volume "0.5" - the overall volume of the sound of the game
- snd_musicvolume "0" - game music volume.
Connection data display
- net_graph "1" - displays technical data in the corner of the screen, namely: fps, ping, number of packets. The commands below are for setting this information.
- net_graphinsetleft "-50" - shift the block to the left. The numbers are the number of pixels.
- net_graphinsetbottom "300" - move the data block up.
- net_graphpos "1" - change the location of the block. 1 - left, 2 - center, 3 - right.
- net_graphproportionalfont "0" - change the font size for the block. 0 to 1.
Settings for weak computers
- dota_cheap_water "1"
- cl_globallight_shadow_mode "0"
- r_deferred_height_fog "0"
- r_deferred_simple_light "1"
- r_screenspace_aa "0"
- mat_vsync "0"
Game console commands
Hero Settings
- dota_force_right_click_attack "1" - activates last hitting creeps with RMB.
- dota_player_units_auto_attack "1" - Enables or disables auto attack. .
- dota_shop_force_hotkeys "1" - activates the purchase of items in the store using hotkeys.
- dota_player_add_summoned_to_selection "1" - automatically adds summons to the control group.
- dota_apm - displays the number of actions per minute (shown only in the console).
- ping (in console) - displays ping for all players; -ping (in chat) - displays your ping and the number of dropped packets in the upper right corner of the screen.
- dota_always_show_hero_names "1" - display player nicknames above heroes.
- dota_disable_range_finder "0" - a green line will appear, which indicates the range of skills.
- dota_camera_speed "3000" - adjust the camera scroll speed.
- dota_camera_accelerate "50" - camera acceleration setting.
- dota_hide_cursor "1" - hides the cursor.
- r_shadows "1" - activate shadows.
- dota_topbar_buyback_time "25" - adjusts the display time of the hero's buyback..
- hud_sticky_item_name - Changes a sticky item.
- dota_screen_shake "1" - enable or disable screen shake.
- dota_player_multipler_orders "1" - Enables orders for all controlled units.
- dota_unit_fly_bonus_height "150" - controls the flight height of units.
- dota_unit_use_player_color "1" - turns on unit highlighting.
And here is a list of commands from my autoexec.cfg file that allow you to disable the animation of decreasing health.
- dota_health_hurt_decay_time_max "0"
- dota_health_hurt_decay_time_min "0"
- dota_health_hurt_delay "0"
- dota_pain_decay "0"
- dota_pain_factor "0"
- dota_pain_multiplier "0"
You can also customize the display of health in the bar above the hero:
- dota_health_per_vertical_marker 250 (default - 250) - sets the amount of hp that falls on one division of the healthbar;
- dota_health_marker_major_alpha 255 (default - 255) - sets the location of the thick division;
- dota_health_marker_minor_alpha 128 (default - 128) - sets the location of the fine division;
- dota_health_per_vertical_marker 9999999 - removes divisions;
Minimap Settings
- dota_no_minimap "1" - the command disables the minimap.
- dota_minimap_hero_size "600" - adjusts the size of hero icons on the minimap.
- dota_minimap_hide_background "1" - disables the minimap background.
- dota_hud_flip "1" - Places the minimap to the right.
- dota_hud_colorblind "1" - activates colorblind mode.
- dota_hud_healtbar_number "1" - shows health as a number above the hero.
- dota_minimap_mis.click_time "0.2" - activates the delay between clicking on the minimap and moving the camera. A handy command if you often accidentally click on the map.
Command bindings for hotkeys
Binds, or bindings, allow you to set console commands to hotkeys of your choice.
The most useful binds in the game are setting the camera to the position of the runes:
- bind “*button*” “dota_camera_setpos -2273.898682 1232.745483 982.072876” - move the camera to the top rune.
- bind “*button*” “dota_camera_setpos 3035.773438 -2972.680176 966.072937” - move the camera to the bottom rune.
Instead of * button *, of course, you need to register the required key. By the way, the keys on the NumPad are denoted with the KP prefix. For example, Num 7 is denoted as KP_7.
You can bind to the desired buttons any phrases that you will say in the chat as soon as you press this key:
- bind “*button*” “say_team Don't feed! Let's back off!"
Greetings! I will tell you about the console in DOTA 2, how to use the console and the main useful commands to customize the game. I will try to explain in clear language and give examples.
The console is the main method of communicating with the system, through which you can call all the functions to which you have access and pass the necessary parameters, that is, make changes to the settings. Through the console you can access all possible available system configuration functions, it is used to activate additional options and making adjustments to the standard configuration.
Only a small part of the most critical options for setting up the DOTA 2 system has been added to the visual part of the user interface, which we see in the settings menu. But, as you already understood, there are much more functions in the system than are presented in the visual interface. The reason for this is not the laziness of the developers, but the inexperience of many users, for whom a large number of settings will only complicate everything, and even now many cannot figure out the settings ...
Console activation in DOTA 2
The console can be activated in two ways, write "-console" in the launch options or "con_enable 1" in the "autoexec.cfg" file.
First way
To activate the console menu in DOTA 2, you need to write "-console" in the game launch options, let's take a closer look:
1. We go to the library of games in steam, right-click on DOTA 2, as a result of which the console menu drops out, in which you need to select last tab"properties".
2. In the first tab "General" you must click on the button "Set launch options ..."
3. After clicking, a window will appear in which you can specify launch options. To activate the console, you must enter "-console".
4. Done! Click "OK", close the properties, launch DOTA 2. In the main menu, click "Ё" and the console opens.
Second way
In the folder with the game "Steam\steamapps\common\dota 2 beta\dota\cfg" (the path is relative to the Steam folder), you need to create the file "autoexec.cfg". To activate the console in DOTA 2, you need to write "con_enable 1" in the file.
As you may have guessed, this is not just a file to activate the console. autoexec.cfg is a configuration file in which all commands are automatically written to the console when the game starts.
Console commands in DOTA 2
Now let's look at the most used console commands for setting up DOTA 2.
All commands can be entered directly into the console while in the game or written into the created file "autoexec.cfg".
Most useful:
con_enable 1 - activates the console
Net_graph 1 - displays the FPS, PING and link quality data, which are displayed in real time and permanently fixed in the lower right corner of the screen. There are additional settings for displaying the block.
net_graph setting:
- net_graphheight<значение>- change the height of net_graph.
net_graphinsetbottom<значение>- change the position of net_graph from below.
net_graphinsetleft<значение>- change the position of net_graph on the left.
net_graphinsetright<значение>- change the position of net_graph on the right.
net_graphinsettop<значение>- change the position of net_graph from above.
net_graphpos<значение>- change the position of net_graph (from 1 to 3).
net_graphproportionalfont<значение>- change the font size of net_graph (from 0 to 1).
net_graphtext<значение>- change the text of net_graph (from 0 to 1).
net_graphshowlatency<значение>- change the latency of net_graph (from 0 to 1).
net_graphshowwinterp<значение>- change net_graph interpolation.
dota_force_right_click_attack 1 - sets the ability to last hit allied creeps with the right mouse button, but my personal opinion is that this is complete garbage, you should always use "A" to attack, and right button for movement.
Dota_health_per_vertical_marker 250 - sets the amount of hp for the separator on the hero's health bar, default is 250, but can be set to any value. On the screenshot, I think everything is clear:
dota_player_units_auto_attack 0 - disable auto-attack, but this option is also in the settings menu.
Dota_ability_quick_cast 1 - when you click on a spell twice, it is automatically cast on the hero. It can also be enabled in the settings menu.
Dota_codebers 0 - disable animation effects in the menu.
Using the bind "V" "say_team ss" command, you can set the text "ss" to the "V" button, that is, when you press the "V" button in the game, you will automatically write "ss" to the allies in the chat. To send a message to everyone, you need to use the bind "V" "say gl hf" command - this command will set the message for all "gl hf" to the "V" button.
Very useful set of commands, removes unnecessary visual effects which cannot be disabled in the i settings. Type reddening of the screen and a smooth diversion of the health bar. I advise you to write.
- dota_pain_decay 0
dota_pain_factor 0
dota_pain_multiplier 0
dota_health_hurt_decay_time_max 0
dota_health_hurt_decay_time_min 0
dota_health_hurt_delay 0
- cl_interp_ratio 18
cl_smoothtime 0
cl_cmdrate 35
cl_interp 0.18
rate 10000
cl_updaterate 35
- mat_vsync 0
mat_triplebuffered 0
cl_spectator_interp_ratio 2
dota_set_avatar 9
dota_force_right_click_attack 1
dota_minimap_hero_size 500
dota_codebers 0
dota_disable_range_finder 0
developer 0
dota_hud_healthbars 3
rate 80000
cl_cmdrate 31
cl_interp 0.01
cl_interp_ratio 1
cl_lag compensation 1
cl_pred_optimize 2
cl_smooth 1
r_deferred_specular 0
r_deferred_specular_bloom 0
dota_portrait_animate 0
r_deferred_additive_pass 0
r_deferred_simple_light 0
r_renderoverlayfragment 0
r_shadowrendertotexture 0
r_WaterDrawReflection 0
dota_cheap_water 1
cl_globallight_shadow_mode 0
r_deferrer 0
r_deferred_height_fog 0
r_screenspace_aa 0
gpu_level 0
cpu_level 0
mat_picmip 2
r_ssao 0
cl_smoothtime 0.01
cl_updaterate 31
cl_spectator_cmdrate_factor 0.5
dota_sf_game_end_delay 0
glow_outline_effect_enable 0
In order to "adjust" Dota for yourself, you cannot do without using the console, because a whole expanse of opportunities and all sorts of goodies is missed. In this article, we will talk about how to enable the console in Dota 2 and what to do if for some reason it does not open for you.
For example, using the console and a simple command, you can set the deny in Dota 2 to the right mouse button. But first of all, you need to set it up.

How to open the Dota 2 console while playing
To call the console in Dota during the game itself, you just need to press the set key for the console, which is specified in the in-game settings. The default is "\" key, but they tend to go astray, so it will not be superfluous to check them.
The screenshot below shows where to look for the key to open the console:
Dota 2 console won't open
If you have problems opening the console, first of all make sure that the required command is set "-console"(without quotes) in parameters launch Dota 2. If everything is normal, then go to the control settings and find the "Console" item (indicated in the image above). If the wrong key is specified in the settings or it is not available at all, put the one that you think is convenient for you.
If you are still unable to set up the console, write in the comments below and we will try to help you solve this problem.
How to close the console in Dota 2
There is nothing complicated here - just press the same button on which you have the console bound and return to the game.
